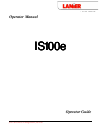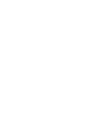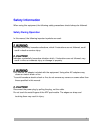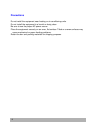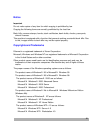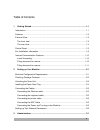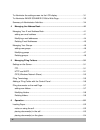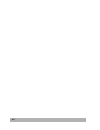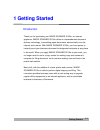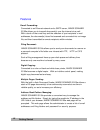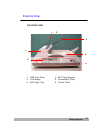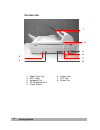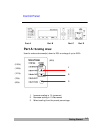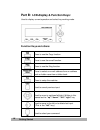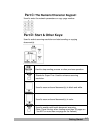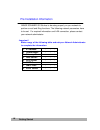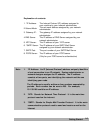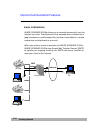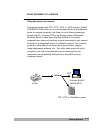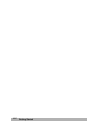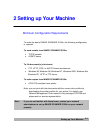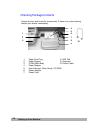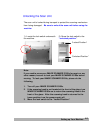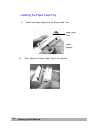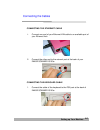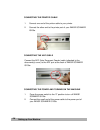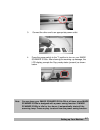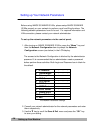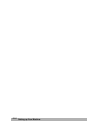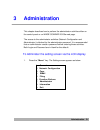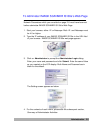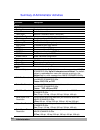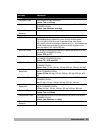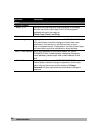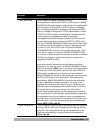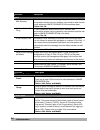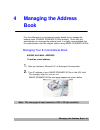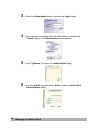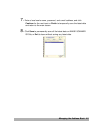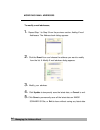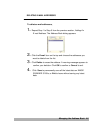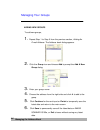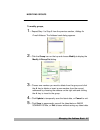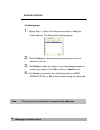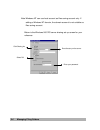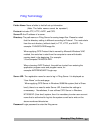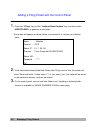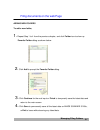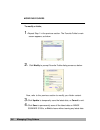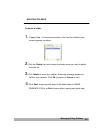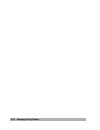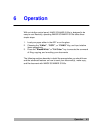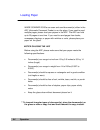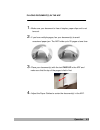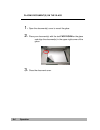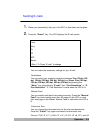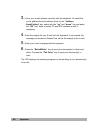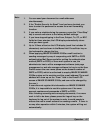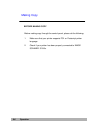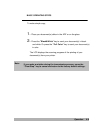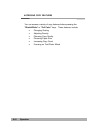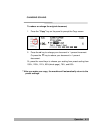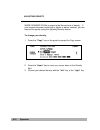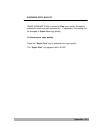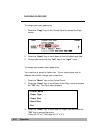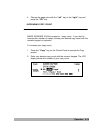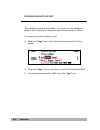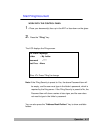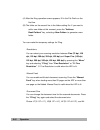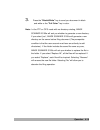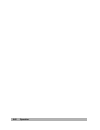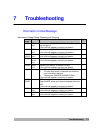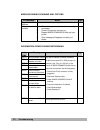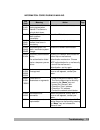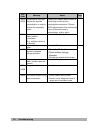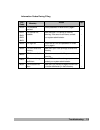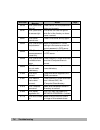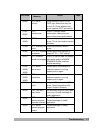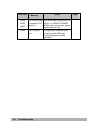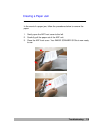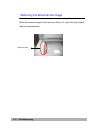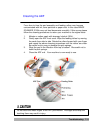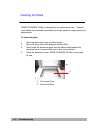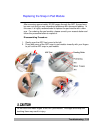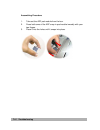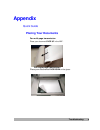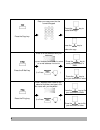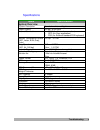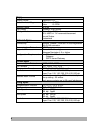- DL manuals
- Lanier
- Scanner
- IS100e
- Operator's Manual
Lanier IS100e Operator's Manual - 1 Getting Started
Getting Started
1-1
1 Getting Started
Introduction
Thank you for purchasing our IMAGE SCANNER IS100e, an internet
appliance. IMAGE SCANNER IS100e offers an unprecedented document
delivery technology, transmitting paper documents electronically over the
internet and intranet. With IMAGE SCANNER IS100e, you have power to
instantly send your business document to designated recipients at any place
in the world. When you apply IMAGE SCANNER IS100e to your work, you
no longer need to run to a copy center for making copy and someone’s
computer for filing document, not to mention wasting cost and time in the
postal mail method.
Best of all, with the addition of a laser printer and a server, IMAGE
SCANNER IS100e is able to perform digital copying and filing. This
innovation provides business users with a cost-saving way to upgrade
regular office equipments to an internet appliance, and to consolidate
business-to-business e-Commerce.
Summary of IS100e
Page 1
Your document management par tner operator manual is100e is100e is100e is100e operator guide.
Page 3: Safety Information
I safety information when using this equipment, the following safety precautions should always be followed. Safety during operation in this manual, the following important symbols are used: indicates potentially hazardous situations, which if instructions are not followed, could result in death or s...
Page 4
Ii precautions do not install the equipment near heating or air conditioning units. Do not install the equipment in a humid or dusty place. Be sure to use the proper ac power source. Place the equipment securely on an even, flat surface. Tilted or uneven surfaces may cause mechanical or paper-feedin...
Page 5
Iii notice important do not make copies of any item for which copying is prohibited by law. Copying the following items are normally prohibited by the local law: bank bills, revenue stamps, bonds, stock certificates, bank drafts, checks, pass-ports, driver's licenses. This machine is equipped with a...
Page 6
Iv warranty the information contained in this document(s) is subject to change without notice. The manufacturer makes no warranty of any kind with regard to this material, including, but not limited to, the implied warranties of fitness for a particular purpose. The manufacturer shall not be liable ...
Page 7
V table of contents 1 getting started............................................................................................... 1-1 introduction ......................................................................................................... 1-1 features ..................................
Page 8
Vi to administer the setting screen via the lcd-display ............................................. 3-1 to administer image scanner is100e’s web page .......................................... 3-3 summary of administrator activities ....................................................................
Page 9
Vii sending e-mails .................................................................................................. 6-5 making copy ....................................................................................................... 6-8 before making copy .........................................
Page 10
Viii.
Page 11: 1 Getting Started
Getting started 1-1 1 getting started introduction thank you for purchasing our image scanner is100e, an internet appliance. Image scanner is100e offers an unprecedented document delivery technology, transmitting paper documents electronically over the internet and intranet. With image scanner is100...
Page 12
Getting started 1-2 features e-mail forwarding: connected to an ethernet network and a smtp server, image scanner is100e allows you to transmit document(s) over the internet via e-mail. With a touch of the e-mail key and the selection of your recipients' e-mail addresses, the document(s) is/are firs...
Page 13
Getting started 1-3 external view the front view 1. Adf front cover 4. Adf paper support 2. Lcd-display 5. Document(s) cover 3. Adf paper tray 6. Control panel 4 1 3 5 6 2.
Page 14
Getting started 1-4 the rear view 1. Paper feed tray 6. Power jack 2. Adf cable 7. Adf port 3. Keyboard port 8. Printer port 4. Rj-45 network port 5. Power switch 5 6 7 8 3 4 1 2.
Page 15: Part A:
Getting started 1-5 control panel part a: scaling area: used to reduce document(s) down to 25% or enlarge it up to 400%. 3 1 2 1. Increase scaling in 1% increment 2. Decrease scaling in 1% decrement 3. Select scaling from the preset percentage part a part b part c part d (155%) (129%) (121%) (78%) (...
Page 16: Part B:
Getting started 1-6 part b: lcd-display & function keys: used to display current operation and select key working mode. Function keys and others: press to use the copy function. Press to use the e-mail function. Press to use the filing function. Press to select an e-mail address from an address book...
Page 17: Part C:
Getting started 1-7 part c: the numeric/character keypad: used to enter the network parameters or copy page number. Part d: start & other keys: used to select scanning resolution and start sending or copying document(s). Used to stop sending process or clear previous operation. Stands for super fine...
Page 18
Getting started 1-8 pre installation information image scanner is100e has to be setup properly on your network to perform e-mail and filing functions. The following network parameters have to be set. For required information and lan connection, please contact your network administrator. Important ! ...
Page 19
Getting started 1-9 explanation of contents: 1. *ip address: the internet protocol (ip) address assigned to your machine by your network administrator. 2.Subnet mask: the net mask address assigned by your network administrator. 3. Gateway ip: the gateway ip address assigned by your network administr...
Page 20
Getting started 1-10 internet communication features e-mail forwarding image scanner is100e allows you to transmit document(s) over the internet via e-mail. The document is first scanned and converted into a jpeg-formatted or a pdf-formatted file, and then transmitted to a remote recipient as an att...
Page 21
Getting started 1-11 filing document to a server filing document over intranet: through the intranet with ftp, http, cifs, or avpp protocol, image scanner is100e allows you to put document directly to a designated server or personal computer’s file folder in one of these compressed formats, pdf, tif...
Page 22
Getting started 1-12.
Page 23: 2 Setting Up Your Machine
Setting up your machine 2-1 2 setting up your machine minimum configuration requirements to make the best of image scanner is100e, the following configuration is required: to send e-mails from image scanner is100e: • tcp/ip network • a smtp server to file document(s) via intranet • ftp, http, cifs, ...
Page 24
Setting up your machine 2-2 checking package contents unpack the box and check its components. If there is any item missing, contact your dealer immediately. 1. Paper feed tray 8. Adf pad 2. Paper support 9. Keyboard 3. Is100e main body 10. Printer cable 4. Paper stopper 5. User’s manual, quick guid...
Page 25
Setting up your machine 2-3 unlocking the scan unit the scan unit is locked during transport to protect the scanning mechanism from being damaged. Be sure to unlock the scan unit before using the machine. 1). Locate the lock switch underneath the machine. 2). Move the lock switch to the "unlocked po...
Page 26
Setting up your machine 2-4 installing the paper feed tray 1). Attach the paper support to the paper feed tray. 2). Then, attach the paper feed tray to the machine. Paper support paper feed tray.
Page 27
Setting up your machine 2-5 connecting the cables connecting the ethernet cable 1. Connect one end of your ethernet lan cable to an available port of your ethernet hub . 2. Connect the other end to the network port at the back of your image scanner is100e. Connecting the keyboard cable 1. Connect th...
Page 28
Setting up your machine 2-6 connecting the printer cable 1. Connect one end of the printer cable to your printer. 2. Connect the other end to the printer port of your image scanner is100e. Connecting the adf cable connect the adf (auto document feeder) cable (attached to the document(s) cover) to th...
Page 29
Setting up your machine 2-7 3. Connect the other end to an appropriate power outlet. 4. Press the power switch to the "i" position to turn on your image scanner is100e. After showing the warming up message, the lcd display prompts the copy ready status (present) as shown below. Note : you can leave ...
Page 30
Setting up your machine 2-8 setting up your network parameters before using image scanner is100e, please setup image scanner is100e properly on your network to perform e-mail and filing functions. The following network parameters have to be set. For required information and lan connection, please co...
Page 31
Setting up your machine 2-9 note: 1. *ntp server: stands for network time protocol. To set the correct clock on image scanner is100e, it is recommended to fill in the ip address of your ntp server. 2. To set the clock for image scanner is100e, in addition to entering the ip address of the ntp server...
Page 32
Setting up your machine 2-10
Page 33: Administration
Administration 3-1 3 administration this chapter describes how to perform the administrator activities either on the control panel or on image scanner is100e web page. The access to the administrator activities (network configuration and administrator) is blocked by the administrator password. It is...
Page 34
Administration 3-2 2. Use the “up” key or the “down” key to move between the menus. Use the “ok” key to enter each menu. To exit from the menu, use the “cancel” key. Press save&exit to save the changes and exit from the menu. 3. For the contents of each menu, please see the subsequent section, summa...
Page 35
Administration 3-3 to administer image scanner is100e’s web page network parameters which you consulted on page 2-8 must have been set before administer image scanner is100e's web page. 1. Start your browser, either i.E or netscape. Both i.E. And netscape must be 4.0 or higher. 2. Type the ip addres...
Page 36
Administration 3-4 summary of administrator activities activities description menu general device name displays the model name. Date/time current date and time. Time zone based on greenwich mean time (gmt). Network configuration ip address ip address of your image scanner is100e. Subnet mask the ip ...
Page 37
Administration 3-5 activities description menu document type the contents for your document. Choice: text and photo compression the compression level for the documents you send from image scanner is100e. Choice: low, medium, and high enable background removal remove the scanned image background fili...
Page 38
Administration 3-6 activities description menu function buttons button #1~6 setting up the most frequently used messages of homepage (with the use of the function keys fn#1-6 on the keyboard packaged along with the machine) choice: copy, e-mail, and filing administrator admin. Login name logging in ...
Page 39
Administration 3-7 activities description menu logon mail server e-mail function for image scanner is100e. The authentication method (no, smtp or pop3) set up in image scanner is100e administrator e-mail system can cooperate with the e-mail server utilizing smtp or pop3 to convey messages. Note: it ...
Page 40
Administration 3-8 activities description menu add "to" address after sending if “yes” is selected, when finishing sending e-mail, there will be a conversation window inquiring whether user wishes to add the new e-mail address to image scanner is100e’s address book. Choice: yes, no add new folder af...
Page 41: Managing The Address
Managing the address book 4-1 4 managing the address book our java-manager is a convenient browser-based tool to manage the address book of image scanner is100e remotely. Since only the administrator can manage the address book, it is highly recommended that the administrator read this chapter befor...
Page 42
Managing the address book 4-2 3. Press the administrator button to prompt the login dialog. 4. Enter the name and password of the administrator and press the "submit" button. The administrator screen appears. 5. Press "@ddress" to prompt the address book dialog. 6. Press the e-mail icon and choose a...
Page 43
Managing the address book 4-3 7. Enter a local user's name, password, and e-mail address, and click continue for the next input or finish to temporarily save the latest data and return to the main screen. 8. Click save to permanently save all the latest data on image scanner is100e, or exit to leave...
Page 44
Managing the address book 4-4 modifying e-mail addresses to modify e-mail addresses, 1. Repeat step 1 to step 5 from the previous section, adding e-mail addresses . The address book dialog appears. 2. Click the e-mail icon and choose the address you want to modify from the list. A modify e-mail addr...
Page 45
Managing the address book 4-5 deleting e-mail addresses to delete e-mail addresses, 1 . Repeat step 1 to step 5 from the previous section, adding an e-mail address . The address book dialog appears. 2 . Click the e-mail icon on the top and choose the addresses you want to delete from the list. 3. Cl...
Page 46
Managing the address book 4-6 managing your groups adding new groups to add new groups, 1. Repeat step 1 to step 5 from the previous section, adding an e-mail address . The address book dialog appears. 2. Click the group icon and choose add to prompt the add a new group dialog. 3. Enter your group n...
Page 47
Managing the address book 4-7 modifying groups to modify groups, 1. Repeat step 1 to step 5 from the previous section, adding an e-mail address . The address book dialog appears. 2. Click the group icon on the top and choose modify to display the modify a group set dialog. 3. Choose one member you w...
Page 48
Managing the address book 4-8 deleting groups to delete groups, 1. Repeat step 1 to step 5 from the previous section, adding an e-mail address . The address book dialog appears. 2. Click the group icon and choose the group name you want to delete from the list. 3. Click delete to erase the number. A...
Page 49: 5 Managing Filing Folders
Managing filing folders 5-1 5 managing filing folders settings on the server ftp ftp uses rfc 959[ftp] as its protocol. Therefore, please make sure you have legal ftp account with the privilege of writing under the directory to save the files and the password before using ftp to save the files. To a...
Page 50
Managing filing folders 5-2 on the other hand, if iis or http server does not allow anonymous account for authentication connecting to the web page, the user will be prompted to enter the user name and password first while connecting to the web site. In this mode, the file saving feature is availabl...
Page 51
Managing filing folders 5-3 note: 1. Please note that http and avpp cannot add server sub-directory from image scanner is100e. 2. When using apache as http server, according to the document, it must have script to run http put method. Although the document is attached with a perl for example, you wi...
Page 52
Managing filing folders 5-4 note: windows nt can use local account as files saving account only. If adding a windows nt domain, the domain account is not suitable as files saving account. Below is the windows 98 cifs server sharing set up screen for your reference. Click sharing as select full root ...
Page 53
Managing filing folders 5-5 filing terminology folder name: name a folder to hold all set-up information. (note: the folder names cannot be repeated.) protocol: includes ftp, http, avpp, and cifs. Server ip: the ip address of a server. Directory: the path name on filing server for saving image files...
Page 54
Managing filing folders 5-6 adding a filing folder with the control panel 1. Press the “filing” key and the “address book/folders” key, and then select to generate a new folder. The screen will appear as shown below, and please fill or choose your desired items. Name : myfolder protocol : cifs serve...
Page 55
Managing filing folders 5-7 filing documents on the web page adding new folders to add a new folder, 1. Repeat step 1 to 4 from the previous chapter, and click folder icon to show up favorite folder dialog as shown below: 2. Click add to prompt the favorite folder dialog. 3. Click continue for the n...
Page 56
Managing filing folders 5-8 modifying folders to modify a folder, 1. Repeat step 1 in the previous section. The favorite folder’s main screen appears, as below: 2. Click modify to prompt favorite folder dialog screen as below: now, refer to the previous section to modify your folder content. 3. Clic...
Page 57
Managing filing folders 5-9 deleting folders to delete a folder, 1. Repeat step 1 in the previous section, the favorite folder’s main screen appears, as below: 2. Click the delete icon and choose the folder name you want to delete from the list. 3. Click delete to erase the number. A warning message...
Page 58
Managing filing folders 5-10
Page 59: Operation
Operation 6-1 6 operation with an intuitive control panel, image scanner is100e is designed to be easy-to-use. Basically, operating image scanner is100e takes three simple steps: 1. Load your paper either in the adf or on the glass. 2. Choosing the “e-mail” , “copy” , or “filing” key, and input rela...
Page 60
Operation 6-2 loading paper image scanner is100e can scan and send document(s) either in the adf (automatic document feeder) or on the glass. If you need to send multiple pages, please load your papers in the adf. The adf can hold up to 25 pages at one time. If you need to send pages from books, new...
Page 61
Operation 6-3 placing document(s) in the adf 1. Make sure your document is free of staples, paper clips and is not tore out. 2. If you have multiple pages, fan your document(s) to avoid occasional paper jam. The adf holds up to 25 pages at one time. 3. Place your document(s) with the text face up in...
Page 62
Operation 6-4 placing document(s) on the glass 1. Open the document(s) cover to reveal the glass. 2. Place your document(s) with the text face down on the glass and align the document(s) in the upper-right corner of the glass. 3. Close the document cover..
Page 63
Operation 6-5 sending e -mails 1. Place your document(s) face up in the adf or face down on the glass. 2. Press the “e-mail” key. The lcd displays the e-mail screen. You can make the temporary settings for your e-mail. -resolutions you can select your scanning resolution between fine (75 dpi, 100 dp...
Page 64
Operation 6-6 3. Enter your e-mail address manually with the keyboard. Or select the e-mail address from the address book via the “address book/folders” key, select with the “up” and “down” key and press the “ok” key. Enter or select cc and bcc address as well, if necessary. 4. Enter the subject for...
Page 65
Operation 6-7 1. You can send your document to e-mail addresses simultaneously. 2. If the "enable security for email" box has been checked, you have to enter the password to access the e-mail forwarding function. 3. If you make a mistake during the process, press the “clear/stop” key to cancel and r...
Page 66
Operation 6-8 making copy before making copy before making copy through the control panel, please do the following: 1. Make sure that your printer supports pcl or postscript printer language. 2. Check if your printer has been properly connected to image scanner is100e..
Page 67
Operation 6-9 basic operating steps to make simple copy, 1. Place your document(s) either in the adf or on the glass. 2. Press the "black&white" key to send your document(s) in black and white. Or press the "full color" key to send your document(s) in color. The lcd displays the scanning progress of...
Page 68
Operation 6-10 accessing copy features you can access a variety of copy features before pressing the "black&white" or "full color" keys. These features include: • changing scaling • adjusting density • choosing copy quality • choosing paper size • increasing copy count • focusing on text/photo/ mixe...
Page 69
Operation 6-11 changing scaling to reduce or enlarge the original document, 1. Press the “copy” key on the panel to prompt the copy screen. 2. Press the s key to enlarge your document in 1 percent increment. Or press the ‚ key to reduce your document in 1 percent decrement. Or, press the round keys ...
Page 70
Operation 6-12 adjusting density image scanner is100e is preset to the normal level of density. If your original document comes with a lighter or darker contrast, you can improve the quality using the adjusting density feature. To change your density, 1. Press the “copy” key on the panel to prompt t...
Page 71
Operation 6-13 choosing copy quality image scanner is100e is preset to fine copy quality, the setting suitable for most business document(s). If necessary, this setting can be changed to super fine copy quality. To choose your copy quality, press the "super fine" key to enhance your copy quality. Th...
Page 72
Operation 6-14 choosing paper size to change your input paper size, 1. Press the “copy” key on the control panel to prompt the copy screen. 2. Press the “down” key to scroll down to the a4/letter/legal field. 3. Choose your focus with the “left” key or the “right” keys. To change your preset output ...
Page 73
Operation 6-15 4. Choose the paper size with the “left” key or the “right” key and press the “ok” key. Increasing copy count image scanner is100e is preset to 1 copy count. If you wish to increase the number of copies, choose your desired copy count with the numeric keypad or keyboard. To increase y...
Page 74
Operation 6-16 focusing on photo or text the machine is preset to auto mode. If required, you can change to photo or text if you wish to focus your copy result on photo or on text. To change your focus on photo or text, 4. Press the “copy” key on the control panel to prompt the copy screen. 5. Press...
Page 75
Operation 6-17 start filing document work with the control panel 1. Place your document(s) face up in the adf or face down on the glass. 2. Press the "filing" key. The lcd displays the filing screen. File prefix: myimage folder : my folder password : ***** post proc. : none press “filing” to change....
Page 76
Operation 6-18 (a) after the filing operation screen appears, fill in the file prefix on the first line. (b) the folder on the second line is the folder-setting file. If you want to add a new folder at this moment, press the "address book/folders" key, selecting to generate a new folder. You can mak...
Page 77
Operation 6-19 3. Press the "black&white" key to send your document in black and white or the "full color" key in color. Note: in the ftp or cifs mode with no directory existing, image scanner is100e will ask you whether to generate a new directory. If you select “yes”, image scanner is100e will gen...
Page 78
Operation 6-20
Page 79: 7 Troubleshooting
Troubleshooting 7-1 7 troubleshooting information codes/message information codes during scanning and copying info code meaning action page 10001 sram error restart your image scanner is100e. (turn off and on again.) if the code still appears, contact your dealer. -- 10002 dram error restart your im...
Page 80
Troubleshooting 7-2 message during scanning and copying lcd message action page copy function disables. Please download the printer profile. -- check printer cable or status . 1. Check if the printer cable has been correctly connected. 2. Check if the printer is turned on. 3. Restart image scanner i...
Page 81
Troubleshooting 7-3 information codes during e-mailing info code meaning action page 30421 31421 32421 service not available, closing transmission channel. The server is going to shut down. Contact the network administrator. 31450 requested mail action not taken: mailbox unavailable check the “to” a...
Page 82
Troubleshooting 7-4 info code meaning action page 30530 31530 authentication required: mail server requires authentication in order to perform the requested action. Contact your network administrator for further help on mail server’s authentication mechanism. Choose smtp authentication for e-mail s ...
Page 83
Troubleshooting 7-5 information codes during filing info code meaning action page 41530 ftp password incorrect check password in folder and try again. -- 41421 42421 43421 44421 ftp service not available make sure the ftp server is not shut downing. If the error is still there, contact your system a...
Page 84
Troubleshooting 7-6 info code meaning action page 50105 cifs (user level) login fail check server uid and password in folder and try again. 50167 cifs (user level) no access right this server uid has not right to write file in this directory or share name incorrect. 50201 cifs server internal error ...
Page 85
Troubleshooting 7-7 info code meaning action page 60800 http fail to connect check server ip and http (or avpp) port. Make sure they are correct. Or, check whether that server supports http connection. 61401 62401 http unauthorized this http server needs authorization. Make sure your account has cor...
Page 86
Troubleshooting 7-8 info code meaning action page 61505 62505 90505 http server does not support http version 1.1 that server does not support http version 1.1 (image scanner is100e uses), contact your system administrator for help. 91000 avpp parsing error the application response is not compliance...
Page 87
Troubleshooting 7-9 clearing a paper jam in the event of a paper jam, follow the procedures below to remove the paper: 1. Gently open the adf front cover to the left. 2. Carefully pull the paper out of the adf unit. 3. Close the adf front cover. Your image scanner is100e is now ready to use..
Page 88
Troubleshooting 7-10 removing the abnormal line image when the scanned image is with abnormal lines on it, clean the strip of glass area as indicated below. Clean this area..
Page 89
Troubleshooting 7-11 cleaning the adf from time to time the pad assembly and feeding rollers may become contaminated with ink, toner particles or paper dust. In this case image scanner is100e may not feed documents smoothly. If this occurs please follow the cleaning procedures to return your machine...
Page 90
Troubleshooting 7-12 cleaning the glass image scanner is100e is designed to be maintenance-free. However, it still needs to be cleaned occasionally to ensure optimum image quality and performance. To clean the glass, 1. Open the document cover as shown below. 2. Dip a soft clean cloth with isopropyl...
Page 91
Troubleshooting 7-13 replacing the snap-in pad module after scanning approximately 20,000 pages through the adf, the pad may be worn out and you may experience problems with document feeding. In this case, it is highly recommended to replace the pad module with a new one. For ordering the pad module...
Page 92
Troubleshooting 7-14 assembling procedure 1. Take out the adf pad module from the box. 2. Press both arms of the adf snap-in pad module inwardly with your two fingers 3. Place it into the holes until it snaps into place..
Page 93: Appendix
Troubleshooting a appendix quick guide placing your documents for multi-page transmission place your document face up in the adf. For single-page transmission place your documents face down on the glass..
Page 94
B press the key to make b&w copy. Press the copy key. Enter your copy count via the numeric keypad press the key to make color copy. Press the key to send your document in b&w. Press the e-mail key. Enter an e-mail address with your keyboard. Or press "address book/folders" to select an e-mail addre...
Page 95
Troubleshooting c specifications items specifications system overview system description stand-alone internet appliance output quality 600 dpi, 36 bit color external connections 1. Rj-45 (for network connection) 2. Spp (for copy application) 3. Ps2 (for external standard ps2 keyboard) internet trans...
Page 96
D copy output format postscript, pcl speed for local copy b/w: 9 ppm color: 1.5 ppm multiple copies up to 99 copy mode standard, high quality enlarge / reduce whole page (93%) 25%~400% in 1% increment/decrement pre-set scales customized network spec connectivity ethernet 10baset/100b asetx auto-nego...