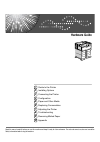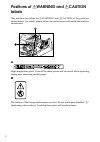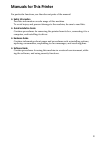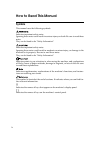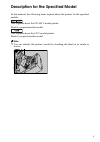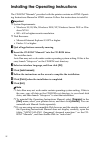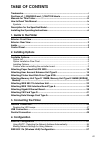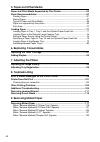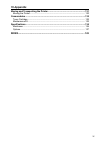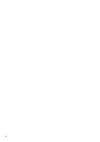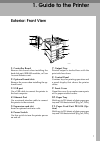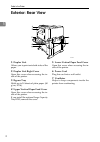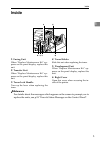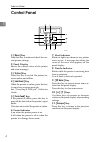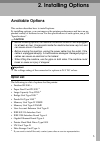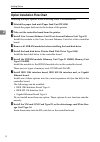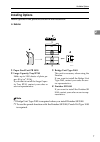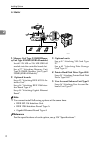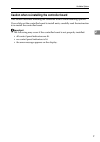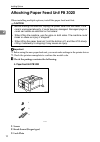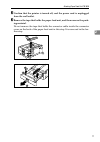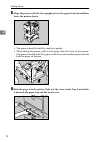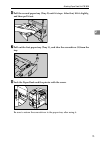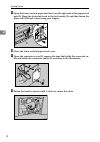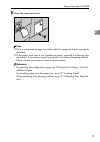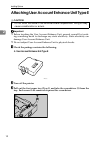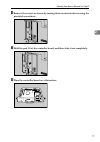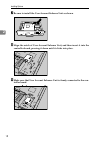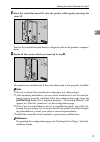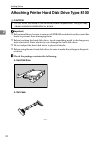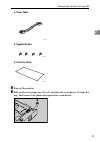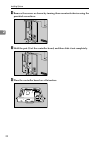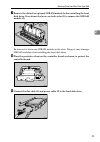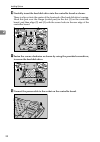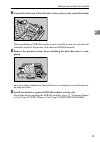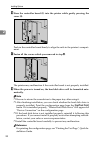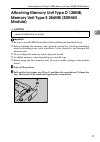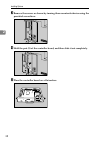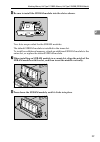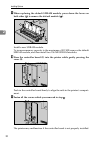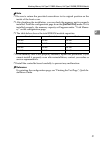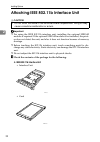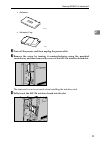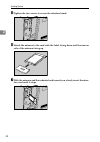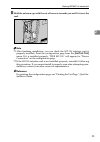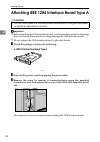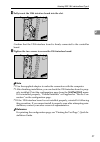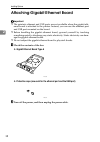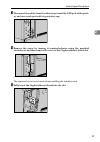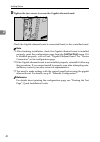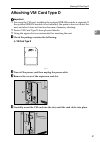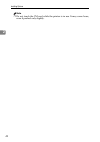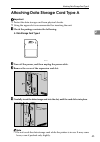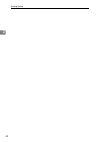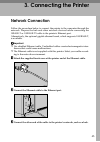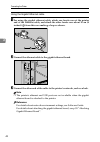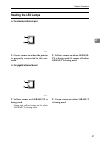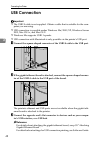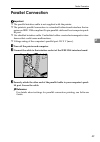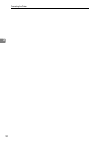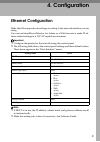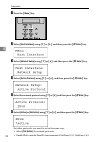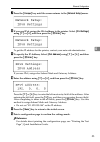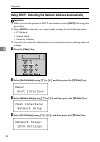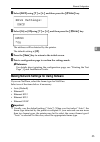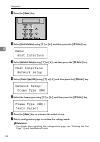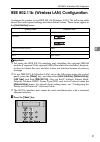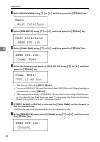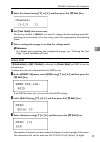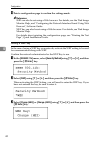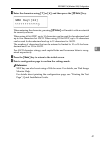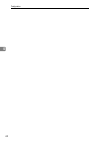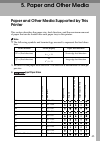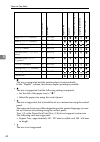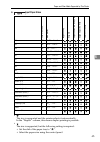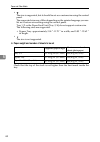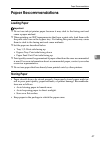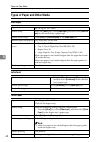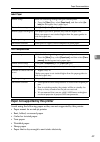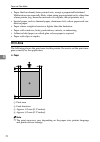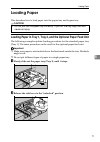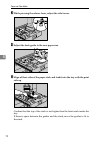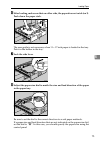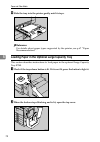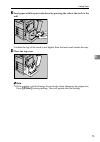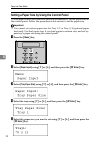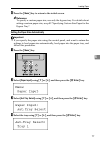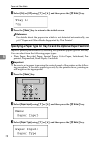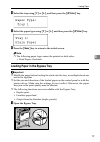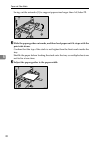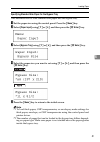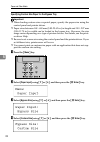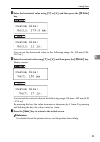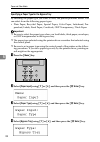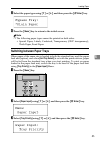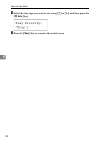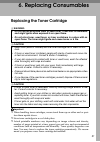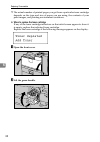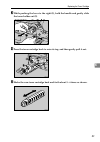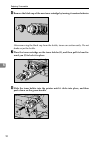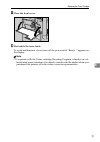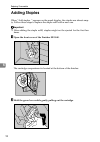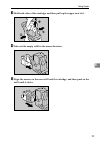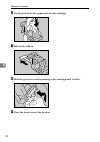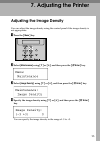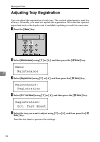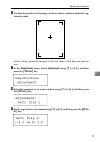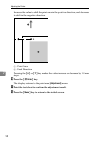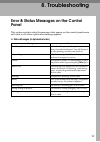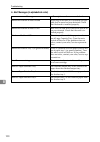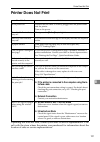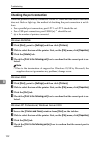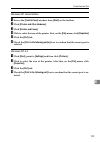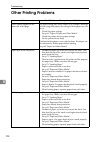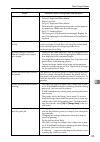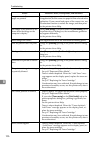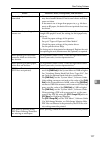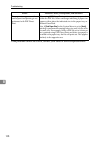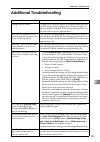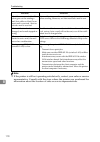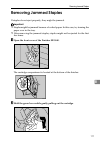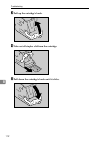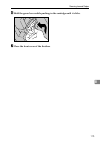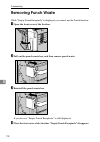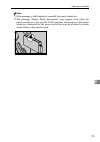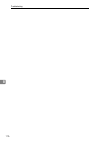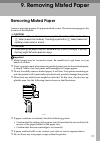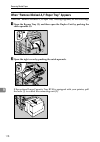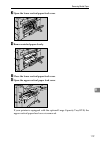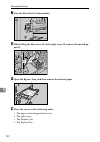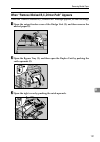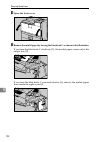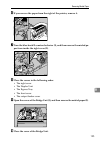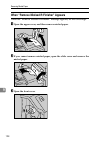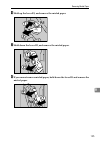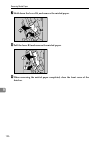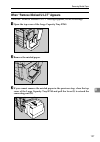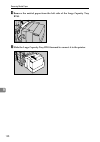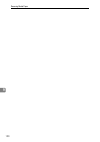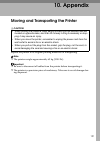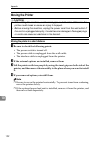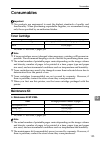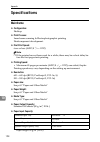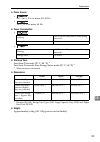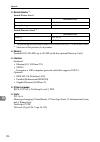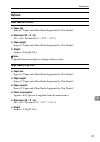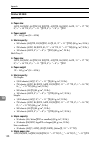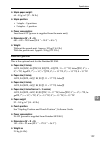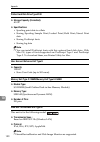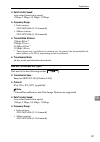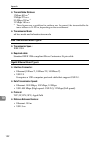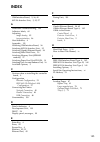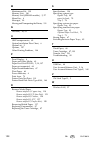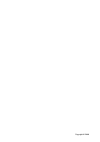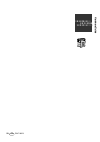- DL manuals
- Lanier
- All in One Printer
- lp145n
- Hardware Manual
Lanier lp145n Hardware Manual
Summary of lp145n
Page 1
Hardware guide read this manual carefully before you use this machine and keep it handy for future reference. For safe and correct use, be sure to read the safety information before using the machine. Guide to the printer installing options connecting the printer configuration paper and other media ...
Page 2: Trademarks
I trademarks microsoft, windows and windows nt are registered trademarks of microsoft corporation in the united states and/or other countries. Adobe ® , postscript ® , acrobat ® , pagemaker ® and adobe type manager are reg- istered trademarks of adobe systems incorporated. Pcl ® is a registered trad...
Page 3: Positions of
Ii positions of r warning and r caution labels this machine has labels for r warning and r caution at the positions shown below. For safety, please follow the instructions and handle the machine as indicated. High temperature parts. Turn off the main power and be careful when replacing fusing unit/r...
Page 4: Manuals For This Printer
Iii manuals for this printer for particular functions, see the relevant parts of the manual. ❖ safety information provides information on safe usage of this machine. To avoid injury and prevent damage to the machine, be sure to read this. ❖ quick installation guide contains procedures for removing t...
Page 5: How to Read This Manual
Iv how to read this manual symbols this manual uses the following symbols: indicates important safety notes. Ignoring these notes could result in serious injury or death. Be sure to read these notes. They can be found in the "safety information". Indicates important safety notes. Ignoring these note...
Page 6
V description for the specified model in this manual, the following items explain about the printer for the specified models: this explains about the 220–240 v model printer. Read if you purchase this model. This explains about the 120 v model printer. Read if you purchase this model. Note ❒ you can...
Page 7
Vi installing the operating instructions the cd-rom “manuals” provided with the printer contains an html operat- ing instructions manual in html version. Follow this instructions to install it. Important ❒ system requirements : • windows 95/98/me, windows 2000/xp, windows server 2003 or win- dows nt...
Page 8: Table of Contents
Vii table of contents trademarks.............................................................................................................. I positions of r warning and r caution labels .............................................. Ii manuals for this printer........................................
Page 9: 5. Paper and Other Media
Viii 5. Paper and other media paper and other media supported by this printer........................................... 63 paper recommendations.................................................................................... 67 loading paper.........................................................
Page 10: 10.Appendix
Ix 10.Appendix moving and transporting the printer............................................................... 131 moving the printer .................................................................................................. 132 consumables ...................................................
Page 11
X.
Page 12: 1. Guide to The Printer
1 1. Guide to the printer exterior: front view 1. Controller board remove this board when installing the hard disk unit, sdram modules, or user account enhance unit. 2. Optional board slots remove the cover when installing the op- tional board. 3. Usb port use a usb cable to connect the printer to t...
Page 13: Exterior: Rear View
Guide to the printer 2 1 exterior: rear view 1. Duplex unit allows you to print onto both sides of the paper. 2. Duplex unit right cover open this cover when accessing the in- side of the printer. 3. Bypass tray holds up to 50 sheets of plain paper. (80 g/m 2 , 20 lb.) 4. Upper vertical paper feed c...
Page 14: Inside
Inside 3 1 inside 1. Fusing unit when “replace maintenance kit” ap- pears on the panel display, replace this unit. 2. Transfer unit when “replace maintenance kit” ap- pears on the panel display, replace this unit. 3. Toner lock handle turn up the lever when replacing the toner. 4. Toner holder slide...
Page 15: Control Panel
Guide to the printer 4 1 control panel 1. { menu } key press this key to make and check the cur- rent printer settings. 2. Panel display shows the current status of the printer and error messages. 3. { online } key press this key to switch the printer be- tween online and offline. 4. { job reset } k...
Page 16: 2. Installing Options
5 2. Installing options available options this section describes how to install options. By installing options, you can improve the printer performance and have an ex- panded variety of features to use. For the specifications of each option, see p.134 “specifications”. R caution: important ❒ the vol...
Page 17
Installing options 6 2 option installation flow chart installing multiple options in the following order is recommended: a attatch the paper feed unit (paper feed unit pb 3020). Attach the paper feed unit to the bottom of the printer. B take out the controller board from the printer. C install user ...
Page 18: Installing Options
Available options 7 2 installing options install options in the positions shown in the illustration. ❖ exterior 1. Paper feed unit pb 3020 2. Large capacity tray rt45 holds up to 1500 sheets of plain pa- per. (80 g/m 2 , 20 lb.) if you want to install the large capac- ity tray rt45, contact your sal...
Page 19: Interior
Installing options 8 2 ❖ interior 1. Memory unit type d 128mb/memo- ry unit type e 256mb (sdram module) install 128 mb or 256 mb sdram module into the controller board slot. See p.27 “attaching memory unit type d 128mb, memory unit type e 256mb (sdram module)”. 2. Optional boards see p.32 “attaching...
Page 20
Available options 9 2 caution when re-installing the controller board this section describes handling the controller board when installing options. If you slide out the controller board to install units, carefully read the instruction to re-install the controller board. Important ❒ the following may...
Page 21: Paper Feed Unit Pb 3020
Installing options 10 2 attaching paper feed unit pb 3020 when installing multiple options, install the paper feed unit first. R caution: important ❒ before using the new paper feed unit, you must make settings in the printer driver. ❒ check the printer nameplate to confirm the model code. A check t...
Page 22
Attaching paper feed unit pb 3020 11 2 b confirm that the printer is turned off, and the power cord is unplugged from the wall outlet. C remove the tape that holds the paper feed unit, and then remove the pack- ing material. Do not remove the tape that holds the connector cable inside the connector ...
Page 23
Installing options 12 2 d align the printer with the two upright pins on the paper feed unit and then lower the printer slowly. • the printer should be held by least two people. • when lifting the printer, pull out the grips from the front of the printer. One person should hold the grips on the fron...
Page 24
Attaching paper feed unit pb 3020 13 2 f pull the second paper tray (tray 2) until it stops. After that, lift it slightly, and then pull it out. G pull out the first paper tray (tray 1) , and take the screwdriver (1) from the tray. H lock the paper bank and the printer with the screw. Be sure to ret...
Page 25
Installing options 14 2 i open the lower vertical paper feed cover on the right side of the paper feed unit (1). Hang the lock plate hook in the hole inside (2), and then fasten the plate with the knob screw using your fingers. J close the lower vertical paper feed cover. K open the connector cover ...
Page 26
Attaching paper feed unit pb 3020 15 2 m close the connector cover. Note ❒ print a configuration page to confirm that the paper feed unit is properly installed. ❒ if the paper feed unit is not installed properly, reinstall it following this procedure. If you cannot install it properly even after att...
Page 27
Installing options 16 2 attaching user account enhance unit type e r caution: important ❒ before touching the user account enhance unit, ground yourself by touch- ing something metal to discharge any static electricity. Static electricity can damage user account enhance unit. ❒ do not subject user a...
Page 28
Attaching user account enhance unit type e 17 2 d remove the screws as shown by turning them counterclockwise using the provided screwdriver. E hold the part (1) of the controller board, and then slide it out completely. F place the controller board on a flat surface. Aqv500s aqv501s aqv516s.
Page 29
Installing options 18 2 g be sure to install the user account enhance unit as shown. H align the notch of user account enhance unit, and then insert it into the controller board, pressing it down until it clicks into place. I make sure that user account enhance unit is firmly connected to the con- t...
Page 30
Attaching user account enhance unit type e 19 2 j store the controller board (1) into the printer while gently pressing the cover (2). Push in the controller board firmly to align the rails in the printer's compart- ment. K fasten all the screws which you removed in step d . The printer may malfunct...
Page 31: Hard Disk Drive
Installing options 20 2 attaching printer hard disk drive type 8100 r caution: important ❒ before installation, be sure to remove all sdram modules from the controller board to prevent from damaging them. ❒ before touching the hard disk drive, touch something metal to discharge any static electricit...
Page 32: Power Cable
Attaching printer hard disk drive type 8100 21 2 ❖ power cable ❖ supplied screws ❖ protective sheet b turn off the printer. C pull out the first paper tray (tray 1) and take the screwdriver (1) from the tray. Each screw to be removed requires this screwdriver. Aqv760s aqv739s aqv740s aqv222s.
Page 33
Installing options 22 2 d remove the screws as shown by turning them counterclockwise using the provided screwdriver. E hold the part (1) of the controller board, and then slide it out completely. F place the controller board on a flat surface. Aqv500s aqv501s aqv516s.
Page 34
Attaching printer hard disk drive type 8100 23 2 g remove the default or optional sdram module before installing the hard disk drive. Press down the levers on both sides (1) to remove the sdram module (2). Be sure not to leave any sdram module in the slots. Doing so may damage sdram modules when ins...
Page 35
Installing options 24 2 j carefully insert the hard disk drive into the controller board as shown. There is a lip cut into the center of the front end of the hard disk drive's casing. Hook this part over the flange (curled part) in the slot (1) on the controller board, and then align (2) and (3) wit...
Page 36
Attaching printer hard disk drive type 8100 25 2 m connect the blue end of the flat cable to the socket on the controller board. When installing an sdram module on the controller board, do not store the controller board to the printer, and attach an sdram module. N remove the protective sheet when i...
Page 37
Installing options 26 2 p store the controller board (1) into the printer while gently pressing the cover (2). Push in the controller board firmly to align the rails in the printer's compart- ment. Q fasten all the screws which you removed in step d . The printer may malfunction if the controller bo...
Page 38: Module)
Attaching memory unit type d 128mb, memory unit type e 256mb (sdram module) 27 2 attaching memory unit type d 128mb, memory unit type e 256mb (sdram module) r caution: important ❒ be sure to install sdram modules after installing the hard disk drive. ❒ before touching the memory unit, ground yoursel...
Page 39
Installing options 28 2 c remove the screws as shown by turning them counterclockwise using the provided screwdriver. D hold the part (1) of the controller board, and then slide it out completely. E place the controller board on a flat surface. Aqv500s aqv501s aqv516s.
Page 40
Attaching memory unit type d 128mb, memory unit type e 256mb (sdram module) 29 2 f be sure to install the sdram module into the slot as shown. Two slots are provided for the sdram modules. The default sdram module is installed in the inner slot. To install an additional memory, attach an additional ...
Page 41
Installing options 30 2 i when replacing the default sdram module, press down the levers on both sides ( ) to remove the default module ( ). Install a new sdram module. To increase memory capacity to the maximum of 512 mb, remove the default sdram module, and then install two 256 mb sdram modules. J...
Page 42
Attaching memory unit type d 128mb, memory unit type e 256mb (sdram module) 31 2 note ❒ be sure to return the provided screwdriver to its original position on the inside of the front cover. ❒ after finishing the installation, you can check the memory unit is properly installed: print the configurati...
Page 43: Ieee 802.11B Interface Unit
Installing options 32 2 attaching ieee 802.11b interface unit r caution: important ❒ for using the ieee 802.11b interface unit, installing the optional sdram module is required. If the optional sdram module is not installed, the print- er does not detect the unit, and also it does not function becau...
Page 44
Attaching ieee 802.11b interface unit 33 2 • antenna • antenna cap b turn off the power, and then unplug the power cable. C remove the screw by turning it counterclockwise using the provided screwdriver, and then remove the cover of the 802.11b interface board slot. The removed cover is not used whe...
Page 45
Installing options 34 2 e tighten the two screws to secure the interface board. F attach the antenna to the card with the label facing down and the uneven side of the antenna facing up. G with the antenna and the indented end toward you, slowly insert the inter- face card until it stops. Aqv523s aet...
Page 46
Attaching ieee 802.11b interface unit 35 2 h hold the antenna cap with the cut off corners towards you and fit it over the card. Note ❒ after finishing installation, you can check the 802.11b interface unit is properly installed: print the configuration page from the [ list/test print ] menu. If it ...
Page 47
Installing options 36 2 attaching ieee 1284 interface board type a r caution: important ❒ before handling the 1284 interface board, touch something metal to discharge static electricity. Static electricity thing damage the 1284 interface board. ❒ do not subject the 1284 interface board to physical s...
Page 48
Attaching ieee 1284 interface board type a 37 2 d fully insert the 1284 interface board into the slot. Confirm that the 1284 interface board is firmly connected to the controller board. E tighten the two screws to secure the 1284 interface board. Note ❒ use the supplied adaptor to make the connectio...
Page 49
Installing options 38 2 attaching gigabit ethernet board important ❒ the printer's ethernet and usb ports are not available when the gigabit eth- ernet board is attached to the printer. Instead, you can use the ethernet port and usb port mounted on the board. ❒ before handling the gigabit ethernet b...
Page 50
Attaching gigabit ethernet board 39 2 c disconnect the cables from the ethernet port and the usb port of the print- er, and cover each port with its protective cap. D remove the screw by turning it counterclockwise using the provided screwdriver, and then remove the cover of the gigabit ethernet boa...
Page 51
Installing options 40 2 f tighten the two screws to secure the gigabit ethernet board. Check the gigabit ethernet board is connected firmly to the controller board. Note ❒ after finishing installation, check the gigabit ethernet board is installed properly: print the configuration page from the [ li...
Page 52: Attaching Vm Card Type D
Attaching vm card type d 41 2 attaching vm card type d important ❒ for using the vm card, installing the optional sdram module is required. If the optional sdram module is not installed, the printer does not detect the unit, and also it does not function because of memory shortage. ❒ protect vm card...
Page 53
Installing options 42 2 note ❒ do not touch the vm card while the printer is in use. It may come loose, even if pushed only slightly..
Page 54: Data Storage Card Type A
Attaching data storage card type a 43 2 attaching data storage card type a important ❒ protect the data storage card from physical shocks. ❒ using the upper slot is recommended for inserting the unit. A check the package contains the following: ❖ data storage card type a b turn off the power, and th...
Page 55
Installing options 44 2.
Page 56: 3. Connecting The Printer
45 3. Connecting the printer network connection follow the procedure below to connect the printer to the computer through the network. Prepare the hub and other network devices before connecting the 10base-t or 100base-tx cable to the printer's ethernet port. Alternatively, the optional gigabit ethe...
Page 57
Connecting the printer 46 3 using the gigabit ethernet cable a for using the gigabit ethernet cable, attach one ferrite core at the printer end of the ethernet cable, and attach the other ferrite core about 10 cm (4 inches) ( ) from this core making a loop as shown. B connect the ethernet cable to t...
Page 58: Reading The Led Lamps
Network connection 47 3 reading the led lamps ❖ for standard ethernet port 1. Green: comes on when the printer is properly connected to the net- work. 2. Yellow: comes on when 100base- tx is being used. It comes off when 10base-t is being used. ❖ for gigabit ethernet board 1. Yellow: comes on 100bas...
Page 59: Usb Connection
Connecting the printer 48 3 usb connection important ❒ the usb2.0 cable is not supplied. Obtain a cable that is suitable for the com- puter you are using. ❒ usb connection is possible under windows me/2000/xp, windows server 2003, mac os 9.X, and mac os x. ❒ windows me supports usb1.1 speeds. ❒ usb ...
Page 60: Parallel Connection
Parallel connection 49 3 parallel connection important ❒ the parallel interface cable is not supplied with the printer. ❒ the printer's parallel connection is a standard bidirectional interface that re- quires an ieee 1284-compliant 36-pin parallel cable and host computer paral- lel port. ❒ use shie...
Page 61
Connecting the printer 50 3.
Page 62: 4. Configuration
51 4. Configuration ethernet configuration make the following network settings according to the network interface you are using. You can use smartdevicemonitor for admin or a web browser to make ip ad- dress-related settings in a tcp/ip-capable environment. Important ❒ configure the printer for the ...
Page 63
Configuration 52 4 a press the { menu } key. B select [ host interface ] using {t} or {u} , and then press the { q enter } key. C select [ network setup ] using {t} or {u} , and then press the { q enter } key. D select [ active protocol ] using {t} or {u} , and then press the { q enter } key. E sele...
Page 64
Ethernet configuration 53 4 g press the { escape } key until the screen returns to the [ network setup ] menu. H if you use ipv4, assign the ipv4 address to the printer. Select [ ipv4 settings ] using {t} or {u} , and then press the { q enter } key. To get the ip address for the printer, contact you...
Page 65
Configuration 54 4 using dhcp - detecting the network address automatically important ❒ when you use this printer in dhcp environment, select [ dhcp ] following this procedure. ❒ when [ dhcp ] is selected, you cannot make settings for the following items: • ip address • subnet mask • gateway address...
Page 66
Ethernet configuration 55 4 e select [ dhcp ] using {t} or {u} , and then press the { q enter } key. F select [ on ] or [ off ] using {t} or {u} , and then press the { q enter } key. The address will be detected by the printer. The default setting is [ off ] . G press the { menu } key to return to t...
Page 67
Configuration 56 4 a press the { menu } key. B select [ host interface ] using {t} or {u} , and then press the { q enter } key. C select [ network setup ] using {t} or {u} , and then press the { q enter } key. D select [ frame type (nw) ] using {t} or {u} , and then press the { q enter } key. E sele...
Page 68
Ieee 802.11b (wireless lan) configuration 57 4 ieee 802.11b (wireless lan) configuration configure the printer to use ieee 802.11b (wireless lan). The following table shows the control panel settings and their default values. These items appear in the [ host interface ] menu. Important ❒ for using t...
Page 69
Configuration 58 4 b select [ host interface ] using {t} or {u} , and then press the { q enter } key. C select [ ieee 802.11b ] using {t} or {u} , and then press the { q enter } key. D select [ comm. Mode ] using {t} or {u} , and then press the { q enter } key. E select the transmission mode of ieee...
Page 70
Ieee 802.11b (wireless lan) configuration 59 4 h enter the channel using {t} or {u} , and then press the { q enter } key. I set [ trans. Speed ] in the same way. The factory default is [ auto ] . If you need to change the transmitting speed de- pending on environment you are using, select the approp...
Page 71
Configuration 60 4 d print a configuration page to confirm the settings made. Reference ssid can also be set using a web browser. For details, see the web image monitor help, and “configuring the network interface board using web browser”, software guide. Wep key can also be set using a web browser....
Page 72
Ieee 802.11b (wireless lan) configuration 61 4 d enter the characters using {t} or {u} , and then press the { q enter } key. When entering the character, pressing { q enter } will mask it with an asterisk for security reasons. When using 64 bit wep, up to 10 characters can be used for hexadecimal an...
Page 73
Configuration 62 4.
Page 74: 5. Paper and Other Media
63 5. Paper and other media paper and other media supported by this printer this section describes the paper size, feed direction, and the maximum amount of paper that can be loaded into each paper tray in this printer. Note ❒ the following symbols and terminology are used to represent the feed dire...
Page 75
Paper and other media 64 5 • the size is supported and the printer selects it automatically. In the “duplex” column, this means duplex printing is possible. • the size is supported, but the following setting is required: • set the dial of the paper tray to “ p ”. • select the paper size using the co...
Page 76: Input Paper Sizes
Paper and other media supported by this printer 65 5 ❖ input paper sizes • the size is supported and the printer selects it automatically. In the “duplex” column, this means duplex printing is possible. • the size is supported, but the following setting is required: • set the dial of the paper tray ...
Page 77
Paper and other media 66 5 • the size is supported, but it should be set as a custom size using the control panel. The supported size may differ depending on the printer language you use. Set as a custom size setting using the control panel. Tray 1/2 or the paper feed unit (tray 3/4) do not support ...
Page 78: Paper Recommendations
Paper recommendations 67 5 paper recommendations loading paper important ❒ do not use ink-jet printer paper because it may stick to the fusing unit and cause a paper misfeed. ❒ when printing on ohp transparencies that have a print side, load them with the print side over on the bypass tray. Not taki...
Page 79: Plain Paper
Paper and other media 68 5 types of paper and other media plain paper letterhead thick paper paper thickness 60 - 90.2 g/m 2 (16 - 24 lb.) printer setup press the { menu } key, select [ paper input ] , and then select [ plain pa- per ] for the selected tray's paper type. Printer driver setup click [...
Page 80: Label Paper
Paper recommendations 69 5 label paper ohp transparencies paper not supported by this printer avoid using the following paper as they are not supported by this printer. • paper meant for an ink-jet printer • bent, folded, or creased paper • curled or twisted paper • torn paper • wrinkled paper • dam...
Page 81: Print Area
Paper and other media 70 5 • paper that has already been printed onto, except a preprinted letterhead. Malfunctions are especially likely when using paper printed on by other than a laser printer (e.G. Monochrome and color copiers, ink-jet printers, etc.) • special paper, such as thermal paper, alum...
Page 82: Loading Paper
Loading paper 71 5 loading paper this describes how to load paper into the paper tray and bypass tray. R caution: loading paper in tray 1, tray 2, and the optional paper feed unit the following example explains loading procedure for the standard paper tray (tray 1). The same procedure can be used fo...
Page 83
Paper and other media 72 5 c while pressing the release lever, adjust the side fences. D adjust the back guide to the new paper size. E align all four sides of the paper stack and load it into the tray with the print side up. Confirm that the top of the stack is not higher than the limit mark inside...
Page 84
Loading paper 73 5 f after loading, make sure that on either side, the paper does not catch (on 1). Push down the paper stack. The rear guide is not necessary when 11 × 17 inch paper is loaded in the tray. Put it in the holder in the tray. G lock the side lever. H adjust the paper size dial to match...
Page 85
Paper and other media 74 5 i slide the tray into the printer gently until it stops. Reference for details about paper types supported by the printer, see p.67 “paper recommendations”. Loading paper in the optional large capacity tray this section describes instructions to load paper in the optional ...
Page 86
Loading paper 75 5 c load paper with the print side down by pressing the side of the stack to the wall. Confirm the top of the stack is not higher than the limit mark inside the tray. D close the top cover. Note ❒ if the printer is in the energy saver mode when changing the paper size, press { q ent...
Page 87
Paper and other media 76 5 setting a paper size by using the control panel to load paper whose size cannot be selected automatically, set the paper size on the control panel. Follow the procedure in this section to set the paper size. Important ❒ you cannot set custom paper size for tray 1/2 or tray...
Page 88
Loading paper 77 5 f press the { menu } key to return to the initial screen. Reference to specify a custom paper size, use only the bypass tray. For details about setting a custom paper size, see p.82 “specifying custom size paper for the bypass tray”. Setting the paper size automatically important ...
Page 89
Paper and other media 78 5 e select [ on ] or [ off ] using {t} or {u} , and then press the { q enter } key. F press the { menu } key to return to the initial screen. Reference for details about the paper size which is not detected automatically, see p.63 “paper and other media supported by this pri...
Page 90
Loading paper 79 5 d select the tray using {t} or {u} , and then press the { q enter } key. E select the paper type using {t} or {u} , and then press the { q enter } key. F press the { menu } key to return to the initial screen. Note ❒ the following paper types cannot be printed on both sides: • bon...
Page 91
Paper and other media 80 5 swing out the extender (1) to support paper sizes larger than a4/letter l . B slide the paper guides outwards, and then load paper until it stops with the print side down. Confirm that the top of the stack is not higher than the limit mark inside the tray. Shuffle the pape...
Page 92
Loading paper 81 5 specifying standard size paper for the bypass tray this describes how to load standard size paper into the bypass tray. A set the paper size using the control panel. Press the { menu } key. B select [ paper input ] using {t} or {u} , and then press the { q enter } key. C select [ ...
Page 93
Paper and other media 82 5 specifying custom size paper for the bypass tray important ❒ when loading custom size or special paper, specify the paper size using the control panel and printer driver. ❒ paper sizes between 148 - 600 mm (5.83-23.62 in.) in length and 100 - 297 mm (3.94-11.70 in.) in wid...
Page 94
Loading paper 83 5 e enter the horizontal value using {t} or {u} , and then press the { q enter } key. : : you can set the horizontal value in the following range: 90- 305 mm (3.54- 12.01 in.) f enter the vertical value using {t} or {u} , and then press the { q enter } key. Metric version: : : you c...
Page 95
Paper and other media 84 5 specifying a paper type for the bypass tray by selecting the paper type you want to load, the printer performs better. You can select from the following paper types: • plain paper, recycled paper, special paper, color paper, letterhead, pre- punched, labels, bond paper, ca...
Page 96
Loading paper 85 5 e select the paper type using {t} or {u} , and then press the { q enter } key. F press the { menu } key to return to the initial screen. Note ❒ the following paper types cannot be printed on both sides: • special paper, labels, cardstock, transparency (ohp transparency), thick pap...
Page 97
Paper and other media 86 5 d select the tray type you want to use using {t} or {u} , and then press the { q enter } key. E press the { menu } key to return to the initial screen..
Page 98: 6. Replacing Consumables
87 6. Replacing consumables replacing the toner cartridge r warning: r caution: r caution: important ❒ when handling toner cartridges, never stand them up on either end or posi- tion them upside down. ❒ store toner cartridges in a cool dark place. ❒ actual printable numbers vary depending on image v...
Page 99
Replacing consumables 88 6 ❒ the actual number of printed pages you get from a particular toner cartridge depends on the type and size of paper you are using, the contents of your print images, and printing environment conditions. ❖ when to replace the toner cartridge if any of the toner cartridge i...
Page 100
Replacing the toner cartridge 89 6 c while pushing the lever to the right (1), hold the handle and gently slide the toner holder out (2). D press the toner cartridge back to raise its top, and then gently pull it out. E shake the new toner cartridge back and forth about 5 - 6 times as shown. Aqv111s...
Page 101
Replacing consumables 90 6 f remove the black cap of the new toner cartridge by turning it counterclockwise. After removing the black cap from the bottle, toner can scatter easily. Do not shake or jar the bottle. G place the toner cartridge on the toner holder (1), and then pull its head to- ward yo...
Page 102
Replacing the toner cartridge 91 6 i close the front cover. J wait while the toner loads. To avoid malfunction, do not turn off the power until “ready ” appears on the display. Note ❒ cooperate with the toner cartridge recycling program, whereby are col- lected used toner cartridges. For details, co...
Page 103: Adding Staples
Replacing consumables 92 6 adding staples when “add staples ” appears on the panel display, the staples are almost emp- ty. Follow these steps to replace the staple refill with a new one. Important ❒ after adding the staple refill, staples might not be ejected for the first few times. A open the fro...
Page 104
Adding staples 93 6 c hold both sides of the cartridge, and then pull up the upper unit of it. D take out the empty refill in the arrow direction. E align the arrows on the new refill and the cartridge, and then push in the refill until it clicks. Aqv702s aqv703s aqv704s.
Page 105
Replacing consumables 94 6 f gently push down the upper unit into the cartridge. G pull out the ribbon. H hold the green lever while pushing in the cartridge until it clicks. I close the front cover of the finisher. Aqv705s aqv706s aqv707s.
Page 106: 7. Adjusting The Printer
95 7. Adjusting the printer adjusting the image density you can adjust the image density using the control panel if the image density is not appropriate. A press the { menu } key. B select [ maintenance ] using {t} or {u} , and then press the { q enter } key. C select [ image density ] using {t} or ...
Page 107: Adjusting Tray Registration
Adjusting the printer 96 7 adjusting tray registration you can adjust the registration of each tray. The vertical adjustment is used for all trays. Normally, you need not update the registration. But when the optional paper feed unit or the duplex unit is installed, updating is useful in some cases....
Page 108
Adjusting tray registration 97 7 f confirm the position of the image on the test sheet, and then adjust the reg- istration value. In this setting, adjust the margins of the test sheet so that they are equal in size. G in the [ registration ] menu, select [ adjustment ] using {t} or {u} , and then pr...
Page 109
Adjusting the printer 98 7 increase the value to shift the print area in the positive direction, and decrease to shift in the negative direction. A : print area b : feed direction pressing the {u} or {t} key makes the value increase or decrease by 1.0 mm steps. J press the { q enter } key. The displ...
Page 110: 8. Troubleshooting
99 8. Troubleshooting error & status messages on the control panel this section explains what the messages that appear on the control panel mean and what to do when a particular message appears. ❖ status messages (in alphabetical order) message status hex dump mode in the hex dump mode, the printer ...
Page 111
Troubleshooting 100 8 ❖ alert messages (in alphabetical order) messages descriptions and recommended actions hardware problem wireless board accessing to the ieee 802.11b board was pos- sible, but an error has been detected. Check that the board is installed properly. Hardware problem wireless card ...
Page 112: Printer Does Not Print
Printer does not print 101 8 printer does not print if printing still does not start, contact your sales or service representative. Con- sult with the store where the printer was purchased for information about the location of sales or service representatives. Possible cause solutions is the power o...
Page 113: Checking The Port Connection
Troubleshooting 102 8 checking the port connection when the printer is directly connected via the pc cable and the data-in indicator does not flash or light up, the method of checking the port connection is as fol- lows. • for a parallel port connection, port lpt 1 or lpt 2 should be set. • for a us...
Page 114
Printer does not print 103 8 windows xp home edition a access the [ control panel ] window from [ start ] on the taskbar. B click [ printers and other hardware ] . C click [ printers and faxes ] . D click to select the icon of the printer. Next, on the [ file ] menu, click [ properties ] . E click t...
Page 115: Other Printing Problems
Troubleshooting 104 8 other printing problems status possible causes, descriptions, and solutions toner smears appear on the print side of the page. The paper setting may not be correct. For example, although you are using thick paper, the setting for thick paper may not be set. • check the paper se...
Page 116
Other printing problems 105 8 paper gets wrinkles. • paper is damp. Use paper that has been stored properly. See p.63 “paper and other media”. • paper is too thin. See p.63 “paper and other media”. • there may be a gap between the guides and the paper in the paper tray. Make sure there are no gaps. ...
Page 117
Troubleshooting 106 8 images are cut off, or excess pages are printed. If you are using paper smaller than the paper size selected in the application, use the same size paper as that selected in the application. If you cannot load paper of the correct size, use the reduction function to reduce the i...
Page 118
Other printing problems 107 8 the backs of printed sheets are blemished. • when removing a jammed sheet, the inside of the printer may have become dirtied. Print several sheets until they come out clean. • if document size is larger than paper size, e.G. A4 docu- ment on b5 paper, the back of the ne...
Page 119
Troubleshooting 108 8 if the problem cannot be solved, contact your sales or service representative. The paper size appears on the control panel and printing is not performed with pdf direct print. When using pdf direct print, printout requires paper set within the pdf file. When a message indicatin...
Page 120: Additional Troubleshooting
Additional troubleshooting 109 8 additional troubleshooting problems solutions strange noise is heard. If a supply was recently replaced or an option attached in the area the strange noise is coming from, check the supply or option is properly attached. If the strange noise persists, con- tact your ...
Page 121
Troubleshooting 110 8 note ❒ if the printer is still not operating satisfactorily, contact your sales or service representative. Consult with the store where the printer was purchased for information about the location of sales or service representatives. Alert occurrence and alert re- solving are s...
Page 122: Removing Jammed Staples
Removing jammed staples 111 8 removing jammed staples if staples do not eject properly, they might be jammed. Important ❒ staples might be jammed because of curled paper. In this case, try turning the paper over in the tray. ❒ after removing the jammed staples, staples might not be ejected for the f...
Page 123
Troubleshooting 112 8 c pull up the cartridge's knob. D take out all staples slid from the cartridge. E pull down the cartridge's knob until it clicks. Aqv708s aqv709s aqv710s.
Page 124
Removing jammed staples 113 8 f hold the green lever while pushing in the cartridge until it clicks. G close the front cover of the finisher. Aqv711s.
Page 125: Removing Punch Waste
Troubleshooting 114 8 removing punch waste while “empty punch receptacle” is displayed, you cannot use the punch function. A open the front cover of the finisher. B pull out the punch waste box, and then remove punch waste. C reinstall the punch waste box. If you do not, “empty punch receptacle” is ...
Page 126
Removing punch waste 115 8 note ❒ if the message is still displayed, reinstall the punch waste box. ❒ the message “empty punch receptacle” may appear even when the punch waste box is not yet full. If this happens, the position of the punch waste box (indicated by the arrow as shown) may be blocked b...
Page 127
Troubleshooting 116 8.
Page 128: 9. Removing Misfed Paper
117 9. Removing misfed paper removing misfed paper an error message appears if a paper misfeed occurs. The error message gives the location of the misfeed. R caution: r caution: important ❒ misfed paper may be covered in toner. Be careful not to get toner on your hands or clothes. ❒ toner on prints ...
Page 129
Removing misfed paper 118 9 when “remove misfeed a,y:paper tray” appears when the “remove misfeed a,y:paper tray” message appears, do the followings: a open the bypass tray (1), and then open the duplex unit by pushing the catch upwards (2). B open the right cover by pushing the catch upwards. If th...
Page 130
Removing misfed paper 119 9 c open the lower vertical paper feed cover. D remove misfed paper slowly. E close the lower vertical paper feed cover. F open the upper vertical paper feed cover. If your printer is equipped with the optional large capacity tray rt45, the upper vertical paper feed cover i...
Page 131
Removing misfed paper 120 9 g turn the blue knob a1 downwards. H while lifting the blue lever a2 in the right cover (1), remove the misfed pa- per (2). I open the bypass tray, and then remove the misfed paper. J close the covers in the following order: • the upper vertical paper feed cover • the rig...
Page 132
Removing misfed paper 121 9 when “remove misfeed b,c,d:inter.Path” appears when the “remove misfeed b,c,d:inter.Path” message appears, do the followings: a open the output feeder cover of the bridge unit (1), and then remove the misfed paper (2). B open the bypass tray (1), and then open the duplex ...
Page 133
Removing misfed paper 122 9 d open the front cover. E remove the misfed paper by turning the blue knob c as shown in the illustration. If you turn the blue knob c clockwise (1) , the misfed paper comes out to the output tray (2). If you turn the blue knob c counterclockwise (1), remove the misfed pa...
Page 134
Removing misfed paper 123 9 f if you can see the paper from the right of the printer, remove it. G turn the blue knob b counterclockwise (1), and then remove the misfed pa- per from inside the right cover (2). H close the covers in the following order: • the right cover • the duplex unit • the bypas...
Page 135
Removing misfed paper 124 9 when “remove misfeed r:finisher” appears when the “remove misfeed r:finisher” message appears, do the followings: a open the upper cover, and then remove misfed paper. B if you cannot remove misfed paper, open the slide cover and remove the misfed paper. C open the front ...
Page 136
Removing misfed paper 125 9 d hold up the lever r1, and remove the misfed paper. E hold down the lever r2, and remove the misfed paper. F if you cannot remove misfed paper, hold down the lever r3 and remove the misfed paper. Aqv580s aqv581s aqv582s.
Page 137
Removing misfed paper 126 9 g hold down the lever r4, and remove the misfed paper. H pull the lever r5 and remove the misfed paper. I when removing the misfed paper completed, close the front cover of the finisher. Aqv583s aqv584s.
Page 138
Removing misfed paper 127 9 when “remove misfeed u:lct” appears when the “remove misfeed u:lct” message appears, do the followings: a open the top cover of the large capacity tray rt45. B remove the misfed paper. C if you cannot remove the misfed paper in the previous step, close the top cover of th...
Page 139
Removing misfed paper 128 9 d remove the misfed paper from the left side of the large capacity tray rt45. E slide the large capacity tray rt45 forward to connect it to the printer. Aqv069s aqv052s.
Page 140
Removing misfed paper 129 9 when “remove misfeed z:duplex unit” appears when the “remove misfeed z:duplex unit” message appears, do the followings: a open the bypass tray and the duplex unit right cover, and then remove the misfed paper. B close the duplex unit right cover. C open the duplex unit by...
Page 141
Removing misfed paper 130 9.
Page 142: 10. Appendix
131 10. Appendix moving and transporting the printer r caution: repack the printer in its original packing materials for transporting. Note ❒ the printer weighs approximately 63 kg (138.9 lb.). Important ❒ be sure to disconnect all cables from the printer before transporting it. ❒ the printer is a p...
Page 143: Moving The Printer
Appendix 132 10 moving the printer r caution: moving the printer in a short distance a be sure to check the following points: • the power switch is turned off. • the power cable is unplugged from the wall outlet. • the interface cable is unplugged from the printer. B if the external options are inst...
Page 144: Consumables
Consumables 133 10 consumables important ❒ our products are engineered to meet the highest standards of quality and functionality. When purchasing expendable supplies, we recommend using only those specified by an authorized dealer. Toner cartridge *1 a4/letter 5% test chart, 2 pages/job note ❒ if t...
Page 145: Specifications
Appendix 134 10 specifications mainframe ❖ configuration: desktop ❖ print process: laser beam scanning & electrophotographic printing dualcomponent development ❖ first print speed: 6 sec or less (a4 l /8 1 / 2 × 11 l ) note ❒ if the printer has not been used for a while, there may be a short delay b...
Page 146: Power Source:
Specifications 135 10 ❖ power source: • 220 - 240 v, 8 a or more, 50/60 hz • 120 v, 12 a or more, 60 hz ❖ power consumption: • • ❖ warm-up time: less than 22 seconds (20 ° c/68 ° f) *1 less than 15 seconds from energy saver mode (20 ° c/68 ° f) *1 *1 when no error is occurred. ❖ dimensions: *1 finis...
Page 147: Noise Emission
Appendix 136 10 ❖ noise emission *1 : sound power level sound pressure level *2 *1 the preceding measurements made in accordance with iso7779 are actual values. *2 measured at the position of a bystander. ❖ memory: standard 128/256 mb, up to 512 mb (with the optional memory unit) ❖ interface: standa...
Page 148: Options
Specifications 137 10 options paper feed unit pb 3020 ❖ paper size: see p.63 “paper and other media supported by this printer”. ❖ dimensions (w × d × h): 670 × 640 × 260 mm (26.4 ” × 25.2 ” × 10.3 ”) ❖ paper weight: see p.63 “paper and other media supported by this printer”. ❖ weight: approx. 25 kg ...
Page 149: Finisher Sr 3040
Appendix 138 10 finisher sr 3040 shift tray 1: ❖ paper size: a3 l , b4 jis l , a4 kl , b5 jis kl , a5 kl , b6 jis l , a6 l , 11 ” × 17 ” l , 8 1 / 2 ” × 14 ” l , 8 1 / 2 ” × 11 ” kl , 5 1 / 2 ” × 8 1 / 2 ” kl ❖ paper weight: 52 – 163 g/m 2 (14 – 43 lb) ❖ stack capacity: • 500 sheets (a4 kl , b5 jis ...
Page 150: Staple Paper Weight:
Specifications 139 10 ❖ staple paper weight: 64 – 90 g/m 2 (17 – 24 lb.) ❖ staple position: • 1 staple – 3 positions • 2 staples – 1 position ❖ power consumption: less than 60 w (power is supplied from the main unit) ❖ dimensions (w × d × h): 680 × 620 × 1030 mm (28.8 ” × 24.5 ” × 40.6 ”) ❖ weight: ...
Page 151: Specifications:
Appendix 140 10 printer hard disk drive type 8100 ❖ storage capacity (formatted): 40 gb ❖ specifications: • spooling print data to collate • storing/spooling sample print/locked print/hold print/stored print data • storing postscript fonts • storing log data note ❒ you can install postscript fonts w...
Page 152: Data Transfer Speed:
Specifications 141 10 ❖ data transfer speed: auto select from below speed 1 mbps, 2 mbps, 5.5 mbps, 11 mbps ❖ frequency range: • inch version: 2412-2462 mhz (1-11 channels) • metric version: 2412-2472 mhz (1-13 channels) ❖ transmittable distance: 1 mbps 400 m *1 2 mbps 270 m *1 5.5 mbps 200 m *1 11 ...
Page 153: Transmittable Distance:
Appendix 142 10 ❖ transmittable distance: 1 mbps 400 m *1 2 mbps 270 m *1 5.5 mbps 200 m *1 11 mbps 140 m *1 *1 these figures are a guideline for outdoor use. In general, the transmittable dis- tance indoors is 10-100 m, depending on the environment. ❖ transmission mode: ad hoc mode and infrastructu...
Page 154: Index
143 index 1284 interface board , 5 , 36 , 49 802.11b interface unit , 5 , 32 , 57 a additional troubleshooting , 109 adhesive labels , 69 adjusting image density , 95 tray registration , 96 alert indicator , 4 appendix , 131 attaching 1284 interface board , 36 attaching 802.11b interface unit , 32 a...
Page 155
144 gb gb g147-8613 m maintenance kit , 133 memory unit , 140 memory unit (sdram module) , 5 , 27 menu key , 4 messages , 99 moving and transporting the printer , 131 n network , 45 , 51 o ohp transparencies , 69 option installation flow chart , 6 option list , 5 options , 137 other printing problem...
Page 156
Copyright © 2006.
Page 157: Hardware Guide
Hardware guide gb gb g147-8613.