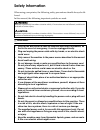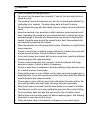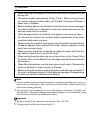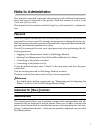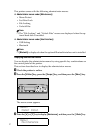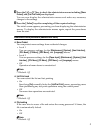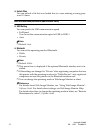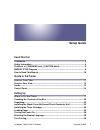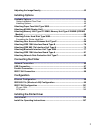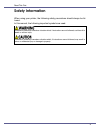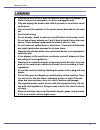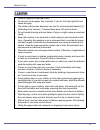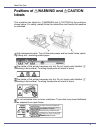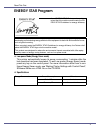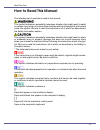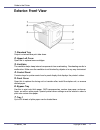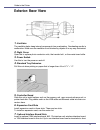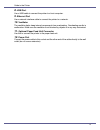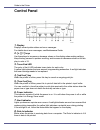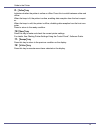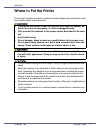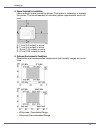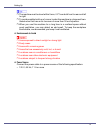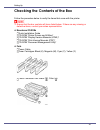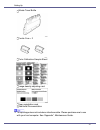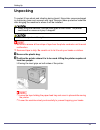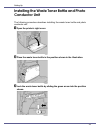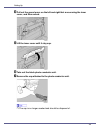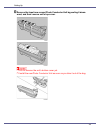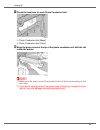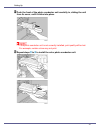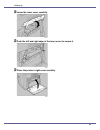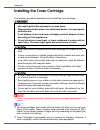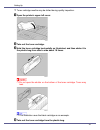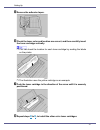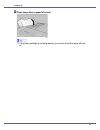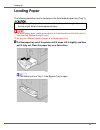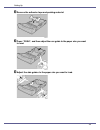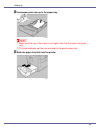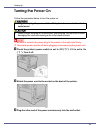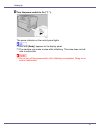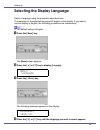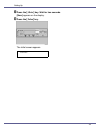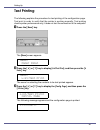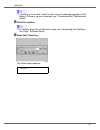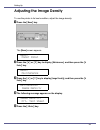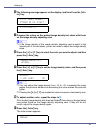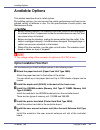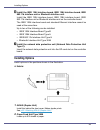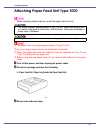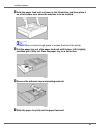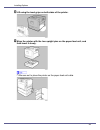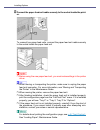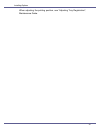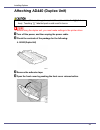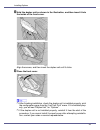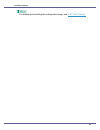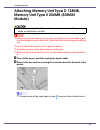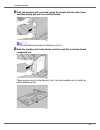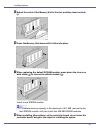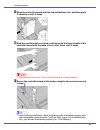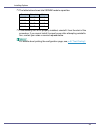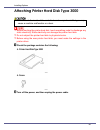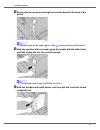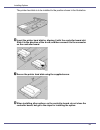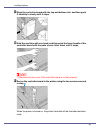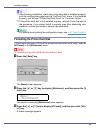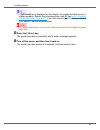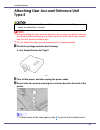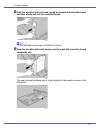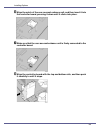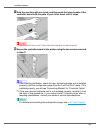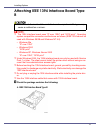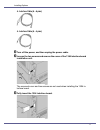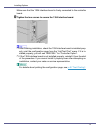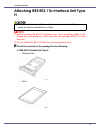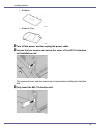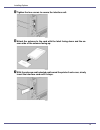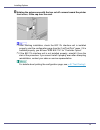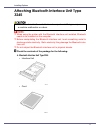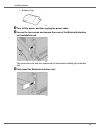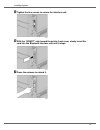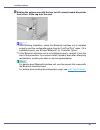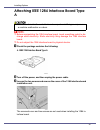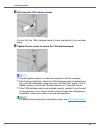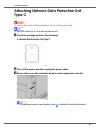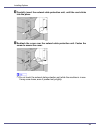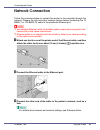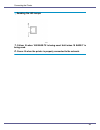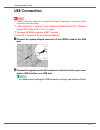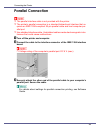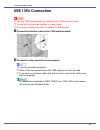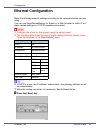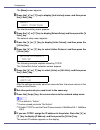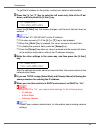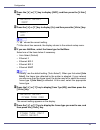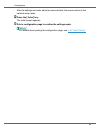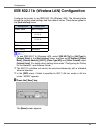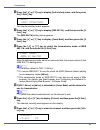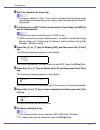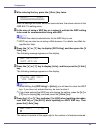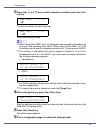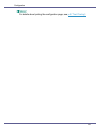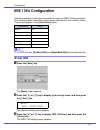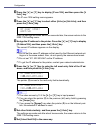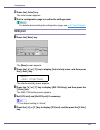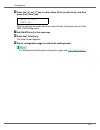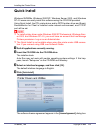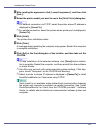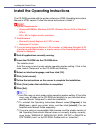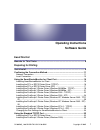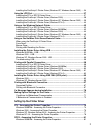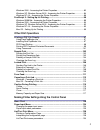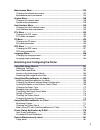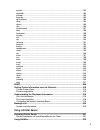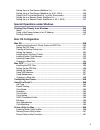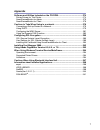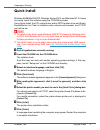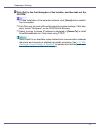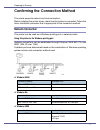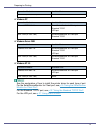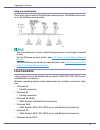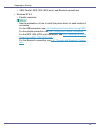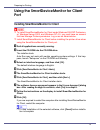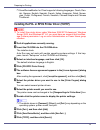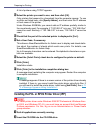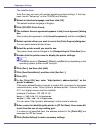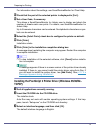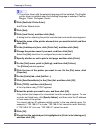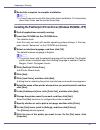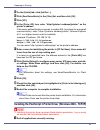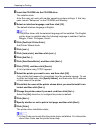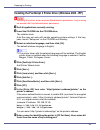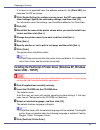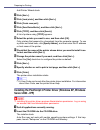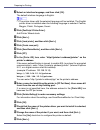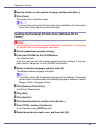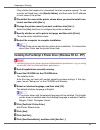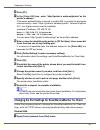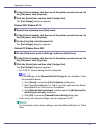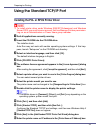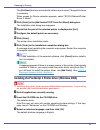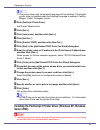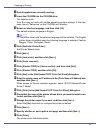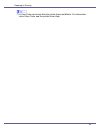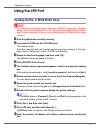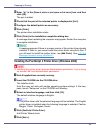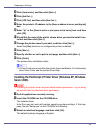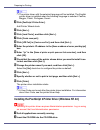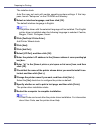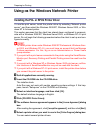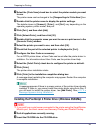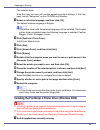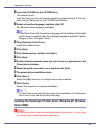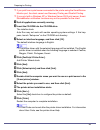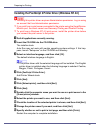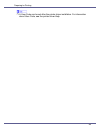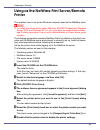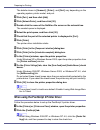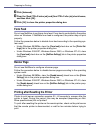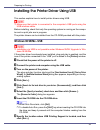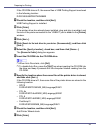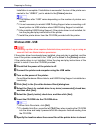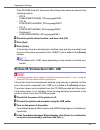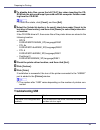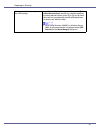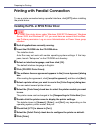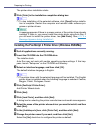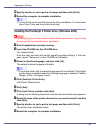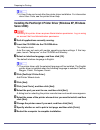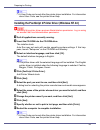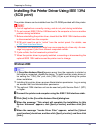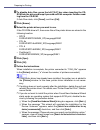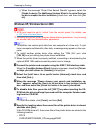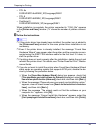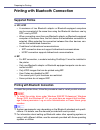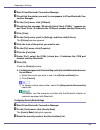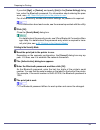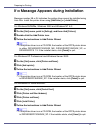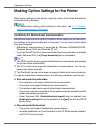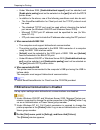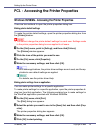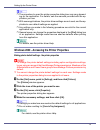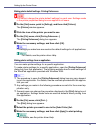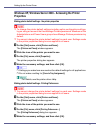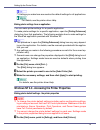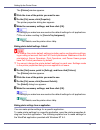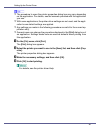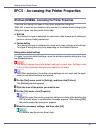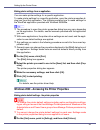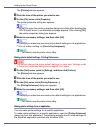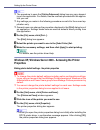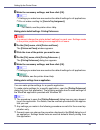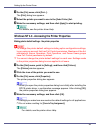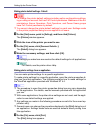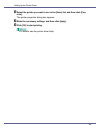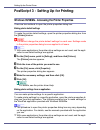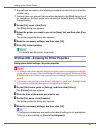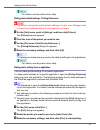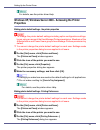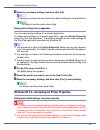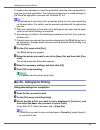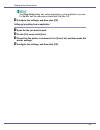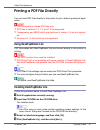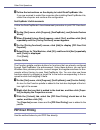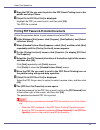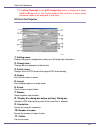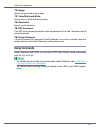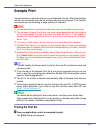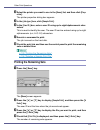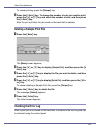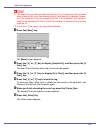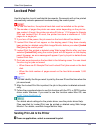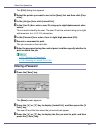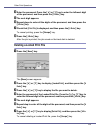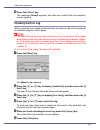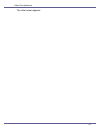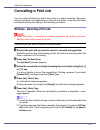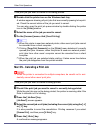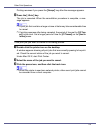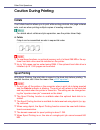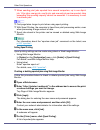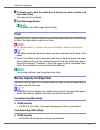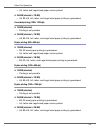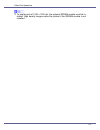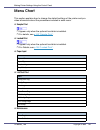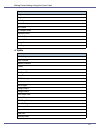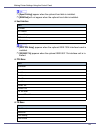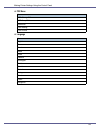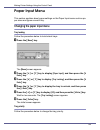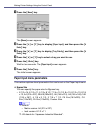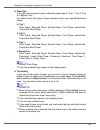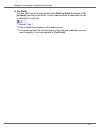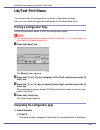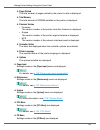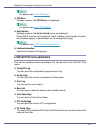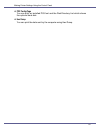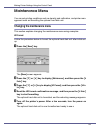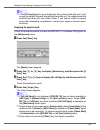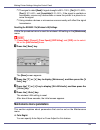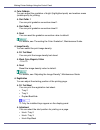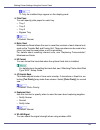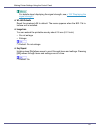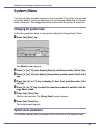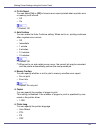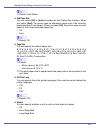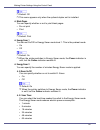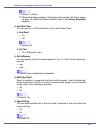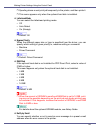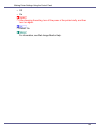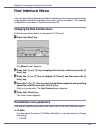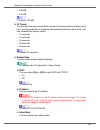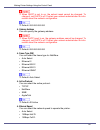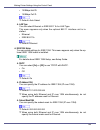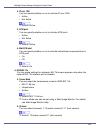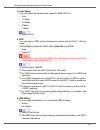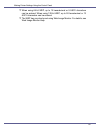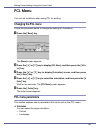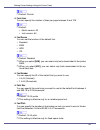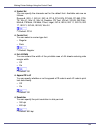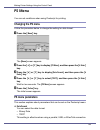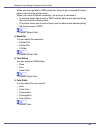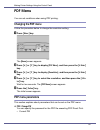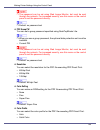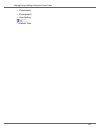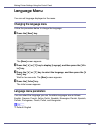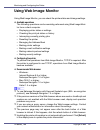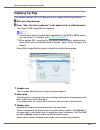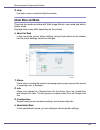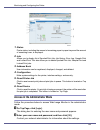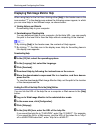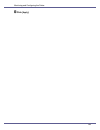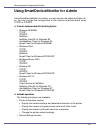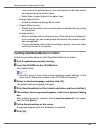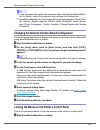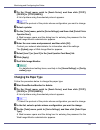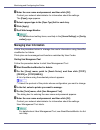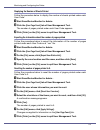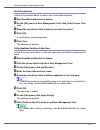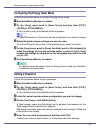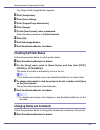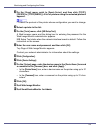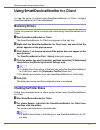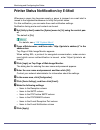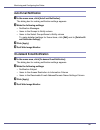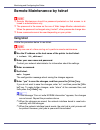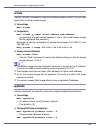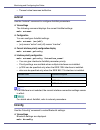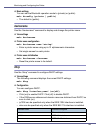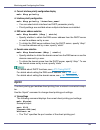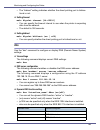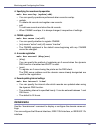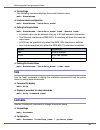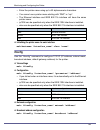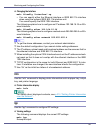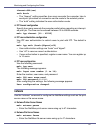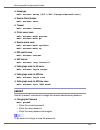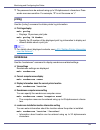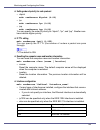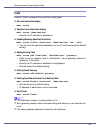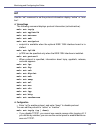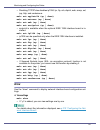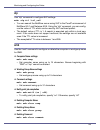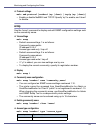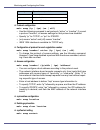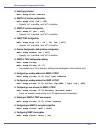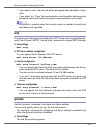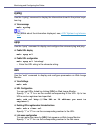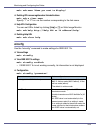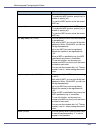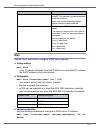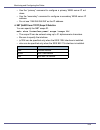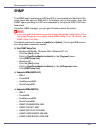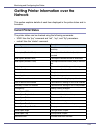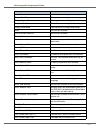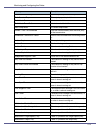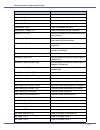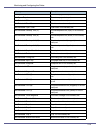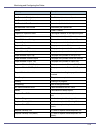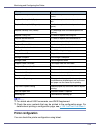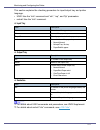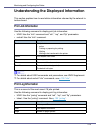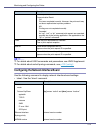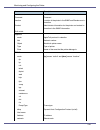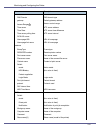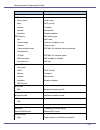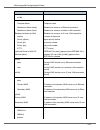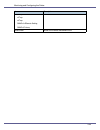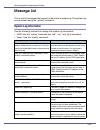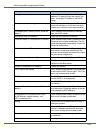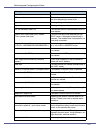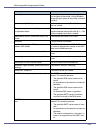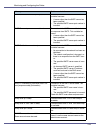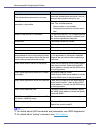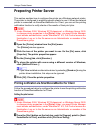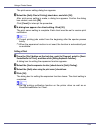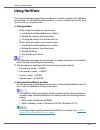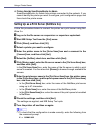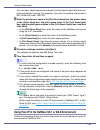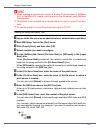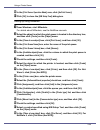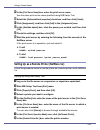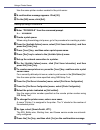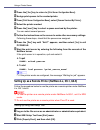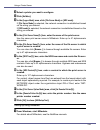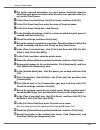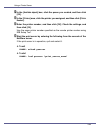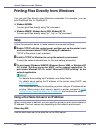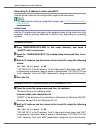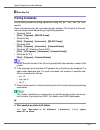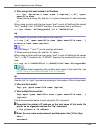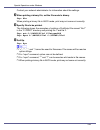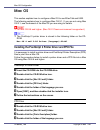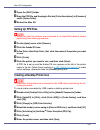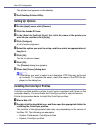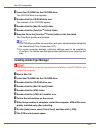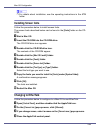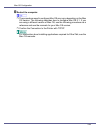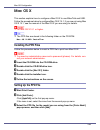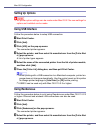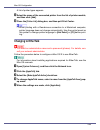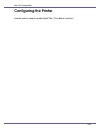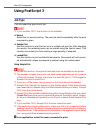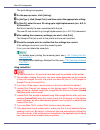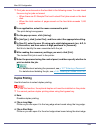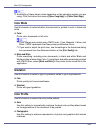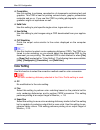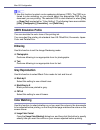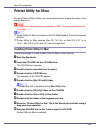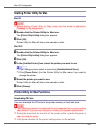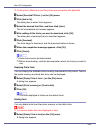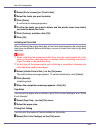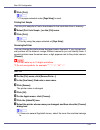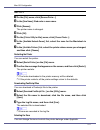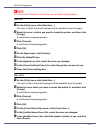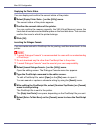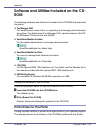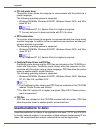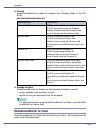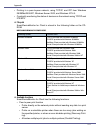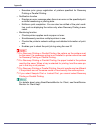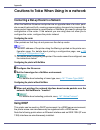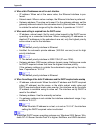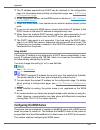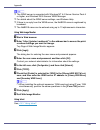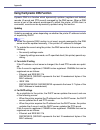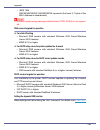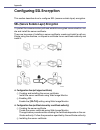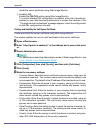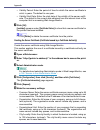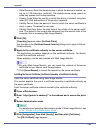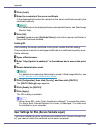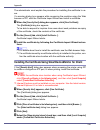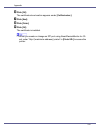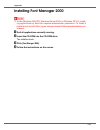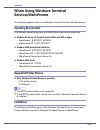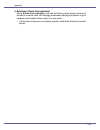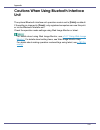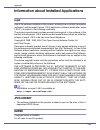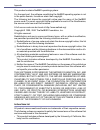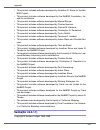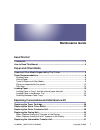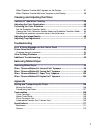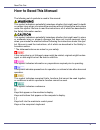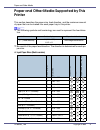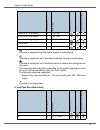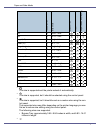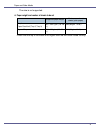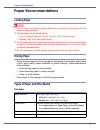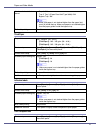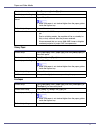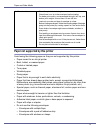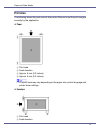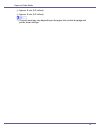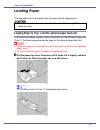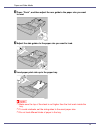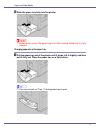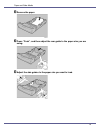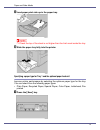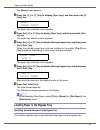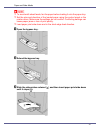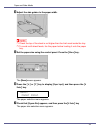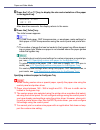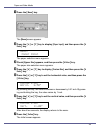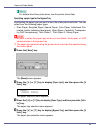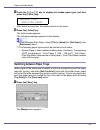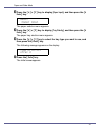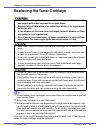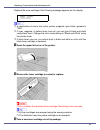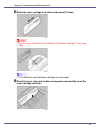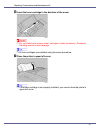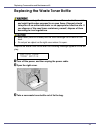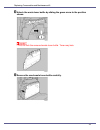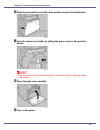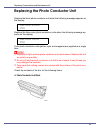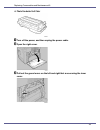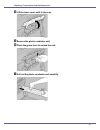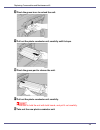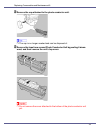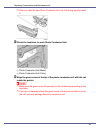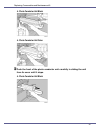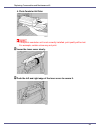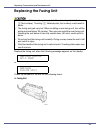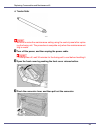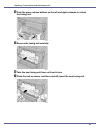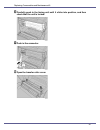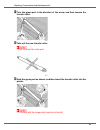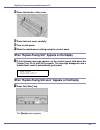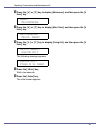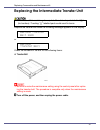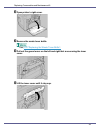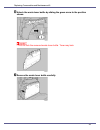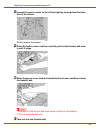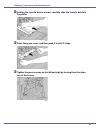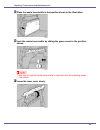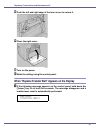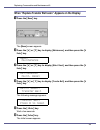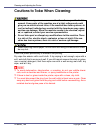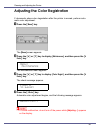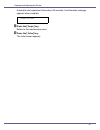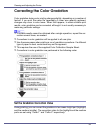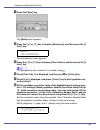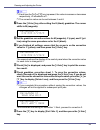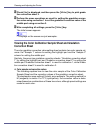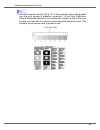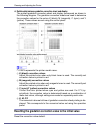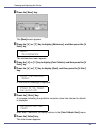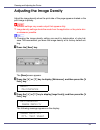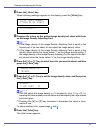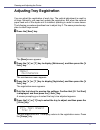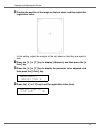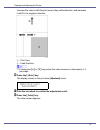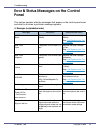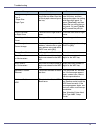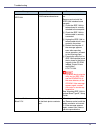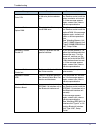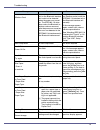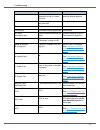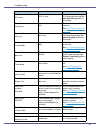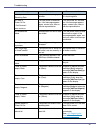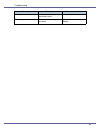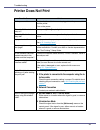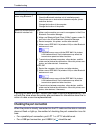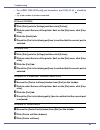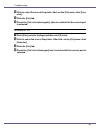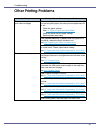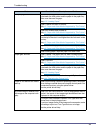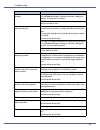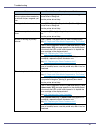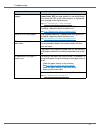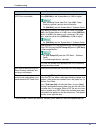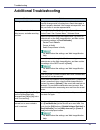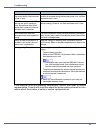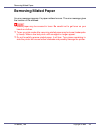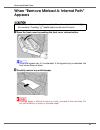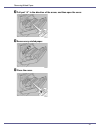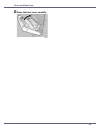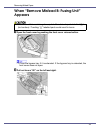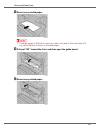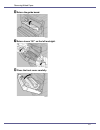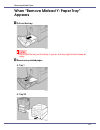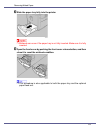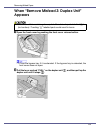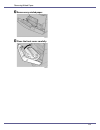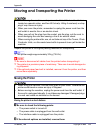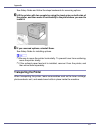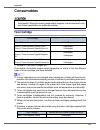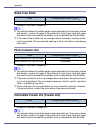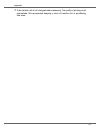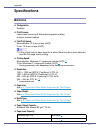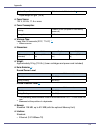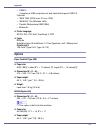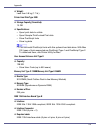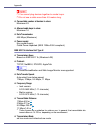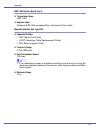- DL manuals
- Lanier
- Printer
- LP222cn
- Operator's Manual
Lanier LP222cn Operator's Manual
Summary of LP222cn
Page 1
Your document management par tner operator manual lp222cn lp222cn lp222cn lp222cn printer operator guide.
Page 2
Introduction this manual contains detailed instructions and notes on the operation and use of this machine. For your safety and benefit, read this manual carefully before using the machine. Keep this manual in a handy place for quick reference. Power source 120 v, 60 hz, 11 a or more please be sure ...
Page 3: Safety Information
Safety information when using your printer, the following safety precautions should always be fol- lowed. In this manual, the following important symbols are used: r warning: indicates a potentially hazardous situation which, if instructions are not followed, could result in death or serious injury....
Page 4
R caution: • place no objects on the right cover. • do not pull out the paper tray forcefully. If you do, the tray might fall and cause an injury. • the inside of this printer becomes very hot. Do not touch parts labelled “v” (indicating a hot surface). Touching these parts will result in burns. • d...
Page 5
R caution: note ❒ under certain temperature and humidity conditions, printing may cause va- pour to issue from paper. The standard tray (behind the control panel) may emit steam during printing. ❒ our products are engineered to meet the highest standards of quality and functionality. When purchasing...
Page 6: Labels
Positions of rwarning and rcaution labels this machine has labels for rwarning and rcaution at the positions shown below. For safety, please follow the instructions and handle the machine as indicated. High temperature parts. Turn off the main power and be careful when replac- ing fusing unit / remo...
Page 7
In accordance with iec 60417, this machine uses the following symbols for the main power switch: a means power on. B means power off. Note to users in the united states of america note: this equipment has been tested and found to comply with the limits for a class b digital device, pursu- ant to par...
Page 8
Note to users in canada note: this class b digital apparatus complies with canadian ices- 003. Ieee 802.11b interface unit type h (r-wl11b): this device complies with rss 210 of industry canada. To prevent radio interference to the licensed service, this device must be operated indoors only and shou...
Page 9: Note to Administrator
1 note to administrator this manual is intended to provide administrators with additional information about the security functions of this printer. Read this manual as well as setup guide and software guide. This manual and its contents should be kept by, and restricted to, administra- tors. Passwor...
Page 10
2 this printer comes with the following administrator menus: ❖ administrator menus under [maintenance]: • menu protect • list print lock • file locking • unlock files note ❒ the ”file locking” and “unlock files” menus are displayed when the op- tional hard disk is installed. ❖ administrator menus un...
Page 11
3 d press the {u} or {t} key to check the administrator menus including [menu protect] and [list print lock] are displayed. You can now display the administrator menus and make any necessary changes to the settings. E press the {online} key after completing all the required settings. The initial scr...
Page 12
4 ❖ unlock files you can unlock a file that was locked due to a user entering a wrong pass- word 10 times. Host interface menu parameters (administrator menu) ❖ usb setting you can specify the usb communication speed. • full speed you can set the communication speed of usb to usb1.1. • auto note ❒ d...
Page 13: Setup Guide
G1398502_1.00 en usa g139-8502 copyright © 2005 1 setup guide read this first trademarks............................................................................................................. 3 safety information ....................................................................................
Page 14
2 adjusting the image density............................................................................... 42 installing options available options................................................................................................. 44 option installation flow chart .......................
Page 15: Trademarks
Read this first g1398502_1.00 copyright © 2005 3 trademarks microsoft, windows and windows nt are registered trademarks of microsoft corporation in the united states and/or other countries. Ips-print printer language emulation copyright© 1999-2000 oak technolo- gy, inc., all rights reserved. Bluetoo...
Page 16: Safety Information
Read this first 4 safety information when using your printer, the following safety precautions should always be fol- lowed. In this manual, the following important symbols are used: indicates a potentially hazardous situation which, if instructions are not followed, could result in death or serious ...
Page 17
Read this first 5 • confirm the wall outlet is near the machine and freely accessible, so that in the event of emergency, it can be unplugged easily. • plug and unplug the power cable with dry hands, or an electric shock could occur. • only connect the machine to the power source described in the ma...
Page 18
Read this first 6 • place no objects on the right cover. • do not pull out the paper tray forcefully. If you do, the tray might fall and cause an injury. • the inside of this printer becomes very hot. Do not touch parts labelled “v” (indicating a hot surface). Touching these parts will result in bur...
Page 19
Read this first 7 ❒ under certain temperature and humidity conditions, printing may cause va- pour to issue from paper. The standard tray (behind the control panel) may emit steam during printing. ❒ our products are engineered to meet the highest standards of quality and functionality. When purchasi...
Page 20: Labels
Read this first 8 positions of rwarning and rcaution labels this machine has labels for rwarning and rcaution at the positions shown below. For safety, please follow the instructions and handle the machine as indicated. High temperature parts. Turn off the main power and be careful when replac- ing ...
Page 21: Energy Star Program
Read this first 9 energy star program ❖ low-power mode (energy saver mode) this printer automatically lowers its power consumption 1 minutes after the last operation has been completed. To exit low-power (energy saver) mode, press any key on the control panel. For more information about how to con- ...
Page 22: How to Read This Manual
Read this first 10 how to read this manual the following set of symbols is used in this manual. This symbol indicates a potentially hazardous situation that might result in death or serious injury when you misuse the machine without following the instructions under this symbol. Be sure to read the i...
Page 23: Exterior: Front View
G1398502_1.00 copyright © 2005 11 guide to the printer exterior: front view 1. Standard tray output is stacked here print side down. 2. Upper left cover open this to replace toner cartridges. 3. Ventilator the ventilator helps keep internal components from overheating. Overheating results in malfunc...
Page 24: Exterior: Rear View
Guide to the printer 12 exterior: rear view 1. Ventilator the ventilator helps keep internal components from overheating. Overheating results in malfunction. Make sure the ventilator is not blocked by objects or in any way obstructed. 2. Right cover open this to replace photo conductor units, the tr...
Page 25: 10.
Guide to the printer 13 8. Usb port use a usb cable to connect the printer to a host computer. 9. Ethernet port use a network interface cable to connect the printer to a network. 10. Ventilator the ventilator helps keep internal components from overheating. Overheating results in malfunction. Make s...
Page 26: Inside
Guide to the printer 14 inside 1. Fusing unit fuses the image onto paper. When the “replace fusing unit” message appears on the display, replace this unit. 2. Transfer roller when the “replace fusing unit” message appears on the display, replace this roller. 3. Duplex unit (optional for basic model ...
Page 27: Control Panel
Guide to the printer 15 control panel 1. Display displays current printer status and error messages. For details about error messages, see maintenance guide. 2. {u}{t} keys use these keys to increase or decrease values on the display when making settings. Keep the key pressed to quicken scrolling, a...
Page 28: 10.
Guide to the printer 16 9. {online} key indicates whether the printer is online or offline. Press this to switch between online and offline. When the lamp is lit, the printer is online, enabling data reception from the host comput- er. When the lamp is unlit, the printer is offline, disabling data r...
Page 29: Where to Put The Printer
G1398502_1.00 copyright © 2005 17 setting up where to put the printer the printer's location should be carefully chosen because environmental condi- tions greatly affect its performance. • confirm the wall outlet is near the machine and freely accessible, so that in the event of emergency, it can be...
Page 30
Setting up 18 ❖ space required for installation leave enough space around the printer. This space is necessary to operate the printer. The recommended (or minimum) space requirements are as fol- lows: a: 13 cm (5.2 inches) or more b: 11 cm (4.4 inches) or more c: 35 cm (14.0 inches) or more d: 61 cm...
Page 31
Setting up 19 ❒ the machine must be level within 5 mm, 0.2” from both front to rear and left to right. ❒ to avoid possible build-up of ozone, locate this machine in a large well ven- tilated room that has an air turnover of more than 30 m 3 /hr/person. ❒ when you use this machine for a long time in ...
Page 32
Setting up 20 checking the contents of the box follow the procedure below to verify the items that come with the printer. ❒ ensure that the box contains all items listed below. If there are any missing or defective items, contact your sales representative. ❖ manuals and cd-roms quick installation gu...
Page 33
Setting up 21 waste toner bottle ferrite core × 2 color calibration sample sheet image density adjusting card user registration card additional documentation ❒ this package does not include an interface cable. Please purchase one to use with your host computer. See “appendix”, maintenance guide..
Page 34: Unpacking
Setting up 22 unpacking to protect it from shock and vibration during transit, this printer comes packaged in cushioning foam and secured with tape. Remove these protective materials after bringing the machine to where it will be installed. ❒ be sure to remove all four strips of tape from the photo ...
Page 35: Conductor Unit
Setting up 23 installing the waste toner bottle and photo conductor unit the following procedure describes installing the waste toner bottle and photo conductor unit. A open the printer's right cover. B place the waste toner bottle in the position shown in the illustration. C lock the waste toner bo...
Page 36
Setting up 24 d pull out the green levers on the left and right that are securing the inner cover, and then unlock. E lift the inner cover until it stays up. F take out the black photo conductor unit. G remove the cap attached to the photo conductor unit. ❒ the cap is no longer needed and should be ...
Page 37
Setting up 25 h remove the tape from around photo conductor unit by peeling it down- ward, and then remove unit's top cover. ❒ do not remove the unit's bottom cover yet. ❒ install the new photo conductor unit as soon as you take it out of the bag..
Page 38
Setting up 26 i check the locations for each photo conductor unit. A photo conductor unit (black) b photo conductor unit (color) j align the green arrow at the tip of the photo conductor unit with the rail inside the printer. ❒ make sure the green arrow fits securely to the rail before proceeding to...
Page 39
Setting up 27 k push the front of the photo conductor unit carefully in, sliding the unit from its cover, until it clicks into place. ❒ if the photo conductor unit is not correctly installed, print quality will be lost. For example, certain colors may not print. L repeat steps f to k to install the ...
Page 40
Setting up 28 m lower the inner cover carefully. N push the left and right edge of the inner cover to secure it. O close the printer's right cover carefully..
Page 41
Setting up 29 installing the toner cartridge the following procedure describes how to install the toner cartridge. ❒ when you first use this printer, use the four toner cartridges packaged with the printer. ❒ the toner cartridges that comes with the printer will allow you to print up to about 2,500 ...
Page 42
Setting up 30 ❒ toner cartridge mouths may be dirtied during quality inspection. A open the printer's upper left cover. B take out the toner cartridge. C hold the toner cartridge horizontally as illustrated, and then shake it in the plastic bag from side to side about 10 times. ❒ do not open the shu...
Page 43
Setting up 31 e remove the adhesive tapes. F check the toner color and location are correct, and then carefully insert the toner cartridge vertically. ❒ you can check the location for each toner cartridge by reading the labels on the printer. ❒ the illustration uses the yellow cartridge as an exampl...
Page 44
Setting up 32 i close the printer's upper left cover. ❒ if the toner cartridge is not set properly, you cannot close the upper left cov- er..
Page 45: Loading Paper
Setting up 33 loading paper the following describes how to load paper into the standard paper tray (tray 1). ❒ to avoid paper jams, make sure paper is not stacked above the limit mark in- side the tray. Misfeeds might occur. ❒ do not mix different types of paper in a single paper tray. A pull the pa...
Page 46
Setting up 34 b remove the adhesive tape and packing material. C press “push”, and then adjust the rear guide to the paper size you want to load. D adjust the side guides to the paper size you want to load..
Page 47
Setting up 35 e load paper print side up in the paper tray. ❒ make sure the top of the stack is not higher than the limit mark inside the tray. ❒ to avoid misfeeds, set the rear and side to the exact paper size. F slide the paper tray fully into the printer..
Page 48: Turning The Power On
Setting up 36 turning the power on follow the procedure below to turn the power on. ❒ be sure to connect the power plug to the socket or the wall outlet firmly. ❒ the printer power must be off when plugging in and removing the power cord. A check the printer's power switch is set to off (“b”). If it...
Page 49
Setting up 37 d turn the power switch to on (“a”). The power indicator on the control panel lights. ❒ wait until [ready ] appears on the display panel. ❒ the machine may make a noise while initializing. This noise does not indi- cate a malfunction. ❒ do not turn off the power switch until initializi...
Page 50
Setting up 38 selecting the display language select a language using the procedure described here. The message for the selected language will appear on the display. If you want to use the display in english, the following procedures are unnecessary. ❒ the default setting is english. A press the {men...
Page 51
Setting up 39 e press the {# enter} key. Wait for two seconds. [menu] appears on the display. F press the {online} key. The initial screen appears. Ready.
Page 52: Test Printing
Setting up 40 test printing the following explains the procedure for test printing of the configuration page. Test print in order to verify that the printer is working normally. Test printing checks printer performance only; it does not test the connection to the computer. A press the {menu} key. Th...
Page 53
Setting up 41 ❒ if printing is not normal, check to see if an error message appears on the display. If there is an error message, see “troubleshooting”, maintenance guide. D check the options. ❒ for details about the configuration page, see “interpreting the configura- tion page”, software guide. E ...
Page 54: Adjusting The Image Density
Setting up 42 adjusting the image density to use the printer in its best condition, adjust the image density. A press the {menu} key. The [menu] screen appears. B press the {u} or {t} key to display [maintenance], and then press the {# enter} key. C press the {u} or {t} key to display [image density...
Page 55
Setting up 43 f the following massage appears on the display, and then press the {# en- ter} key. G compare the colors on the printed image density test sheet with those on the image density adjusting card. ❒ if the image density of the image density adjusting card is equal to the framed part of the...
Page 56: Available Options
G1398502_1.00 copyright © 2005 44 installing options available options this section describes how to install options. By installing options, you can improve the printer performance and have an ex- panded variety of features to use. For the specifications of each option, see maintenance guide. ❒ the ...
Page 57: Installing Options
Installing options 45 f install the ieee 1394 interface board, ieee 1284 interface board, ieee 802.11b interface unit or bluetooth interface unit. Install the ieee 1394 interface board, ieee 1284 interface board, ieee 802.11b interface unit or bluetooth interface unit on the controller board. The ie...
Page 58
Installing options 46 up to two paper feed units, can be installed on the printer. Installed tray units are identified as “tray 2” and “tray 3”. See p.47 “attaching paper feed unit type 3000” . ❖ interior 1. Printer hard disk type 3000 see p.60 “attaching printer hard disk type 3000” . 2. Memory uni...
Page 59
Installing options 47 attaching paper feed unit type 3000 when installing multiple options, install the paper feed unit first. ❒ the paper feed unit weighs approximately 7.5 kg (16.5 lb). ❒ up to two paper feed units can be attached to the printer. ❒ when two paper feed units are installed, they are...
Page 60
Installing options 48 d hold the paper feed unit as shown in the illustration, and then place it on a flat surface near where the machine is to be installed. ❒ make sure you have enough space to access the back of the printer. E pull the paper tray out of the paper feed unit until it stops. Lift it ...
Page 61
Installing options 49 h lift using the inset grips on both sides of the printer. I align the printer with the two upright pins on the paper feed unit, and then lower it slowly. ❒ be sure not to place the printer on the paper feed unit cable..
Page 62
Installing options 50 j connect the paper feed unit cable securely to the socket inside the print- er. To connect two paper feed units, connect the paper feed unit cable securely to the socket inside the paper feed unit ❒ before using the new paper feed unit, you must make settings in the printer dr...
Page 63
Installing options 51 when adjusting the printing position, see “adjusting tray registration”, maintenance guide..
Page 64
Installing options 52 attaching ad440 (duplex unit) ❒ before using the duplex unit, you must make settings in the printer driver. A turn off the power, and then unplug the power cable. B check the contents of the package for the following: ❖ ad440 (duplex unit) c remove the adhesive tape. D open the...
Page 65
Installing options 53 e hold the duplex unit as shown in the illustration, and then insert it into the inside of the front cover. Align the arrows, and then insert the duplex unit until it clicks. F close the front cover. ❒ after finishing installation, check the duplex unit is installed properly: p...
Page 66
Installing options 54 for details about printing the configuration page, see p.40 “test printing” ..
Page 67: Module)
Installing options 55 attaching memory unit type d 128mb, memory unit type e 256mb (sdram module) ❒ before touching the memory unit, ground yourself by touching something met- al to discharge any static electricity. Static electricity can damage the memory unit. ❒ do not subject the memory unit to p...
Page 68
Installing options 56 c hold the machine with one hand, grasp the handle with the other hand, and then slowly pull out the controller board. ❒ the controller board may be difficult to pull out. D hold the handles with both hands, and then pull the controller board completely out. There are two slots...
Page 69
Installing options 57 e adjust the notch of the memory unit to the slot, and then insert vertical- ly. F press the memory unit down until it clicks into place. G when replacing the default sdram module, press down the levers on both sides ( ) to remove the default module ( ). Install a new sdram mod...
Page 70
Installing options 58 i align the controller board with the top and bottom rails, and then push it carefully in until it stops. J hold the machine with one hand, and then push the lower handle of the controller board with the palm of your other hand, until it stops. ❒ malfunctions can occur if the c...
Page 71
Installing options 59 ❒ the table below shows total sdram module capacities. ❒ if the memory unit is not properly installed, reinstall it from the start of the procedure. If you cannot install it properly even after attempting reinstalla- tion, contact your sales or service representative. For detai...
Page 72
Installing options 60 attaching printer hard disk type 3000 ❒ before touching the printer hard disk, touch something metal to discharge any static electricity. Static electricity can damage the printer hard disk. ❒ do not subject the printer hard disk to physical shocks. ❒ before using the new print...
Page 73
Installing options 61 c remove the two screws securing the controller board to the back of the printer. ❒ these screws will be used again in step k to secure the controller board. D hold the machine with one hand, grasp the handle with the other hand, and then slowly pull out the controller board. ❒...
Page 74
Installing options 62 the printer hard disk is to be installed to the position shown in the illustration. F insert the printer hard disk by aligning it with the controller board slot. Slide it in the direction of the arrow, and then connect it to the connector on the controller board. G secure the p...
Page 75
Installing options 63 i align the controller board with the top and bottom rails, and then push it carefully in slowly until it stops. J hold the machine with one hand, and then push the lower handle of the controller board with the palm of your other hand, until it stops. ❒ malfunctions can occur i...
Page 76
Installing options 64 ❒ after finishing installation, check the printer hard disk is installed properly: print the configuration page from the “list/test print” menu. If it is installed properly, you will see “printer hard disk drive” for “controller option”. ❒ if the printer hard disk is not instal...
Page 77
Installing options 65 ❒ if [hd format] is not displayed on the display, the printer hard disk is not in- stalled properly. Repeat the procedure from step a . See p.60 “attaching printer hard disk type 3000” . If you still cannot install it properly, contact your sales or service representative. ❒ to...
Page 78: Type E
Installing options 66 attaching user account enhance unit type e ❒ before touching the user account enhance unit, ground yourself by touching something metal to discharge any static electricity. Static electricity can dam- age the user account enhance unit. ❒ do not subject the user account enhance ...
Page 79
Installing options 67 d hold the machine with one hand, grasp the handle with the other hand, and then slowly pull out the controller board. ❒ the controller board may be difficult to pull out. E hold the handles with both hands, and then pull the controller board completely out. The user account en...
Page 80
Installing options 68 f align the notch of the user account enhance unit, and then insert it into the controller board, pressing it down until it clicks into place. G make sure that the user account enhance unit is firmly connected to the controller board. H align the controller board with the top a...
Page 81
Installing options 69 i hold the machine with one hand, and then push the lower handle of the controller board with the palm of your other hand, until it stops. ❒ malfunctions can occur if the controller board is not set properly. J secure the controller board to the printer using the two screws rem...
Page 82
Installing options 70 attaching ieee 1394 interface board type b ❒ the 1394 interface board uses “ip over 1394” and “scsi print”. Operating system-compatible connection methods are as follows (ieee 1394 cannot be used with windows 95/98 and windows nt 4.0): • windows me “ip over 1394” • windows 2000...
Page 83
Installing options 71 ❖ interface cable (6 × 6 pins) ❖ interface cable (6 × 4 pins) b turn off the power, and then unplug the power cable. C loosen the two screws and remove the cover of the 1394 interface board installation unit. The removed cover and two screws are not used when installing the 139...
Page 84
Installing options 72 make sure that the 1394 interface board is firmly connected to the controller board. E tighten the two screws to secure the 1394 interface board. ❒ after finishing installation, check the 1394 interface board is installed prop- erly: print the configuration page from the “list/...
Page 85
Installing options 73 attaching ieee 802.11b interface unit type h ❒ before touching the 802.11b interface unit, touch something metal to dis- charge any static electricity. Static electricity can damage the 802.11b inter- face unit. ❒ do not subject the 802.11b interface unit to physical shocks. A ...
Page 86
Installing options 74 • antenna • antenna cap b turn off the power, and then unplug the power cable. C loosen the two screws and remove the cover of the 802.11b interface unit installation unit. The removed cover and two screws are not used when installing the interface unit. D fully insert the 802....
Page 87
Installing options 75 e tighten the two screws to secure the interface unit. F attach the antenna to the card with the label facing down and the un- even side of the antenna facing up. G with the antenna and indented end toward the printer front cover, slowly insert the interface card until it stops...
Page 88
Installing options 76 h holding the antenna cap with the two cut off corners toward the printer front cover, fit the cap over the card. ❒ after finishing installation, check the 802.11b interface unit is installed properly: print the configuration page from the “list/test print” menu. If it is insta...
Page 89: 3245
Installing options 77 attaching bluetooth interface unit type 3245 ❒ when using the printer with the bluetooth interface unit installed, bluetooth needs to be installed on the computer. ❒ before manipulating the bluetooth interface unit, touch something metal to discharge static electricity. Static ...
Page 90
Installing options 78 • antenna cap b turn off the power, and then unplug the power cable. C loosen the two screws and remove the cover of the bluetooth interface unit installation unit. The removed cover and two screws are not used when installing the interface unit. D fully insert the bluetooth in...
Page 91
Installing options 79 e tighten the two screws to secure the interface unit. F with the “insert” side toward the printer front cover, slowly insert the card into the bluetooth interface unit until it stops. G press the antenna to extend it..
Page 92
Installing options 80 h holding the antenna cap with the two cut off corners toward the printer front cover, fit the cap over the card. ❒ after finishing installation, check the bluetooth interface unit is installed properly: print the configuration page from the “list/test print” menu. If it is ins...
Page 93
Installing options 81 attaching ieee 1284 interface board type a ❒ before manipulating the 1284 interface board, touch something metal to dis- charge static electricity. Static electricity thing damage the 1284 interface board. ❒ do not subject the 1284 interface board to physical shocks. A check th...
Page 94
Installing options 82 d fully insert the 1284 interface board. Confirm that the 1284 interface board is firmly connected to the controller board. E tighten the two screws to secure the 1284 interface board. ❒ use the supplied adaptor to make the connection with the computer. ❒ after finishing instal...
Page 95: Type C
Installing options 83 attaching network data protection unit type c ❒ protect the network data protection unit from physical shocks. ❒ use the under slot for the data protection unit. A check the package contains the following: ❖ network data protection unit type c b turn off the power, and then unp...
Page 96
Installing options 84 d carefully insert the network data protection unit, until the card clicks into the place. E reattach the cover over the network data protection unit. Fasten the screw to secure the cover. ❒ do not touch the network data protection unit while the machine is in use. It may come ...
Page 97: Network Connection
G1398502_1.00 copyright © 2005 85 connecting the printer network connection follow the procedure below to connect the printer to the computer through the network. Prepare the hub and other network devices before connecting the 10 base-t or 100 base-tx cable to the machine's ethernet port. ❒ use shie...
Page 98
Connecting the printer 86 - reading the led lamps 1. Yellow: lit when 100 base-tx is being used. Unlit when 10 base-t is being used. 2. Green: lit when the printer is properly connected to the network..
Page 99: Usb Connection
Connecting the printer 87 usb connection ❒ usb2.0 interface cable is not supplied. Obtain it separately, according to the computer you are using. ❒ usb connection is possible under windows 98 se/me/2000/xp, windows server 2003, mac os x v10.3.3 or higher. ❒ windows 98 se/me supports usb1.1 speeds. ❒...
Page 100: Parallel Connection
Connecting the printer 88 parallel connection ❒ the parallel interface cable is not provided with the printer. ❒ the printer's parallel connection is a standard bidirectional interface that re- quires an ieee 1284-compliant 36-pin parallel cable and host computer par- allel port. ❒ use shielded inte...
Page 101: Ieee 1394 Connection
Connecting the printer 89 ieee 1394 connection ❒ use the 1394 interface cable provided with the 1394 interface board. ❒ you cannot plug devices together to create loops. ❒ do not use a cable more than 4.5 meters (14.8 feet) long. A connect the interface cable to the 1394 interface board. B connect t...
Page 102: Ethernet Configuration
G1398502_1.00 copyright © 2005 90 configuration ethernet configuration make the following network settings according to the network interface you are using. You can use smartdevicemonitor for admin or a web browser to make ip ad- dress-related settings in a tcp/ip-capable environment. ❒ configure th...
Page 103
Configuration 91 the [menu] screen appears. B press the {u} or {t} key to display [host interface] menu, and then press the {# enter} key. The interface setting menu appears. C press the {u} or {t} key to display [network setup], and then press the {# enter} key. The network setup menu appears. D pr...
Page 104
Configuration 92 to get the ip address for the printer, contact your network administrator. J press the {u} or {t} key to enter the left most entry field of the ip ad- dress, and then press the {# enter} key. Press the {# enter} key, the screen changes, and the next field can then be entered. ❒ do n...
Page 105
Configuration 93 n press the {u} or {t} key to display [dhcp], and then press the {# enter} key. O press the {u} or {t} key to display [on], and then press the {# enter} key. ❒ “p ” shows the current setting. ❒ after about two seconds, the display returns to the network setup menu. P if you use netw...
Page 106
Configuration 94 after the settings are made, about two seconds later, the screen returns to the network setup menu. S press the {online} key. The initial screen appears. T print a configuration page to confirm the settings made. For details about printing the configuration page, see p.40 “test prin...
Page 107
Configuration 95 ieee 802.11b (wireless lan) configuration configure the printer to use ieee 802.11b (wireless lan). The following table shows the control panel settings and their default values. These items appear in the [host interface] menu. ❒ to use ieee 802.11b (wireless lan), select [ieee 802....
Page 108
Configuration 96 b press the {u} or {t} key to display [host interface] menu, and then press the {# enter} key. The interface setting menu appears. C press the {u} or {t} key to display [ieee 802.11b] , and then press the {# enter} key. The [ieee 802.11b] setting menu appears. D press the {u} or {t}...
Page 109
Configuration 97 i set [trans. Speed] in the same way. ❒ the factory default is “auto”. If you need to change the transmitting speed depending on environment you are using, select the appropriate transmit- ting speed. J if [infrastructure] or [802.11 ad hoc] is selected for [comm. Mode], set [ssid] ...
Page 110
Configuration 98 o after entering the key, press the {# enter} key twice. After the settings are made, about two seconds later, the screen returns to the ieee 802.11b setting menu. P in the case of using a wep key on a network, activate the wep setting to be used for communication along with wep. ❒ ...
Page 111
Configuration 99 t press the {u} or {t} key to select characters, and then press the {# en- ter} key. You can now enter the next character. Continue entering the key. ❒ when using 64 bit wep, up to 10 characters can be used for hexadecimal and up to five characters for ascii. When using 128 bit wep,...
Page 112
Configuration 100 for details about printing the configuration page, see p.40 “test printing” ..
Page 113: Ieee 1394 Configuration
Configuration 101 ieee 1394 configuration use this procedure to configure the printer for use in an ieee 1394 environment. The following table shows the control panel settings and their default values. These items appear in the [host interface] menu. ❒ if dhcp is in use, [ip address1394] and [subnet...
Page 114
Configuration 102 d press the {u} or {t} key to display [ip over 1394], and then press the {# enter} key. The ip over 1394 setting menu appears. E press the {u} or {t} key to select either [active] or [not active], and then press the {# enter} key. After the settings are made, about two seconds late...
Page 115: Scsi Print
Configuration 103 j press the {online} key. The initial screen appears. K print a configuration page to confirm the settings made. For details about printing the configuration page, see p.40 “test printing” . Scsi print a press the {menu} key. The [menu] screen appears. B press the {u} or {t} key to...
Page 116
Configuration 104 f press the {u} or {t} key to select either [active] or [not active], and then press the {# enter} key. After the settings are made, about two seconds later, the screen returns to the ieee 1394 setting menu. G set [bidi-scsi print] in the same way. H press the {online} key. The ini...
Page 117: Quick Install
G1398502_1.00 copyright © 2005 105 installing the printer driver quick install windows 95/98/me, windows 2000/xp, windows server 2003, and windows nt 4.0 users can easily install this software using the cd-rom provided. Using quick install, the pcl printer driver and/or rpcs printer driver and smart...
Page 118
Installing the printer driver 106 e after reading the agreement, click [i accept the agreement.], and then click [next >]. F select the printer model you want to use in the [select printer] dialog box. ❒ for network connection via tcp/ip, select the printer whose ip address is displayed in [connect ...
Page 119
Installing the printer driver 107 install the operating instructions the cd-rom provided with the printer contains an html operating instructions manual in html version. Follow the above instructions to install it. ❒ system requirements : • windows 95/98/me, windows 2000/xp, windows server 2003 or w...
Page 120: Operating Instructions
G1398505_1.00 gb gb en usa g139-8505 copyright © 2005 1 operating instructions software guide read this first manuals for this printer........................................................................................ 8 preparing for printing quick install..........................................
Page 121
2 installing the postscript 3 printer driver (windows xp, windows server 2003) ..... 34 using the lpr port .............................................................................................. 37 installing the pcl or rpcs printer driver.........................................................
Page 122
3 windows 2000 - accessing the printer properties ................................................... 82 windows xp, windows server 2003 - accessing the printer properties ................. 84 windows nt 4.0 - accessing the printer properties ................................................ 86 posts...
Page 123
4 maintenance menu............................................................................................. 132 changing the maintenance menu .......................................................................... 132 maintenance menu parameters ..................................................
Page 124
5 access .................................................................................................................... 182 appletalk................................................................................................................. 182 autonet ......................................
Page 125
6 setting up as a print server (netware 3.X) ........................................................... 234 setting up as a print server (netware 4.X, 5/5.1, 6/6.5) ....................................... 235 using pure ip in the netware 5/5.1 or 6/6.5 environment......................................
Page 126
7 appendix software and utilities included on the cd-rom ............................................. 274 printer drivers for this printer................................................................................ 274 smartdevicemonitor for admin ..................................................
Page 127: Manuals For This Printer
Read this first g1398505_1.00 copyright © 2005 8 manuals for this printer for particular functions, see the relevant parts of the manual. ❖ setup guide (html) provides information about printer setup and options. ❖ maintenance guide (html) provides information about paper, replacing supplies, and de...
Page 128: Quick Install
G1398505_1.00 copyright © 2005 9 preparing for printing quick install windows 95/98/me/2000/xp, windows server 2003, and windows nt 4.0 users can easily install this software using the cd-rom provided. Using quick install, the pcl printer driver and/or rpcs printer driver and smart- devicemonitor fo...
Page 129
Preparing for printing 10 i click [exit] in the first dialog box of the installer, and then take out the cd-rom. ❒ to stop installation of the selected software, click [cancel] before installa- tion is complete. ❒ auto run may not work with certain operating system settings. If this hap- pens, launc...
Page 130: Network Connection
Preparing for printing 11 confirming the connection method this printer supports network and local connection. Before installing the printer driver, check how the printer is connected. Follow the driver installation procedure that is appropriate to the connection method. Network connection this prin...
Page 131
Preparing for printing 12 ❖ windows xp ❖ windows server 2003 ❖ windows nt 4.0 see the explanation of how to install the printer driver for each type of port. For the smartdevicemonitor for client port, see p.15 “using the smartdevice- monitor for client port” . For the standard tcp/ip port, see p.32...
Page 132: Local Connection
Preparing for printing 13 using as a network printer this printer can be used as the windows network printer, the netware print serv- er, or the netware remote printer. See the explanation of how to install the printer driver for each type of network printer. For the windows network printer, see p.4...
Page 133
Preparing for printing 14 • usb, parallel, ieee 1394 (scsi print), and bluetooth connections • windows nt 4.0: • parallel connection see the explanation of how to install the printer driver for each method of connection. For the usb connection, see p.52 “installing the printer driver using usb” . Fo...
Page 134: Port
Preparing for printing 15 using the smartdevicemonitor for client port installing smartdevicemonitor for client ❒ to install smartdevicemonitor for client under windows 2000/xp profession- al, windows server 2003, and windows nt 4.0, you must have an account that has manage printers permission. Log ...
Page 135
Preparing for printing 16 ❒ smartdevicemonitor for client supports following languages: czech, dan- ish, german, english, spanish, french, italian, hungarian, dutch, norwe- gian, polish, portuguese, finnish, swedish, chinese simple and chinese traditional. Installing the pcl or rpcs printer driver (...
Page 136
Preparing for printing 17 a list of printers using tcp/ip appears. L select the printer you want to use, and then click [ok]. Only printers that respond to a broadcast from the computer appear. To use a printer not listed here, click [specify address], and then enter the ip address or host name of t...
Page 137
Preparing for printing 18 the installer starts. Auto run may not work with certain operating system settings. If this hap- pens, launch “setup.Exe” on the cd-rom root directory. C select an interface language, and then click [ok]. The default interface language is english. D click [pcl/rpcs printer ...
Page 138: Tcp/ip)
Preparing for printing 19 for information about the settings, see smartdevicemonitor for client help. O check that the port of the selected printer is displayed in [port:]. P set a user code, if necessary. This allows a smartdevicemonitor for admin user to display and check the number of sheets each...
Page 139
Preparing for printing 20 ❒ the printer driver with the selected language will be installed. The english printer driver is installed when the following language is selected: cestina, magyar, polski, portugues, suomi. D click [postscript 3 printer driver]. Add printer wizard starts. E click [next]. F...
Page 140
Preparing for printing 21 s restart the computer to complete installation. ❒ a user code can be set after the printer driver installation. For information about user code, see the printer driver help. Installing the postscript 3 printer driver (windows 95/98/me - ipp) a quit all applications current...
Page 141
Preparing for printing 22 m on the [details] tab, click [add port…]. N click [smartdevicemonitor] in the [other] list, and then click [ok]. O click [ipp]. P in the [printer url] box, enter “http://(printer's address)/printer” as the printer's address. If the server authentification is issued, to ena...
Page 142
Preparing for printing 23 b insert the cd-rom into the cd-rom drive. The installer starts. Auto run may not work with certain operating system settings. If this hap- pens, launch “setup.Exe” on the cd-rom root directory. C select an interface language, and then click [ok]. The default interface lang...
Page 143
Preparing for printing 24 installing the postscript 3 printer driver (windows 2000 - ipp) ❒ installing this printer driver requires administrators permission. Log on using an account that has administrators permission. A quit all applications currently running. B insert the cd-rom into the cd-rom dr...
Page 144: Server 2003 - Tcp/ip)
Preparing for printing 25 if a name is not specified here, the address entered in the [printer url] box becomes the ipp port name. L click [detailed settings] to configure proxy server, the ipp user name and other settings. Specify the necessary settings, and then click [ok]. For information about t...
Page 145: Server 2003 - Ipp)
Preparing for printing 26 add printer wizard starts. E click [next >]. F click [local printer], and then click [next >]. G click [create a new port:]. H click [smartdevicemonitor], and then click [next >]. I click [tcp/ip], and then click [search]. A list of printers using [tcp/ip] appears. J select...
Page 146
Preparing for printing 27 c select an interface language, and then click [ok]. The default interface language is english. ❒ the printer driver with the selected language will be installed. The english printer driver is installed when the following language is selected: cestina, magyar, polski, portu...
Page 147: Tcp/ip)
Preparing for printing 28 q specify whether or not to print a test page, and then click [next >]. R click [finish]. The printer driver installation starts. ❒ a user code can be set after the printer driver installation. For information about user code, see the printer driver help. Installing the pos...
Page 148
Preparing for printing 29 only printers that respond to a broadcast from the computer appear. To use a printer not listed here, click [specify address], and then enter the ip address or host name of the printer. J check that the name of the printer whose driver you want to install is se- lected, and...
Page 149
Preparing for printing 30 h click [ipp]. I in the [printer url] box, enter “http://(printer's address)/printer”as the printer's address. If the server authentification is issued, to enable ssl (a protocol for encrypted communication), enter “https://(printer's address)/printer” (internet explorer 5....
Page 150
Preparing for printing 31 b in the [printers] window, click the icon of the printer you want to use. On the [file] menu, click [properties]. C click the [details] tab, and then click [configure port]. The [port settings] dialog box appears. Windows 2000 / windows nt 4.0: a open [printers] window fro...
Page 151
Preparing for printing 32 using the standard tcp/ip port installing the pcl or rpcs printer driver ❒ to install printer driver under windows 2000/xp professional, and windows server 2003, you must have an account that has manage printers permission. Log on as an administrators or power users group m...
Page 152
Preparing for printing 33 the [port name] text box automatically obtains a port name. Change this name if necessary. When screen for device selection appears, select “ricoh networkprinter driver c model”. M click [finish] in the [add standard tcp/ip printer port wizard] dialog box. The installation ...
Page 153: Server 2003)
Preparing for printing 34 ❒ the printer driver with the selected language will be installed. The english printer driver is installed when the following language is selected: cestina, magyar, polski, portugues, suomi. D click [postscript 3 printer driver]. Add printer wizard starts. E click [next >]....
Page 154
Preparing for printing 35 a quit all applications currently running. B insert the cd-rom into the cd-rom drive. The installer starts. Auto run may not work with certain operating system settings. If this hap- pens, launch “setup.Exe” on the cd-rom root directory. C select an interface language, and ...
Page 155
Preparing for printing 36 ❒ a user code can be set after the printer driver installation. For information about user code, see the printer driver help..
Page 156: Using The Lpr Port
Preparing for printing 37 using the lpr port installing the pcl or rpcs printer driver ❒ to install this printer driver under windows 2000/xp professional, windows server 2003, and windows nt 4.0, you must have an account that has man- age printers permission. Log on as an administrators or power us...
Page 157
Preparing for printing 38 l enter “lp” in the [name of printer or print queue on that server] box, and then click [ok]. The port is added. M check that the port of the selected printer is displayed in [port:]. N configure the default printer as necessary. O click [finish]. The printer driver install...
Page 158: Server 2003)
Preparing for printing 39 f click [local printer], and then click [next >]. G click [add port...]. H click [lpr port], and then click [new port...]. I enter the printer's ip address in the [name or address of server providing lpd] box. J enter “lp” in the [name of printer or print queue on that serv...
Page 159
Preparing for printing 40 ❒ the printer driver with the selected language will be installed. The english printer driver is installed when the following language is selected: cestina, magyar, polski, portugues, suomi. D click [postscript 3 printer driver]. Add printer wizard starts. E click [next >]....
Page 160
Preparing for printing 41 the installer starts. Auto run may not work with certain operating system settings. If this hap- pens, launch “setup.Exe” on the cd-rom root directory. C select an interface language, and then click [ok]. The default interface language is english. ❒ the printer driver with ...
Page 161
Preparing for printing 42 using as the windows network printer installing the pcl or rpcs printer driver to use the print server, install the printer driver by selecting “network printer server”, and then select the windows 2000/xp, windows server 2003, or win- dows nt 4.0 shared printer. This secti...
Page 162
Preparing for printing 43 g select the [printer name] check box to select the printer models you want to use. The printer name can be changed in the [change settings for 'printer name'] box. H double-click the printer name to display the printer settings. The details shown in [comment:], [driver:], ...
Page 163
Preparing for printing 44 the installer starts. Auto run may not work with certain operating system settings. If this hap- pens, launch “setup.Exe” on the cd-rom root directory. C select an interface language, and then click [ok]. The default interface language is english. ❒ the printer driver with ...
Page 164: Server 2003)
Preparing for printing 45 b insert the cd-rom into the cd-rom drive. The installer starts. Auto run may not work with certain operating system settings. If this hap- pens, launch “setup.Exe” on the cd-rom root directory. C select an interface language, and then click [ok]. The default interface lang...
Page 165
Preparing for printing 46 ❒ if you print from a print server connected to the printer using the smartdevice- monitor port, the client cannot use recovery printing and parallel printing. ❒ if you print with a windows xp or windows server 2003 print server, smart- devicemonitor notification functions ...
Page 166
Preparing for printing 47 installing the postscript 3 printer driver (windows nt 4.0) ❒ installing this printer driver requires administrators permission. Log on using an account that has administrators permission. ❒ if you print from a print server connected to the printer using the smartdevice- mo...
Page 167
Preparing for printing 48 ❒ a user code can be set after the printer driver installation. For information about user code, see the printer driver help..
Page 168: Printer
Preparing for printing 49 using as the netware print server/remote printer this explains how to set up the windows computer used as the netware client. ❒ to install this printer driver under windows 2000/xp professional, windows server 2003, and windows nt 4.0, you must have an account that has man-...
Page 169
Preparing for printing 50 the details shown in [comment:], [driver:], and [port:] vary depending on the operating system, printer model, and port. H click [port:], and then click [add]. I click [network printer], and then click [ok]. J double-click the name of the netware file server on the network ...
Page 170: Form Feed
Preparing for printing 51 c click [advanced]. D clear the [send ctrl+d before job] and [send ctrl+d after job] check boxes, and then click [ok]. E click [ok] to close the printer properties dialog box. Form feed do not use netware to configure form feed. Form feed is controlled by the printer driver...
Page 171: Windows 98 Se/me - Usb
Preparing for printing 52 installing the printer driver using usb this section explains how to install printer drivers using usb. ❒ make sure that printer is connected to the computer's usb ports using the usb interface cable. Before installing, check that only the operating system is running on the...
Page 172
Preparing for printing 53 if the cd-rom drive is d, the source files of usb printing support are stored in the following location: d:drivesusbprintwin98me i check the location, and then click [next]. Usb printing support is installed. J click [finish]. If the printer driver has already been installe...
Page 173: Windows 2000 - Usb
Preparing for printing 54 installation is complete. If installation is successful, the icon of the printer con- nected to the “usb001” port is added to the [printers] window. ❒ the number after “usb” varies depending on the number of printers con- nected. ❒ it is not necessary to reinstall usb print...
Page 174
Preparing for printing 55 if the cd-rom drive is d, the source files of the printer driver are stored in the following location: • rpcs d:drivesrpcswin2k_xp(language)disk1 • pcl 5c d:drivespcl5cwin2k_xp(language)disk1 • pcl 6 d:drivespcl6win2k_xp(language)disk1 • postscript 3 d:drivesps3win2k_xp(lan...
Page 175: Troubleshooting Usb
Preparing for printing 56 e to disable auto run, press the left {shift} key when inserting the cd- rom into the drive and keep it pressed until the computer finishes read- ing from the cd-rom. ❒ if auto run starts, click [cancel], and then [exit]. F select the [include this location in the search] c...
Page 176
Preparing for printing 57 windows has already configured the usb settings. Open windows' device manager, and then, under [univer- sal serial bus controllers], remove any conflicting devices. Conflicting devices have a yellow [!] or [?] icon by them. Take care not to accidentally remove required devi...
Page 177
Preparing for printing 58 printing with parallel connection to use a printer connected using a parallel interface, click [lpt1] when installing the printer driver. Installing the pcl or rpcs printer driver ❒ to install this printer driver under windows 2000/xp professional, windows server 2003, and ...
Page 178
Preparing for printing 59 the printer driver installation starts. L click [finish] in the installation completion dialog box. ❒ to stop installation of the selected software, click [cancel] before installa- tion is complete. Restart the computer and reinstall other software pro- grams or printer dri...
Page 179
Preparing for printing 60 j specify whether or not to print a test page, and then click [finish]. K restart the computer to complete installation. ❒ a user code can be set after the printer driver installation. For information about user code, see the printer driver help. Installing the postscript 3...
Page 180: Server 2003)
Preparing for printing 61 ❒ a user code can be set after the printer driver installation. For information about user code, see the printer driver help. Installing the postscript 3 printer driver (windows xp, windows server 2003) ❒ installing this printer driver requires administrators permission. Lo...
Page 181
Preparing for printing 62 ❒ a user code can be set after the printer driver installation. For information about user code, see the printer driver help. Installing the postscript 3 printer driver (windows nt 4.0) ❒ installing this printer driver requires administrators permission. Log on using an acc...
Page 182: (Scsi Print)
Preparing for printing 63 installing the printer driver using ieee 1394 (scsi print) the printer drivers can be installed from the cd-rom provided with this printer. ❒ quit all applications currently running, and do not print during installation. ❒ do not connect ieee 1394 or usb devices to the comp...
Page 183
Preparing for printing 64 e to disable auto run, press the left {shift} key when inserting the cd- rom into the drive and keep it pressed until the computer finishes read- ing from the cd-rom. If auto run starts, click [cancel], and then [exit]. F click [browse]. G select the printer driver you want...
Page 184
Preparing for printing 65 d when the message “driver files search results” appears, select the [disable the device. The add/remove hardware wizard in the control panel can be able to complete the driver installations.] check box, and then click [fin- ish]. Windows xp, windows server 2003 ❒ scsi prin...
Page 185
Preparing for printing 66 • pcl 5c d:drivespcl5cwin2k_xp(language)disk1 • pcl 6 d:drivespcl6win2k_xp(language)disk1 • postscript 3 d:drivesps3win2k_xp(language)disk1 when installation is complete, the printer connected to “1394_00n” appears in the [printers and faxes] window. (“n” shows the number o...
Page 186: Supported Profiles
Preparing for printing 67 printing with bluetooth connection supported profiles ❖ spp, hcrp • a maximum of two bluetooth adaptor or bluetooth-equipped computers can be connected at the same time using the bluetooth interface: one by spp, one by hcrp. • when connecting more than one bluetooth adaptor...
Page 187
Preparing for printing 68 a start 3com bluetooth connection manager. B check that the printer you want to use appears in 3com bluetooth con- nection manager. C on the [tool] menu, click [com port]. D check that the message “bluetooth serial client (comx) ” appears un- der client ports. (x indicates ...
Page 188
Preparing for printing 69 if you click [high], or [custom], and specify [link] in the [custom settings] dialog box, enter the bluetooth password. For information about entering the pass- word, see p.69 “send the print job to the printer in use.” . For all other security modes and custom settings, no...
Page 189
Preparing for printing 70 if a message appears during installation message number 58 or 34 indicates the printer driver cannot be installed using auto run. Install the printer driver using [add printer] or [>install printer]. For windows 95/98/me, windows 2000 and windows nt 4.0: a on the [start] me...
Page 190
Preparing for printing 71 making option settings for the printer make option settings for the printer using the printer driver when bidirectional communication is disabled. For details about making option settings for the printer, see p.72 “if bidirec- tional communication is disabled” . Conditions ...
Page 191
Preparing for printing 72 • under windows 2000, [enable bidirectional support] must be selected, and [enable printer pooling] must not be selected on the [port] tab with the rpcs printer driver. • in addition to the above, one of the following conditions must also be met: • the smartdevicemonitor fo...
Page 192
Preparing for printing 73 b click the icon of the printer you want to use. C on the [file] menu, click [properties]. D click the [accessories] tab. If options in the [change accessories] tab are disabled, bidirectional connection is enabled. In this case, no change is necessary for option settings. ...
Page 193
G1398505_1.00 copyright © 2005 74 setting up the printer driver pcl - accessing the printer properties windows 95/98/me - accessing the printer properties there are two methods to open the printer properties dialog box. Making printer default settings to make the printer default settings, open the p...
Page 194
Setting up the printer driver 75 ❒ the procedure to open the printer properties dialog box may vary depend- ing on the application. For details, see the manuals provided with the ap- plication you use. ❒ with some applications, the printer driver settings are not used, and the ap- plication's own de...
Page 195
Setting up the printer driver 76 making printer default settings - printing preferences ❒ you cannot change the printer default settings for each user. Settings made in the printer properties dialog box are applied to all users. A on the [start] menu, point to [settings], and then click [printers]. ...
Page 196: Properties
Setting up the printer driver 77 windows xp, windows server 2003 - accessing the printer properties making printer default settings - the printer properties ❒ to change the printer default settings including option configuration settings, log on using an account that has manage printers permission. ...
Page 197
Setting up the printer driver 78 ❒ settings you make here are used as the default settings for all applications. For details, see the printer driver help. Making printer settings from an application you can make printer settings for a specific application. To make printer settings for a specific app...
Page 198
Setting up the printer driver 79 the [printers] window appears. B click the icon of the printer you want to use. C on the [file] menu, click [properties]. The printer properties dialog box appears. D make the necessary settings, and then click [ok]. ❒ settings you make here are used as the default s...
Page 199
Setting up the printer driver 80 ❒ the procedure to open the printer properties dialog box may vary depending on the application. For details, see the manuals provided with the application you use. ❒ with some applications, the printer driver settings are not used, and the appli- cation's own defaul...
Page 200
Setting up the printer driver 81 rpcs - accessing the printer properties windows 95/98/me - accessing the printer properties there are two dialog box types of the printer properties dialog box. “multi-tab” is used as an example in this manual. For details about changing the dialog box types, see the...
Page 201
Setting up the printer driver 82 making printer settings from an application you can make printer settings for a specific application. To make printer settings for a specific application, open the printer properties di- alog box from that application. The following explains how to make settings for ...
Page 202
Setting up the printer driver 83 the [printers] window appears. B click the icon of the printer you want to use. C on the [file] menu, click [properties]. The printer properties dialog box appears. ❒ when you open the printer properties dialog box initially after installing the rpcs printer driver, ...
Page 203: Properties
Setting up the printer driver 84 ❒ the procedure to open the [printing preferences] dialog box may vary depend- ing on the application. For details, see the manuals provided with the applica- tion you use. ❒ any settings you make in the following procedure are valid for the current ap- plication onl...
Page 204
Setting up the printer driver 85 d make the necessary settings, and then click [ok]. ❒ settings you make here are used as the default settings for all applications. ❒ do not make a setting for [form to tray assignment]. For details, see the printer driver help. Making printer default settings - prin...
Page 205
Setting up the printer driver 86 a on the [file] menu, click [print...]. The [print] dialog box appears. B select the printer you want to use in the [select printer] list. C make the necessary settings, and then click [apply] to start printing. For details, see the printer driver help. Windows nt 4....
Page 206
Setting up the printer driver 87 making printer default settings - default ❒ to change the printer default settings including option configuration settings, log on using an account that has full control permission. Members of the ad- ministrators, server operators, print operators, and power users g...
Page 207
Setting up the printer driver 88 b select the printer you want to use in the [name] list, and then click [prop- erties]. The printer properties dialog box appears. C make the necessary settings, and then click [apply]. D click [ok] to start printing. For details, see the printer driver help..
Page 208
Setting up the printer driver 89 postscript 3 - setting up for printing windows 95/98/me - accessing the printer properties there are two methods to open the printer properties dialog box. Making printer default settings to make the printer default settings, open the printer properties dialog box fr...
Page 209
Setting up the printer driver 90 ❒ any settings you make in the following procedure are valid for the current ap- plication only. ❒ general users can change the properties displayed in the [print] dialog box of an application. Settings made here are used as defaults when printing from this applicati...
Page 210
Setting up the printer driver 91 for details, see the printer driver help. Making printer default settings - printing preferences ❒ you cannot change the printer default settings for each user. Settings made in the printer properties dialog box are applied to all users. A on the [start] menu, point ...
Page 211: Properties
Setting up the printer driver 92 for details, see the printer driver help. Windows xp, windows server 2003 - accessing the printer properties making printer default settings - the printer properties ❒ to change the printer default settings including option configuration settings, log on using an acc...
Page 212
Setting up the printer driver 93 d make the necessary settings, and then click [ok]. ❒ settings you make here are used as the default settings for all applications. For details, see the printer driver help. Making printer settings from an application you can make printer settings for a specific appl...
Page 213
Setting up the printer driver 94 a on the [start] menu, point to [settings], and then click [printers]. The [printers] window appears . B click the icon of the printer you want to use. C on the [file] menu, click [properties]. The printer properties dialog box appears. D make the necessary settings,...
Page 214
Setting up the printer driver 95 to make printer settings for a specific application, open the printer properties di- alog box from that application. The following explains how to make settings for the wordpad application provided with windows nt 4.0. ❒ the procedure to open the printer properties d...
Page 215
Setting up the printer driver 96 the [page setup] dialog box varies depending on the application you use. For details, see the manuals provided with the mac os. D configure the settings, and then click [ok]. Setting up for printing from an application a open the file you want to print. B on the [fil...
Page 216: Printing A Pdf File Directly
G1398505_1.00 copyright © 2005 97 other print operations printing a pdf file directly you can send pdf files directly to this printer to print, without opening its appli- cation. ❒ this is possible for adobe pdf files only. ❒ pdf files of versions 1.3, 1.4, and 1.5 are supported. ❒ transparency and ...
Page 217: Pdf Direct Printing
Other print operations 98 e follow the instructions on the display to install desktopbinder lite. If you are required to restart the computer after installing desktopbinder lite, restart the computer and continue the configuration. Desktopbinder lite enhancements follow the desktopbinder lite enhanc...
Page 218
Other print operations 99 a drag the pdf file you want to print to the pdf direct printing icon in the palette and drop it there. B [output file list-pdf direct print] is displayed. Highlight the pdf you want to print, and then click [ok]. The pdf file is printed. Printing pdf password-protected doc...
Page 219: 10.
Other print operations 100 ❒ if a [group password] for the [pdf configuration] menu is assigned to either desktopbinder lite or the control panel of this machine, a same group password needs to be assigned to the other. Pdf direct print properties 1. Setting name: displays the plug-in configuration ...
Page 220: 12.
Other print operations 101 12. Range specify the print area on each page. 13. Color/black and white: specify color or black-and-white printing. 14. Resolution specify a print resolution. 15. Pdf password if the pdf file is password-protected, enter the password in this field. Otherwise, the file can...
Page 221: Sample Print
Other print operations 102 sample print use this function to print the first set of a multiple-set print job. After checking the results, the remaining sets can be printed using the control panel. This function can protect you from printing a large quantity of misprints. ❒ to use this function, the ...
Page 222: Printing The Remaining Sets
Other print operations 103 b select the printer you want to use in the [name] list, and then click [prop- erties]. The printer properties dialog box appears. C in the [job type:] box, click [sample print]. D in the [user id:] box, enter a user id using up to eight alphanumeric char- acters. This is ...
Page 223: Deleting A Sample Print File
Other print operations 104 to cancel printing, press the {escape} key. E press the {# enter} key. To change the number of sets you want to print, press the {u} or {t} key and select the number of sets, and then press the {# enter} key. After the job is printed, the job saved on the hard disk is dele...
Page 224
Other print operations 105 ❒ the latest 50 error files are stored in the error log. If a new error file is added when there are 50 error files already stored, the oldest file is deleted. Howev- er, if the oldest error file is a sample print file, it is not deleted, but stored in- stead in the sample...
Page 225: Locked Print
Other print operations 106 locked print use this function to print confidential documents. Documents will not be printed automatically unless a password is entered using the control panel. ❒ to use this function, the optional hard disk must be installed on the printer. ❒ the number of pages the prin...
Page 226: Entering A Password
Other print operations 107 the [print] dialog box appears. B select the printer you want to use in the [name] list, and then click [prop- erties]. C in the [job type:] box, click [locked print]. D in the [user id:] box, enter a user id using up to eight alphanumeric char- acters. This is used to ide...
Page 227: Deleting A Locked Print File
Other print operations 108 d enter the password. Press the {u} or {t} key to enter the leftmost digit of the password, and then press the {# enter} key. E the next digit appears. F repeat steps to enter all the digits of the password, and then press the {# enter} key. G check that [print file] is di...
Page 228: Checking The Error Log
Other print operations 109 h press the {# enter} key. The message [deleted] appears, and then the locked print job selection screen appears. Checking the error log when a print job is not saved on the hard disk, it remains in the error log and can be checked using the control panel. ❒ the latest 50 ...
Page 229
Other print operations 110 the initial screen appears..
Page 230: Form Feed
Other print operations 111 form feed the message is displayed when there is no paper in the paper that does not agrees with the size and form specified by the printer driver, or there is no paper. You can form feed using tray. A press the {form feed} key, and then select the paper tray on the screen...
Page 231: Canceling A Print Job
Other print operations 112 canceling a print job you can cancel printing from either the printer or a client computer. Since can- celing procedures vary depending on the print job status, check the job status and cancel printing according to the following procedure. Windows - canceling a print job ❒...
Page 232
Other print operations 113 if the print job you want to cancel is not being printed a double-click the printer icon on the windows task tray. A window appears showing all print jobs that are currently queuing to be print- ed. Check the current status of the job you want to cancel. You can also open ...
Page 233
Other print operations 114 printing resumes if you press the {escape} key after the message appears. E press the {# enter} key. The job is canceled. When the cancellation procedure is complete, a mes- sage appears. ❒ a print job that contains a large volume of data may take considerable time to canc...
Page 234: Caution During Printing
Other print operations 115 caution during printing collate the collate function allows you to print while sorting printouts into page-ordered sets, such as when printing multiple copies of meeting materials. For details about collate and job separation, see the printer driver help. ❖ collate output ...
Page 235
Other print operations 116 ❒ when sending print jobs spooled from several computers, up to one diprint job, 10 lpr jobs, one ipp job, one ftp job, and one smb job can be spooled. Jobs exceeding this spooling capacity cannot be executed. It is necessary to wait to add new jobs. ❒ first page takes lon...
Page 236: Cover
Other print operations 117 g to delete a job, select the check box of the job you want to delete, and then click [delete]. The selected job is deleted. H quit web image monitor. For details, see web image monitor help. Cover using this function, you can insert cover and back sheets fed from a differ...
Page 237
Other print operations 118 • a4, letter and legal sized paper can be printed. ❖ 256 mb (standard + 128 mb) • a5, b5 jis, a4, letter, and legal sized paper printing is guaranteed. One-sided printing (1200 x 1200 dpi) ❖ 128 mb (standard) • printing is not possible. ❖ 256 mb (standard + 128 mb) • a5, b...
Page 238
Other print operations 119 ❒ to duplex print at 1200 x 1200 dpi, the optional sdram module must be in- stalled. High density images cannot be printed if the sdram module is not installed..
Page 239: Menu Chart
G1398505_1.00 copyright © 2005 120 making printer settings using the control panel menu chart this section explains how to change the default settings of the printer and pro- vides information about the parameters included in each menu. ❖ sample print ❒ appear only when the optional hard disk is ins...
Page 240
Making printer settings using the control panel 121 ❖ system image density registration plain paper maint. Reset hd format 4c.Graphic mode replacmnt alert wl.Lan signal wl.Lan defaults image area key repeat menu prt. Err report auto continue memory overflow copies printer lang. Sub paper size page s...
Page 241
Making printer settings using the control panel 122 ❒ [spool printing] appear when the optional hard disk is installed. ❒ [ram disk] will not appear when the optional hard disk is installed. ❖ host interface ❒ [ieee 1394 setup] appears when the optional ieee 1394 interface board is installed. ❒ [iee...
Page 242
Making printer settings using the control panel 123 ❖ pdf menu ❖ language menu pdf: change pw pdf group pw resolution color setting color profile menu english german french italian dutch swedish norwegian danish spanish finnish portuguese czech polish hungarian.
Page 243: Paper Input Menu
Making printer settings using the control panel 124 paper input menu this section explains about paper settings on the paper input menu such as pa- per sizes and types on each tray. Changing the paper input menu tray locking follow the procedure below to lock/unlock trays. A press the {menu} key. Th...
Page 244: Paper Input Menu Parameters
Making printer settings using the control panel 125 a press the {menu} key. The [menu] screen appears. B press the {u} or {t} key to display [paper input], and then press the {# enter} key. C press the {u} or {t} key to display [tray priority], and then press the {# enter} key. D press the {u} or {t...
Page 245
Making printer settings using the control panel 126 ❖ paper type if you use various types of paper, select the paper type for tray 1, tray 2, tray 3 or bypass tray. For details about the type of paper loaded in each tray, see maintenance guide. ❖ tray 1 plain paper, recycled paper, special paper, co...
Page 246
Making printer settings using the control panel 127 ❖ tray priority you can set a tray to be checked first when [auto tray select] is selected in [pa- per source] from the printer driver. The tray selected here is used when no tray is selected for a print job. ❒ default :tray 1 ❒ only installed tray...
Page 247: List/test Print Menu
Making printer settings using the control panel 128 list/test print menu you can print lists of configurations on printer or the paper printings. Also, you can check the types and characters of all the printable fonts. Printing a configuration page follow the procedure below to print the configurati...
Page 248
Making printer settings using the control panel 129 ❖ pages printed the total number of pages printed by the printer to date is displayed. ❖ total memory the total amount of sdram installed on the printer is displayed. ❖ firmware version • firmware the version number of the printer controller firmwa...
Page 249
Making printer settings using the control panel 130 for details, see p.155 “ps menu” . ❖ pdf menu settings made on the [pdf menu] are displayed. For details, see p.157 “pdf menu” . ❖ host interface settings made on the [host interface] menu are displayed. When dhcp is active on the network, the ip a...
Page 250
Making printer settings using the control panel 131 ❖ pdf config.Page you can print an installed ps3 font and the disk directory list which shows the optional hard disk. ❖ hex dump you can print the data sent by the computer using hex dump..
Page 251: Maintenance Menu
Making printer settings using the control panel 132 maintenance menu you can set printing conditions such as density and calibration, and printer man- agement such as formatting the optional hard disk unit. Changing the maintenance menu this section explains changing the maintenance menu using examp...
Page 252
Making printer settings using the control panel 133 ❒ if the [hd format] button is not displayed, the optional hard disk unit is not properly installed. Reinstall the optional hard disk unit. For details about the optional hard disk unit, see setup guide. If you cannot install it properly even after...
Page 253: Maintenance Menu Parameters
Making printer settings using the control panel 134 ❒ the signal is rated [good] if signal strength is 86%-100%, [fair] if 61%-85%, [poor] if 31%-60%, and [unavailable] if 0%-30%. If the signal is unstable or unavailable, remove any obstructions or move the printer to a place to re- ceive the signal...
Page 254
Making printer settings using the control panel 135 ❖ color calibrate you can adjust the gradation of bright (highlighted parts) and medium areas (middle parts) for printing. ❖ start calibr. 1 you can print gradation correction sheet 1. ❖ start calibr. 2 you can print gradation correction sheet 2. ❖...
Page 255
Making printer settings using the control panel 136 ❒ only the installed trays appear on the display panel. ❖ plain paper you can specify plain paper for each tray. • tray 1 • tray 2 • tray 3 • bypass tray ❒ default: normal ❖ maint. Reset maintenance reset allows the user to reset the counters of ea...
Page 256
Making printer settings using the control panel 137 for details about displaying the signal strength, see p.133 “displaying the signal strength” . ❖ wl.Lan defaults reset the wireless lan to default. The menu appears when the 802.11b in- terface unit is installed. ❖ image area you can extend the pri...
Page 257: System Menu
Making printer settings using the control panel 138 system menu you can set basic functions required to use the printer. The printer can be used on factory default, but the configuration can be changed depending on the con- dition of the user. The changed condition holds even if the printer is turne...
Page 258
Making printer settings using the control panel 139 ❖ prt. Err report you can select [on] or [off] to have an error report printed when a printer error or memory error occurs. • off • on ❒ default: off ❖ auto continue you can make the auto continue setting. When set to on, printing continues after a...
Page 259
Making printer settings using the control panel 140 ❒ default: auto detect ❖ sub paper size you can select [off] or [auto] to enable the sub paper size function. When you select [auto], the printer uses an alternative paper size if the currently specified paper is not loaded. When you select [off], ...
Page 260
Making printer settings using the control panel 141 ❒ default: off ❒ this menu appears only when the optional duplex unit is installed. ❖ blank pages you can specify whether or not to print blank pages. • do not print • print ❒ default: print ❖ energy saver 1 you can set on/off for energy saver mode...
Page 261
Making printer settings using the control panel 142 ❒ default: 1 minute ❒ when the printer switches to the energy saver mode, the power indica- tor goes off, while the online indicator stays lit and [energy save mode ] appears. ❖ auto reset time you can set on or off and the time for the auto reset ...
Page 262
Making printer settings using the control panel 143 ❒ spooling stores a sent print job temporarily in the printer, and then prints it. ❒ this menu appears only when the optional hard disk is installed. ❖ letterhead mode you can select the letterhead printing mode. • off • auto detect • on (always) ❒...
Page 263
Making printer settings using the control panel 144 • off • on ❒ after changing the setting, turn off the power of the printer briefly, and then turn it on again. ❒ default: on for information, see web image monitor help..
Page 264: Host Interface Menu
Making printer settings using the control panel 145 host interface menu you can set configurations about network connections and communication when using parallel connection between the printer and the computer. The changed configuration holds even if the printer is turned off. Changing the host int...
Page 265
Making printer settings using the control panel 146 • 256 kb • 512 kb ❒ default: 128 kb ❖ i/o timeout you can set how many seconds the printer should wait before ending a print job. If printing operation is frequently interrupted by data from other ports, you can increase the timeout period. • 10 se...
Page 266
Making printer settings using the control panel 147 ❒ when dhcp is set to on, the subnet mask cannot be changed. To change it, set dhcp to off. Contact your network administrator for infor- mation about the network configuration. ❒ default: 000.000.000.000 ❖ gateway address you can specify the gatew...
Page 267
Making printer settings using the control panel 148 • 100mbps half d. • 100mbps full d. ❒ default: auto select ❖ lan type you can select ethernet or ieee 802.11b for lan type. This menu appears only when the optional 802.11 interface unit is in- stalled. • ethernet • ieee 802.11b ❒ default: ethernet...
Page 268
Making printer settings using the control panel 149 ❖ ip over 1394 you can specify whether or not to activate ip over 1394. • active • not active ❒ default: active ❖ scsi print you can specify whether or not to activate scsi print. • active • not active ❒ default: active ❖ bidi-scsi print you can sp...
Page 269
Making printer settings using the control panel 150 ❖ trans. Speed you can select the transmission speed for ieee 802.11b. • auto • 11 mbps • 5.5 mbps • 2 mbps • 1 mbps ❒ default: auto ❖ ssid you can set an ssid in the infrastructure mode and the 802.11 ad hoc mode. Select [view] to check the ssid. ...
Page 270
Making printer settings using the control panel 151 ❒ when using 64 bit wep, up to 10 hexadecimal or 5 ascii characters can be entered. When using 128 bit wep, up to 26 hexadecimal or 13 ascii characters can be entered. ❒ the wep key can also be set using web image monitor. For details, see web imag...
Page 271: Pcl Menu
Making printer settings using the control panel 152 pcl menu you can set conditions when using pcl for printing. Changing the pcl menu follow the procedure below to change the setting for orientation. A press the {menu} key. The [menu] screen appears. B press the {u} or {t} key to display [pcl menu]...
Page 272
Making printer settings using the control panel 153 ❒ default: portrait ❖ form lines you can specify the number of lines per page between 5 and 128. ❒ default: • metric version: 60 • inch version: 64 ❖ font source you can set the location of the default font. • resident • ram • hdd • sd ❒ default: r...
Page 273
Making printer settings using the control panel 154 ❖ symbol set you can specify the character set for the default font. Available sets are as follows: roman-8, iso l1, iso l2, iso l5, pc-8, pc-8 d/n, pc-850, pc-852, pc8- tk, win l1, win l2, win l5, desktop, ps text, vn intl, vn us, ms publ, math-8,...
Page 274: Ps Menu
Making printer settings using the control panel 155 ps menu you can set conditions when using postscript for printing. Changing the ps menu follow the procedure below to change the setting for data format. A press the {menu} key. The [menu] screen appears. B press the {u} or {t} key to display [ps m...
Page 275
Making printer settings using the control panel 156 when you use a parallel or usb connection, the print job is canceled if binary data is sent from the printer driver. When you use an ethernet connection, the print job is canceled if: • the printer driver data format is tbcp and the data format sel...
Page 276: Pdf Menu
Making printer settings using the control panel 157 pdf menu you can set conditions when using pdf printing. Changing the pdf menu follow the procedure below to change the resolution setting. A press {menu} key. The [menu] screen appears. B press {u} or {t} key to display [pdf menu], and then press ...
Page 277
Making printer settings using the control panel 158 ❒ the password can be set using web image monitor, but must be sent through the network. For increased security, use this menu on the control panel to set the password directly. ❒ default: no password set ❖ pdf group pw you can set a group password...
Page 278
Making printer settings using the control panel 159 • presentation • photographic • user setting ❒ default: auto.
Page 279: Language Menu
Making printer settings using the control panel 160 language menu you can set language displayed on the menu. Changing the language menu follow the procedure below to change the language. A press the {menu} key. The [menu] screen appears. B press the {u} or {t} key to display [language], and then pr...
Page 280: Using Web Image Monitor
G1398505_1.00 copyright © 2005 161 monitoring and configuring the printer using web image monitor using web image monitor, you can check the printer status and change settings. ❖ available operations the following operations can be remotely performed using web image moni- tor from a client computer....
Page 281: Displaying Top Page
Monitoring and configuring the printer 162 displaying top page this section explains the top page and how to display web image monitor. A start your web browser. B enter “http: //(printer's address)/” in the address bar of a web browser. Top page of web image monitor appears. ❒ if the printer's host...
Page 282: About Menu and Mode
Monitoring and configuring the printer 163 4. Help use help to view or download help file contents. About menu and mode there are two modes available with web image monitor: user mode and admin- istrator mode. Displayed items may differ depending on the printers. ❖ about user mode in the user mode, ...
Page 283
Monitoring and configuring the printer 164 1. Status printer status, including the amount of remaining paper in paper trays and the amount of remaining toner, is displayed. 2. Job allows you to display list of spooled print job, job history, error log, sample print and locked print. This also allows...
Page 284
Monitoring and configuring the printer 165 displaying web image monitor help when using help for the first time, clicking either [help] in the header area or the icon marked “?” in the display area makes the following screen appear, in which you can view help in two different ways, as shown below: ❖...
Page 285
Monitoring and configuring the printer 166 e click [apply]..
Page 286
Monitoring and configuring the printer 167 using smartdevicemonitor for admin using smartdevicemonitor for admin, you can monitor the network printers. Al- so, you can change the configuration of the network interface board using tcp/ip or ipx/spx. ❖ protocol stack provided with operating system • w...
Page 287
Monitoring and configuring the printer 168 • lock some of the setting items on the control panel so that they cannot be changed using the control panel. • select type of paper loaded in the paper trays. • energy saver function • enable or disable the energy saver mode. • system status function • dis...
Page 288
Monitoring and configuring the printer 169 ❒ if you are required to restart the computer after installing smartdevicemon- itor for admin, restart the computer and continue the configuration. ❒ smartdevicemonitor for client supports following languages: czech, dan- ish, german, english, spanish, fren...
Page 289: Changing The Paper Type
Monitoring and configuring the printer 170 b on the [group] menu, point to [search device], and then click [tcp/ip], [ipx/spx] or [tcp/ip(snmpv3)]. A list of printers using the selected protocol appears. ❒ select the protocol of the printer whose configuration you want to change. C select a printer....
Page 290: Managing User Information
Monitoring and configuring the printer 171 e enter the user name and password, and then click [ok]. Contact your network administrator for information about the settings. The [paper] page appears. F select a paper type in the [paper type] list for each tray. G click [apply]. H quit web image monitor...
Page 291
Monitoring and configuring the printer 172 displaying the number of sheets printed follow the procedure below to display the number of sheets printed under each user code. A start smartdevicemonitor for admin. B click the [user page count] tab of user management tool. The number of pages printed und...
Page 292
Monitoring and configuring the printer 173 restricting functions follow the procedure below to restrict use of individual functions. A start smartdevicemonitor for admin. B on the [edit] menu of user management tool, click [restrict access to de- vice]. C select the check box of the functions you wa...
Page 293: Setting A Password
Monitoring and configuring the printer 174 configuring the energy saver mode follow the procedure below to configure energy saver mode. A start smartdevicemonitor for admin. B on the [group] menu, point to [search device], and then click [tcp/ip], [ipx/spx] or [tcp/ip(snmpv3)]. A list of printers us...
Page 294: Checking The Printer Status
Monitoring and configuring the printer 175 top page of web image monitor appears. F click [configuration]. G click [device settings]. H click [program/change administrator]. I click [change]. J on the [new password], enter a password. Enter the same password in [confirm password] . K click [ok]. L q...
Page 295
Monitoring and configuring the printer 176 b on the [group] menu, point to [search device], and then click [tcp/ip], [ipx/spx] or [tcp/ip(snmpv3)]. A list of printers using the selected protocol appears. ❒ select the protocol of the printer whose configuration you want to change. C select a printer ...
Page 296: Monitoring Printers
Monitoring and configuring the printer 177 using smartdevicemonitor for client to view the status of printers using smartdevicemonitor for client, configure smartdevicemonitor for client beforehand. Monitoring printers follow the procedure below to monitor the printer using smartdevicemonitor for cl...
Page 297
Monitoring and configuring the printer 178 when using ipp with smartdevicemonitor for client when using ipp with smartdevicemonitor for client, note the following: • the network printer can only receive one print job from smartdevicemonitor for client at a time. While the network printer is printing...
Page 298
Monitoring and configuring the printer 179 printer status notification by e-mail whenever a paper tray becomes empty or paper is jammed, an e-mail alert is issued to the registered addresses to notify the printer status. For this notification, you can make the e-mail notification settings. Notificat...
Page 299: Auto E-Mail Notification
Monitoring and configuring the printer 180 auto e-mail notification a in the menu area, click [auto e-mail notification]. The dialog box for making notification settings appears. B make the following settings: • notification messages • items in the groups to notify column • items in the select group...
Page 300: Remote Maintenance By Telnet
Monitoring and configuring the printer 181 remote maintenance by telnet ❒ remote maintenance should be password-protected so that access is al- lowed to administrators only. ❒ the password is the same as the one of web image monitor administrator. When the password is changed using “mshell”, other p...
Page 301: Access
Monitoring and configuring the printer 182 access use the “access” command to view and configure access control. You can also specify two or more access ranges. ❖ view settings msh> access ❖ configuration msh> access range “start-address end-address” • represents a target number between 1 and 5. (up...
Page 302: Autonet
Monitoring and configuring the printer 183 • timeout value becomes ineffective. Autonet use the “autonet” command to configure autonet parameters. ❖ view settings the following command displays the current autonet settings: msh> autonet ❖ configuration you can configure autonet settings. Msh> autone...
Page 304: Diprint
Monitoring and configuring the printer 185 ❖ current interface priority configuration display msh> dhcp priority ❖ interface priority configuration msh> dhcp priority “interface_name” • you can select which interface has dhcp parameter priority. • priority settings are available when multiple interf...
Page 305: Dns
Monitoring and configuring the printer 186 • the “bidirect” setting indicates whether the direct printing port is bidirec- tional or not. ❖ setting timeout msh> diprint timeout [30~65535] • you can specify the timeout interval to use when the printer is expecting data from the network. • the default...
Page 307: Help
Monitoring and configuring the printer 188 ❖ view settings the following command displays the current domain name: msh> domainname ❖ interface domain configuration msh> domainname “interface_name” ❖ setting the domain name msh> domainname “interface_name” name “domain name” • a domain name can be en...
Page 308: Ifconfig
Monitoring and configuring the printer 189 • enter the printer name using up to 63 alphanumeric characters. • you cannot use a printer name starting with “rnp” or “rnp”. • the ethernet interface and ieee 802.11b interface will have the same printer name. • ip1394 can be specified only when the ieee ...
Page 309: Info
Monitoring and configuring the printer 190 ❖ changing the interface msh> ifconfig “interface” up • you can specify either the ethernet interface or ieee 802.11b interface when using the optional ieee 802.11b interface unit. You cannot specify the ieee 1394 interface. The following explains how to co...
Page 310: Netware
Monitoring and configuring the printer 191 timeout=900(sec) auth basic • the “timeout” setting specifies how many seconds the computer tries to send print jobs when no connection can be made to the network printer. • the “auth” setting indicates the user authorization mode. ❖ ipp timeout configurati...
Page 311: Passwd
Monitoring and configuring the printer 192 ❖ encap type msh> netware encap [802.3/802.2/snap/ethernet2/auto] ❖ remote printer number msh> netware rnum ❖ timeout msh> netware timeout ❖ printer server mode msh> netware mode pserver msh> netware mode ps ❖ remote printer mode msh> netware mode rprinter ...
Page 312: Prnlog
Monitoring and configuring the printer 193 ❒ the password can be entered using up to 32 alphanumeric characters. Pass- words are case-sensitive. For example, “r” is not the same as “r”. Prnlog use the “prnlog” command to obtain printer log information. ❖ print logs display msh> prnlog • displays 16 ...
Page 313
Monitoring and configuring the printer 194 ❖ setting order of priority for each protocol • diprint msh> rendezvous diprint {0-99} • lpr msh> rendezvous lpr {0-99} • ipp msh> rendezvous ipp {0-99} you can specify the order of priority for “diprint”, “lpr”, and “ipp”. Smaller num- bers indicate higher...
Page 314: Route
Monitoring and configuring the printer 195 route use the “route” command to control the routing table. ❖ all route information display msh> route ❖ specified route information display msh> route “destination” • specify the ip address to destination. ❖ enabling/disabling specified destination msh> ro...
Page 315: Set
Monitoring and configuring the printer 196 set use the “set” command to set the protocol information display “active” or “inac- tive”. ❖ view settings the following command displays protocol information (active/inactive). Msh> set tcpip msh> set appletalk msh> set netware msh> set smb msh> set scsip...
Page 317: Slp
Monitoring and configuring the printer 198 slp use “slp” command to configure slp settings. Msh> slp ttl “ttl_val” • you can search the netware server using slp in the pureip environment of netware 5/5.1 and netware 6/6.5. Using the “slp” command, you can config- ure the value of ttl which can be us...
Page 321: Sntp
Monitoring and configuring the printer 202 • if you select “auto”, the print job will be encrypted when encryption is pos- sible. • if you select “on”, clear text communication is not possible, and encryption password must be set before encryption communication can be used. ❒ encryption is possible ...
Page 323: Syslog
Monitoring and configuring the printer 204 syslog use the “syslog” command to display the information stored in the printer's sys- tem log. ❖ view message msh> syslog ❒ for details about the information displayed, see p.225 “system log informa- tion” . Upnp use the “upnp” command to display and conf...
Page 324: Wiconfig
Monitoring and configuring the printer 205 msh> web name “name you want to display” ❖ deleting url names registered as link destinations msh> web x clear name specify “1” or “2” for x as the number corresponding to the link name. ❖ help url configuration you can set urls linked by clicking [help] or...
Page 327
Monitoring and configuring the printer 208 • use the “primary” command to configure a primary wins server ip ad- dress. • use the “secondary” command to configure a secondary wins server ip address. • do not use “255.255.255.255” as the ip address. ❖ nbt (netbios over tcp/ip) scope id selection you ...
Page 328: Snmp
Monitoring and configuring the printer 209 snmp the snmp agent operating on udp and ipx is incorporated into the built-in eth- ernet board and optional ieee 802.11b interface unit of this printer. Also, the snmp agent operating on udp is incorporated in the optional ieee 1394 inter- face board. Usin...
Page 329: Network
Monitoring and configuring the printer 210 getting printer information over the network this section explains details of each item displayed in the printer status and in- formation. Current printer status the printer status can be checked using the following commands: • unix: use the “lpq” command a...
Page 330
Monitoring and configuring the printer 211 empty: black toner the black toner cartridge is almost empty. Empty: cyan toner the cyan toner cartridge is almost empty. Empty: magenta toner the magenta toner cartridge is almost empty. Empty: yellow toner the yellow toner cartridge is almost empty. Energ...
Page 331
Monitoring and configuring the printer 212 full: hole punch receptacle punch chip receptacle for hole punch is full. Full: standard tray the output paper tray is full. Full: waste toner waste toner is full. Full: waste toner bottle waste toner bottle is full. Hex dump mode it is a hex dump mode. Imm...
Page 332
Monitoring and configuring the printer 213 malfunction: staple unit there is a problem with the staple unit. Malfunction: tray 1 there is a problem with tray 1. Malfunction: tray 2 there is a problem with tray 2. Malfunction: tray 3 there is a problem with tray 3. Malfunction: tray 4 there is a prob...
Page 333
Monitoring and configuring the printer 214 no paper: tray 3 there is no paper in tray 3. No paper: tray 4 there is no paper in tray 4. Not detected: b2 lever b2 lever is not correctly set. Not detected: black toner black toner is not correctly set. Not detected: cyan toner cyan toner is not correctl...
Page 334
Monitoring and configuring the printer 215 not detected: yellow toner yellow toner is not correctly set. Not detected: z-fold’g internal the z fold unit is not correctly set. Not reached, data deleted unreached job is deleted. Not reached, data removed unreached job is deleted. Not reached, data sto...
Page 335: Printer Configuration
Monitoring and configuring the printer 216 ❒ for details about unix commands, see unix supplement. ❒ check the error contents that may be printed in the configuration page. For details about printing a configuration page, see p.128 “list/test print menu” . Printer configuration you can check the pri...
Page 336
Monitoring and configuring the printer 217 this section explains the checking procedure for input/output tray and printer language. • unix: use the “info” command and “rsh”, “rcp”, and “ftp” parameters. • mshell: use the “info” command. ❖ input tray ❖ output tray ❖ emulation ❒ for details about unix...
Page 337: Print Job Information
Monitoring and configuring the printer 218 understanding the displayed information this section explains how to read status information returned by the network in- terface board. Print job information use the following command to display print job information: • unix: use the “info” command and “rsh...
Page 338
Monitoring and configuring the printer 219 ❒ for details about unix commands and parameters, see unix supplement. ❒ for details about mshell prnlog commands, see p.193 “prnlog” . Configuring the network interface board use the following command to display network interface board settings: • telnet :...
Page 339
Monitoring and configuring the printer 220 device name printer name comment comment location location of the printer in the snmp and rendezvous in- formation contact administrator information for the printer and contact in- formation in the snmp information soft switch appletalk mode appletalk proto...
Page 340
Monitoring and configuring the printer 221 broadcast broadcast address dns domain dns domain type gateway default gateway address access range[ ] access control range time server ntp server address time zone ntp server time difference time server polling time ntp server interval syslog server home p...
Page 341
Monitoring and configuring the printer 222 protocol ieee 802.11b device name printer name dhcp dhcp (on/off) address ip address netmask subnet mask broadcast broadcast address dns domain dns domain type ssid ssid used channel range channels available for use channel channel used communication mode i...
Page 342
Monitoring and configuring the printer 223 wlan domain name on a wireless lan connection ip1394 rendezvous computer name computer name rendezvous name (ether) rendezvous name on an ethernet connection rendezvous name (wlan) rendezvous name on a wireless lan connection rendezvous name (ip1394) rendez...
Page 343
Monitoring and configuring the printer 224 v1trap v2trap v3trap snmpv1v2remoto setting snmpv3 privacy shell mode mode of the remote maintenance tool item description.
Page 344: Message List
Monitoring and configuring the printer 225 message list this is a list of messages that appear in the printer's system log. The system log can be viewed using the “syslog” command. System log information use the following command to display the system log information: • unix: use the “syslog” comman...
Page 345
Monitoring and configuring the printer 226 change ip address from dhcp server. The ip address changes when dhcp lease is renewed. To always assign the same ip ad- dress, set a static ip address to the dhcp server. Child process exec error! (process name) the network service failed to start. Turn the...
Page 346
Monitoring and configuring the printer 227 inetd start. The inetd service has started. Ipp cancel-job: permission denied. The printer could not authenticate the name of the user attempting to cancel a job. Ipp disable. Printing with ipp is disabled. Ipp enable. Printing with ipp is enabled. Ipp job ...
Page 347
Monitoring and configuring the printer 228 printer has no queue (in the print server mode) the print queue is not assigned to the printer. Using nwadmin, assign the print queue to the printer, and then restart it. Pserver start. (netware) (in the print server mode) the netware serv- ice has started....
Page 348
Monitoring and configuring the printer 229 smtpc: refused connect by smtp server. Connection to the smtp server is denied. This could be because: • a server other than the smtp server has been specified. • the specified smtp server port number is incorrect. Smtpc: no smtp server. Connection close. C...
Page 349
Monitoring and configuring the printer 230 ❒ for details about unix commands and parameters, see unix supplement. ❒ for details about “syslog” command, see p.204 “syslog” . Snmpd: account is unavailable: the authentication password is not set up. User account is disabled. This could be be- cause the...
Page 350: Preparing Printer Server
G1398505_1.00 copyright © 2005 231 using a printer server preparing printer server this section explains how to configure the printer as a windows network printer. The printer is configured to enabling network clients to use it. When the network printer is connected via smartdevicemonitor for client...
Page 351
Using a printer server 232 the print server setting dialog box appears. B select the [notify client of printing] check box, and click [ok]. After print server setting is made, a dialog box appears. Confirm the dialog box content, and click [ok]. Click [cancel] to interrupt the procedure. C a dialog ...
Page 352: Using Netware
Using a printer server 233 using netware this section describes the setting procedure for network printers in the netware environment. In the netware environment, you can connect the printer as a “print server” or “remote printer”. ❖ setting procedure • when using the printer as a print server a ins...
Page 353
Using a printer server 234 ❖ printers listed by smartdevicemonitor for admin smartdevicemonitor for admin lists printers connected to the network. If you cannot identify the printer you want to configure, print configuration page, and then check the printer name. Setting up as a print server (netwar...
Page 354
Using a printer server 235 ❒ if the printer works as configured, the name of the print server appears as a connected user. ❒ if you cannot identify the printer you want to configure, check the printer name with the configuration page printed from the printer. For details about printing a configurati...
Page 355
Using a printer server 236 for a context, object names are entered from the lowest object with each ob- ject separated by a period. For example, if you want to create a print server in net under ds, enter “net.Ds”. H enter the print server name in the [print server name] box, the printer name in the...
Page 356
Using a printer server 237 ❒ when creating a queued print server in a pure ip environment of netware 5/5.1 or netware 6.0, create a print queue on the file server using netware administrator. ❒ this printer is not available as a remote printer for use in a pure ip environ- ment. ❒ to use the printer...
Page 357
Using a printer server 238 j in the [print server operation mode] area, click [as print server]. K click [ok] to close the [nib setup tool] dialog box. Setting up using nwadmin a from windows, start nwadmin. For details about nwadmin, see the netware manuals. B select the object in which the print q...
Page 358
Using a printer server 239 s in the [print server name] box, enter the print server name. Use the same print server name specified using nib setup tool. T select the [define additional properties] check box, and then click [create]. U click [assignments], and then click [add] in the [assignments] ar...
Page 359
Using a printer server 240 use the same printer number created in the print server. I a confirmation message appears. Click [ok]. J on the [nib] menu, click [exit]. Setting up using pconsole a enter “pconsole” from the command prompt. F:> pconsole b create a print queue. When using the existing prin...
Page 360
Using a printer server 241 o press the {esc} key to return to [print server configuration menu]. P assign print queues to the created printer. Q from [print server configuration menu], select [queues serviced by printer]. R select the printer created. S press the {insert} key to select a queue servi...
Page 361
Using a printer server 242 d select a printer you want to configure. E click [netware]. F in the [logon mode] area, click [file server mode] or [nds mode]. If [file server mode] is selected, the network connection is established based on the string you entered. If [nds mode] is selected, the network...
Page 362
Using a printer server 243 b set up the network connection to a print queue. Select the object in which the print queue is located in the directory tree, and then click [cre- ate] on the [object] menu. C in the [class of new object] box, click [print queue], and then click [ok]. D in the [print queu...
Page 363
Using a printer server 244 u in the [available objects] box, click the queue you created, and then click [ok]. V in the [printers] area, click the printer you assigned, and then click [printer number]. W enter the printer number, and then click [ok]. Check the settings, and then click [ok]. Use the ...
Page 364: Setup
G1398505_1.00 copyright © 2005 245 special operations under windows printing files directly from windows you can print files directly using windows commands. For example, you can print postscript files for postscript 3. ❖ windows 95/98/me you can print files directly using “ftp” command. ❖ windows 2...
Page 365
Special operations under windows 246 when setting the ip address of a printer using dhcp use the printer name on the configuration page as the host name. For details about printing a configuration page, see p.128 “printing a config- uration page” . In other cases add the ip address and host name of ...
Page 366: Printing Commands
Special operations under windows 247 c save the file. Printing commands the following explains printing operations using the “lpr”, “rcp”, and “ftp” com- mands. Enter commands using the command prompt window. The location of the com- mand prompts varies depending on operating systems: • windows 95/9...
Page 367
Special operations under windows 248 ❖ when using a host name instead of an ip address c:> lpr -sprinter's host name [-poption] [-ol] \pass name\file name when printing a binary file, add the “-ol” option (lowercase o, and lowercase l). When using a printer with the host name “host” to print a posts...
Page 368
Special operations under windows 249 contact your network administrator for information about the settings. C when printing a binary file, set the file mode to binary. Ftp> bin when printing a binary file in ascii mode, print may not come out correctly. D specify files to be printed. The following s...
Page 369: Mac Os
G1398505_1.00 copyright © 2005 250 mac os configuration mac os this section explains how to configure a mac os to use ethertalk and usb. The following explains how to configure mac os 9.1. If you are not using mac os 9.1, see the manual of the mac os you are using for details. ❒ for mac os 8.6 and h...
Page 370: Setting Up Ppd Files
Mac os configuration 251 e open the [disk1] folder. F drag the ppd file and the plugin file into [printer descriptions] in [extensions] under [system folder]. G restart the mac os. Setting up ppd files ❒ make sure that the printers are connected to an appletalk network before performing the followin...
Page 371: Setting Up Options
Mac os configuration 252 the printer icon appears on the desktop. H quit desktop printer utility. Setting up options a on the [apple] menu, click [chooser]. B click the adobe ps icon. C in the [select the postscript printer:] list, click the name of the printer you want to use, and then click [setup...
Page 372
Mac os configuration 253 c insert the cd-rom into the cd-rom drive. The cd-rom drive icon appears. D double-click the cd-rom drive icon. The contents of the cd-rom appear. E double-click the [mac os 8 and 9] folder. F double-click the [colorsync tm profiles] folder. G drag the file to the [colorsync...
Page 373: Installing Screen Fonts
Mac os configuration 254 ❒ for details about installation, see the operating instructions in the atm folder. Installing screen fonts follow the procedure below to install screen fonts. The screen fonts described below can be found in the [fonts] folder on the cd- rom. A start a mac os. B insert the ...
Page 374
Mac os configuration 255 e restart the computer. ❒ the procedures used to configure mac os may vary depending on the mac os version. The following describes how to configure mac os 9.1. If you are using a different version of mac os, use the following procedures as a reference and see the manuals fo...
Page 375: Mac Os X
Mac os configuration 256 mac os x this section explains how to configure a mac os x to use ethertalk and usb. Follow the procedure below to configure mac os x 10.1. If you are not using mac os x 10.1, see the manual of the mac os x you are using for details. ❒ for mac os x 10.1 or higher. ❒ the ppd ...
Page 376: Setting Up Options
Mac os configuration 257 setting up options ❒ no printer option settings can be made under mac os x. No new settings for options not installed can be made. Using usb interface follow the procedure below to setup usb connection. A start print center. B click [add]. C click [usb] on the pop-up menu. T...
Page 377: Changing to Ethertalk
Mac os configuration 258 a list of printer types appears. E select the name of the connected printer from the list of printer models, and then click [add]. F close the [printer list] dialog box, and then quit print center. ❒ when printing with a rendezvous connection to a macintosh computer, printer...
Page 378: Configuring The Printer
Mac os configuration 259 configuring the printer use the control panel to enable appletalk. (the default is active.).
Page 379: Using Postscript 3
Mac os configuration 260 using postscript 3 job type you can select the type of print job. ❒ if you use mac os x, this function is not available. ❖ normal select this for normal printing. The print job starts immediately after the print command is given. ❖ sample print use this function to print the...
Page 380
Mac os configuration 261 the print dialog box appears. B on the pop-up menu, click [job log]. C in [job type:], click [sample print], and then select the appropriate setting. D in [user id:], enter the user id using up to eight alphanumeric (a-z, a-z, 0- 9) characters. Set this to identify the user ...
Page 381: Duplex Printing
Mac os configuration 262 ❒ print jobs are not saved on the hard disk in the following cases. You can check the error log for jobs not saved. • when there are 30 sample print and locked print jobs saved on the hard disk. • when the total number of pages saved on the hard disk exceeds 1,000 pages. A i...
Page 382: Color Mode
Mac os configuration 263 ❒ availability of these items varies depending on the operating system you are using. Click the button that means [flip on long edge] or [flip on short edge]. Color mode use this function to select whether the document is printed in color or black and white. ❖ color prints c...
Page 383: Color Setting
Mac os configuration 264 ❖ presentation use this setting to enhance reproduction of documents containing text and graphics. This crd is best for printing colored charts, graphs, presentation materials and so on. If you use this crd for printing photographs, color and gradation might not reproduce so...
Page 384: Cmyk Simulation Profile
Mac os configuration 265 ❒ use this function to select a color rendering dictionary (crd). The crd is re- ferred to color matching, so you should select the appropriate crd for the document you are printing. The selected crd is also referred to when [fine] or [super fine] is selected for “color sett...
Page 385: Printer Utility For Mac
Mac os configuration 266 printer utility for mac by using printer utility for mac, you can download fonts, change the name of the printer and so on. ❒ if a macintosh and printer are connected by usb, you cannot use printer util- ity for mac. ❒ printer utility for mac is included on the cd-rom labele...
Page 386
Mac os configuration 267 starting printer utility for mac mac os ❒ before starting printer utility for mac, make sure the printer is selected in [chooser] on the apple menu. A double-click the printer utility for mac icon. The [printer utility for mac] dialog box appears. B click [ok]. Printer utili...
Page 387
Mac os configuration 268 ❒ confirm that a macintosh and the printer are connected with appletalk. A select [download ps fonts...] on the [file] menu. B click [add to list]. The dialog box to select fonts appears. C select the desired font files, and then click [open]. The list of selectable font nam...
Page 388
Mac os configuration 269 b select [printer's memory] or [printer's disk]. C select the fonts you want to delete. D click [delete]. A confirmation message appears. E confirm the fonts you want to delete and the printer name from which you want to delete the fonts. F click [continue], and then click [...
Page 389
Mac os configuration 270 b click [print]. ❒ the paper selected under [page setup] is used. Printing font sample you can print samples of fonts downloaded to the hard disk drive or memory. A select [print fonts sample...] on the [file] menu. B click [print]. ❒ print by using the paper selected on [pa...
Page 390
Mac os configuration 271 mac os x a on the [file] menu, click [rename printer...]. B in the [new name:] filed enter a new name. C click [rename]. The printer name is changed. D click [ok]. E on the [printer utility for mac] menu, click [choose printer...]. F in the [available network zones:] list, s...
Page 391
Mac os configuration 272 ❒ confirm that a macintosh and printer are connected with appletalk. Mac os a on the [utility] menu, click [select zone...]. The zone to which the printer belongs and the available zone list appear. B select the zone in which you want to locate the printer, and then click [c...
Page 392
Mac os configuration 273 displaying the printer status you can display and confirm the current status of the printer. A select [display printer status...] on the [utility] menu. The current status of the printer appears. B confirm the current status of the printer. You can confirm the memory capacit...
Page 393: Rom
G1398505_1.00 copyright © 2005 274 appendix software and utilities included on the cd- rom the following softwares and utilities are included in the cd-roms that come with the printer. ❖ font manager 2000 for installing new screen fonts, or organizing and managing fonts already in the system. For de...
Page 394: Smartdevicemonitor For Admin
Appendix 275 ❖ pcl 5c/6 printer driver this printer driver allows the computer to communicate with the printer via a printer language. The following operating system is supported. • windows 95/98/me, windows 2000/xp, windows server 2003, and win- dows nt 4.0 ❒ for windows nt 4.0, service pack 6 or h...
Page 395
Appendix 276 ❖ file path smartdevicemonitor for admin is stored in the following folder on the cd- rom. Networkdevmonadmindisk1 ❖ available functions smartdevicemonitor for admin has the following functions to check: • printer supplies such as paper or toner; • results of print jobs executed from th...
Page 396
Appendix 277 • printing in a peer-to-peer network, using tcp/ip, and ipp from windows 95/98/me/2000/xp, windows server 2003, and windows nt 4.0. • constantly monitoring the status of devices on the network using tcp/ip and ipx/spx. ❖ file path smartdevicemonitor for client is stored in the following...
Page 397
Appendix 278 • executes prior group registration of printers specified for recovery printing or parallel printing. • notification function • displays an error message when there is an error on the specified print- er while transferring or printing data. • notifies a print completion. You can also be...
Page 398: Using Dhcp
Appendix 279 cautions to take when using in a network connecting a dial-up router to a network when the netware file server and printer are on opposite sides of a router, pack- ets are sent back and forth, causing communication charges to be incurred. Be- cause packet transmission is a specification...
Page 399
Appendix 280 ❖ when static ip addresses are set for each interface • ip address: when set at the same value, the ethernet interface is pre- ferred. • subnet mask: when a value overlaps, the ethernet interface is preferred. • gateway address: the value set is used. For the gateway address, set the ga...
Page 400: Configuring The Wins Server
Appendix 281 ❒ the ip address acquired from dhcp can be checked on the configuration page. For information about printing a configuration page, see p.128 “printing a configuration page” . ❒ when using wins server, set the wins server as shown on p.281 “configur- ing the wins server” . ❒ under the wi...
Page 401
Appendix 282 ❒ the wins server is supported with windows nt 4.0 server service pack 4 or higher, and windows 2000 servers wins manager. ❒ for details about the wins server settings, see windows help. ❒ if there is no reply from the wins server, the netbios name is registered by broadcast. ❒ the netb...
Page 402
Appendix 283 using the dynamic dns function dynamic dns is a function which dynamically updates (registers and deletes) records (a record and ptr record) managed by the dns server. When a dns server is part of the network environment to which this printer, a dns client, is connected, records can be ...
Page 403
Appendix 284 • ieee 1394 rnpxxxxxxxxxx (xxxxxxxxxx represents the lower 3-7 bytes of the mac address in hexadecimal) ❒ dynamic update using message authentication (tsig, sig(0)) is not support- ed. Dns servers targeted for operation ❖ for static ip setting • microsoft dns servers with standard windo...
Page 404: Configuring Ssl Encryption
Appendix 285 configuring ssl encryption this section describes how to configure ssl (secure sockets layer) encryption. Ssl (secure sockets layer) encryption to protect the communication path and establish encrypted communication, cre- ate and install the server certificate. There are two ways of ins...
Page 405
Appendix 286 install the server certificate using web image monitor. C enabling ssl enable the [ssl/tls] setting using web image monitor. To confirm whether ssl configuration is enabled, enter http://(machine’s- address) in your web browser’s address bar to access this machine. If the “the page cann...
Page 406
Appendix 287 • validity period: enter the period of time for which the server certificate is valid, in years. The default is one year. • validity start date: enter the start date of the validity of the server certifi- cate. The default is the current date obtained from the internal clock of the comp...
Page 407
Appendix 288 • state/province: enter the state/province in which the device is located, us- ing up to 128 characters (optional). The state/province name cannot in- clude any spaces, and is case sensitive. • country code: enter the country in which the device is located, using two- letter iso 3166 ab...
Page 408
Appendix 289 e click [install]. F enter the contents of the server certificate. In the displayed field, enter the contents of the server certificate issued by the certificate authority. For details about the displayed items and selectable items, see web image monitor help. G click [ok]. [installed] ...
Page 409
Appendix 290 the administrator must explain the procedure for installing the certificate to us- ers. If a warning dialog box appears while accessing the machine using the web browser or ipp, start the certificate import wizard and install a certificate. A when the [security alert] dialog box appears...
Page 410
Appendix 291 f click [ok]. The certificate store location appears under [certificate store:]. G click [next]. H click [finish]. I click [ok]. The certificate is installed. ❒ when you create or change an ipp port using smartdevicemonitor for cli- ent, enter "http://(machine's-address)/ printer" in [p...
Page 411: Installing Font Manager 2000
Appendix 292 installing font manager 2000 ❒ under windows 2000/xp, windows server 2003, or windows nt 4.0, install- ing applications by auto run requires administrator permission. To install a printer driver by auto run, log on using an account that has administrator per- mission. A quit all applica...
Page 412: Or 7.0
Appendix 293 using adobe pagemaker version 6.0, 6.5, or 7.0 under windows 95/98/me/2000/xp, windows server 2003, or windows nt 4.0 with adobe pagemaker, you need to copy ppd files to the pagemaker folder. Ppd files have the .Ppd extension in the folder “drivers\ps\win9x_me \(lan- guage)\disk1\” on t...
Page 413: When Using Windows Terminal
Appendix 294 when using windows terminal service/metaframe the following explains how to use windows terminal service and maintenance. Operating environment the following operating systems and metaframe versions are supported. ❖ windows nt server 4.0 terminal server edition with sp6 or higher • meta...
Page 414
Appendix 295 ❖ windows terminal service in an environment where windows terminal service is installed, some printer driver functions are unavailable, even if no windows terminal service func- tions are used. Use the install mode to install smartdevicemonitor for client in an environment where termin...
Page 415
Appendix 296 ❖ metaframe's [printer driver replication] using [printer driver replication], you can distribute printer drivers across all servers in a server farm. We strongly recommend testing this function in your network environment before using it for your work. • if the printer drivers are not ...
Page 416: Unit
Appendix 297 cautions when using bluetooth interface unit the optional bluetooth interface unit operation mode is set to [public] as default. If the setting is changed to [private], only registered computers can use this print- er via the bluetooth interface unit. Check the operation mode settings u...
Page 417: Expat
Appendix 298 information about installed applications expat use of the software installed on this product, including the controller (hereinafter “software”) and the expat version 1.95.2 application software (hereinafter “expat 1.95.2”), is subject to the following conditions: the product manufacture...
Page 418
Appendix 299 this product contains netbsd operating system: for the most part, the software constituting the netbsd operating system is not in the public domain; its authors retain their copyright. The following text shows the copyright notice used for many of the netbsd source code. For exact copyr...
Page 419: Samba(Ver 2.2.2-1.1)
Appendix 300 • this product includes software developed by jonathan r. Stone for the net- bsd project. • this product includes software developed by the netbsd foundation, inc. And its contributors. • this product includes software developed by manuel bouyer. • this product includes software develop...
Page 420: Rsa Bsafe
Appendix 301 this program is free software; you can redistribute it and/or modify it under the terms of the gnu general public license as published by the free software foundation; either version 2 of the license, or (at your option) any later version. This program is distributed in the hope that it...
Page 421: Maintenance Guide
G1398504_1.00 en usa g139-8504 copyright © 2005 1 maintenance guide read this first trademarks............................................................................................................. 3 how to read this manual .........................................................................
Page 422
2 when “replace transfer belt” appears on the display ........................................... 57 when “replace transfer belt soon” appears on the display................................... 58 cleaning and adjusting the printer cautions to take when cleaning .........................................
Page 423: Trademarks
Read this first g1398504_1.00 copyright © 2005 3 trademarks microsoft, windows and windows nt are registered trademarks of microsoft corporation in the united states and/or other countries. Ips-print printer language emulation copyright© 1999-2000 oak technolo- gy, inc., all rights reserved. Bluetoo...
Page 424: How to Read This Manual
Read this first 4 how to read this manual the following set of symbols is used in this manual. This symbol indicates a potentially hazardous situation that might result in death or serious injury when you misuse the machine without following the instructions under this symbol. Be sure to read the in...
Page 425: Printer
G1398504_1.00 copyright © 2005 5 paper and other media paper and other media supported by this printer this section describes the paper size, feed direction, and the maximum amount of paper that can be loaded into each paper tray in this printer. ❒ the following symbols and terminology are used to r...
Page 426
Paper and other media 6 • the size is supported and the printer selects it automatically. • the size is supported, but it should be selected using the control panel. • the size is supported, but it should be set as a custom size using the con- trol panel. The supported size may differ depending on t...
Page 427
Paper and other media 7 • the size is supported and the printer selects it automatically. • the size is supported, but it should be selected using the control panel. • the size is supported, but it should be set as a custom size using the con- trol panel. The supported size may differ depending on t...
Page 428
Paper and other media 8 the size is not supported. ❖ paper weight and number of sheets to be set check that the top of the stack is not higher than the limit mark inside the tray. Supported paper weight maximum number of sheets (plain paper) tray 1 paper feed unit (tray 2, tray 3) 60.2 - 104.7 g/m 2...
Page 429: Paper Recommendations
Paper and other media 9 paper recommendations loading paper ❒ do not use ink-jet printer paper because it may stick to the fusing unit and cause a paper misfeed. ❒ set the paper as described below • tray 1, paper feed unit (tray 2, tray 3): print side facing up • bypass tray: print side facing down ...
Page 430
Paper and other media 10 thick paper adhesive labels ohp transparencies number of sheets that can be set • tray 1: 530 • tray 2, tray 3 (paper feed unit type 3000): 530 • bypass tray: 100 ❒ make sure paper is not stacked higher than the upper limit mark (t) inside the tray. Make sure paper is not st...
Page 431
Paper and other media 11 glossy paper envelopes printer driver setup click [transparency] in the [type:] list. Enabled paper feeding tray bypass tray number of sheets that can be set bypass tray: 50 ❒ make sure paper is not stacked higher than the paper guides inside the bypass tray. Both-sided prin...
Page 432
Paper and other media 12 paper not supported by this printer avoid using the following paper as they are not supported by this printer. • paper meant for an ink-jet printer • bent, folded, or creased paper • curled or twisted paper • torn paper • wrinkled paper • damp paper • paper that is dry enoug...
Page 433: Print Area
Paper and other media 13 print area the following shows the print area for this printer. Be sure to set the print margins correctly by the application. ❖ paper a print area b feed direction c approx. 5 mm (0.2 inches) d approx. 5 mm (0.2 inches) ❒ the print area may vary depending on the paper size,...
Page 434
Paper and other media 14 c approx. 5 mm (0.2 inches) d approx. 5 mm (0.2 inches) ❒ the print area may vary depending on the paper size, printer language and printer driver settings..
Page 435: Loading Paper
Paper and other media 15 loading paper this describes how to load paper into the paper tray and bypass tray. Loading paper in tray 1 and the optional paper feed unit the following example explains loading procedure for the standard paper tray (tray 1). The same procedure can be used for the optional...
Page 436
Paper and other media 16 b press “push”, and then adjust the rear guide to the paper size you want to load. C adjust the side guides to the paper size you want to load. D load paper print side up in the paper tray. ❒ make sure the top of the stack is not higher than the limit mark inside the tray. ❒...
Page 437
Paper and other media 17 e slide the paper tray fully into the printer. ❒ misfeeds can occur if the paper tray is not fully inserted. Make sure it is fully inserted. Changing paper size of the paper tray a pull the paper tray out of the printer until it stops. Lift it slightly, and then pull it full...
Page 438
Paper and other media 18 b remove the paper. C press “push”, and then adjust the rear guide to the paper size you are using. D adjust the side guides to the paper size you want to load..
Page 439
Paper and other media 19 e load paper print side up in the paper tray. ❒ check the top of the stack is not higher than the limit mark inside the tray. F slide the paper tray fully into the printer. Specifying a paper type for tray 1 and the optional paper feed unit improve printer performance by sel...
Page 440
Paper and other media 20 the [menu] screen appears. B press the {u} or {t} key to display [paper input], and then press the {# enter} key. The paper type selection menu appears. C press the {u} or {t} key to display [paper type], and then press the {# en- ter} key. The paper tray selection menu appe...
Page 441
Paper and other media 21 ❒ to avoid multi-sheet feeds, fan the paper before loading it onto the paper tray. ❒ set the size and direction of the loaded paper using the control panel or the printer driver. Make sure the settings do not conflict. Conflicting settings can cause paper jams or loss of pri...
Page 442
Paper and other media 22 d adjust the side guides to the paper width. ❒ check the top of the stack is not higher than the limit mark inside the tray. ❒ to avoid multi-sheet feeds, fan the paper before loading it onto the paper tray. E set the paper size using the control panel. Press the {menu} key....
Page 443
Paper and other media 23 h press the {u} or {t} key to display the size and orientation of the paper in the bypass tray. After about two seconds, the display returns to the menu. I press the {online} key. The initial screen appears. ❒ to load thick paper, ohp transparencies, or envelopes, make setti...
Page 444
Paper and other media 24 a press the {menu} key. The [menu]screen appears. B press the {u} or {t} key to display [paper input], and then press the {# enter} key. The paper selection menu appears. C check [bypass size] appears, and then press the {# enter} key. The paper size selection menu appears. ...
Page 445
Paper and other media 25 for details about the printer driver, see the printer driver help. Specifying a paper type for the bypass tray by selecting the paper type you want to load, the printer performs better. You can select from the following paper types: • plain paper, recycled paper, special pap...
Page 446
Paper and other media 26 e press the {u} or {t} key to display the loaded paper type, and then press the {# enter} key. After about two seconds, the display returns to the menu. F press the {online} key. The initial screen appears. The following message appears on the display: ❒ when selecting plain...
Page 447
Paper and other media 27 b press the {u} or {t} key to display [paper input], and then press the {# enter} key. The paper selection menu appears. C press the {u} or {t} key to display [tray priority], and then press the {# enter} key. The paper tray selection menu appears. D press the {u} or {t} key...
Page 448
G1398504_1.00 copyright © 2005 28 replacing consumables and maintenance kit replacing the toner cartridge ❒ when handling toner cartridges, never stand them up on either end or position them upside down. ❒ store toner cartridges in a cool dark place. ❒ actual printable numbers vary depending on imag...
Page 449
Replacing consumables and maintenance kit 29 replace the toner cartridge if the following message appears on the display: ❒ a combination of one to four colors, yellow, magenta, cyan, black, appears in “xxx”. ❒ if cyan, magenta, or yellow toner runs out, you can print in black and white using black ...
Page 450
Replacing consumables and maintenance kit 30 d shake the toner cartridge from side to side about 10 times. ❒ do not open the shutter at the bottom of the toner cartridge. Toner may leak. ❒ the illustration uses the black cartridge as an example. E check the toner color and location correspond, and c...
Page 451
Replacing consumables and maintenance kit 31 f insert the toner cartridge in the direction of the arrow. ❒ do not install and remove toner cartridges unless necessary. Excessive handling results in toner leakage. ❒ all four cartridges are installed using the same procedure. G close the printer's upp...
Page 452
Replacing consumables and maintenance kit 32 replacing the waste toner bottle replace the waste toner bottle when the following message appears on the dis- play: a turn off the power, and then unplug the power cable. B open the right cover. C take a new waste toner bottle out of its the bag. • do no...
Page 453
Replacing consumables and maintenance kit 33 d unlock the waste toner bottle by sliding the green arrow to the position shown. ❒ do not lock the removed waste toner bottle. Toner may leak. E remove the used waste toner bottle carefully..
Page 454
Replacing consumables and maintenance kit 34 f place the new waste toner bottle in the position shown in the illustration. G lock the waste toner bottle by sliding the green arrow to the position shown. ❒ be sure to lock the waste toner bottle to prevent toner from leaking inside the printer. H clos...
Page 455
Replacing consumables and maintenance kit 35 replacing the photo conductor unit replace the black photo conductor unit when the following message appears on the display: replace the three color photo conductor units when the following message ap- pears on the display: color photo conductor units (ye...
Page 456
Replacing consumables and maintenance kit 36 ❖ photo conductor unit color a turn off the power, and then unplug the power cable. B open the right cover. C pull out the green levers on the left and right that are securing the inner cover..
Page 457
Replacing consumables and maintenance kit 37 d lift the inner cover until it stays up. E remove the photo conductor unit. F pinch the green lever to unlock the unit. G pull out the photo conductor unit carefully..
Page 458
Replacing consumables and maintenance kit 38 h pinch the green lever to unlock the unit. I pull out the photo conductor unit carefully until it stops. J pinch the green part to release the unit. K pull out the photo conductor unit carefully. ❒ be sure to hold the unit with both hands, and pull it ou...
Page 459
Replacing consumables and maintenance kit 39 m remove the cap attached to the photo conductor unit. ❒ the cap is no longer needed and can be disposed of. N remove the tape from around photo conductor unit by peeling it down- ward, and then remove the unit's top cover. ❒ do not remove the cover attac...
Page 460
Replacing consumables and maintenance kit 40 ❒ after you take the new photo conductor unit out of the bag, quickly install it. O check the locations for each photo conductor unit. A photo conductor unit (black) b photo conductor unit (color) p align the green arrow at the tip of the photo conductor ...
Page 461
Replacing consumables and maintenance kit 41 ❖ photo conductor unit black ❖ photo conductor unit color q push the front of the photo conductor unit carefully in sliding the unit from its cover until it stops. ❖ photo conductor unit black.
Page 462
Replacing consumables and maintenance kit 42 ❖ photo conductor unit color ❒ if the photo conductor unit is not correctly installed, print quality will be lost. For example, certain colors may not print. R lower the inner cover slowly. S push the left and right edge of the inner cover to secure it..
Page 463
Replacing consumables and maintenance kit 43 t close the right cover carefully. U plug in the power cable, and then turn on the power. The printer starts calibration. Wait until it stops. The following message ap- pears on the display: wait until [ready] appears on the display panel. ❒ do not turn o...
Page 464: Replacing The Fusing Unit
Replacing consumables and maintenance kit 44 replacing the fusing unit replace the fusing unit when the following message appears on the display: or check the contents of the box for the following items: ❖ fusing unit • the inside of this machine gets very hot. Do not touch parts labelled “v”(hot su...
Page 465
Replacing consumables and maintenance kit 45 ❖ transfer roller ❒ be sure to make the maintenance setting using the control panel after replac- ing the fusing unit. The procedure is complete only when the maintenance set- ting is made. A turn off the power, and then unplug the power cable. ❒ after po...
Page 466
Replacing consumables and maintenance kit 46 d push the green release buttons on the left and right outwards to unlock the fusing unit. E remove the fusing unit carefully. F take the new fusing unit from out from its box. G place the unit as shown, and then carefully insert the new fusing unit..
Page 467
Replacing consumables and maintenance kit 47 h carefully push in the fusing unit until it clicks into position, and then check that the unit is locked. I push in the connector. J open the transfer roller cover..
Page 468
Replacing consumables and maintenance kit 48 k turn the green part in the direction of the arrow, and then remove the transfer roller. L take out the new transfer roller. ❒ do not touch the roller part. M hold the green part as shown, and then insert the transfer roller into the printer. ❒ the end w...
Page 469
Replacing consumables and maintenance kit 49 n close the transfer roller cover. O close the front cover carefully. P turn on the power. Q make the maintenance setting using the control panel. When “replace fusing unit” appears on the display a if the following message appears on the control panel, h...
Page 470
Replacing consumables and maintenance kit 50 b press the {u} or {t} key to display [maintenance], and then press the {# enter} key. C press the {u} or {t} key to display [maint. Reset], and then press the {# enter} key. D press the {u} or {t} key to display [fusing unit], and then press the {# enter...
Page 471
Replacing consumables and maintenance kit 51 replacing the intermediate transfer unit replace the transfer belt when the following message appears on the display: or check the contents of the box for the following items: ❖ transfer belt ❒ be sure to make the maintenance setting using the control pan...
Page 472
Replacing consumables and maintenance kit 52 b open printer's right cover. C remove the waste toner bottle. See p.32 “replacing the waste toner bottle” . D pull out the green levers on the left and right that are securing the inner cover. E lift the inner cover until it stays up..
Page 473
Replacing consumables and maintenance kit 53 f unlock the waste toner bottle by sliding the green arrow to the position shown. ❒ do not lock the removed waste toner bottle. Toner may leak. G remove the waste toner bottle carefully..
Page 474
Replacing consumables and maintenance kit 54 h loosen the green screws on the left and right by turning them the direc- tion of the arrows. Do not remove the screws. I pinch the both screws, and then carefully pull out the transfer belt slow- ly until it stops. J raise the green cover, hold the tran...
Page 475
Replacing consumables and maintenance kit 55 l holding the transfer belt as shown, carefully slide the transfer belt into the printer. M close the green cover, and then push it in until it stops. N tighten the green screws on the left and right by turning them the direc- tion of the arrows..
Page 476
Replacing consumables and maintenance kit 56 o place the waste toner bottle in the position shown in the illustration. P lock the waste toner bottle by sliding the green arrow to the position shown. ❒ be sure to lock the waste toner bottle to prevent toner from leaking inside the printer. Q lower th...
Page 477
Replacing consumables and maintenance kit 57 r push the left and right edge of the inner cover to secure it. S close the right cover. T turn on the power. U make the setting using the control panel. When “replace transfer belt” appears on the display a if the following message appears on the control...
Page 478
Replacing consumables and maintenance kit 58 when “replace transfer belt soon” appears on the display a press the {menu} key. The [menu] screen appears. B press the {u} or {t} key to display [maintenance], and then press the {# enter} key. C press the {u} or {t} key to display [maint. Reset], and th...
Page 479
G1398504_1.00 copyright © 2005 59 cleaning and adjusting the printer cautions to take when cleaning clean the printer periodically to maintain fine printing. Dry wipe the exterior with a soft cloth. If dry wiping is not enough, wipe with a soft, wet cloth that is wrung out well. If you still cannot ...
Page 480
Cleaning and adjusting the printer 60 adjusting the color registration if documents show color degradation after the printer is moved, perform auto- matic color adjustment. A press the {menu} key. The [menu] screen appears. B press the {u} or {t} key to display [maintenance], and then press the {# e...
Page 481
Cleaning and adjusting the printer 61 automatic color adjustment takes about 30 seconds. A confirmation message appears when complete. E press the {escape} key. Return to the maintenance menu. F press the {online} key. The initial screen appears. Completed.
Page 482
Cleaning and adjusting the printer 62 correcting the color gradation color gradation during color printing changes slightly, depending on a number of factors. If you print the same file repeatedly or toner was recently replaced, changes may occur in color tones. When this happens, to obtain suitable...
Page 483
Cleaning and adjusting the printer 63 a press the {menu} key. The [menu]screen appears. B press the {u} or {t} key to display [maintenance], and then press the {# enter} key. The maintenance menu appears. C press the {u} or {t} key to display [color calibrate], and then press the {# enter} key. ❒ if...
Page 484
Cleaning and adjusting the printer 64 ❒ each time the {u} or {t} key is pressed, the value increases or decreases respectively, in increments of 1. ❒ the correction value can be set between 0 and 6. G press the {# enter} key after setting the k (black) gradation. The cursor shifts to m (magenta). H ...
Page 485: Correction Sheet
Cleaning and adjusting the printer 65 m check [yes] is displayed, and then press the {# enter} key to print grada- tion correction sheet 2. N perform the same operations as used for setting the gradation correc- tion value using correction 1 to set the gradation correction value of the middle part u...
Page 486
Cleaning and adjusting the printer 66 ❒ hold the correction value (0-6) for “k” of the correction value setting sheet over the color sample of gradation correction 1 of the color calibration sample sheet and search for a corrected color closest to that of the color sample, and then set its correctio...
Page 487
Cleaning and adjusting the printer 67 ❖ relationship between gradation correction sheet and display the printed gradation correction sheet and display correspond as shown in the following diagram. The gradation correction sheets are used to determine the correction values for the colors k (black), m...
Page 488
Cleaning and adjusting the printer 68 a press the {menu} key. The [menu]screen appears. B press the {u} or {t} key to display [maintenance], and then press the {# enter} key. The maintenance menu appears. C press the {u} or {t} key to display [color calibrate], and then press the {# enter} key. D pr...
Page 489: Adjusting The Image Density
Cleaning and adjusting the printer 69 adjusting the image density adjust the image density when the print side of the page appears shaded or the print image is patchy. ❒ extreme settings may create output that appears dirty. ❒ image density settings should be made from the application or the printer...
Page 490
Cleaning and adjusting the printer 70 d press the {# enter} key. When following message appears on the display, press the {# enter} key. E compare the colors on the printed image density test sheet with those on the image density adjusting card. ❒ if the image density of the image density adjusting ...
Page 491: Adjusting Tray Registration
Cleaning and adjusting the printer 71 adjusting tray registration you can adjust the registration of each tray. The vertical adjustment is used for all trays. Normally, you need not update the registration. But when the optional paper feed unit or the duplex unit is installed, updating is useful in ...
Page 492
Cleaning and adjusting the printer 72 f confirm the position of the image on the test sheet, and then adjust the registration value. In this setting, adjust the margins of the test sheet so that they are equal in size. G press the {u} or {t} key to display [adjustment], and then press the {# enter} ...
Page 493
Cleaning and adjusting the printer 73 increase the value to shift the print area in the positive direction, and decrease to shift in the negative direction. A : print area b : feed direction ❒ pressing the {u} or {t} key makes the value increase or decrease by 1.0 mm steps. J press the {# enter} key...
Page 494: Panel
G1398504_1.00 copyright © 2005 74 troubleshooting error & status messages on the control panel this section explains what the messages that appear on the control panel mean and what to do when a particular message appears. ❖ messages (in alphabetical order) messages description recommended action ad...
Page 495
Troubleshooting 75 change setting tray # / paper size: paper type: the paper size and type set- ting in the tray differs from that of actual paper size and type in the tray. Load paper of the selected size in the tray, and then change the paper size setting with the control panel. Or, press {form fe...
Page 496
Troubleshooting 76 hardware problem ieee1394 the printer identified an ieee 1394 interface board error. Turn the power off, and then on. Remove and re-install the ieee 1394 interface board correctly. A check the ieee 1394 in- terface board is correctly attached to the computer. B check the ieee 1394...
Page 497
Troubleshooting 77 hardware problem color pcu the printer detected an error in the color photo conductor unit. Turn the power off, and then on. Remove and re-install the photo conductor unit correct- ly. If the message appears again, contact your sales or service representative. Hardware problem opt...
Page 498
Troubleshooting 78 hardware problem wireless card the ieee 802.11b interface unit or the bluetooth interface unit could not be detected when the power was turned on. The ieee 802.11b inter- face card or the bluetooth in- terface card was removed after the power was turned on. An error was detected i...
Page 499
Troubleshooting 79 no files exist there are no files available for sample print job or locked print job. Wait for two seconds until the previous display appears. Offline the printer is offline and can- not print data. Press {online} key. Please wait... The printer is cooling down. Wait a while. Proc...
Page 500
Troubleshooting 80 replace color pcu soon the time to replace the color pcu is soon. Prepare to replace the color pcu when the message [re- place color pcu] appears on the display. Replace fusing unit it is time to replace the fusing unit. Replace the fusing unit with a new one. See p.44 “replacing ...
Page 501
Troubleshooting 81 rom update receiving data the printer is receiving updat- ed data. Don't turn off the printer while it is receiving data. Sc xxx-x power off on / call service if error reoccurs turn the power off and then on. If the message appears again, contact your sales or service representati...
Page 502
Troubleshooting 82 waiting... The printer is waiting for the next data to print. Wait a while. Warming up... The printer is warming up and not ready. Wait until the printer signals ready. Messages description recommended action.
Page 503: Printer Does Not Print
Troubleshooting 83 printer does not print possible cause solutions is the power on? Confirm that the cable is securely plugged into the power outlet and the printer. Turn on the power. Does the online indicator stay on? If not, press {online} key to light it. Does the alert indicator stay red? If so...
Page 504: Checking The Port Connection
Troubleshooting 84 if printing still does not start, contact your sales or service representative. Con- sult with the store where the printer was purchased for information about the lo- cation of sales or service representatives. Checking the port connection when the printer is directly connected vi...
Page 505
Troubleshooting 85 • for a ieee 1394 (scsi print) port connection, port 1394_00 (n) *1 should be set. *1 (n) is the number of printers connected. Windows 95/98/me a click [start], point to [settings] and then click [printers]. B click to select the icon of the printer. Next, on the [file] menu, clic...
Page 506
Troubleshooting 86 d click to select the icon of the printer. Next, on the [file] menu, click [prop- erties]. E click the [port] tab. F check the [print to the following port(s).] box to confirm that the correct port is selected. Windows nt 4.0 a click [start], point to [settings] and then click [pr...
Page 507: Other Printing Problems
Troubleshooting 87 other printing problems status possible causes, descriptions, and solutions toner smears appear on the print side of the page. The paper setting may not be correct. For example, although you are using thick paper, the setting for thick paper may not be set. • check the paper setti...
Page 508
Troubleshooting 88 multiple pages are fed at once. There may be a gap between the rear guide and the paper, or between the side guides and the paper in the paper tray. Make sure there are no gaps. See p.15 “loading paper” . Paper is either too thick or too thin. See p.5 “paper and other media suppor...
Page 509
Troubleshooting 89 it takes too much time to resume printing. The data is so large or complex that it takes time to process it. If the data in indicator is blinking, the data is being pro- cessed. Just wait until it resumes. If ohp transparencies or glossy paper is being used, printing takes more ti...
Page 510
Troubleshooting 90 solid areas, lines or text are shiny or glossy when created as a mixture of cyan, magenta, yel- low. Select [k (black)] for [gray reproduction (text/line art):] in the printer driver's dialog box. See the printer driver help. Black gradation is not natural. Select [cmy + k] for [g...
Page 511
Troubleshooting 91 white streaks or color streaks appear. Toner is almost depleted. When the [add toner xxx] or [toner is almost empty: xxx] message appears on the display panel, or the toner end led on the control panel is lit, replace the toner cartridge of the displayed color. See p.28 “replacing...
Page 512
Troubleshooting 92 if the problem cannot be solved, contact your sales or service representative. Pdf direct print is not executed (pdf file is not printed). You must install an optional hard disk drive or set the value of the [ram disk] in the system menu to 2 mb or higher. See “attaching printer h...
Page 513: Additional Troubleshooting
Troubleshooting 93 additional troubleshooting problems solutions strange noise is heard. If a supply was recently replaced or an option attached in the area the strange noise is coming from, check the supply or option is properly attached. If the strange noise persists, con- tact your sales or servi...
Page 514
Troubleshooting 94 if the machine is still not operating satisfactorily, contact your sales or service representative. Consult with the store where the printer was purchased for infor- mation about the location of sales or service representatives. Alert resolving is set for send- ing e-mail, but no ...
Page 515: Removing Misfed Paper
G1398504_1.00 copyright © 2005 95 removing misfed paper removing misfed paper an error message appears if a paper misfeed occurs. The error message gives the location of the misfeed. ❒ misfed paper may be covered in toner. Be careful not to get toner on your hands or clothes. ❒ toner on prints made ...
Page 516: Appears
Removing misfed paper 96 when “remove misfeed a: internal path” appears a open the front cover by pushing the front cover release button. ❒ close the bypass tray if it is extended. If the bypass tray is extended, the front cover does not open. B carefully remove any misfed paper. ❒ if misfed paper i...
Page 517
Removing misfed paper 97 c pull part “a” in the direction of the arrow, and then open the cover. D remove any misfed paper. E close the cover..
Page 518
Removing misfed paper 98 f close the front cover carefully..
Page 519: Appears
Removing misfed paper 99 when “remove misfeed b: fusing unit” appears a open the front cover by pushing the front cover release button. ❒ close the bypass tray if it is extended. If the bypass tray is extended, the front cover does not open. B pull out levers “b1” on the left and right. • the inside...
Page 520
Removing misfed paper 100 c remove any misfed paper. ❒ if misfed paper is difficult to move or stuck, proceed to the next step. Do not pull forcefully on stuck or jammed paper. D pull part “b2” toward the front, and then open the guide board. E remove any misfed paper..
Page 521
Removing misfed paper 101 f return the guide board. G return levers “b1” on the left and right. H close the front cover carefully..
Page 522: Appears
Removing misfed paper 102 when “remove misfeed y: paper tray” appears a pull out the tray. ❒ do not pull the tray out forcefully. If you do, the tray might fall and cause an injury. B remove any misfed paper. ❖ tray 1 ❖ tray 2/3.
Page 523
Removing misfed paper 103 c slide the paper tray fully into the printer. ❒ misfeeds can occur if the paper tray is not fully inserted. Make sure it is fully inserted. D open the front cover by pushing the front cover release button, and then close it to reset the misfeed condition. ❒ this procedure ...
Page 524: Appears
Removing misfed paper 104 when “remove misfeed z: duplex unit” appears a open the front cover by pushing the front cover release button. ❒ close the bypass tray if it is extended. If the bypass tray is extended, the front cover does not open. B pull the lever marked “pull” on the duplex unit ( ), an...
Page 525
Removing misfed paper 105 c remove any misfed paper. D close the front cover carefully..
Page 526: Moving The Printer
G1398504_1.00 copyright © 2005 106 appendix moving and transporting the printer repack the printer in its original packing materials for transporting. ❒ the printer weighs approximately 32 kg (70.5 lb.). ❒ be sure to disconnect all cables from the printer before transporting it. ❒ the printer is a p...
Page 527: Transporting The Printer
Appendix 107 see setup guide and follow the steps backwards for removing options. C lift the printer with two people by using the inset grips on both side of the printer, and then move it horizontally to the place where you want to install it. D if you removed options, reinstall them. See setup guid...
Page 528: Consumables
Appendix 108 consumables toner cartridge *1 a4/letter 5% test chart, 3 pages/ job. The number of printable pages varies depending on which of the two different types of toner cartridge you have installed. ❒ if toner cartridges are not changed when necessary, printing will become im- possible. We rec...
Page 529: Waste Toner Bottle
Appendix 109 waste toner bottle *1 a4/letter 5% test chart, 3 pages/ job. ❒ the actual number of printable pages varies depending on the image volume and density, number of pages to be printed at a time, paper type and paper size used, and environmental conditions such as temperature and humidity. ❒...
Page 530
Appendix 110 ❒ if the transfer unit is not changed when necessary, the quality of printing is not guaranteed. We recommend keeping a stock of transfer unit or purchasing one soon..
Page 531: Specifications
Appendix 111 specifications mainframe ❖ configuration: desktop ❖ print process: laser beam scanning & electrophotographic printing 4 drums tandem method ❖ first print speed: monochrome: 13.5 sec or less (a4k) color: 14.5 sec or less (a4k) ❒ if the printer has not been used for a while, there may be ...
Page 532
Appendix 112 *1 paper weight: 80 g/m 2 (20 lb.) ❖ power source: 120 v, 60 hz, 11 a or more ❖ power consumption: ❖ warm-up time: less than 30 seconds (23 °c, 71.6 f) *1 *1 when no error. ❖ dimensions: ❖ weight: approximately 32 kg (70.5 lb.) (toner cartridges and power cord included) ❖ noise emission...
Page 533: Options
Appendix 113 • usb2.0 it requires a usb computer port and cable that support usb 2.0. Optional: • ieee 1394 (scsi print, ip over 1394) • ieee 802.11b (wireless lan) • parallel (bidirectional ieee1284) • bluetooth ❖ printer language: rpcs, pjl, pcl 5c/6, postscript 3, pdf ❖ fonts: pcl 5c agfa monotyp...
Page 534
Appendix 114 ❖ weight: less than 0.8 kg (1.7 lb.) printer hard disk type 3000 ❖ storage capacity (formatted): 10 gb ❖ specifications: • spool print data to collate • spool sample print/locked print data • store postscript fonts • store log data ❒ you can install postscript fonts with this optional h...
Page 535
Appendix 115 ❒ you cannot plug devices together to create loops. ❒ do not use a cable more than 4.5 meters long. ❖ connectable number of devices in a bus: maximum 63 ❖ allowed cable hops in a bus: maximum 16 ❖ data transmission: 400 mbps (maximum) ❖ power supply: non power supply cable power repeate...
Page 536
Appendix 116 ieee 1284 interface board type a ❖ transmission spec.: ieee 1284 ❖ required cable: standard ieee 1284 compliant micro centronics 36 pin cable bluetooth interface unit type 3245 ❖ supported profiles: • spp (serial port profile) • hcrp (hardcopy cable replacement profile) • bip (basic ima...