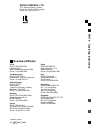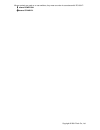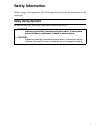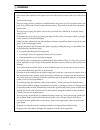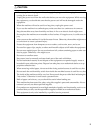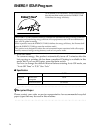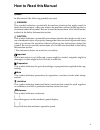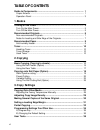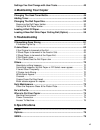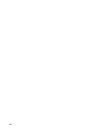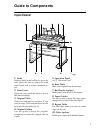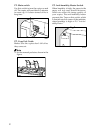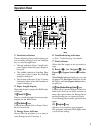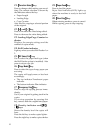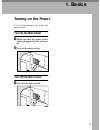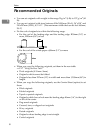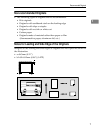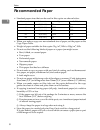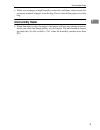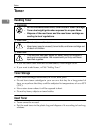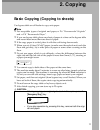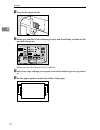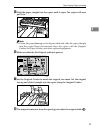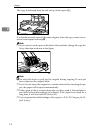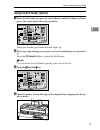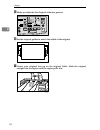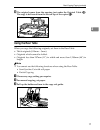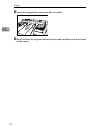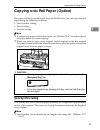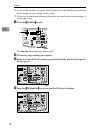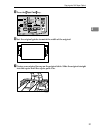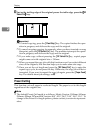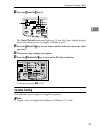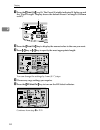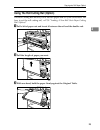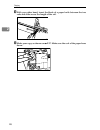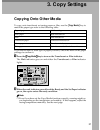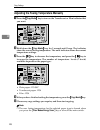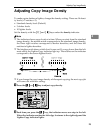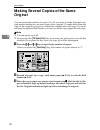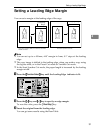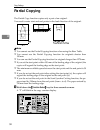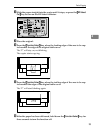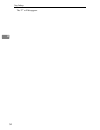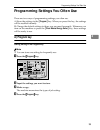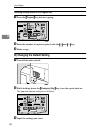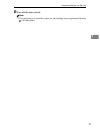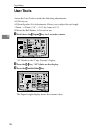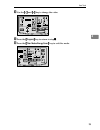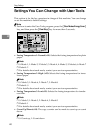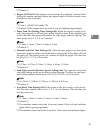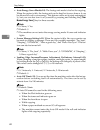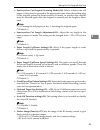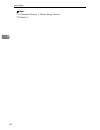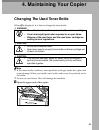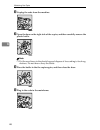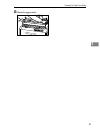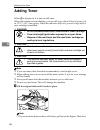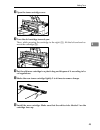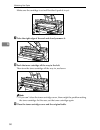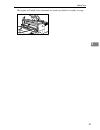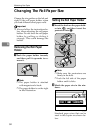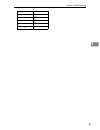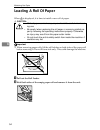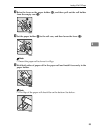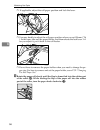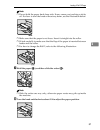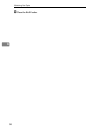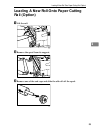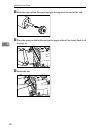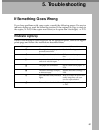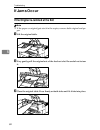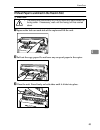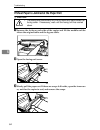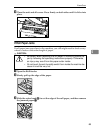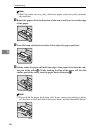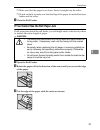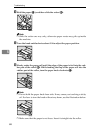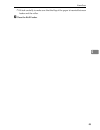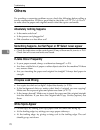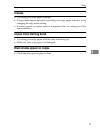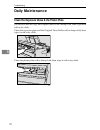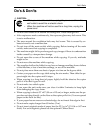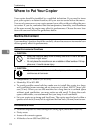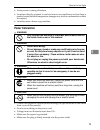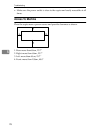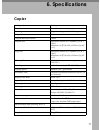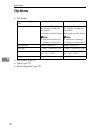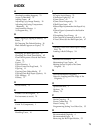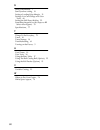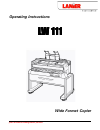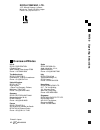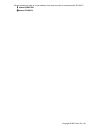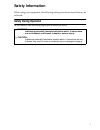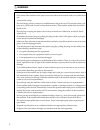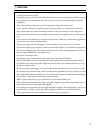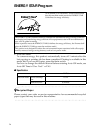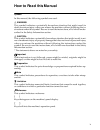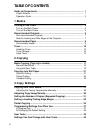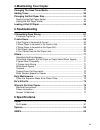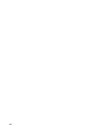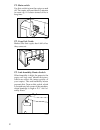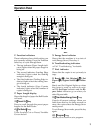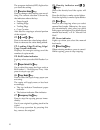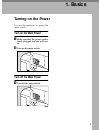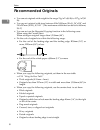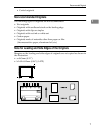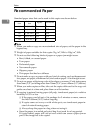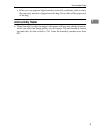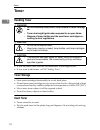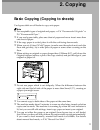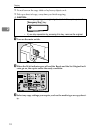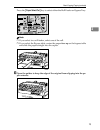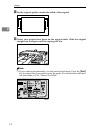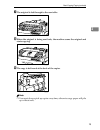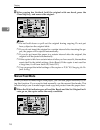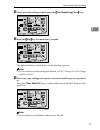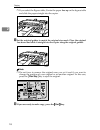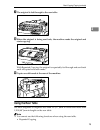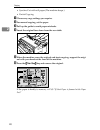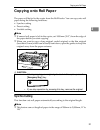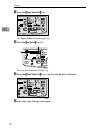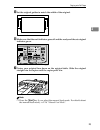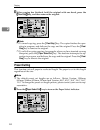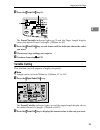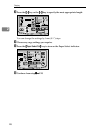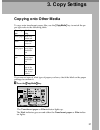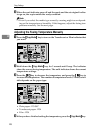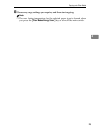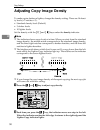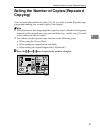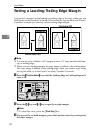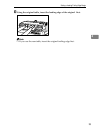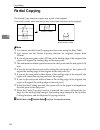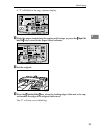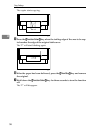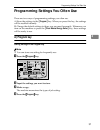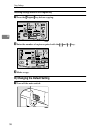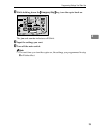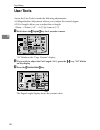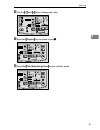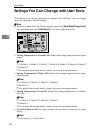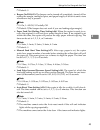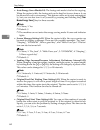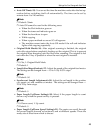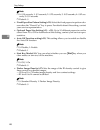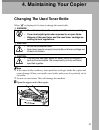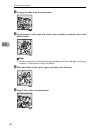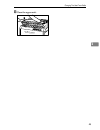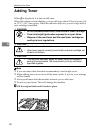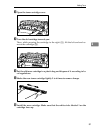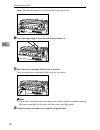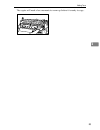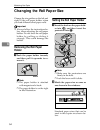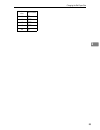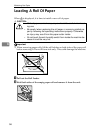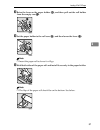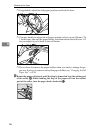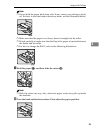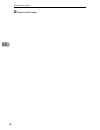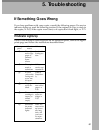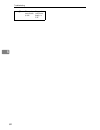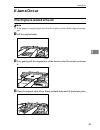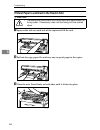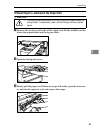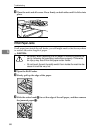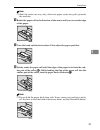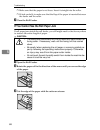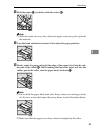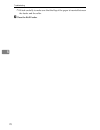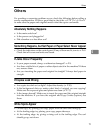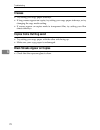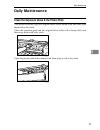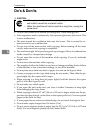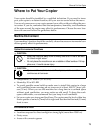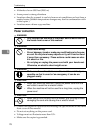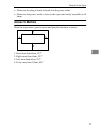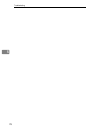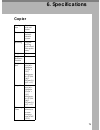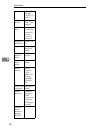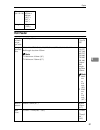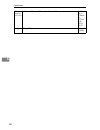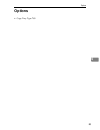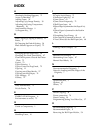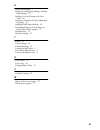- DL manuals
- Lanier
- Copier
- LW110
- Operating Instructions Manual
Lanier LW110 Operating Instructions Manual - If Roll Paper Jams
If Jams Occur
65
5
D
Close the unit and all covers. Press firmly on both sides until it clicks into
place.
If Roll Paper Jams
If roll paper jams anywhere in the machine, you still might need to check every-
where to remove the entire length of paper.
R
CAUTION:
A
Open the Roll feeder.
B
Slowly pull up the edge of the paper.
C
Slide the cutter knob(
A
A
A
A) to cut the edge of the roll paper, and then remove
the jammed paper(
B
B
B
B)
• Be careful when replacing the roll paper or removing misfed pa-
per by following the operating instructions properly. Otherwise,
an injury may result from the paper cutter inside.
• Do not touch the anti-humidity switch from inside the machine be-
cause it could be very hot.
Summary of LW110
Page 1
Your document management par tner operating instructions lw 110 lw 110 lw 110 lw 110 wide format copier.
Page 2: Overseas Affiliates
Fw7 7 0 op er at in g ins tr u ct ions ricoh company, ltd. 15-5, minami aoyama 1-chome, minato-ku, tokyo 107-8544, japan phone: +81-(0)3-3479-3111 overseas affiliates u.S.A. Ricoh corporation 5 dedrick place west caldwell, new jersey 07006 phone: +1-973-882-2000 the netherlands ricoh europe b.V. Gro...
Page 3
Introduction this manual contains detailed instructions on the operation and maintenance of this machine. To get maximum versatility from this machine all operators should carefully read and follow the instructions in this manual. Please keep this manual in a handy place near the machine. Please rea...
Page 4
Where symbols are used on or near switches, they mean an under in accordance with iec 60417: a a a a means power on. C c c c means stand by. Copyright © 2001 ricoh co., ltd..
Page 5: Safety Information
I safety information when using your equipment, the following safety precautions should always be followed. Safety during operation in this manual, the following important symbols are used: r warning: indicates a potentially hazardous situation which, if instructions are not followed, could result i...
Page 6
Ii r warning: • connect the power cord directly into a wall outlet and never use an extension cord. • only connect the machine to the power source described on the inside front cover of this man- ual. • avoid multi-wiring. • do not damage, break or make any modifications to the power cord. Do not pl...
Page 7
Iii r caution: • when you pull out the plug from the socket, grip the plug to avoid damaging the cord and causing fire or electric shock. • unplug the power cord from the wall outlet before you move the equipment. While moving the equipment, you should take care that the power cord will not be damag...
Page 8: Energy Star Program
Iv energy star program • auto off mode to conserve energy, this product automatically turns off 1 minutes after the last copying or printing job has been completed. Printing is available in this mode, but if you use the copier, press the main switch. For how to change the default interval before ent...
Page 9: How to Read This Manual
V how to read this manual symbols in this manual, the following symbols are used: r warning: this symbol indicates a potentially hazardous situation that might result in death or serious injury when you misuse the machine without following the in- structions under this symbol. Be sure to read the in...
Page 10: Table of Contents
Vi table of contents guide to components ............................................................................... 1 copier exterior .............................................................................................. 1 operation panel ...................................................
Page 11: 4. Maintaining Your Copier
Vii settings you can change with user tools........................................... 40 4. Maintaining your copier changing the used toner bottle........................................................... 45 adding toner ................................................................................
Page 12
Viii.
Page 13: Guide to Components
1 guide to components copier exterior 1. Locks squeeze both locks(1a&1b) to open the unit. Open the unit to empty the used toner bottle and to remove jammed pa- per. 2. Front cover open the cover (and the unit) to access the toner cartridge. 3. Original table place your original face up here. If you...
Page 14: 11.
2 11. Main switch use this switch to turn the copier on and off. The copier will need about 3 minutes to warm up, if it's been turned off for a long time. 12. Copy exit guide makes sure the copies don't fall off as they come out. Note ❒ set the manual pocket as shown in the figure. 13. Anti-humidity...
Page 15: Operation Panel
3 operation panel 1. Function indicators these indicators show which setting you are currently editing, press the function key to cycle through them. • the top indicator (paper length indi- cator) lights when the paper length is being set. • the middle indicator (leading edge indicator) lights when ...
Page 16: 11.
4 11. {{{{function select}}}} key press to change which setting you are ed- iting. The current selection is shown by the indicators above the key: • paper length • leading edge • copy counter also used for copying a selected portion of the original. 12. {{{{+}}}} and {{{{—}}}} key press to increase ...
Page 17: 1. Basics
5 1. Basics turning on the power to turn the machine on, press the main switch. Turn on the main power a make sure that the power cord is firmly plugged into the wall out- let. B turn on the main switch. Turn off the main power a turn off the main switch..
Page 18: Recommended Originals
Basics 6 1 recommended originals • you can set originals with weight in the range 21g/m 2 (6 lb) to 157 g/m 2 (41 lb). • you can set original with sizes between 914 × 3,000mm (w × l), 36" × 118" and 210 × 297mm (w × l), 8.5" × 11". (the maximum width that can be fed: 960mm, 38.4") • fix the curl of ...
Page 19: Non-Recommended Originals
Recommended originals 7 1 non-recommended originals • the following types of originals are not recommended. • wet originals • originals with cardboard stuck on the leading edge • originals with clips or staples • originals with wet ink or white-out • carbon paper • originals made of materials other ...
Page 20: Recommended Paper
Basics 8 1 recommended paper • standard paper sizes that can be used in this copier are shown below. • when you make a copy on a non-standard size of paper, set the paper on the copy paper table. • weight of paper suitable for this copier: 51g/m 2 , 14lb to 134g/m 2 , 36lb. • do not use the followin...
Page 21: Anti-Humidity Heater
Recommended paper 9 1 • when you use paper in high humidity under hot conditions, take out only the necessary amount of paper from the bag. Do not take all the paper out of the bag. Anti-humidity heater • when humidity is high, the paper in the paper roll tray may absorb moisture, which can effect t...
Page 22: Toner
Basics 10 1 toner handling toner r warning: r caution: r caution: • if you use toner other than that recommended, a fault might occur. • if you want to add toner, ⇒ p.48 “adding toner” toner storage • store toner cartridges horizontally in a cool, dark place. • do not leave toner cartridges in your ...
Page 23: 2. Copying
11 2. Copying basic copying (copying to sheets) use bypass table or roll feeder to copy onto paper. Note ❒ for acceptable types of original and paper, ⇒ p.6 “recommended originals” and ⇒ p.8 “recommended paper”. ❒ if you use bypass table, place one sheet of paper at a time on the bypass table and ne...
Page 24
Copying 12 2 a turn on the main switch. B make sure that the wait indicator goes off, and then ready and the set pa- per indicator go on. Make sure that the bypass tray is selected. C select any copy settings you require, such as the media type or copy densi- ty. D set the paper guide to match the w...
Page 25
Basic copying (copying to sheets) 13 2 e slide the paper straight into the copier until it stops. The copier will soon pull it in. Note ❒ center the paper face up on the bypass table and slide the paper straight into the copier.These illustrations show the copier with the original guides, the paper ...
Page 26
Copying 14 2 the copy is delivered from the slot on top of the copier ( b). If you make several copies of the same original, when the copy comes out, re- move it and repeat from step c note ❒ if you want to catch copies at the back of the machine, change the copy de- livery direction as shown in the...
Page 27
Basic copying (copying to sheets) 15 2 using the roll feeder (option) a when the wait indicator goes off and the ready and the set paper indicator go on, the copier enters the ready condition. Make sure that the paper feed indicator lights up. B select any copy settings you require, such as the medi...
Page 28
Copying 16 2 e make sure that the set original indicator goes on. F set the original guides to match the width of the original. G center your original face up on the original table. Slide the original straight into the copier until the copier pulls it in..
Page 29: Using The Rear Table
Basic copying (copying to sheets) 17 2 h the original comes from the opening just under the original table ( a a a a). The copy is delivered from the slot on top of the copier ( b b b b). Using the rear table when you copy the following originals, set them in the rear table. • thick originals (0.19m...
Page 30
Copying 18 2 d insert the original face down from the rear table. E hold and take the original which has been read and delivered in the front of the copier..
Page 31: Semi Synchro Cutting
Copying onto roll paper (option) 19 2 copying onto roll paper (option) the paper will be fed to the copier from the roll feeder. You can copy onto roll paper using the following functions: • semi synchro cutting • preset cutting • variable cutting note ❒ if unused roll paper is left in the copier, c...
Page 32
Copying 20 2 ❒ if you set the number of copies, semi synchro cut can handle automatically by the length at your setting for first copy. ❒ do not use carrier sheet and rear table when you use semi synchro cutting. A fault might occur. A press the {{{{cut select}}}} key(1). The semi synchro indicator ...
Page 33
Copying onto roll paper (option) 21 2 e press the {{{{paper feed}}}} key. F set the original guides to match the width of the original. G center your original face up on the original table. Slide the original straight into the copier until the copier pulls it in..
Page 34: Preset Cutting
Copying 22 2 h just as the trailing edge of the original passes the table edge, press the {{{{rf select/cut }}}} key. Important ❒ to cancel copying, press the {clear/stop} key. The copier finishes the oper- ation in progress, and delivers the copy and the original. ❒ to cancel on-going copying, for ...
Page 35: Variable Cutting
Copying onto roll paper (option) 23 2 a press the {{{{preset cut}}}} key (1). The preset/variable indicator lights up (2) and the paper length display shows the default preset cut length. (1189mm or 48.0"). B press the {{{{preset cut}}}} key several times until the indicator shows the value you want...
Page 36
Copying 24 2 a press the {{{{preset cut}}}} key(1). The preset/variable indicator(2) lights up and the "paper length" display shows the default preset cut length. (1189mm or 48"). B press the {{{{preset cut}}}} key to display the nearest value to the one you want. C press {{{{+}}}} key or {{{{ −−−− ...
Page 37
Copying onto roll paper (option) 25 2 using the roll cutting rail (option) the roll cutting rail allows you to use roll paper and cut your own sheets. For how to set the roll cutting rail, ⇒ p.59 “loading a new roll onto paper cutting rail (option)” a pull a bit of paper out and insert it between th...
Page 38
Copying 26 2 d with your other hand, insert the blade of a paper knife between the two rods and slide across the length of the rail. E make your copy as shown on ⇒ ⇒ ⇒ ⇒ p.27. Make sure the curl of the paper faces down..
Page 39: 3. Copy Settings
27 3. Copy settings copying onto other media to copy onto translucent or tracing paper or film, use the {copy media} key to match the paper type refer to the following table. If you are not sure of what type of paper you have, check the label on the paper package to confirm it. A press the {{{{copy ...
Page 40
Copy settings 28 3 adjusting the fusing temperature manually a press the {{{{copy media}}}} key to turn on the translucent or film indicator that you want. B hold down the {{{{copy media}}}} key for 3 seconds until beep. The indicator show the current fusing temperature. The unlit indicator shows th...
Page 41
Adjusting copy image density 29 3 adjusting copy image density to make copies darker or lighter, change the density setting. There are 14 densi- ty levels (=7 notches × 2). • standard density level (default) • 3 darker levels • 10 lighter levels set the density with the {i} and {j} keys under the de...
Page 42: Original
Copy settings 30 3 making several copies of the same original you can preset the number of copies (1 to 99) you want to make. Repeated cop- ying means making two or more copies of an original. To make more than one copy of the original, you have to reload the original after each copy. If you do not ...
Page 43
Setting a leading edge margin 31 3 setting a leading edge margin you can set a margin at the leading edge of the copy. Note ❒ you can set up to a ± 99mm, ± 4.0" margin in 1mm, 0.1" steps at the leading edge. ❒ the copy image is shifted to the trailing edge, when you make a copy using the bypass tabl...
Page 44: Partial Copying
Copy settings 32 3 partial copying the partial copy function copies only a part of an original. You need to enter start and end points in the feed direction of the original . Note ❒ you cannot use the partial copying function when using the rear table. ❒ you cannot use the partial copying function f...
Page 45
Partial copying 33 3 b slide the paper straight into the copier until it stops, or press the {{{{rf select/ cut }}}} key to turn on the rf select indicator. C place the original. D press the {{{{function select}}}} key when the leading edge of the area to be cop- ied reaches the edge of the original...
Page 46
Copy settings 34 3 the "p" will disappear..
Page 47: A) Program Key
Programming settings you often use 35 3 programming settings you often use there are two ways of programming settings you often use. A) store the settings in the {program} key. When you press this key, the settings will be recalled instantly. B) change the default settings to those you use most freq...
Page 48
Copy settings 36 3 recalling settings stored in the program key a press the {{{{program}}}} key before copying. B enter the number of copies required with the {{{{+}}}} and {{{{—}}}} key. C make a copy. B) changing the default setting a turn off the main switch. B while holding down the {{{{emergenc...
Page 49
Programming settings you often use 37 3 d turn off the main switch. Note ❒ the next time you turn the copier on, the settings you programmed in step c will take effect..
Page 50: User Tools
Copy settings 38 3 user tools access the user tools to make the following adjustments: a1) not in use a2) semi synchro cut adjustment; allows you to adjust the cut length. − 25mm ~ +25mm ( − 1.0" ~ − 1.0") (by 1mm or 0.1") without the roll feeder, a2) is not in use. A hold down the {{{{program}}}} k...
Page 51
User tools 39 3 d use the {{{{+}}}} and {{{{ −−−− }}}} key to change the value. E press the {{{{program}}}} key to return to step bbbb . F press the {{{{clear modes/energy saver}}}} key to exit this mode..
Page 52
Copy settings 40 3 settings you can change with user tools this section is for the key operators in charge of this machine. You can change or set the machine's default settings. Note ❒ for how to enter the user tools program, press the {clear modes/energy saver} key, and then press the {clear/stop} ...
Page 53
Settings you can change with user tools 41 3 ❒ default: 0 • beeper on/off(+05): the beeper can be turned off completely; turned off for setting the margin, multiple copies, and paper length; or left on to emit a tone whenever a key is pressed. Note ❒ 0: on, 1: all off, 2: partially off ❒ default: 2(...
Page 54
Copy settings 42 3 • auto energy saver mode(+10): the fusing unit needs to be hot for copying. When the copier is idle, the fusing unit can be kept hot to save time or it can be allowed to cool to save energy. This feature can be set to start automatical- ly, but you can also turn it on yourself by ...
Page 55
Settings you can change with user tools 43 3 • semi-synchro cut original scanning mode(+18): selects whether the roll paper cut key must be pressed at the appropriate time when the trailing edge of the original passes the semi-synchro cut mark, or whether the original must be inserted again after th...
Page 56
Copy settings 44 3 note ❒ 0: standard density 1: darker image density ❒ default: 0
Page 57: 4. Maintaining Your Copier
45 4. Maintaining your copier changing the used toner bottle when e is displayed, it is time to change the toner bottle. R warning: r caution: r caution: note ❒ if the toner bottle overflows, toner particles could get inside the copier and cause damage. When you install a new bottle, make sure it is...
Page 58
Maintaining your copier 46 4 b unplug the code from the machine. C open the door on the right side of the copier, and then carefully remove the plastic bottle. Note ❒ put the used toner to the plastic bag and dispose of it according to local reg- ulations. Do not throw away the bottle. D place the b...
Page 59
Changing the used toner bottle 47 4 f close the upper unit..
Page 60: Adding Toner
Maintaining your copier 48 4 adding toner when d is displayed, it is time to add toner. When the indicator starts blinking, you can still copy about 53 feet of paper (16 m, 27 8 1 / 2 " × 11" size copies). When the indicator stays on, you can't copy until a new cartridge is installed. R warning: r c...
Page 61
Adding toner 49 4 b open the toner cartridge cover. C turn the old cartridge towards you. Then, while pressing the cartridge to the right ( a), lift the left end and re- move the cartridge ( b). D put the old toner cartridge in a plastic bag and dispose of it according to lo- cal regulations. E shak...
Page 62
Maintaining your copier 50 4 make sure the cartridge is set well but don't push it in yet. G take the right edge of the seal and slowly remove it. H push the toner cartridge all the way to the left. Then turn the toner cartridge all the way in, as shown. Note ❒ if you can't close the toner cartridge...
Page 63
Adding toner 51 4 the copier will need a few moments to warm up before it is ready to copy..
Page 64: Removing The Roll Paper
Maintaining your copier 52 4 changing the roll paper size change the size guides on the left and right of the roll paper holder when you load different sized paper rolls. Important ❒ always follow the instructions be- low when adjusting the roll paper holder. Do not force the roll paper holder by pu...
Page 65
Changing the roll paper size 53 4 metric version roll feeder a0 k a1 kl a2 kl a3 kl a4 k.
Page 66: Loading A Roll of Paper
Maintaining your copier 54 4 loading a roll of paper when c is displayed, it is time to install a new roll of paper. R caution: important ❒ when removing paper rolls, lift the roll holders on both sides of the paper roll before removing it. Do not lift one side only. This could damage the machine. A...
Page 67
Loading a roll of paper 55 4 c raise the lever on the paper holder ( a a a a), and then pull out the roll holder from the empty core ( b b b b). D set the paper holder ( a a a a) to the roll core, and then lower the lever (b b b b). Note ❒ insert the paper roll as far as it will go. E hold both side...
Page 68
Maintaining your copier 56 4 ❒ if applicable, adjust the roll paper position and lock the lever. ❒ you may hardly to adjust the roll paper position when you set 914mm (“36 ). In this case, take out the paper holder, and then release the lock lever. Af- ter you adjust it, put it back to the roll feed...
Page 69
Loading a roll of paper 57 4 note ❒ do not hold the paper knob from side. It may cause you touching a sticky oil. For how to turn the knob without any harm, see the illustration below: ❒ make sure that the paper is not loose. Insert it straight into the roller. ❒ watch carefully to make sure that th...
Page 70
Maintaining your copier 58 4 i close the roll feeder..
Page 71: Rail (Option)
Loading a new roll onto paper cutting rail (option) 59 4 loading a new roll onto paper cutting rail (option) a lift the rail. B remove the spool from its support. C remove one of the end caps and slide the old roll off the spool..
Page 72
Maintaining your copier 60 4 d slide the new roll on the spool and put the cap over the end of the roll. E place the spool on the holder so that the paper rolls off the front. Push it all the way in. F lower the rail..
Page 73: 5. Troubleshooting
61 5. Troubleshooting if something goes wrong if you have problems with your copier, consult the following pages. If a service indicator lights up, read the following section. If the original or copy is stuck in the copier; ⇒ p.62; if the copier won't start, or if copies don't look right, ⇒ p.70. If...
Page 74: If Jams Occur
Troubleshooting 62 5 if jams occur if the original is jammed at the exit note ❒ if the paper or original gets stuck in the copier, remove both original and pa- per. A lift the original table. B very gently pull the original out of the feed-out slot. Be careful not to tear it. C close the original ta...
Page 75
If jams occur 63 5 if sheet paper is jammed in the feed-in slot r caution: a squeeze the locks on each side of the copier and lift the unit. B pull out the copy paper. Do not leave any scraps of paper in the copier. C close the unit. Press firmly on both sides until it clicks into place. • the fusin...
Page 76
Troubleshooting 64 5 if sheet paper is jammed at the paper exit r caution: a squeeze the locks on each side of the copier and lift the moddle unit be- tween the original table and the bypass table. B open the fusing unit cover. C slowly pull the paper out. If there are scraps left inside, open the i...
Page 77: If Roll Paper Jams
If jams occur 65 5 d close the unit and all covers. Press firmly on both sides until it clicks into place. If roll paper jams if roll paper jams anywhere in the machine, you still might need to check every- where to remove the entire length of paper. R caution: a open the roll feeder. B slowly pull ...
Page 78
Troubleshooting 66 5 note ❒ slide the cutter one way only, otherwise paper waste may pile up inside the machine. D rotate the paper roll in the direction of the arrow until you can see the edge of the paper. E turn the knob anticlockwise about 1/4 to adjust the paper position. F slowly rotate the pa...
Page 79
If jams occur 67 5 ❒ make sure that the paper is not loose. Insert it straight into the roller. ❒ watch carefully to make sure that the flap of the paper is inserted between feeder and the roller. G close the roll feeder. If you cannot see the roll paper jam if roll paper jams inside the roll feeder...
Page 80
Troubleshooting 68 5 d hold the paper ( b b b b ), and then slide the cutter (a a a a). Note ❒ slide the cutter one way only, otherwise paper waste may pile up inside the machine. E turn the knob anticlockwise about 1/4 to adjust the paper position. F slowly rotate the paper roll until the edge of t...
Page 81
If jams occur 69 5 ❒ watch carefully to make sure that the flap of the paper is inserted between feeder and the roller. G close the roll feeder..
Page 82: Others
Troubleshooting 70 5 others if a puzzling or recurring problem occurs, check the following before calling a service representative. It's also a good idea to check the ⇒ p.73 “do's & don'ts” to make sure the paper and originals match what the copier can handle. Absolutely nothing happens • is the mai...
Page 83: Creases
Others 71 5 creases • try setting your copy paper sideways. • if long creases appear on copies, try setting your copy paper sideways, or try changing the copy media setting. • if creases appear on copies made to transparent film, try setting your film sheets sideways. Copies come out dog eared • try...
Page 84: Daily Maintenance
Troubleshooting 72 5 daily maintenance clean the exposure glass & the platen plate you should clean the copy and original tables with a damp cloth, then wipe them with a dry cloth. Clean the exposure glass and the original drive roller with a damp cloth, then wipe it with a dry cloth. Clean the plat...
Page 85: Do'S & Don'Ts
Do's & don'ts 73 5 do's & don'ts r caution: • do not touch areas on or around the fusing unit. These areas get hot. • after copies are made continuously, the exposure glass may feel warm. This is not a malfunction. • the area around the ventilation hole may feel warm. This is caused by ex- haust air...
Page 86: Where to Put Your Copier
Troubleshooting 74 5 where to put your copier your copier should be installed by a qualified technician. If you need to trans- port your copier to a distant location, call your service center before the move. You can of course move your copier around your office without calling the serv- ice center....
Page 87: Power Connection
Where to put your copier 75 5 • areas prone to strong vibrations • locations directly exposed to cool air from an air conditioner or heat from a nearby heater(sudden temperature changes may lead to condensation within the copier.) • locations near a diazo copy machine. Power connection r warning: r ...
Page 88: Access to Machine
Troubleshooting 76 5 • make sure the power outlet is close to the copier and easily accessible at all times. Access to machine place the copier near a power source and provide clearance as shown. 1. Rear: more than 60cm, 23.7” 2. Right: more than 60cm, 23.7” 3. Left: more than 60cm, 23.7” 4. Front: ...
Page 89: 6. Specifications
77 6. Specifications copier configuration desktop process dry electrostatic transfer system scanning original moving over a fixed fiber optics array originals sheet original reference position center original size maximum: 914mm (w) × 3,000mm (l) (36" × 118.0") minimum: a4 k (210 (w) × 297mm (l)) (8...
Page 90: Options
Specifications 78 6 options • roll feeder • side guide type 770 • table type 770 • roll cutting rail type 770 number of loaded paper rolls 1 roll (type 780a) 2 roll (type 780b) acceptable roll size width: 210, 257, 297, 364, 420, 515, 594, 660, 728, 800, 841, 880, 914mm roll length: less than 150mm ...
Page 91: Index
79 index a absolutely nothing happens , 70 access to machine , 76 adding toner , 48 adjusting copy image density , 29 adjusting the fusing temperature manually , 28 anti-humidity heater , 9 a) program key , 35 b basic copying (copying to sheets) , 11 basics , 5 b) changing the default setting , 36 b...
Page 92
80 s safety information , i semi synchro cutting , 19 setting a leading edge margin , 31 settings you can change with user tools , 40 setting the roll paper holder , 52 something happens, but set paper or rf select never appear , 70 specifications , 77 t things to do everyday , 72 toner , 10 toner s...
Page 93: Operating Instructions
Your document management par tner operating instructions lw 111 lw 111 lw 111 lw 111 wide format copier.
Page 94: Overseas Affiliates
Fw7 8 0 op er at in g ins tr u ct ions ricoh company, ltd. 15-5, minami aoyama 1-chome, minato-ku, tokyo 107-8544, japan phone: +81-(0)3-3479-3111 overseas affiliates u.S.A. Ricoh corporation 5 dedrick place west caldwell, new jersey 07006 phone: +1-973-882-2000 the netherlands ricoh europe b.V. Gro...
Page 95
Introduction this manual contains detailed instructions on the operation and maintenance of this machine. To get maximum versatility from this machine all operators should carefully read and follow the instructions in this manual. Please keep this manual in a handy place near the machine. Please rea...
Page 96
Where symbols are used on or near switches, they mean an under in accordance with iec 60417: a a a a means power on. C c c c means stand by. Copyright © 2001 ricoh co., ltd..
Page 97: Safety Information
I safety information when using your equipment, the following safety precautions should always be followed. Safety during operation in this manual, the following important symbols are used: r warning: indicates a potentially hazardous situation which, if instructions are not followed, could result i...
Page 98
Ii r warning: • connect the power cord directly into a wall outlet and never use an extension cord. • only connect the machine to the power source described on the inside front cover of this man- ual. • avoid multi-wiring. • do not damage, break or make any modifications to the power cord. Do not pl...
Page 99
Iii r caution: • when you pull out the plug from the socket, grip the plug to avoid damaging the cord and causing fire or electric shock. • unplug the power cord from the wall outlet before you move the equipment. While moving the equipment, you should take care that the power cord will not be damag...
Page 100: Energy Star Program
Iv energy star program • auto off mode to conserve energy, this product automatically turns off 1 minute after the last copying or printing job has been completed. Printing is available in this mode, but if you use the copier, press the main switch. For how to change the default interval before ente...
Page 101: How to Read This Manual
V how to read this manual symbols in this manual, the following symbols are used: r warning: this symbol indicates a potentially hazardous situation that might result in death or serious injury when you misuse the machine without following the in- structions under this symbol. Be sure to read the in...
Page 102: Table of Contents
Vi table of contents guide to components ............................................................................... 1 copier exterior .............................................................................................. 1 operation panel ...................................................
Page 103: 4. Maintaining Your Copier
Vii 4. Maintaining your copier changing the used toner bottle........................................................... 47 adding toner ........................................................................................... 50 changing the roll paper size...........................................
Page 104
Viii.
Page 105: Guide to Components
1 guide to components copier exterior 1. Locks squeeze both locks (1a&1b) to open the unit. Open the unit to empty the used toner bottle and to remove jammed pa- per. 2. Front cover open the cover (and the unit) to access the toner cartridge. 3. Original guides use the guides to keep the original st...
Page 106: 11.
2 11. Main switch use this switch to turn the copier on and off. The copier will need about 3 minutes to warm up, if it's been turned off for a long time. 12. Copy exit guide makes sure that copies don't fall off as they come out. 13. Anti-humidity heater switch when humidity is high, the paper in t...
Page 107: Operation Panel
3 operation panel 1. Function indicators these indicators show which setting you are currently editing. Press the function select key to cycle through them. • the top indicator (paper length indi- cator) lights when the paper length is being set. • the second indicator (leading edge indicator) light...
Page 108: 11.
4 the program indicator(led) lights after you store the setting. 11. {{{{function select}}}} key press to change which setting you are ed- iting. The current selection is shown by the indicators above the key: • paper length • leading edge • trailing edge • copy counter also used for copying a selec...
Page 109: 1. Basics
5 1. Basics turning on the power to turn the machine on, press the main switch. Turn on the main power a make sure that the power cord is firmly plugged into the wall out- let. B turn on the main switch. Turn off the main power a turn off the main switch..
Page 110: Recommended Originals
Basics 6 1 recommended originals • you can set originals with weight in the range 21g/m 2 of(6 lb) to 157 g/m 2 (41 lb). • you can set original with sizes between 914 × 3,000mm (w × l), 36" × 118" and 210 × 297mm (w × l), 8.5" × 11". (the maximum width that can be fed is 960mm, 38.4") • you can not ...
Page 111: Non-Recommended Originals
Recommended originals 7 1 • curled originals non-recommended originals the following types of originals are not recommended. • wet originals • originals with cardboard stuck on the leading edge • originals with clips or staples • originals with wet ink or white-out • carbon paper • originals made of...
Page 112: Recommended Paper
Basics 8 1 recommended paper standard paper sizes that can be used in this copier are shown below. Note ❒ when you make a copy on a non-standard size of paper, set the paper in the bypass tray. ❒ weight of paper suitable for this copier: 51g/m 2 , 14lb to 134g/m 2 , 36lb. ❒ do not use the following ...
Page 113: Anti-Humidity Heater
Recommended paper 9 1 • when you use paper in high humidity under hot conditions, take out only the necessary amount of paper from the bag. Do not take all the paper out of the bag. Anti-humidity heater • when humidity is high, the paper in the paper roll tray may absorb moisture, which can effect t...
Page 114: Toner
Basics 10 1 toner handling toner r warning: r caution: r caution: • if you use toner other than the recommended, a fault might occur. • if you want to add toner, ⇒ p.50 “adding toner” toner storage • store toner cartridges horizontally in a cool, dark place. • do not leave toner cartridges in your c...
Page 115: 2. Copying
11 2. Copying basic copying (copying to sheets) use bypass table or roll feeder to copy onto paper. Note ❒ for acceptable types of original and paper, ⇒ p.6 “recommended originals” ⇒ p.8 “recommended paper”. ❒ if you use bypass teble, place one sheet of paper and never insert more than one sheet of ...
Page 116
Copying 12 2 ❒ do not lean on the copy table or lay heavy objects on it. ❒ pick up a sheet of copy, everytime you finish copying. R caution: a turn on the main switch. B when the wait indicator goes off and the ready and the set original indi- cator go on, the copier enters the ready condition. C se...
Page 117
Basic copying (copying to sheets) 13 2 press the {paper select/cut} key to select either the roll feeder or bypass tray. Note ❒ if you select two roll feeder, select one of the roll. ❒ if you select the bypass table, center the paper face up on the bypass table and slide the paper straight into the ...
Page 118
Copying 14 2 e set the original guide to match the width of the original. F center your original face down on the original table. Slide the original straight into the copier until the copier pulls it in. Note ❒ if you want to feed manually, use the manual feed mode. Press the {start} key for more th...
Page 119
Basic copying (copying to sheets) 15 2 g the original is fed through to the rear table. H when the original is being sent back, the machine scans the original and starts copying. I the copy is delivered at the back of the copier. Note ❒ you must always pick up copies everytime, otherwise copy paper ...
Page 120: Manual Feed Mode
Copying 16 2 j after copying has finished, hold the original with one hand, press the clear/stop key, and remove the original. Note ❒ do not hold down or pull out the original during copying. Do not put heavy object on the original table. ❒ if you do not insert the original in a certain interval aft...
Page 121
Basic copying (copying to sheets) 17 2 b if any previous settings remain, press the {{{{clear modes/energy saver}}}} key. C press the {{{{start}}}} key for more than 3 seconds. The green indicator, which is next to the start key, goes on. Note ❒ if you want to use this setting as a default, ⇒ p.42 “...
Page 122
Copying 18 2 ❒ if you select the bypass table, center the paper face up on the bypass table and slide the paper straight into the copier. E set the original guides to match the original size mark. Place the original face down and slide it straight into the copier along the original guides. Note ❒ do...
Page 123: Using The Rear Table
Basic copying (copying to sheets) 19 2 g the original is fed through to the rear table. H when the original is being sent back, the machine reads the original and starts copying. With repeated copying, the original is repeatedly fed through and sent back until all copies have been made. I copies are...
Page 124
Copying 20 2 • synchro cut with roll paper (the machine beeps.) • partial copying a choose any copy settings you require. B for manual copying, set the paper. C pull up the guide to avoid paper misfeeds. D insert the original face down from the rear table. E when the machine scans the original and s...
Page 125: Copying Onto Roll Paper
Copying onto roll paper 21 2 copying onto roll paper the paper will be fed to the copier from the roll feeder. You can copy onto roll paper using the following functions: • synchro cutting • preset cutting • variable cutting note ❒ if unused roll paper is left in the copier, cut 1000mm (39.3") from ...
Page 126
Copying 22 2 a press the {{{{paper select/cut}}}} key. The paper select indicator lights up. B press the {{{{cut select}}}} key (1). The synchro indicator (2) lights up. C press the {{{{paper select/cut}}}} key to turn on the rf select indicator. D select any copy settings you require..
Page 127
Copying onto roll paper 23 2 e set the original guides to match the width of the original. F make sure that the wait indicator goes off and the ready and the set original indicator go on. G center your original face down on the original table. Slide the original straight into the copier until the co...
Page 128: Preset Cutting
Copying 24 2 h after copying has finished, hold the original with one hand, press the {{{{clear/stop}}}} key, and then remove the original. Note ❒ to cancel copying, press the {clear/stop} key. The copier finishes the oper- ation in progress, and delivers the copy and the original. Press the {clear/...
Page 129: Variable Cutting
Copying onto roll paper 25 2 b press the {{{{preset cut}}}} key (1). The preset/variable indicator lights up (2) and the paper length display shows the default preset cut length. (1189mm or 48"). C press the {{{{preset cut}}}} key several times until the indicator shows the value you want. D choose ...
Page 130
Copying 26 2 c press the {{{{+}}}} key or the {{{{ −−−− }}}} key to specify the most appropriate length. You can change the settings by 1mm (0.1”) steps. D choose any copy settings you require. E press the {{{{paper select/cut}}}} key to turn on the paper select indicator. F continue from step eeee ...
Page 131: 3. Copy Settings
27 3. Copy settings copying onto other media to copy onto translucent paper, film, use the {copy media} key to match the pa- per type refer to the following table. If you are not sure of what type of paper you have, check the label on the paper package to confirm it. A press the {{{{copy media}}}} k...
Page 132
Copy settings 28 3 b when the wait indicator goes off and the ready and the set original indica- tor go on, the copier enters the ready condition. Note ❒ even if you select the media type correctly, creasing might occur depend- ing on the temperature or humidity. If this happens, adjust the fusing t...
Page 133
Copying onto other media 29 3 e choose any copy settings you require, and then start copying. Note ❒ the new fusing temperature for the selected paper type is cleared when you press the {clear modes/energy saver} key or turn off the main switch..
Page 134
Copy settings 30 3 adjusting copy image density to make copies darker or lighter, change the density setting. There are 14 densi- ty levels (=7 notches × 2) . • standard density level (default) • 3 darker levels • 10 lighter levels set the density with the {i} and {j} keys under the density indicato...
Page 135: Copying)
Setting the number of copies (repeated copying) 31 3 setting the number of copies (repeated copying) you can preset the number of copies (1 to 10) you want to make. Repeated cop- ying means making two or more copies of an original. Note ❒ with this feature, the image might be copied at a slant. Whet...
Page 136
Copy settings 32 3 setting a leading/trailing edge margin you can set a margin on the leading or trailing edge of the copy when you use roll feeder in the synchro cut mode. When using the bypass table, and preset/ variable cut mode you can only set the trailing edge margin. Note ❒ you can set up to ...
Page 137
Setting a leading/trailing edge margin 33 3 d using the original table, insert the leading edge of the original first. Note ❒ if you use the rear table, insert the original trailing edge first..
Page 138: Partial Copying
Copy settings 34 3 partial copying the partial copy function copies only a part of an original. You need to enter start and end points in the feed direction of the original . Note ❒ you cannot use the partial copying function when using the rear table. ❒ you cannot use the partial copying function f...
Page 139
Partial copying 35 3 a "p" will blink in the copy counter display. B slide the paper straight into the copier until it stops, or press the {{{{paper se- lect/cut }}}} key to turn on the paper select indicator. C set the original. D press the {{{{function select}}}} key when the leading edge of the a...
Page 140
Copy settings 36 3 the copier starts copying. E press the {{{{function select}}}} key when the trailing edge of the area to be cop- ied reaches the edge of the original table cover. The "p" will start blinking again. F after the paper has been delivered, press the {{{{clear/stop}}}} key and remove t...
Page 141: A) Program Key
Programming settings you often use 37 3 programming settings you often use there are two ways of programming settings you often use. A) store the settings in the {program} key. When you press this key, the settings will be recalled instantly. B) change the default settings to those you use most freq...
Page 142
Copy settings 38 3 recalling settings stored in the program key a press the {{{{program}}}} key before copying. B enter the number of copies required with the {{{{+}}}} and {{{{—}}}} key. C make a copy. B) changing the default setting a turn off the main switch..
Page 143
Programming settings you often use 39 3 b while holding down the {{{{emergency stop}}}} key, turn the copier back on. The jam and service indicators will blink. C input the settings you want. D turn off the main switch. Note ❒ the next time you turn the copier on, the settings you programmed in step...
Page 144: User Tools
Copy settings 40 3 user tools access the user tools to make the following adjustments: a1) magnification adjustment: allows you to adjust the vertical degree. A2) cut length: allows you to adjust the cut length. − 25mm ~ +25mm ( − 1.0" ~ − 1.0") (by 1mm or 0.1") a hold down the {{{{program}}}} key f...
Page 145
User tools 41 3 d use the {{{{+}}}} and {{{{ −−−− }}}} key to change the value e press the {{{{program}}}} key to return to step bbbb. F press the {{{{clear modes/energy saver}}}} key to exit this mode..
Page 146
Copy settings 42 3 settings you can change with user tools this section is for the key operators in charge of this machine. You can change or set the machine's default settings. Note ❒ for how to enter the user tools program, press the {clear modes/energy saver} key, and then press the {clear/stop} ...
Page 147
Settings you can change with user tools 43 3 ❒ default: 0 • beeper on/off(+05): the beeper can be turned off completely; turned off for setting the margin, multiple copies, and paper length; or left on to emit a tone whenever a key is pressed. Note ❒ 0: on, 1: all off, 2: partially off ❒ default: 2(...
Page 148
Copy settings 44 3 • auto energy saver mode(+10): the fusing unit needs to be hot for copying. When the copier is idle, the fusing unit can be kept hot to save time or it can be allowed to cool to save energy. This feature can be set to start automatical- ly, but you can also turn it on yourself by ...
Page 149
Settings you can change with user tools 45 3 • auto off time(+15): you can set the time the machine waits after the last op- eration before switching itself off automatically. The time can be set by minute from 1 to 240 minutes. Note ❒ default: 30min ❒ auto off cannot be used in the following cases....
Page 150
Copy settings 46 3 note ❒ 0: 0.10 seconds, 1: 0.5 seconds, 2: 0.25 seconds, 3: 0.05 seconds, 4: 0.02 sec- onds, 5: 0.01 seconds ❒ default: 0 • fixed paper size pattern setting(+22): select the fixed paper size pattern cho- sen when the “preset cut” key is press. For details about this setting, conta...
Page 151: 4. Maintaining Your Copier
47 4. Maintaining your copier changing the used toner bottle when " e" is displayed, it is time to change the toner bottle. R warning: r caution: r caution: note ❒ if the toner bottle overflows, toner particles could get inside the copier and cause damage. When you install a new bottle, make sure it...
Page 152
Maintaining your copier 48 4 b unplug the code from the mainframe. C open the door on the right side of the copier ,and then carefully remove the plastic bottle. Note ❒ put the used toner to the plastic bag and dispose of it according to local reg- ulations. Do not throw away the bottle. D place the...
Page 153
Changing the used toner bottle 49 4 f close the upper unit..
Page 154: Adding Toner
Maintaining your copier 50 4 adding toner when d is displayed, it is time to add toner. When the indicator starts blinking, you can still copy about 53 feet of paper (16 m, 27 8 1 / 2 " × 11" size copies). When the indicator stays on, you can't copy until a new cartridge is installed. R warning: r c...
Page 155
Adding toner 51 4 b open the toner cartridge cover. C turn the old cartridge towards you. Then, while pressing the cartridge to the right ( a), lift the left end and re- move the cartridge ( b). D put the old toner cartridge in a plastic bag and dispose of it according to lo- cal regulations. E shak...
Page 156
Maintaining your copier 52 4 make sure the cartridge is set well but don't push it in yet. G take the right edge of the seal and slowly remove it. H push the toner cartridge all the way to the left. Then turn the toner cartridge all the way in, as shown. Note ❒ if you can't close the toner cartridge...
Page 157
Adding toner 53 4 the copier will need a few moments to warm up before it is ready to copy..
Page 158: Removing The Roll Paper
Maintaining your copier 54 4 changing the roll paper size change the size guides on the left and right of the roll paper holder when you load different sized paper rolls. Important ❒ always follow the instructions be- low when adjusting the roll paper holder. Do not force the roll paper holder by pu...
Page 159
Changing the roll paper size 55 4 metric ver- sion roll feeder a0 k a1 kl a2 kl a3 kl a4 k.
Page 160: Loading A Roll of Paper
Maintaining your copier 56 4 loading a roll of paper when c is displayed, it is time to install a new roll of paper. R caution: important ❒ when removing paper rolls, lift the roll holders on both sides of the paper roll before removing it. Do not lift one side only. This could damage the machine. A...
Page 161
Loading a roll of paper 57 4 c raise the lever on the paper holder ( a a a a), and then pull out the roll holder from the empty core( b b b b). D set the paper holder to the roll core ( a a a a), and then lower the lever (b b b b). Note ❒ insert the paper roll as far as it will go. E hold both sides...
Page 162
Maintaining your copier 58 4 ❒ if applicable, adjust the roll paper position and lock the lever. ❒ you may hardly to adjust the roll paper position when you set 914mm (“36 ). In this case, take out the paper holder, and then release the lock lever. Af- ter you adjust it, put it back to the roll feed...
Page 163
Loading a roll of paper 59 4 note ❒ do not hold the paper knob from side. It may cause you touching a sticky oil. For how to turn the knob without any harm, see the illustration below: ❒ make sure that the paper is not loose. Insert it straight into the roller. ❒ watch carefully to make sure that th...
Page 164
Maintaining your copier 60 4 i close the roll feeder..
Page 165: 5. Troubleshooting
61 5. Troubleshooting if something goes wrong if you have problems with your copier, consult the following pages. If a service indicator lights up, read the following section. If the original or copy is stuck in the copier; ⇒ p.63; if the copier won't start, or if copies don't look right, ⇒ p.71. If...
Page 166
Troubleshooting 62 5 e the used toner bottle is full. Empty the used toner bottle. ⇒ p.47..
Page 167: If Jams Occur
If jams occur 63 5 if jams occur if the original is jammed at the exit note ❒ if the paper or original gets stuck in the copier, remove both original and pa- per. A lift the original table. B very gently pull the original out of the feed-out slot. Be careful not to tear it. C close the original tabl...
Page 168
Troubleshooting 64 5 if sheet paper is jammed in the feed-in slot r caution: a squeeze the locks on each side of the copier and lift the unit. B pull out the copy paper. Do not leave any scraps of paper in the copier. C close the unit. Press firmly on both sides until it clicks into place. • the fus...
Page 169
If jams occur 65 5 if sheet paper is jammed at the paper exit r caution: a squeeze the locks on each side of the copier and lift the moddle unit be- tween the original table and the bypass table. B open the fusing unit cover. C slowly pull the paper out. If there are scraps left inside, open the inn...
Page 170: If Roll Paper Jams
Troubleshooting 66 5 d close the unit and all covers. Press firmly on both sides until it clicks into place. If roll paper jams if roll paper jams inside the roll feeder, you still might need to check everywhere to remove the entire length of paper. R caution: a open the roll feeder. B slowly pull u...
Page 171
If jams occur 67 5 note ❒ slide the cutter one way only, otherwise paper waste may pile up inside the machine. D rotate the paper roll in the direction of the arrow until you can see the edge of the paper. E turn the knob anticlockwise about 1/4 to adjust the paper position. F slowly rotate the pape...
Page 172
Troubleshooting 68 5 ❒ make sure that the paper is not loose. Insert it straight into the roller. ❒ watch carefully to make sure that the flap of the paper is inserted between the feeder and the roller. G close the roll feeder. If you cannot see the roll paper jam if roll paper jams inside the roll ...
Page 173
If jams occur 69 5 d hold the paper ( b b b b ), and then slide the cutter (a a a a). Note ❒ slide the cutter one way only, otherwise paper waste may pile up inside the machine. E turn the knob anticlockwise about 1/4 to adjust the paper position. F slowly rotate the paper roll until the edge of the...
Page 174
Troubleshooting 70 5 ❒ watch carefully to make sure that the flap of the paper is inserted between the feeder and the roller. G close the roll feeder..
Page 175: Others
Others 71 5 others if a puzzling or recurring problem occurs, check the following before calling a service representative. It's also a good idea to check the ⇒ p.74 “do's & don'ts” to make sure the paper and originals match what the copier can handle. Absolutely nothing happens • is the main switch ...
Page 176: Creases
Troubleshooting 72 5 creases • try setting your copy paper sideways. • if long creases appear on copies, try setting your copy paper sideways, or try changing the copy media setting. • if creases appear on copies made to transparent film, try setting your film sheets sideways. Copies come out dog ea...
Page 177: Daily Maintenance
Daily maintenance 73 5 daily maintenance clean the exposure glass & the platen plate you should clean the copy and original tables with a damp cloth, and then wipe them with a dry cloth. Clean the exposure glass and the original drive roller with a damp cloth, and then wipe them with a dry cloth. Cl...
Page 178: Do'S & Don'Ts
Troubleshooting 74 5 do's & don'ts r caution: • do not touch areas on or around the fusing unit. These areas get hot. • after copies are made continuously, the exposure glass may feel warm. This is not a malfunction. • the area around the ventilation hole may feel warm. This is caused by ex- haust a...
Page 179: Where to Put Your Copier
Where to put your copier 75 5 where to put your copier your copier should be installed by a qualified technician. If you need to trans- port your copier to a distant location, call your service center before the move. You can of course move your copier around your office without calling the serv- ic...
Page 180: Power Connection
Troubleshooting 76 5 • altitudes of over 6500 feet (2000 m) • areas prone to strong vibrations • locations directly exposed to cool air from an air conditioner or heat from a nearby heater (sudden temperature changes may lead to condensation with- in the copier.) • locations near a diazo copy machin...
Page 181: Access to Machine
Where to put your copier 77 5 • make sure the plug is firmly inserted into the power outlet. • make sure the power outlet is close to the copier and easily accessible at all times. Access to machine place the copier near a power source and provide clearance as shown. 1. Rear: more than 60cm, 23.7” 2...
Page 182
Troubleshooting 78 5.
Page 183: 6. Specifications
79 6. Specifications copier configura- tion console with roll feeder process dry elec- trostatic transfer system scanning original moving over a fixed fiber optics array originals sheet original reference position center original size maximum: 914 (w) × 3,000mm (l) (36" × 118") minimum: a4 k (210 (w...
Page 184
Specifications 80 6 first copy within 25 seconds (a1 l , 23" × 35",) copying speed 3600mm (141.7") per minute auto reset time 2 minutes (can also be turned off or set to 1,3,4 or 5 minutes) reproduc- tion ratio fixed: 1 to 1 paper feed manual feed/roll feeder toner re- plenish- ment cartridge system...
Page 185: Roll Feeder
Copier 81 6 roll feeder dimension (w × d × h) 1,080mm × 623mm × 480mm (42.5" × 24.5" × 18.9") weight 80kg (176lb) number of load- ed pa- per rolls 1 roll (type780a) 2 roll (type78 0b) accept- able roll size width: 210, 257, 297, 364, 420, 515, 594, 660, 728, 800, 841, 880, 914mm roll length: less th...
Page 186
Specifications 82 6 dimen- sion (w × d × h) 1,200mm × 720mm × 775mm (48 × 28.3 × 30.5") 1,200m m × 720mm × 775mm (48 × 28.3 × 30.5") weight 78kg (172lb) 86kg (189lb).
Page 187: Options
Options 83 6 options • copy tray type 780
Page 188: Index
84 index a absolutely nothing happens , 71 access to machine , 77 adding toner , 50 adjusting copy image density , 30 adjusting the fusing temperature manually , 28 anti-humidity heater , 9 a) program key , 37 b basic copying (copying to sheets) , 11 basics , 5 b) changing the default setting , 38 b...
Page 189
85 s safety information , i setting a leading edge margin/trailing edge margin , 32 settings you can change with user tools , 42 setting the number of copies (repeated copying) , 31 setting the roll paper holder , 54 something happens, but set paper or paper select never appear , 71 specifications ,...