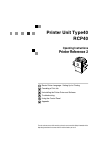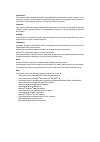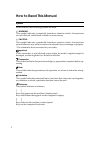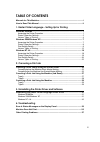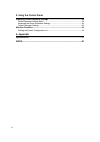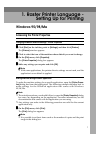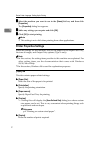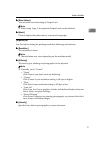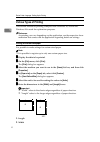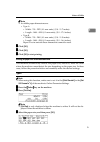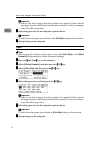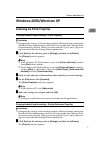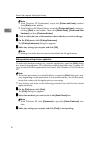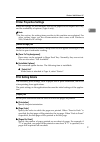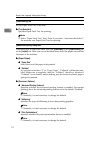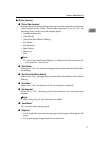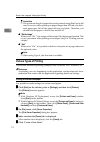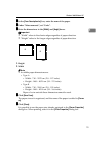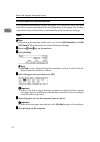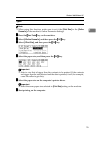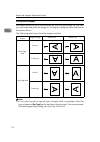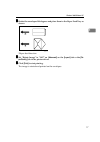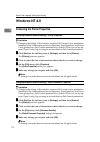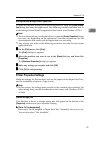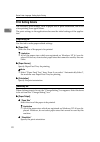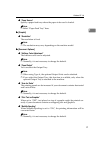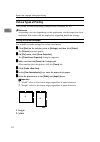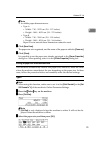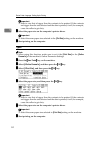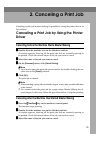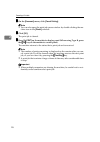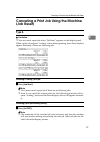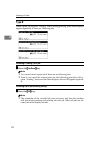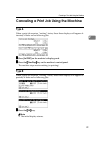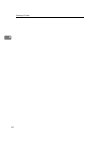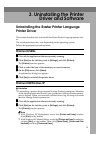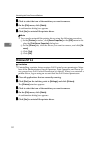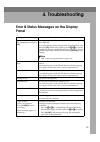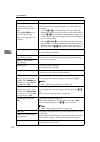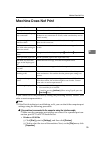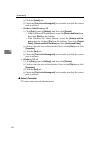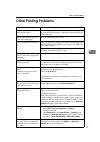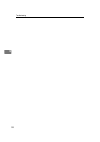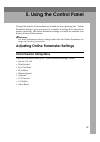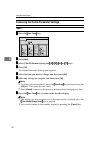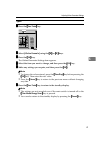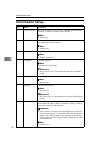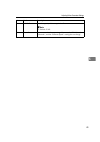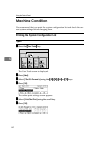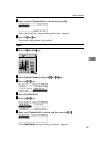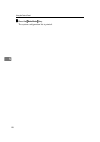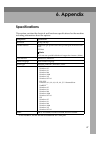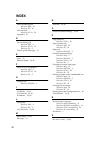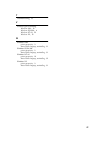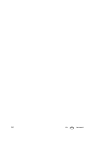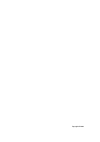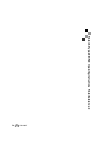- DL manuals
- Lanier
- All in One Printer
- Printer Unit Type 40 RCP40
- Operating Instructions Manual
Lanier Printer Unit Type 40 RCP40 Operating Instructions Manual
Printer Unit Type40
RCP40
Operating Instructions
Printer Reference 2
For safe and correct use of this machine, please be sure to read the Safety Information in the
Operating Instructions that comes with the machine before you use it.
Raster Printer Language - Setting Up for Printing
Summary of Printer Unit Type 40 RCP40
Page 1
Printer unit type40 rcp40 operating instructions printer reference 2 for safe and correct use of this machine, please be sure to read the safety information in the operating instructions that comes with the machine before you use it. Raster printer language - setting up for printing canceling a prin...
Page 2
Introduction this manual contains detailed instructions on the operation and maintenance of this machine. To get maximum versatility from this machine all operators should carefully read and follow the instructions in this manual. Please keep this manual in a handy place near the machine. Important ...
Page 3: Manuals For This Machine
I manuals for this machine the following manuals describe the operational procedures and maintenance of this machine. To enhance safe and efficient operation of this machine, all users should read and follow the instructions carefully. ❖ ❖ ❖ ❖ printer reference 1 describes the system settings, proce...
Page 4: How To Read This Manual
Ii how to read this manual symbols in this manual, the following symbols are used: r warning: this symbol indicates a potentially hazardous situation which, if instructions are not followed, could result in death or serious injury. R caution: this symbol indicates a potentially hazardous situation w...
Page 5: Table Of Contents
Iii table of contents manuals for this machine ...................................................................................... I how to read this manual ..................................................................................... Ii 1. Raster printer language - setting up for printin...
Page 6
Iv 5. Using the control panel adjusting online parameter settings ............................................................... 39 online parameter settings menu .............................................................................39 accessing the online parameter settings....................
Page 7: Setting Up For Printing
1 1. Raster printer language - setting up for printing windows 95/98/me accessing the printer properties changing the default machine settings - printer properties aaaa click [ start ] on the taskbar, point to [ settings ] , and then click [ printers ] . The [ printers ] window appears. Bbbb click t...
Page 8
Raster printer language - setting up for printing 2 1 bbbb select the machine you want to use in the [ name ] list box, and then click [ properties ] . The [ properties ] dialog box appears. Cccc make any settings you require and click [ ok ] . Dddd click [ ok ] to start printing. Note ❒ this settin...
Page 9
Windows 95/98/me 3 1 ❖ ❖ ❖ ❖ [ more options ] you can make sure the setting of output unit. Note ❒ when using type a, the optional output units can be attached. ❖ ❖ ❖ ❖ [ about ] click to display the printer driver version and copyright. [ graphics ] tab use this tab for setting the printing resolut...
Page 10: Various Types Of Printing
Raster printer language - setting up for printing 4 1 various types of printing this section introduces printing examples from windows 95/98 and me. Windows 98 is used for explanation purposes. Reference as printing can vary depending on the application, see the respective docu- mentation that comes...
Page 11
Windows 95/98/me 5 1 note ❒ available paper dimensions are : • type a • width : 700 - 2970 (0.1 mm units)/(2.8 - 11.7 inches) • length : 1480 - 4320 (0.1 mm units)/(5.9 - 17.0 inches) • type b • width : 700 - 2900 (0.1 mm units)/(2.8 - 11.5 inches) • length : 1480 - 4200 (0.1 mm units)/(5.9 - 16.6 i...
Page 12
Raster printer language - setting up for printing 6 1 important ❒ select a size that is bigger than the contents to be printed. If the contents are bigger than the size selected and the data is printed, it will, for example, cause the roller to get dirty. Dddd select the paper size on the computer's...
Page 13: Windows 2000/windows Xp
Windows 2000/windows xp 7 1 windows 2000/windows xp accessing the printer properties changing the default machine settings - printer properties limitation ❒ changing the settings of the machine requires manage printers permission. Members of the administrators and power users groups have manage prin...
Page 14
Raster printer language - setting up for printing 8 1 note ❒ with windows xp professional, access the [ printers and faxes ] window from [ start ] on the taskbar. ❒ with windows xp home edition, access the [ printers and faxes ] window by clicking [ start ] on the taskbar. Then click [ control panel...
Page 15: Print Setting Details
Windows 2000/windows xp 9 1 printer properties settings make the settings for this machine, such as the paper size for paper feed tray, and the availability of options (type a only). Note ❒ in this section, the setting items peculiar to this machine are explained. For other setting items, see the do...
Page 16
Raster printer language - setting up for printing 10 1 [ paper/quality ] tab set the paper feed tray to be used. ❖ ❖ ❖ ❖ [ tray selection ] specifies paper feed tray for printing. Note ❒ select “paper feed tray” here. Even if you select “automatically select”, the machine uses paper feed tray for pr...
Page 17
Windows 2000/windows xp 11 1 ❖ ❖ ❖ ❖ [ printer features ] ❖ ❖ ❖ ❖ “printer-side operation” settings can be made using the printer driver on the computer and the ma- chine's display panel. When “printer-side operation” is set to “on”, the following items can be set on the display panel: • number of p...
Page 18: Various Types Of Printing
Raster printer language - setting up for printing 12 1 limitation ❒ the maximum length of paper that can be printed using skip feed is 460 mm. However, when printing on paper longer than 432 mm, the deliv- ered paper may fall off the paper delivery end plate. Therefore, you should hold the paper so ...
Page 19
Windows 2000/windows xp 13 1 eeee in the [ form description for ] box, enter the name of the paper. Ffff under “measurements”, set “units”. Gggg enter the dimensions in the [ width ] and [ height ] boxes. Important ❒ “width” refers to the shorter edges regardless of paper direction. ❒ “height” refer...
Page 20
Raster printer language - setting up for printing 14 1 printing on paper with a nondetectable size this machine automatically detects the paper size. However, there are cases where the machine cannot detect the size depending on the paper size. In these cases, follow the procedure below and manually...
Page 21
Windows 2000/windows xp 15 1 type b note ❒ when using this function, make sure to set it the [ print size ] in the [ online paramet's ] of the machine's online parameter settings. Aaaa press the {{{{ user tools }}}} key on the machine. Bbbb select [ 6 online paramet's ] , and then press the {{{{ ok ...
Page 22
Raster printer language - setting up for printing 16 1 printing onto envelopes envelopes cannot be fed in well because the seal may get caught. In that case, you can rotate and print the image by 180 degrees using the rotate function in the printer driver. The following chart shows how the image is ...
Page 23
Windows 2000/windows xp 17 1 aaaa rotate the envelopes 180 degrees and place them in the paper feed tray as shown. *paper feed direction bbbb set “rotate image” to “180 °°°° ” on [ advanced ] on the [ layout ] tab or the [ pa- per/quality ] tab in the printer driver. Cccc click [ print ] to start pr...
Page 24: Windows Nt 4.0
Raster printer language - setting up for printing 18 1 windows nt 4.0 accessing the printer properties changing the default machine settings - printer properties limitation ❒ changing the setting of the machine requires full control access permission. Members of the administrators, server operators,...
Page 25
Windows nt 4.0 19 1 making machine settings from an application to make the machine settings for a specific application, open the [ printer proper- ties ] dialog box from that application. The following example describes how to make settings for the wordpad application that comes with windows nt 4.0...
Page 26: Print Setting Details
Raster printer language - setting up for printing 20 1 print setting details the necessary print settings, such as paper size or print orientation, can be set when printing from applications. The print settings in the applications become the initial settings of the applica- tion. [ page setup ] tab ...
Page 27
Windows nt 4.0 21 1 ❖ ❖ ❖ ❖ “paper source” specify a paper feed tray where the paper to be used is loaded. Note ❒ select “paper feed tray” here. ❖ ❖ ❖ ❖ [ graphic ] ❖ ❖ ❖ ❖ “resolution” the resolution is fixed. Note ❒ the resolution may vary depending on the machine model. ❖ ❖ ❖ ❖ [ document options...
Page 28: Various Types Of Printing
Raster printer language - setting up for printing 22 1 various types of printing this section introduces printing examples from windows nt 4.0. Reference as printing can vary depending on the application, see the respective docu- mentation that comes with the application regarding details on setting...
Page 29
Windows nt 4.0 23 1 note ❒ available paper dimensions are : • type a • width : 7.00 - 29.70 cm (2.8 - 11.7 inches) • height : 14.80 - 43.20 cm (5.9 - 17.0 inches) • type b • width : 7.00 - 29.00 cm (2.8 - 11.5 inches) • height : 14.80 - 42.00 cm (5.9 - 16.6 inches) paper of a size outside these dime...
Page 30
Raster printer language - setting up for printing 24 1 important ❒ select a size that is bigger than the contents to be printed. If the contents are bigger than the size selected and the data is printed, it will, for example, cause the roller to get dirty. Dddd select the paper size on the computer'...
Page 31: 2. Canceling A Print Job
25 2. Canceling a print job canceling a print job (master making) is possible by using the printer driver or the machine. Canceling a print job by using the printer driver canceling before the machine starts master making aaaa double-click the machine icon on the windows taskbar. A window appears, s...
Page 32
Canceling a print job 26 2 dddd on the [ document ] menu, click [ cancel printing ] . Note ❒ you can also open the print job queue window by double-clicking the ma- chine icon in the [ printer ] window. Eeee click [ ok ] . The print job is cleared. Ffff press [ fin prnt ] on the machine's display pa...
Page 33: (Job Reset)
Canceling a print job using the machine (job reset) 27 2 canceling a print job using the machine (job reset) type a limitation ❒ you can cancel a print job when “job reset” appears on the display panel. When a print job acquires “waiting” status during printing, these three displays appear alternate...
Page 34: Type B
Canceling a print job 28 2 type b when a print job acquires “waiting” status during printing, these three displays appear repeatedly if there are following jobs. Canceling a “waiting” print job aaaa press the {{{{ job reset }}}} key. Note ❒ you cannot cancel a print job if there are no following job...
Page 35: Type A
Canceling a print job using the machine 29 2 canceling a print job using the machine type a when a print job acquires “waiting” status, these three displays will appear al- ternately if there are no following jobs. Aaaa press [ fin prnt ] on the machine's display panel. Bbbb press the {{{{ clear/sto...
Page 36
Canceling a print job 30 2.
Page 37: 3. Uninstalling The Printer
31 3. Uninstalling the printer driver and software uninstalling the raster printer language printer driver this section describes how to uninstall the raster printer language printer driv- er. The actual procedures may vary depending on the operating system. Follow the appropriate procedure below. W...
Page 38: Windows Nt 4.0
Uninstalling the printer driver and software 32 3 cccc click to select the icon of the machine you want to remove. Dddd on the [ file ] menu, click [ delete ] . A confirmation dialog box appears. Eeee click [ yes ] to uninstall the printer driver. Note ❒ you can also uninstall the printer driver usi...
Page 39: 4. Troubleshooting
33 4. Troubleshooting error & status messages on the display panel messages/second messages descriptions and solutions cannot detect selected paper size. Set ### paper, then press [ ok ] . Printing on paper with a size undetectable by the machine has been requested. Set an appropriate amount of pape...
Page 40
Troubleshooting 34 4 “processing...(on line)” “print is not finished (on- line)” “press [ finish prnt ] key to start next mstr makg” (these messages appear re- peatedly.) printing is not finished. Printing has been interrupted. Perform one of the following procedures: • press the {{{{ print }}}} key...
Page 41: Machine Does Not Print
Machine does not print 35 4 machine does not print if you cannot solve the problem by taking the preceding actions, contact your sales or service representative. Note ❒ if the data in indicator is not blinking or lit, you can check the computer port settings using the following procedure: ❖ ❖ ❖ ❖ if...
Page 42
Troubleshooting 36 4 c click the [ details ] tab. D check the [ print to the following port ] box to make sure that the correct port is selected. • windows 2000/windows xp a click [ start ] , point to [ settings ] , and then click [ printers ] . • with windows xp professional, access the [ printers ...
Page 43: Other Printing Problems
Other printing problems 37 4 other printing problems status possible causes, descriptions, and solutions multiple pages are fed through the machine at once. Remove all paper from the paper feed tray and fan it gently to get air between the sheets. After that, load it back into the paper feed tray . ...
Page 44
Troubleshooting 38 4.
Page 45: 5. Using The Control Panel
39 5. Using the control panel though the default of the machine are suitable for most printing jobs, “online parameter settings” gives you access to a number of settings that control basic printer operations. The online parameter settings you make are retained even when you turn off the machine. Ref...
Page 47
Adjusting online parameter settings 41 5 type b aaaa press the {{{{ user tools }}}} key. Bbbb select [ 6 online paramet's ] using the {{{{ ~ ~ ~ ~ }}}} or {{{{ } } } } }}}} keys. Cccc press the {{{{ ok }}}} key. The online parameter settings item appears. Dddd select the item you want to change, and...
Page 48: Online Parameter Settings
Using the control panel 42 5 online parameter settings no. Mode description 1 set aut-o/l def. Sets auto on line to “on” or “off” when the power has been turned on, or when the mode has been cleared. Note ❒ default: on 2 print size def. Sets the print size selected when the power has been turned on ...
Page 49
Adjusting online parameter settings 43 5 9 i/o buffer sets the capacity of the reception buffer. Note ❒ default: 512kb 10 menu reset you can reset the factory settings. However, the “ip address”, “network”, and the “ethernet speed” settings do not change. No. Mode description.
Page 50: Machine Condition
Using the control panel 44 5 machine condition we recommend that you print the system configuration list and check the cur- rent system settings before changing them. Printing the system configuration list type a aaaa press the {{{{ user tools }}}} key. The user tools screen is displayed. Bbbb press...
Page 51
Machine condition 45 5 gggg make sure that [ 1 system print ] is selected and press [ ok ] . “press the [start] key to begin making the master.” appears. Hhhh press the {{{{ start }}}} key. The system configuration list is printed. Type b aaaa press the {{{{ user tools }}}} key. Bbbb select [ 6 onli...
Page 52
Using the control panel 46 5 gggg press the {{{{ make master }}}} key. The system configuration list is printed..
Page 53: 6. Appendix
47 6. Appendix specifications this section contains the electrical and hardware specifications for the machine including information about the options. *1 to use netbeui, use the smartdevicemonitor for client port. Component specification resolution 400 dpi, 600 dpi parallel interface standard 36-pi...
Page 54: Index
48 index a advanced dialog box windows 2000 , 10 windows xp , 10 advanced tab windows nt 4.0 , 20 appendix , 47 d device settings tab windows 2000 , 9 windows nt 4.0 , 19 windows xp , 9 display panel, messages , 33 e error , 33 ethernet speed , 39 , 42 f form to tray assignment windows 2000 , 9 wind...
Page 55
49 t troubleshooting , 33 v various types of printing windows 2000 , 12 windows 95/98/me , 4 windows nt 4.0 , 22 windows xp , 12 w windows 2000 printer properties , 9 raster printer language, uninstalling , 31 windows 95/98/me printer properties , 2 raster printer language, uninstalling , 31 windows...
Page 56
50 en usa c624-8627.
Page 57
Copyright © 2003.
Page 58
P rinte r u n it t y pe40 rcp4 0 o perating i n st ru ctions p rinter ref e rence 2 en usa c624-8627.