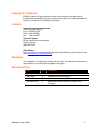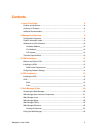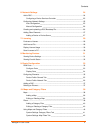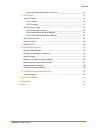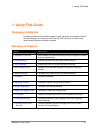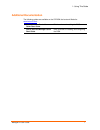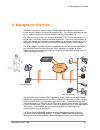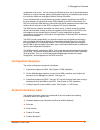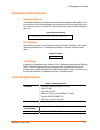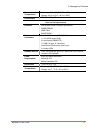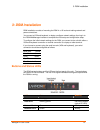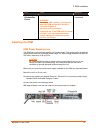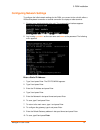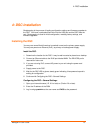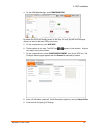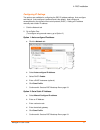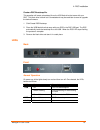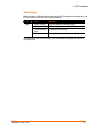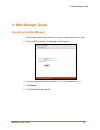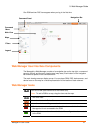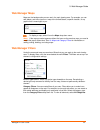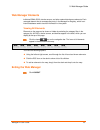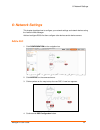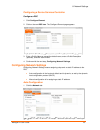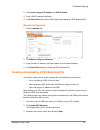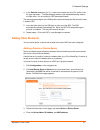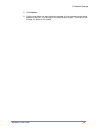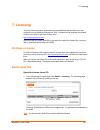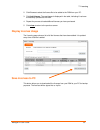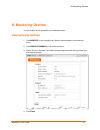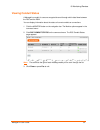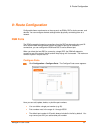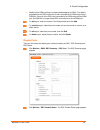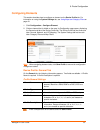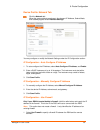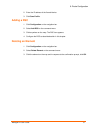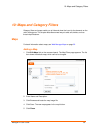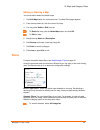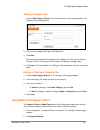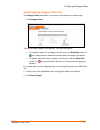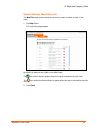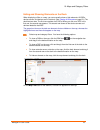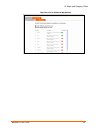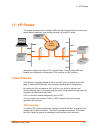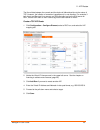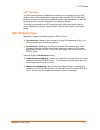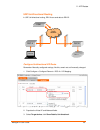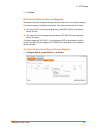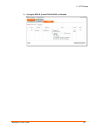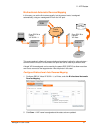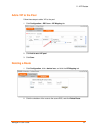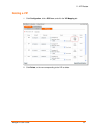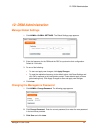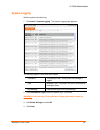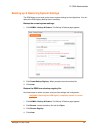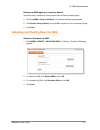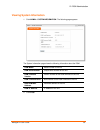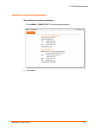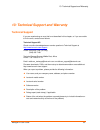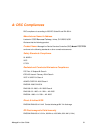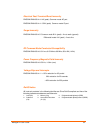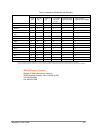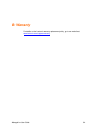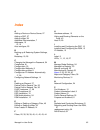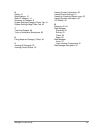- DL manuals
- Lantronix
- Server
- ManageLinx
- User Manual
Lantronix ManageLinx User Manual
Summary of ManageLinx
Page 1
Part number 900-515 revision d november 2008 managelinx user guide.
Page 2
Copyright & trademark © 2008, lantronix. All rights reserved. No part of the contents of this book may be transmitted or reproduced in any form or by any means without the written permission of lantronix. Printed in the united states of america. Contacts lantronix corporate headquarters 15353 barran...
Page 3: Contents
Contents 1: using this guide 6 purpose and audience..................................................................................................6 summary of chapters ...................................................................................................6 additional documentation ......
Page 4
Contents 6: network settings 24 add a dsc ..................................................................................................................24 configuring a device services controller _____________________________ 25 configuring network settings .........................................
Page 5
Contents hiding and showing elements on the dock____________________________ 43 11: vip routes 45 virtual ip routes .........................................................................................................45 tcp tunneling__________________________________________________ 45 udp tunne...
Page 6: 1: Using This Guide
1: using this guide 1: using this guide purpose and audience this guide provides the information needed to install, configure, and update the device services manager, the device services controller (dsc), and how to create virtual routes between devices on different networks. Summary of chapters cha...
Page 7: Additional Documentation
1: using this guide additional documentation the following guides are available on the cd-rom the lantronix web site: www.Lantronix.Com . Device services controller quick start guide brief overview on installing the dsc. Device services manager quick start guide brief overview on installing and conf...
Page 8: 2: Managelinx Overview
2: managelinx overview 2: managelinx overview managelinx solves the access-through-firewall problem and utilizes existing network infrastructure to create a virtual device network (vdn). The vdn provides direct access to only authorized equipment, behind firewalls, from anywhere via the net. Our vdn...
Page 9: Configuration Sequence
2: managelinx overview configuration and control. You can configure individual devices, set up automated device discovery on remote networks, perform automated monitoring, and enable secure access to any device visible to a participating device services controller. For an outside device to contact d...
Page 10: Addresses and Port Numbers
2: managelinx overview addresses and port numbers hardware address the hardware address is also referred to as the ethernet address or mac address. The first three bytes of the ethernet address are fixed and read 00-80-a3, identifying the unit as a lantronix product. The fourth, fifth, and sixth byt...
Page 11
2: managelinx overview environmental temperatures operating: 10°c to 35°c (50°f to 95°f) storage: -40°c to 70°c (-40°f to 158°f) fcc, c/ul,tuv, ce certifications table 2-2. Dsc specifications hardware intel xscale ixp420 processor @ 266 mhz 256mb sdram 32mb flash 8kb eeprom peripherals and connector...
Page 12: 3: Dsm Installation
3: dsm installation 3: dsm installation dsm installation consists of mounting the dsm in a 19” rack and making network and power connections. You connect a vga and keyboard, or laptop, configure network settings, then log in to the dsm webmanager interface to complete the final setup and configurati...
Page 13: Installing The Dsm
3: dsm installation led state meaning system overheat/fan failure steady yellow warning: if the alarm led comes on, quickly shut down the dsm and contact lantronix technical support at www.Lantronix.Com/support. Continued use of the dsm while the alarm indicator is on may cause permanent system dama...
Page 14: Configuring Network Settings
3: dsm installation configuring network settings to configure the initial network settings for the dsm, you connect to the unit with either a vga and keyboard connection or a serial connection to a laptop or other terminal. 1. Connect your interface device to the unit. The command line interface app...
Page 15: 4: Dsc Installation
4: dsc installation 4: dsc installation bootstrapping is the process of loading configuration settings and firmware upgrades to the dsc. You insert a preloaded flash drive into the usb port and the dsc does the rest. Bootstrapping is used for initial configuration, resetting factory settings, and fi...
Page 16
4: dsc installation 4. On the dsm web manager, click configuration. By default two dscs are already shown on the map. You may skip the next two steps unless you want to add more dscs at this time. 5. On the command menu, click add dsc. 6. Click anywhere on the map. The dsc icon appears in that locat...
Page 17
4: dsc installation configuring ip settings two options are available for configuring the dsc ip address settings. Auto-configure and manual. Auto-configure is preferred and is the default. Auto-configure is accomplished by the dynamic host control protocol (dhcp). Setting an ip address manually set...
Page 18: Leds
4: dsc installation create a dsc bootstrap file. This operation will create a bootstrap file on the usb flash drive that came with your dsc. This flash drive is blank but is formatted and may be used later to reset or upgrade the device firmware. 1. Click create dsc bootstrap. 2. Place the usb flash...
Page 19
4: dsc installation bootstrapping when you insert a usb flash drive containing the dsc bootstrap file (bootstrap.Dna) into the dsc usb port, the dsc led does the following: led state meaning green flashing dsc accessing the usb flash drive. Off dsc completed accessing the usb flash drive. Amber blin...
Page 20: 5: Web Manager Guide
5: web manager guide 5: web manager guide accessing the web manager 1. Open a web browser (mozilla firefox 2.0 or later or internet explorer 6.0 or later). 2. Enter the dsm ip address. The managelinx login appears. 3. Log in as system administrator (username sysadmin and password pass ). 4. Click su...
Page 21: Web Manager Icons
5: web manager guide one dsm and two dsc icons appear when you log in the first time. Legend maps filters main view navigation bar command menu command panel web manager user interface components the managelinx web manager consists of a navigation bar on the top right, a command panel on the left, a...
Page 22: Web Manager Maps
5: web manager guide web manager maps maps are the backgrounds you can use in the main viewing area. For example, you can add, delete, and move icons on a map of the united states, a specific location, or any graphic that is meaningful to you. To display a map, select it from the maps drop-down menu...
Page 23: Web Manager Elements
5: web manager guide web manager elements individual dsms, dscs, device servers, and other network devices are elements. Each managed element has a corresponding entry in the managelinx registry, which is an internal database used to track all information in the system. Viewing all elements elements...
Page 24: 6: Network Settings
6: network settings 6: network settings this chapter describes how to configure your network settings and network devices using the lantronix web manager. Add and configure dscs first then configure other devices and/or device servers. Add a dsc 1. Click configuration on the navigation bar. 2. Click...
Page 25: Configuring Network Settings
6: network settings configuring a device services controller configure a dsc 1. Click configure element. 2. Click on the new dsc icon. The configure element page appears. 3. Enter a profile name or accept the default name, enter a profile description (optional), and click save profile. 4. Continue w...
Page 26
6: network settings 2. Select auto-configure ip address, and dhcp: enable. 3. Enter a dhcp hostname (optional). 4. Click save profile and continue with creating and uploading a dsc bootstrap file. Manual configuration 1. Click the network tab. 2. Click manual configure ip address. 3. Enter the stati...
Page 27: Adding Other Elements
6: network settings 4. In the save as dialog box (for i.E.), make sure to select the ‘any file’ option in the file type drop-down. The web manager creates a file called bootstrap.Dna on the flash drive. Do not modify the dsc bootstrap filename. The upload process begins at the dsm and the same boots...
Page 28
6: network settings 5. Click confirm. 6. Click the map where you want the device to appear. An icon representing the device appears in that spot. You can drag it to another location anytime. If you do not click the map, the device is not created. Managelinx user guide 28.
Page 29: 7: Licensing
7: licensing 7: licensing you may need to purchase, download and install additional licenses before you can configure and use additional managelinx vips. Licenses can be acquired or activated online at the lantronix purchase license url: http://licensing.Lantronix.Com . After you install the dsms, a...
Page 30: Display License Usage
7: licensing 2. Click browse to select the license file to be added to the dsm from your pc. 3. Click add license. The new license is displayed in the table, indicating it has been successfully uploaded to the dsm. 4. Repeat the process to load additional licenses you have purchased. 5. Click close ...
Page 31: 8: Monitoring Devices
8: monitoring devices 8: monitoring devices you can display device information for a selected element. Viewing device settings 1. Click monitor on the navigation bar. Monitor options appear in the command menu. 2. Click dsm/dsc summary on the command menu. 3. Click a device on the map. The dsm summa...
Page 32: Viewing Conduit Status
8: monitoring devices viewing conduit status a managelinx conduit is a secure encrypted channel through which data flows between the dsc and the dsm. You can display information about the status of current conduits or connections. 1. Click the monitor button on the navigation bar. The monitor option...
Page 33: 9: Route Configuration
9: route configuration 9: route configuration configurable items are elements on the map such as dsms, dscs, device servers, and devices. You can configure element settings before physically connecting them to a network. Dsm ports the dsm is expecting incoming connections from the dscs to be made us...
Page 34
9: route configuration modifying the dsm port does not require bootstrapping the dscs. This data is propagated to the dscs while they’re still connected to the dsm using the old dsm port. Once all of the dscs are connected to the dsm using the new dsm port, the dsm will no longer accept dsc connecti...
Page 35: Configuring Elements
9: route configuration configuring elements this section describes how to configure an element on the device profile tab. For information on using the system settings tab, see using maps and category filters on page 40. 1. Click configuration > configure element. 2. Click an element that is visible ...
Page 36
9: route configuration device profile: network tab click the network tab. When the system detects an element, the element ip address, subnet mask, and gateway appear under detected settings. You may configure or modify the network settings under the ip configuration section: ip configuration – auto ...
Page 37: Adding A Dsc
9: route configuration 2. Enter the ip address of the firewall device. 3. Click save profile. Adding a dsc 1. Click configuration on the navigation bar. 2. Select add dsc on the command menu. 3. Click anywhere on the map. The dsc icon appears. 4. Configure the dsc as described earlier in this chapte...
Page 38: Maps
10: maps and category filters 10: maps and category filters category filters and maps enable you to hide and show the icons for the elements on the main viewing area. This chapter describes several ways to add, edit, delete, and use these helpful features. Maps for basic information about maps, see ...
Page 39: Filters
10: maps and category filters editing or deleting a map you cannot edit or delete the default maps. 1. Click edit map list on the command panel. The map filters page appears. 2. From the drop-down list, click the name of the map. 3. You may either delete or edit the map: to delete the map, click the...
Page 40
10: maps and category filters adding a category filter 1. Click the edit category filters link in the filters section of the command panel. The category details page appears. 2. Enter the new category filter name and description. 3. Click save. The newly saved category filter appears in the category...
Page 41
10: maps and category filters system settings: category filters tab the category filters tab enables you to show or hide elements on specific maps. 1. Click category filters. The list of available category filters appears. You have two options: to include the element in a category, click the icon in...
Page 42
10: maps and category filters system settings: map filters tab the map filters tab shows whether the element is shown or hidden on each of the maps. 1. Click map filters. The map filters page appears. By default, all elements are visible on the default map. The icon means element appears when this m...
Page 43
10: maps and category filters hiding and showing elements on the dock when displaying a filter or a map, you can manually show or hide elements. All dscs, device servers, and devices are in the dock. (see viewing all elements on page 23.) the dock has two rows. The first row consists of all dscs. Wh...
Page 44
10: maps and category filters map filters with an additional map selected managelinx user guide 44.
Page 45: 11: Vip Routes
11: vip routes 11: vip routes this chapter describes how to configure dscs and subordinate devices to communicate across different networks—even through firewalls—by using vip routes. Managelinx supports tunneling of tcp and udp traffic. There is a slight difference between the configuration and fea...
Page 46
11: vip routes the flow of data between the console and the device is bidirectional due to the nature of tcp. However, the initiation of a session is possible only in one direction. For example, if both host1 and dev1are linux servers, an ssh client can log into the ssh server on dev1, but the ssh c...
Page 47: Udp Vip Route Types
11: vip routes udp tunneling the udp tunneling feature of managelinx allows any host on subnet a to send udp packets. Once a vip route has been configured, it will carry both tcp and udp traffic. However, the nature of udp requires additional details—described below—to allow the receiving device to ...
Page 48
11: vip routes udp uni-directional routing in udp uni-directional routing, dev-a can send data to dev-b. Dsm public network dsc-a dsc-b configure unidirectional vip route remember: manually configured routings, like this, remain set until manually changed. 1. Click configure > configure element > ds...
Page 49
11: vip routes 4. Click save. Bi-directional manual reverse mapping remember: manually configured routings, like this, remain set until manually changed. For reverse mapping, bi-directional scenarios, there has to be two virtual ip routes: one from the vip on the originating device’s parent dsc (dsc...
Page 50
11: vip routes 2. Configure dsc-b, virtual ip 22.22.22.22, to console: managelinx user guide 50
Page 51
11: vip routes bi-directional automatic reverse mapping in this case, you set the first route manually, but the second route, is assigned automatically, using an unassigned vip from the vip pool. Public network dsc-b from dev-b to console vip auto. Dsc-a from dsc-a to printer vip 33.22.1.1 dsm conso...
Page 52: Add A Vip to The Pool
11: vip routes add a vip to the pool follow these steps to add a vip to the pool: 1. Click configuration > dsc icon > vip mapping tab. 2. Click add to auto vip pool. 3. Click save. Deleting a route 1. Click configuration, click a device icon, and click the vip mapping tab. 2. Click the checkbox of t...
Page 53: Deleting A Vip
11: vip routes deleting a vip 1. Click configuration, click a dsc icon, and click the vip mapping tab. 2. Click delete, on the row corresponding to the vip to delete. Managelinx user guide 53.
Page 54: 12: Dsm Administration
12: dsm administration 12: dsm administration manage global settings 1. Click admin > global settings. The global settings page appears. 2. Enter the frequency for the dsm and the dsc to synchronize their configuration. Default is 10 minutes. 3. Do one of the following: to store and apply new change...
Page 55: System Logging
12: dsm administration system logging view the system information log. 1. Click admin > system logging. The system logging page appears. The following types of information are included: timestamp timestamp (in gmt +0000) when the message is logged. Message type – at present, only info (informational...
Page 56
12: dsm administration backing up & restoring system settings the dsm allows you to back up the current system settings and configurations. You can retrieve the dsm registry backup later if necessary. Backup the current system settings: 1. Click admin > backup & restore. The backup & restore page ap...
Page 57
12: dsm administration restore the dsm registry to its factory default: use these steps to replace the current registry with the factory default registry. 1. Click the admin > backup & restore. The backup & restore page appears. 2. Click restore factory default, and click ok in response to the confi...
Page 58: Viewing System Information
12: dsm administration viewing system information 1. Click admin > system information. The following page appears. The system information page shows the following information about the dsm: dsm model model number of the unit unique serial number for the unit dsm serial number dsm firmware version ve...
Page 59
12: dsm administration lantronix contact information view lantronix contact information: 1. Click admin > contact us. The following page appears: 2. Click close. Managelinx user guide 59.
Page 60: Technical Support
13: technical support and warranty 13: technical support and warranty technical support if you are experiencing an error that is not described in this chapter, or if you are unable to fix the error, contact us as follows: technical support us check our online knowledge base or send a question to tec...
Page 61: A: Dsc Compliances
A: dsc compliances dsc compliance is according to iso/iec guide 22 and en 45014. Manufacturer name & address lantronix 15353 barranca parkway, irvine, ca 92618 usa declares that the following product: product name: managelinxdevice services controller (dsc) model: dsc2204 conforms to the following s...
Page 62
Electrical fast transient/burst immunity en55024/en61000-4-4: 1kv (peak) common mode ac port en55024/en61000-4-4: 0.5kv (peak) common mode io port surge immunity en55024/en61000-4-5: common mode 2kv (peak) – line to earth (ground) differential mode 1kv (peak) – line to line rf common mode conducted ...
Page 63
Toxic or hazardous substances and elements toxic or hazardous substances and elements product family name lead (pb) mercury (hg) cadmium (cd) hexavalent chromium (cr (vi)) polybrominated biphenyls (pbb) polybrominated diphenyl ethers (pbde) uds1100 and 2100 0 0 0 0 0 0 eds 0 0 0 0 0 0 mss100 0 0 0 0...
Page 64: B: Warranty
B: warranty for details on the lantronix warranty replacement policy, go to our web site at www.Lantronix.Com/support/warranty . Managelinx user guide 64.
Page 65: Index
Index a adding a device or device server, 27 adding a dsc, 37 adding a map, 38 additional documentation, 7 addresses, 10 ip, 10 auto-configure, 25 b backing up & restoring system settings, 56 bootstrap, 18, 26 c changing the managelinx password, 54 compliance, 61 configuration, 33 configuration meth...
Page 66
S safety, 61 specifications, 10 static ip address, 14 summary of chapters, 6 system settings: category filters tab, 41 system settings: map filters tab, 42 t technical support, 60 toxic or hazardous substances, 63 u using maps and category filters, 40 v viewing all elements, 23 viewing conduit statu...