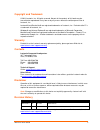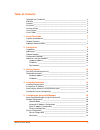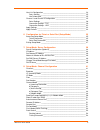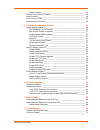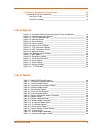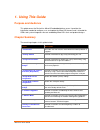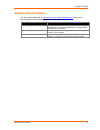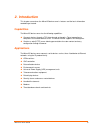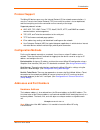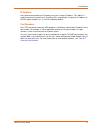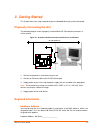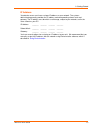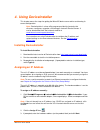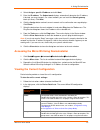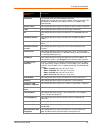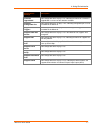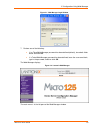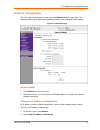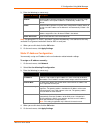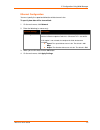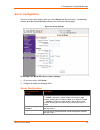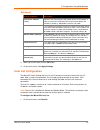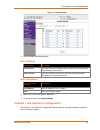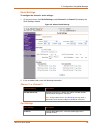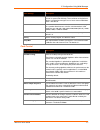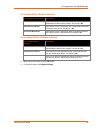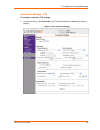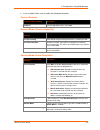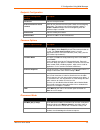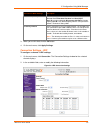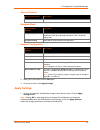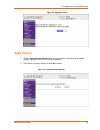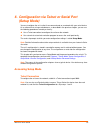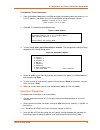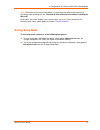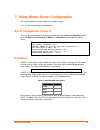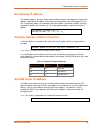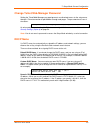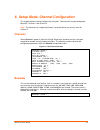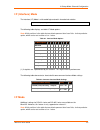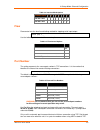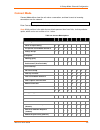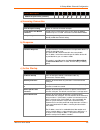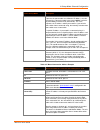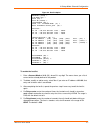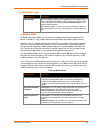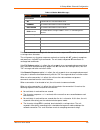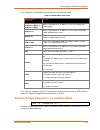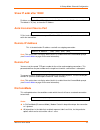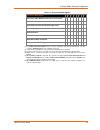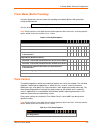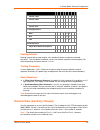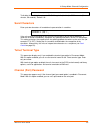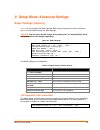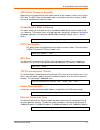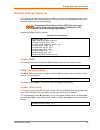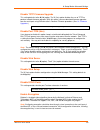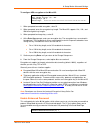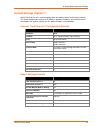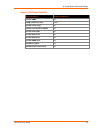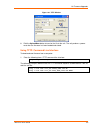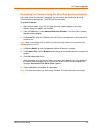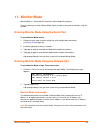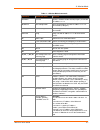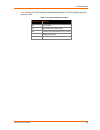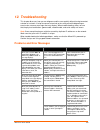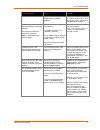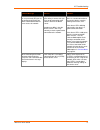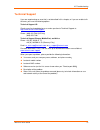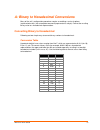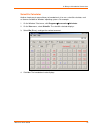- DL manuals
- Lantronix
- Server
- Micro125
- User Manual
Lantronix Micro125 User Manual
Summary of Micro125
Page 1
Micro125 user guide part number 900-588 revision b march 2013.
Page 2
Copyright and trademark © 2013 lantronix, inc. All rights reserved. No part of the contents of this book may be transmitted or reproduced in any form or by any means without the written permission of lantronix, inc. Lantronix® and devicelinx® are registered trademarks of lantronix, inc. Deviceinstal...
Page 3: Table Of Contents
Table of contents copyright and trademark ______________________________________________ 2 warranty ___________________________________________________________ 2 contacts ___________________________________________________________ 2 disclaimer ________________________________________________________...
Page 4
Host list configuration _______________________________________________ 24 retry settings ___________________________________________________ 25 host information _________________________________________________ 25 channel 1 and channel 2 configuration _________________________________ 25 serial set...
Page 5
Send characters ________________________________________________ 54 disconntime (inactivity timeout) ______________________________________ 54 send characters ____________________________________________________ 55 telnet terminal type ________________________________________________ 55 channel (por...
Page 6: List Of Figures
A: binary to hexadecimal conversions 73 converting binary to hexadecimal ______________________________________ 73 conversion table ________________________________________________ 73 scientific calculator ______________________________________________ 74 list of figures figure 3-1. Evaluation board...
Page 7: 1. Using This Guide
1. Using this guide purpose and audience this guide covers the devicelinx micro125 embedded device server. It provides the information needed to configure, use, and update the micro125 firmware and is intended for oems and system integrators who are embedding micro125 in their end product designs. C...
Page 8: Additional Documentation
1: using this guide additional documentation visit the lantronix web site at www.Lantronix.Com/support/documentation for the latest documentation and the following additional documentation. Document description micro125 integration guide provides information about the micro125 hardware, testing the ...
Page 9: 2. Introduction
2. Introduction this chapter summarizes the micro125 device server’s features and the basic information needed to get started. Capabilities the micro125 device server has the following capabilities: connects devices through a tcp data channel or through a telnet connection to computers or to another...
Page 10: Protocol Support
2: introduction protocol support the micro125 device server uses the internet protocol (ip) for network communications. It uses the transmission control protocol (tcp) to assure that no data is lost or duplicated, and that everything sent to the connection arrives correctly at the target. Supported ...
Page 11
2: introduction ip address every device connected to an ip network must have a unique ip address. This address is used to reference the specific unit. The micro125 is automatically assigned an ip address on dhcp-enabled networks, as it is dhcp-enabled by default. Port numbers every tcp connection an...
Page 12: 3. Getting Started
3. Getting started this chapter covers the steps required to get an embedded device physically connected. Physically connecting the unit the following diagram shows a properly installed micro125. Other devices connect in a similar manner. Figure 3-1. Evaluation board connected to serial device and n...
Page 13
3: getting started ip address your device server must have a unique ip address on your network. The systems administrator generally provides the ip address and corresponding subnet mask and gateway. The ip address must be within a valid range, unique to your network, and in the same subnet as your p...
Page 14: 4. Using Deviceinstaller
4. Using deviceinstaller this chapter covers the steps for getting the micro125 device server online and viewing its current configuration. Note: deviceinstaller is a free utility program provided by lantronix that discovers, configures, upgrades, and manages lantronix device servers. It can be down...
Page 15
4: using deviceinstaller 4. Select assign a specific ip address and click next. 5. Enter the ip address. The subnet mask displays automatically based on the ip address; if desired, you may change it. On a local network, you can leave the default gateway blank (all zeros). Click next. 6. Click the as...
Page 16
4: using deviceinstaller device details settings description comments configurable field. Information about the micro125. Double-click the field, type in the value, and press enter to complete. This description or comment is not visible on other pcs or laptops using deviceinstaller. Device family no...
Page 17
4: using deviceinstaller device details settings description firmware upgradeable non-configurable field. Displays true, indicating the micro125’s firmware is upgradeable as newer versions become available. Supports configurable pins non-configurable field. Displays false, indicating configurable pi...
Page 18
5. Configuration using web manager you must configure the unit so that it can communicate on a network with your serial device. For example, you must set the way the unit will respond to serial and network traffic, how it will handle serial packets, and when to start or close a connection. The unit’...
Page 19
5: configuration using web manager figure 5-1. Web-manager login window 7. Perform one of the following: if no telnet/web manager password has been defined (default), leave both fields blank and click ok. If a telnet/web manager password has been defined, leave the username blank, type in the passwo...
Page 20: Network Configuration
5: configuration using web manager network configuration the unit’s network values display when you select network from the main menu. The following sections describe the configurable parameters on the network settings page. Figure 5-3. Network settings network mode 1. Click network from the main me...
Page 21
5: configuration using web manager 3. Enter the following (as necessary): dynamic ip setting description bootp select enable to permit the bootstrap protocol (bootp). Server to assign the ip address from a pool of addresses automatically. Enable is the default. Dhcp select enable to permit the dynam...
Page 22
5: configuration using web manager ethernet configuration you must specify the speed and direction of data transmission. To specify how data will be transmitted: 1. On the main menu, click network. 2. Enter the following (as necessary): ethernet settings description auto negotiate with this option, ...
Page 23: Server Configuration
5: configuration using web manager server configuration the unit’s server values display when you select server from the main menu. The following sections describe the configurable parameters on the server settings page. Figure 5-4. Server settings to configure the micro125’s device server settings:...
Page 24: Host List Configuration
5: configuration using web manager advanced advanced settings description arp cache timeout (secs) when the unit communicates with another device on the network, it adds an entry into its arp table. Arp cache timeout defines the number of seconds (1-600) before it refreshes this table. Tcp keepalive...
Page 25
5: configuration using web manager figure 5-5. Hostlist settings 2. Enter or modify the following fields: retry settings retry settings description retry counter enter the value for the number of times the micro125 should attempt to retry connecting to the host list. Retry timeout enter the duration...
Page 26
5: configuration using web manager serial settings to configure the channel’s serial settings: 1. On the main menu, click serial settings (under channel 1 or channel 2) to display the serial settings window. Figure 5-6. Channel serial settings 2. In the available fields, enter the following informat...
Page 27
5: configuration using web manager port settings description flow control flow control manages data flow between devices in a network to ensure it is processed efficiently. Too much data arriving before a device is prepared to manage it causes lost or retransmitted data. None is the default. Baud ra...
Page 28
5: configuration using web manager flush input buffer (serial to network) flush input buffer settings description with active connect select yes to clear the input buffer with a connection that is initiated from the device to the network. The default is no. With passive connect select yes to clear t...
Page 29
5: configuration using web manager connection settings - tcp to configure a channel’s tcp settings: 1. On the main menu, click connection. The connection settings window for the channel displays. Figure 5-7. Tcp connection settings micro125 user guide 29.
Page 30
5: configuration using web manager 2. In the available fields, enter or modify the following information: connect protocol connect protocol setting description protocol from the drop-down menu, select tcp. Connect mode: passive connection passive connection mode settings description accept incoming ...
Page 31
5: configuration using web manager endpoint configuration endpoint configuration settings description local port enter the local port number. Auto increment for active connect select to auto-increment the local port number for new outgoing connections. The range of auto-incremented port numbers is 5...
Page 32
5: configuration using web manager disconnect mode settings description check eot (ctrl-d) select yes to drop the connection when ctrl-d or hex 04 is detected. Both telnet com port cntrl and check eot (ctrl+ d) must be enabled for disconnect with eot to function properly. Ctrl+d is only detected goi...
Page 33: Apply Settings
5: configuration using web manager connect protocol connection protocol description protocol select udp from the drop-down menu. Datagram mode datagram mode settings description datagram type configures the remote ip or network broadcast address and the remote port. Enter 01 for directed or broadcas...
Page 34: Apply Defaults
5: configuration using web manager figure 5-9. Applying settings apply defaults 1. Click the apply factory defaults button to set the device server back to the default settings. For details see default settings on page 61. 2. Click yes to set factory settings, or click no to cancel. Figure 5-10. App...
Page 35: (Setup Mode)
6. Configuration via telnet or serial port (setup mode) you must configure the unit so that it can communicate on a network with your serial device. As an alternative to using a web browser, as described in the previous chapter, you can use the following proceduresremotely or locally: use a telnet c...
Page 36
6: configuration via telnet or serial port (setup mode) to establish a telnet connection: 1. From the windows start menu, click run and type the following command, where x.X.X.X is the ip address, and 9999 is the unit’s fixed network configuration port number: windows: telnet x.X.X.X 9999 unix: teln...
Page 37: Exiting Setup Mode
6: configuration via telnet or serial port (setup mode) note: the easiest way to enter setup mode is to hold down the x key at the terminal (or emulation) while resetting the unit. You must do this within three seconds of resetting the micro125. At this point, the screen display is the same as when ...
Page 38: Ip Address
7. Setup mode: server configuration this chapter explains how to configure the network settings. Note: current values appear in parentheses. Server configuration (option 0) the unit’s basic network parameters display when you select server configuration (option 0). The ip address, set gateway ip add...
Page 39: Set Gateway Ip Address
7: setup mode: server configuration set gateway ip address the gateway address, or router, allows communication to other lan segments. The gateway address should be the ip address of the router connected to the same lan segment as the unit. The gateway address must be within the local network. The d...
Page 40: Dhcp Name
7: setup mode: server configuration change telnet/web-manager password setting the telnet/web-manager password prevents unauthorized access to the setup menu through a telnet connection to port 9999 or through web pages. The password must have 4 characters. Change telnet/web-manager password (n) ? _...
Page 41: Channels
8. Setup mode: channel configuration this chapter explains how to configure the serial port. Two channels may be configured in micro125: channel 1 and channel 2. Note: the directions for configuring channel 1 provided below may also be used for channel 2. Channels select channel 1 (option 1) from th...
Page 42: I/f (Interface) Mode
8: setup mode: channel configuration i/f (interface) mode the interface (i/f) mode is a bit-coded byte entered in hexadecimal notation. I/f mode (4c) ? _ the following table displays available i/f mode options: note: all bit positions in the table that are blank represent “don’t care” bits for that ...
Page 43: Flow
8: setup mode: channel configuration table 8-3. Interface mode options i/f mode option 7 6 5 4 3 2 1 0 rs-422 4-wire 0 1 rs-485 2-wire 1 1 flow flow control sets the local handshaking method for stopping serial input/output. Flow (00) ? _ use the following table to select flow control options: table...
Page 44: Connect Mode
8: setup mode: channel configuration connect mode connect mode defines how the unit makes a connection, and how it reacts to incoming connections over the network. Connectmode (c0) ? _ enter connect mode options in hexadecimal notation. Note: all bit positions in the table that are blank represent “...
Page 45
8: setup mode: channel configuration connect mode option 7 6 5 4 3 2 1 0 modem response only (verbose) 0 0 1 1 1 0 a) incoming connection incoming connection mode description never accept incoming rejects all external connection attempts. Accept with active modem control in accepts external connecti...
Page 46
8: setup mode: channel configuration active startup mode description if present, the port number must follow the ip address, must be presented as a decimal number in the range 1-65535, and must be preceded by a forward slash (ascii 0x2f). The slash separates the ip address and the port number. If yo...
Page 47
8: setup mode: channel configuration figure 8-2. Hostlist option baudrate (9600) ? I/f mode (4c) ? Flow (00) ? Port no (10001) ? Connectmode (25) ? Send '+++' in modem mode (y) ? Auto increment source port (n) ? Hostlist : 01. Ip : 172.019.000.001 port : 00023 02. Ip : 172.019.000.002 port : 03001 0...
Page 48
8: setup mode: channel configuration d) datagram type datagram type description directed udp when selecting this option, you are prompted for the datagram type. Enter 01 for directed or broadcast udp. Datagrams of type 01 can be sent as a broadcast by enabling the send as broadcast option. The defau...
Page 49
8: setup mode: channel configuration table 8-9. Modem mode messages message meaning full verbose ok command was executed without error. Connect a network connection has been established. No carrier a network connection has been closed. Ring n.N.N.N. A remote device, having ip address n.N.N.N, is con...
Page 50
8: setup mode: channel configuration if this sequence is not followed, the unit remains in data transfer mode. Table 8-10. Modem mode commands modem mode command function atdtx.X.X.X,pppp, atdtx.X.X.X/pppp, or atdtx.X.X.X:pppp makes a connection to an ip address (x.X.X.X) and a remote port number (p...
Page 51: Remote Ip Address
8: setup mode: channel configuration show ip addr after 'ring' show ip addr after ‘ring’ (y) ? Disable or enable the micro125's ability to show the ip address after ring in modem mode. The default is y (yes), to show the ip address. Auto increment source port auto increment source port (n) ? _ y (ye...
Page 52
8: setup mode: channel configuration table 8-11. Disconnect mode options disconnect mode option 7 6 5 4 3 2 1 0 disconnect when modem control in is not asserted (6) 1 ignore modem control in 0 telnet com port cntrl and terminal type setup (1) 1 channel (port) password (2) 1 hard disconnect (3) 0 dis...
Page 53: Pack Control
8: setup mode: channel configuration flush mode (buffer flushing) using this parameter, you can control line handling and network buffers with connection startup and disconnect. Flushmode (00) ? _ you can also select between two different packing algorithms. Note: all bit positions in the table that...
Page 54
8: setup mode: channel configuration option 7 6 5 4 3 2 1 0 interval: 12ms 0 0 interval: 52ms 0 1 interval: 250ms 1 0 interval: 5sec 1 1 trailing characters none 0 0 one 0 1 two 1 0 send characters 2-byte send character sequence 1 send immediately after send chars 1 packing interval packing interval...
Page 55: Send Characters
8: setup mode: channel configuration disconntime (00:00) ?: to disable the inactivity timeout, enter 00:00. Range is 0 (disabled) to 5999 seconds (99 minutes, 59 seconds). Default is 0. Send characters enter up to two characters in hexadecimal representation in sendchar. Sendchar 1 (00) ? _ sendchar...
Page 56: Expert Settings (Option 5)
9. Setup mode: advanced settings expert settings (option 5) note: you can change the enable alternate mac setting using telnet or serial connections only. It is not available through the web-manager. Caution: only an expert should change these parameters. You must definitely know the consequences th...
Page 57
9: setup mode: advanced settings arp cache timeout in seconds whenever the unit communicates with another device on the network, it adds an entry into its arp table. The arp cache timeout option allows you to define how many seconds (1-600) the unit will wait before timing out this table. Arp cache ...
Page 58
9: setup mode: advanced settings security settings (option 6) note: you can change security settings by means of telnet or serial connections only, not on the web-manager. We recommend that you set security over the dedicated network or over the serial setup to prevent eavesdropping. Caution: disabl...
Page 59
9: setup mode: advanced settings disable tftp firmware upgrade this setting defaults to the n (no) option. The y (yes) option disables the use of tftp to perform network firmware upgrades. With this option, you can download firmware upgrades over the serial port using deviceinstaller’s recover firmw...
Page 60
9: setup mode: advanced settings to configure aes encryption on the micro125: enable encryption (n) y key length in bits (0): 128 change keys (n) y enter keys: **-**-**-**-**-**-**-**-**-**-**-**-**-**-**-**- 1. When prompted to enable encryption, select y. 2. When prompted, enter the encryption key...
Page 61
9: setup mode: advanced settings default settings (option 7) select 7 to reset the unit’s channel configuration and expert settings to the default settings. The server configuration settings for ip address, gateway ip address, and netmask remain unchanged. The specific settings that this option chan...
Page 62
9: setup mode: advanced settings security settings defaults security setting default configuration disable snmp no snmp community name public disable telnet setup no disable tftp firmware update no disable port 77feh no disable web server no disable web setup no disable echo ports yes enable encrypt...
Page 63: 10. Firmware Upgrades
10. Firmware upgrades obtaining firmware you can obtain the most up-to-date firmware and release notes for the unit from the lantronix web site ( www.Lantronix.Com/support/downloads ) or by using anonymous ftp ( ftp.Lantronix.Com/pub ). Reloading firmware there are several ways to update the unit's ...
Page 64
10: firmware upgrades figure 10-1. Tftp window 6. Click the upload now button to transfer the file to the unit. The unit performs a power reset after the firmware has been loaded and stored. Using tftp: command line interface to download new firmware from a computer: 1. Enter the following from a tf...
Page 65
10: firmware upgrades recovering the firmware using the serial port and deviceinstaller if for some reason the firmware is damaged, you can recover the firmware file by using deviceinstaller to download the *.Rom file over the serial port. To recover firmware: 1. Start deviceinstaller. If your pc ha...
Page 66: 11. Monitor Mode
11. Monitor mode monitor mode is a command-line interface used for diagnostic purposes. There are two ways to enter monitor mode: locally using the serial port or remotely using the network. Entering monitor mode using the serial port to enter monitor mode locally: 1. Follow the same steps used for ...
Page 67
11: monitor mode table 11-1. Monitor mode commands command command name function vs x.X.X.X version queries software header record (16 bytes) of unit with ip address x.X.X.X. Gc x.X.X.X get configuration gets configuration of unit with ip address x.X.X.X as hex records (120 bytes). Sc x.X.X.X send c...
Page 68
11: monitor mode note: entering any of the commands listed above generates one of the following command response codes: table 11-2. Command response codes response meaning 0> ok; no error 1> no answer from remote device 2> cannot reach remote device or no answer 8> wrong parameter(s) 9> invalid comm...
Page 69: 12. Troubleshooting
12. Troubleshooting this chapter discusses how you can diagnose and fix errors quickly without having to contact a dealer or lantronix. It helps to connect a terminal to the serial port while diagnosing an error to view summary messages that may display. When troubleshooting, always ensure that the ...
Page 70
12: troubleshooting problem/message reason solution the device server may not be plugged into the network properly. Make sure that the link led is lit. If the link led is not lit, then the device server is not properly plugged into the network. When you try to assign an ip with deviceinstaller, you ...
Page 71
12: troubleshooting problem/message reason solution the device server appears to be set up correctly, but you are not communicating with your device attached to the device server across the network. If you are sure that the serial port setting is correct, then you may not be connecting to the correc...
Page 72: Technical Support
12: troubleshooting technical support if you are experiencing an error that is not described in this chapter, or if you are unable to fix the error, you have the following options: technical support us check our online knowledge base or send a question to technical support at http://www.Lantronix.Co...
Page 73
A: binary to hexadecimal conversions many of the unit’s configuration procedures require assembling a series of options (represented as bits) into a complete command (represented as a byte). Convert the resulting binary value to a hexadecimal representation. Converting binary to hexadecimal followin...
Page 74
A: binary to hexadecimal conversions scientific calculator another simple way to convert binary to hexadecimals is to use a scientific calculator, such as the one available on windows’ operating systems. For example: 1. On the windows’ start menu, click programs accessoriescalculator. 2. On the vi...