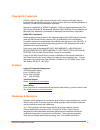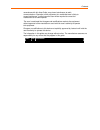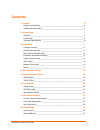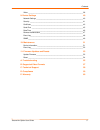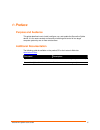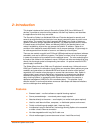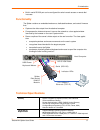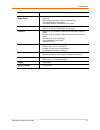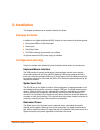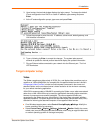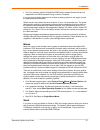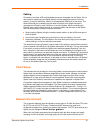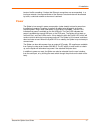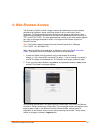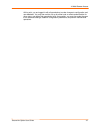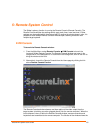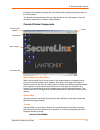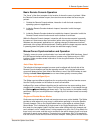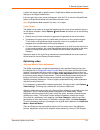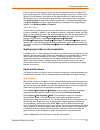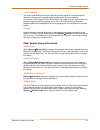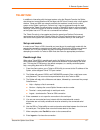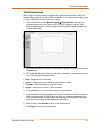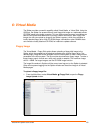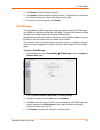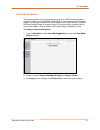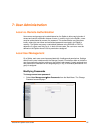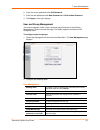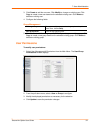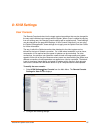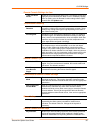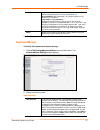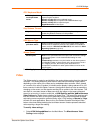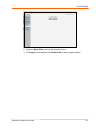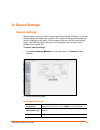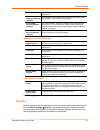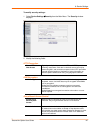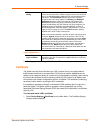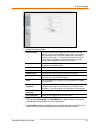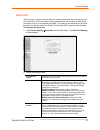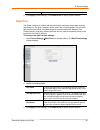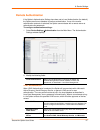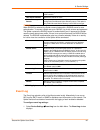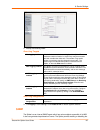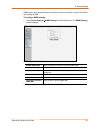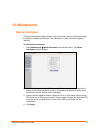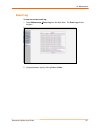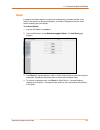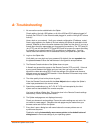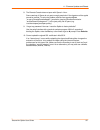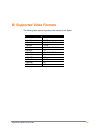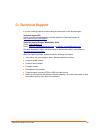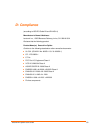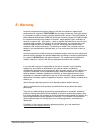- DL manuals
- Lantronix
- Switch
- SecureLinx Spider
- User Manual
Lantronix SecureLinx Spider User Manual
Summary of SecureLinx Spider
Page 1
Part number 900-495 revision a march 2007 securelinx spider™ user guide.
Page 2
Copyright & trademark © 2007, lantronix. All rights reserved. No part of the contents of this book may be transmitted or reproduced in any form or by any means without the written permission of lantronix. Printed in the united states of america. Ethernet is a trademark of xerox corporation. Unix is ...
Page 3
Contents accordance with this user guide, may clause interference to radio communications. Operation of this equipment in a residential area is likely to cause interference, in which case the user will be required to correct the interference at his own expense. The user is cautioned that changes and...
Page 4: Contents
Contents 1: preface 6 purpose and audience________________________________________________ 6 additional documentation _____________________________________________ 6 2: introduction 7 features___________________________________________________________ 7 functionality_________________________________...
Page 5
Contents video ____________________________________________________________ 38 9: device settings 40 network settings ___________________________________________________ 40 security __________________________________________________________ 41 certificate_____________________________________________...
Page 6: 1: Preface
1: preface purpose and audience this guide describes how to install, configure, use, and update the securelinx spider device. It is for users remotely and securely monitoring and control of one target computer system by one or more remote users. Additional documentation the following guide is availa...
Page 7: 2: Introduction
2: introduction this chapter introduces the lantronix securelinx spider (sls) line of kvm-over-ip devices. It provides an overview of the products, lists their key features, and describes the applications for which they are suited. The securelinx spider is a distributed kvm-over-ip device designed t...
Page 8: Functionality
2: introduction built-in serial rs-232 port can be configured for serial console access or remote dial in access functionality the spider contains an embedded web server, dedicated hardware, and control firmware that: captures the video output from the attached computer compresses the video and serv...
Page 9
2: introduction − eo output (up to 1280x1024@60hz) video interface: hd15 vga vid client system requirements − internet explorer 6.0+, netscape 5.0+, mozilla 1.0+, firefox 1.0+, safari 2.0+ − piii processor equivalent or better (recommended) − sun java 2 runtime environment − telnet/ssh client for co...
Page 10
2: introduction figure 1 spider cable dimensions securelinx spider user guide 10
Page 11: 3: Installation
3: installation this chapter describes how to install the securelinx spider. Package contents in addition to the spider distributed kvm/ip module, the box contains the following items: null modem db9f to rj45 serial cable mounting kit quick start guide cd-rom containing documentation and utilities a...
Page 12
3: installation second ethernet port the spider incorporates a hardware ethernet switch connecting the external two ports and the internal cpu for many possible configurations. The first port is required for connection to the network. Potential uses for the second ethernet port: tying all the spider...
Page 13
3: installation installation and network settings figure 2 serial and auxiliary power port rs-232 pinouts auxiliary power connector (for optional power cable) 1 rts (out) 2 dtr (out) 3 tx (out) 4 gnd 5 gnd 6 rx (in) 7 dsr (in) rs-232 serial port figure 3 ethernet and cascade ports rj45 ethernet port...
Page 14: Target Computer Setup
3: installation 3. Upon bootup, the terminal window displays the login prompt. To change the default ip auto configuration from dhcp to a static ip address, type config and press enter. 4. At the ip autoconfiguration prompt, type none and press enter. 5. Follow the prompts to enter the unit’s ip add...
Page 15
3: installation for linux systems, edit the xfree86 file xf86config to disable formats that are not supported or not vesa standard timing; a reboot is required. If you are using a special video card or another operating system on the target, consult the appropriate documentation. Solaris servers may...
Page 16: Client Setup
3: installation cabling connections for video, usb, and keyboard/mouse are integrated into the spider. Do not use extension cables; plug the spider directly into the appropriate ports on the host system. If using the serial port, cable it to the appropriate com port on the server. The second etherne...
Page 17: Power
3: installation bursts of traffic exceeding 10 mbps; fast ethernet connections are recommended. In a local area network, the responsiveness of the remote console window will be affected by traffic; a switched network environment is advised. Power the spider is low enough in power consumption (under ...
Page 18: 4: Web Browser Access
4: web browser access the securelinx spider controls a target computer by redirecting its human interface peripherals of keyboard, mouse, and video screen to one or more other (client) computers. The spider achieves this by serving up web pages and launching a java applet across the network connecti...
Page 19
4: web browser access at this point, you are logged in with all permissions to make changes to configuration and user database. You may then set the unit up for either local or remote authentication for other users, and define their permission level. As sysadmin, you may also make changes to the har...
Page 20: 5: Remote System Control
5: remote system control the spider’s primary function is running the remote console (remote console). The remote console window has settings which apply each time a user launches it. Other settings may be applied within the window itself. By scaling the window down in size, it is possible to have m...
Page 21
5: remote system control ip address of the spider providing this view (useful when multiple windows are open on the client system). The remote console window is like any other window on the client system. It may be minimized, maximized, or scaled in either direction. Console window components main v...
Page 22
5: remote system control the leftmost diskette icon is used to activate the virtual media toolbar. Auto adjust video this button activates the auto adjust video function. When first opening the remote console window, it is recommended to click this button to ensure the spider has locked on to the vi...
Page 23
5: remote system control basic remote console operation the “focus” of the client computer is the location of where the cursor is pointed. When the remote console window is open, there are three zones where the focus may be pointed: 1. Outside the remote console window, interaction is with the local...
Page 24
5: remote system control is within the viewport will re-grab the cursor. Single mouse mode may be exited by clicking on the single/double button. If at some point the cursor seems to disappear, click alt+f12 or check the single/double button as single mouse mode may have been entered in error. Note:...
Page 25
5: remote system control if the timing of the video signal is slightly off, the auto adjustment may not capture the frame at the right point. This will result in black bars along left, right, top, or bottom of the remote console viewport, and cutting off the opposite side of the captured image. The ...
Page 26
5: remote system control local keyboard the java virtual machine running the remote console applet on the client computer determines its keyboard language mapping automatically from the operating environment. There may be circumstances where it is unable to do so, such as when the keyboard mapping a...
Page 27: Telnet/ssh
5: remote system control telnet/ssh in addition to interacting with the target system using the remote console, the spider also allows text communication with the target via the telnet console, also a java applet window. Telnet and ssh are network protocols that enable a tunnel from the client syste...
Page 28
5: remote system control telnet console use when using the telnet console, the spider opens a window on the client system that provides direct access to the telnet/ssh command line. This eliminates the need to have a telnet or ssh utility running on the client system. 1. From the main menu, select r...
Page 29: 6: Virtual Media
6: virtual media the spider provides a powerful capability called virtual media, or virtual disk. Using the usb port, the spider can present either a local floppy disk image or a redirected remote cd-rom image to the target computer. This can allow system recovery in conditions as bad as having loca...
Page 30
6: virtual media 2. Click browse to locate the floppy image file. 3. Click upload to load the image into spider’s memory. This floppy drive is accessible to the remote computer as a letter-name floppy drive (e.G. B:). 4. To remove the current image file, click discard. Cd-rom image the virtual media...
Page 31
6: virtual media virtual media options the operating system on the target computer must have a usb mass storage driver installed in order to use virtual media. As the bios on some systems does not always support mass storage emulation on the usb interface, the system default is to disable usb mass s...
Page 32: 7: User Administration
7: user administration local vs. Remote authentication user names and groups may be administered on the spider to allow varying levels of access and control to different classes of users. In order to log in to the spider, a user must be authenticated by means of a password. This authentication may t...
Page 33
7: user administration 2. Enter the current password under old password. 3. Enter the new password under new password and confirm new password. 4. Click apply to save your settings. User and group management you must be logged in under a user name that has permissions for user/group management in or...
Page 34: User Permissions
7: user administration 3. Click create to add the new user. Click modify to change an existing user. Click copy to create a new user based on the selected existing user. Click delete to delete an existing user. 4. Configure the following fields: group management existing groups to copy or modify a g...
Page 35: 8: Kvm Settings
8: kvm settings user console the remote console window into the target system has settings that may be changed for the way each individual user interacts with the spider. When a user is created by copying from an existing user, the remote console settings will be copied as well. These settings may b...
Page 36
8: kvm settings remote console settings for user menu> select the user from the pull-down menu. The settings on this page apply only to the selected user. When a user is created by copying from an existing user, the remote console settings will be copied as well. Click the update button. Transmissio...
Page 38: Video
8: kvm settings ps/2 keyboard model model pull-down menu> when operating in ps/2 interface mode, keycodes from several layouts may be emulated. Generic 101-key pc for the traditional layout generic 109-key pc for keyboard with added windows keys generic 106-key pc for japanese layout apple macintosh...
Page 39
8: kvm settings 2. Select the noise filter level from the drop-down menu. 3. Click apply to save settings. Click reset to def to restore system defaults. . Securelinx spider user guide 39.
Page 40: 9: Device Settings
9: device settings network settings network settings may be found on the web page device settings Æ network. As you are already talking to the spider over a network, don’t forget that changing the settings may result in dropping the connection. This will happen at the point that you click the apply ...
Page 41: Security
9: device settings subnet mask if you are using a fixed ip address, enter the subnet mask of the local network. Gateway ip address (optional) if the spider to be accessible from outside the local subnet, enter the ip address of the router providing access. Primary dns server ip address (optional) fo...
Page 42
9: device settings to modify security settings: 1. Select device settings Æsecurity from the main menu. The security window displays. 2. Modify the following fields: http encryption force https for web access typically, the spider listens on both http and https ports for incoming connections. If thi...
Page 43: Certificate
9: device settings rule creation and editing spiders come from the factory with one rule defined as an example of the rule structure: rule 1 allows all groups access from source ip 0.0.0.0 to 255.255.255.255. Additional rules may be entered in the edit boxes. The rule number defines where in the eva...
Page 44
9: device settings 2. Modify the following fields: common name the network name of the spider once it is installed in the user’s network (usually the fully qualified domain name). It is identical to the name that is used to access the spider with a web browser without the prefix “http:// ”. In case ...
Page 45: Serial Port
9: device settings serial port after it has been used to set up the spider’s network parameters, the serial port may be put to other use. A ppp connection may be established to use a modem or other serial connection to log in to and operate the spider. If you want to use the serial port to tunnel th...
Page 46: Date/time
9: device settings set the parameters to match connected equipment. 3. Click apply to save settings. Click reset to def to restore system defaults. Date/time the spider contains an internal real time clock which maintains a basic date and time after being set. The clock, however, will be reset if th...
Page 47: Remote Authentication
9: device settings remote authentication if the spider’s authentication settings have been set to local authentication (the default), the spider uses its own database to perform authentication. If one of the remote authentication protocols is selected, the spider communicates with a remote server to...
Page 48: Event Log
9: device settings active directory. If a generic ldap server is selected, edit the ldap scheme. User search subfilter restrict the search for users. Active directory domain this option represents the active directory domain that is configured in the microsoft active directory server. This option is...
Page 49: Snmp
9: device settings 2. Modify the following fields: event log targets list logging enabled check this box to use the internal log list of the spider. The maximum number of entries is 1,000. Every entry that exceeds this limit overrides the oldest one. The number of log entries shown on each page may ...
Page 50
9: device settings snmp agent, input read and write communities, location information, contact information, and viewing the mib. To configure snmp settings: 1. Select device settings Æsnmp settings from the main menu. The snmp settings window displays. 2. Modify the following fields: enable snmp age...
Page 51: 10: Maintenance
10: maintenance device information the device maintenance page contains a table with various pieces of information about the spider’s hardware and firmware. This information is useful if technical support is required. To view device information: 1. Select maintenance Ædevice information from the mai...
Page 52: Event Log
10: maintenance event log to view the current event log: 1. Select maintenance Æevent log from the main menu. The event log window displays. 2. Navigate between logs by clicking prev and next. Securelinx spider user guide 52.
Page 53: Update Firmware
11: firmware updates and resets update firmware many of the functions and features of the spider are implemented in firmware and capable of field upgrades. The latest firmware may be found at www.Lantronix.Com . The firmware file, when uncompressed, is approximately 4mbytes in size and has a .Bin su...
Page 54: Reset
11: firmware updates and resets reset in general, the spider requires a reset when implementing a firmware update. In the event in the event of an abnormal operation, a number of subsystems may be reset without resetting the entire spider. To reset the spider: 1. Log into the spider as sysadmin. 2. ...
Page 55: A: Troubleshooting
A: troubleshooting 1. No connection can be established to the spider check cabling. Are both usb cables, or all of the usb and ps/2 cables plugged in? Are both pwr leds lit? Is the ethernet cable plugged in, and the link light lit? Is there activity? Have a look on your network. Verify your network ...
Page 56
11: firmware updates and resets 8. The remote console does not open with opera in linux. Some versions of opera do not grant enough permission if the signature of the applet cannot be verified. To solve the problem, add the lines grantcodebase "nn.Pp.Rc.Remoteconsoleapplet" { permission java.Lang.Ru...
Page 57: B: Supported Video Formats
B: supported video formats the following table displays supported video formats for the spider: resolution (x,y) refresh rates (hz) 640x340 70, 85 640x400 56, 85 640x480 60, 67, 72, 75, 85 720x400 70, 85 800x600 56, 60, 70, 72, 75, 85 832x624 75 1024x768 60, 70, 72, 75, 85 1152x864 75 1152x870 75 11...
Page 58: C: Technical Support
C: technical support if you are unable to resolve an issue using the information in this documentation: technical support us check our online knowledge base or send a question to technical support at http://www.Lantronix.Com/support . Technical support europe, middle east, africa phone: +33 1 39 30 ...
Page 59: D: Compliance
D: compliance (according to iso/iec guide 22 and en 45014) manufacturer’s name & address: lantronix inc., 15353 barranca parkway, irvine, ca 92618 usa declares that the following product: product name(s): securelinx spider conform to the following standards or other normative documents: ul/cul (csa-...
Page 60: E: Warranty
E: warranty lantronix warrants each lantronix product to be free from defects in material and workmanship for a period of two years after the date of shipment. During this period, if a customer is unable to resolve a product problem with lantronix technical support, a return material authorization (...