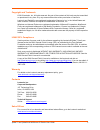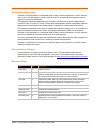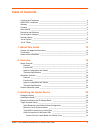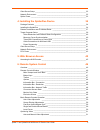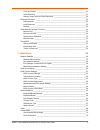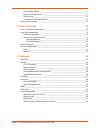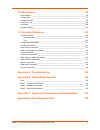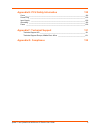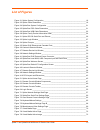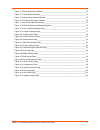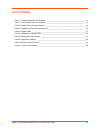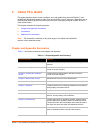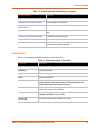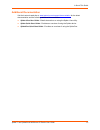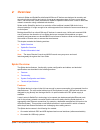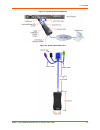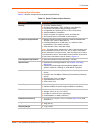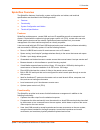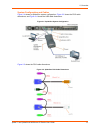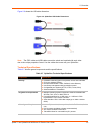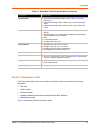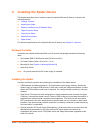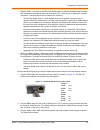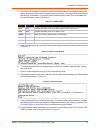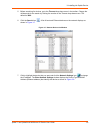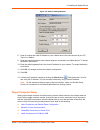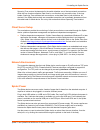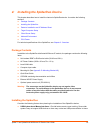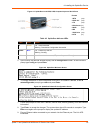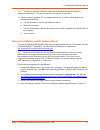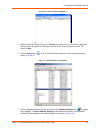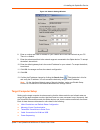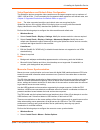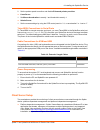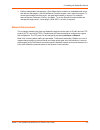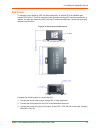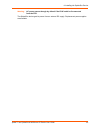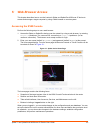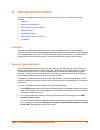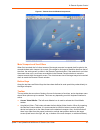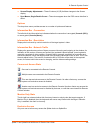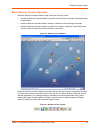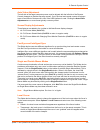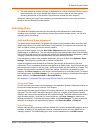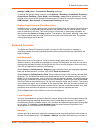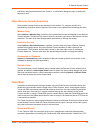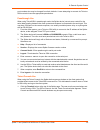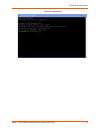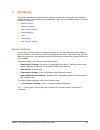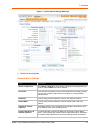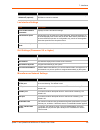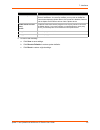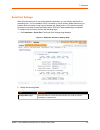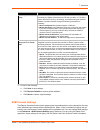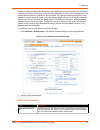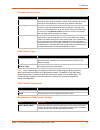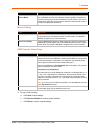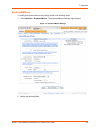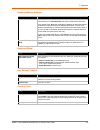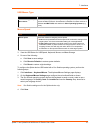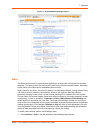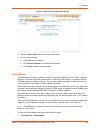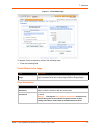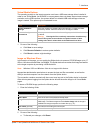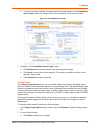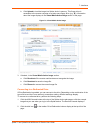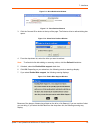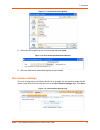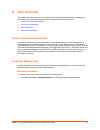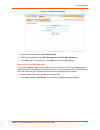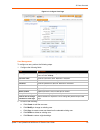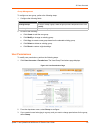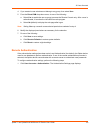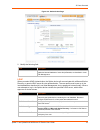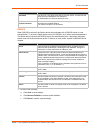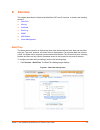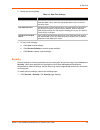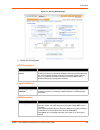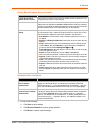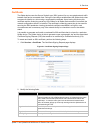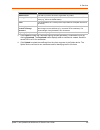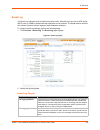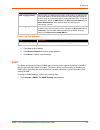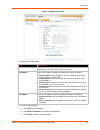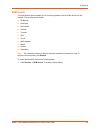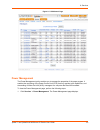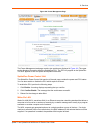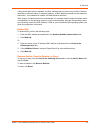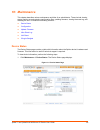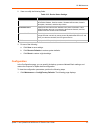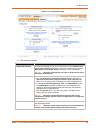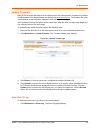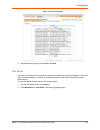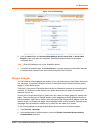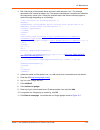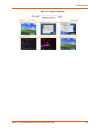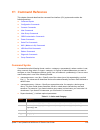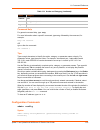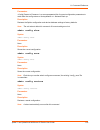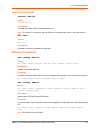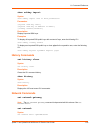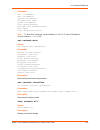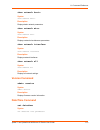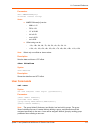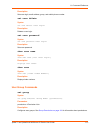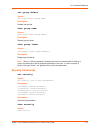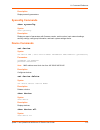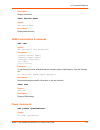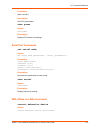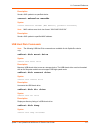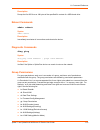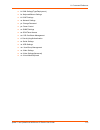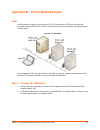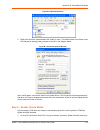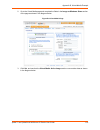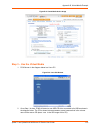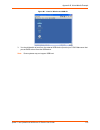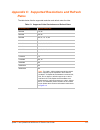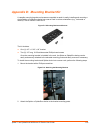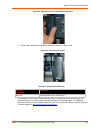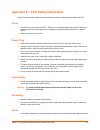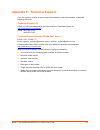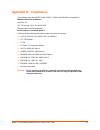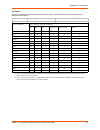- DL manuals
- Lantronix
- Switch
- Spider
- User Manual
Lantronix Spider User Manual
Summary of Spider
Page 1
Part number 900-495 revision g november 2013 spider™ and spiderduo® kvm-over-ip device s user guide.
Page 2
Spider™ and spiderduo® kvm-over-ip device user guide 2 copyright and trademark © 2013 lantronix, inc. All rights reserved. No part of the contents of this book may be transmitted or reproduced in any form or by any means without the written permission of lantronix. Lantronix and spiderduo are regist...
Page 3
Spider™ and spiderduo® kvm-over-ip device user guide 3 disclaimer and revisions operation of this equipment in a residential area is likely to cause interference, in which case the user, at his or her own expense, will be required to pay for to take whatever measures may be required to correct the i...
Page 4: Table of Contents
Spider™ and spiderduo® kvm-over-ip device user guide 4 table of contents copyright and trademark ____________________________________________________2 linux gpl compliance _____________________________________________________2 warranty ________________________________________________________________...
Page 5
Spider™ and spiderduo® kvm-over-ip device user guide 5 client server setup ________________________________________________________33 network environment ______________________________________________________33 spider power _____________________________________________________________33 4: installin...
Page 6
Spider™ and spiderduo® kvm-over-ip device user guide 6 clock and phase ______________________________________________________51 video encoding _______________________________________________________51 scaling target video to client resolution ___________________________________52 keyboard functions ...
Page 7
Spider™ and spiderduo® kvm-over-ip device user guide 7 virtual media options ___________________________________________________71 image on windows share _______________________________________________71 floppy image _________________________________________________________72 connecting to a redirec...
Page 8
Spider™ and spiderduo® kvm-over-ip device user guide 8 10: maintenance 96 device status ____________________________________________________________96 configuration _____________________________________________________________97 update firmware _______________________________________________________...
Page 9
Spider™ and spiderduo® kvm-over-ip device user guide 9 appendix e: pcu safety information 130 cover __________________________________________________________________130 power plug _____________________________________________________________130 input supply _________________________________________...
Page 10: List of Figures
Spider™ and spiderduo® kvm-over-ip device user guide 10 list of figures figure 2-1 spider system configuration _______________________________________________18 figure 2-2 spider cable dimensions _________________________________________________18 figure 2-4 spiderduo system configuration __________...
Page 11
Spider™ and spiderduo® kvm-over-ip device user guide 11 figure 7-10 drive redirection window ________________________________________________74 figure 7-11 drive redirect buttons___________________________________________________74 figure 7-12 select drive redirect window ___________________________...
Page 12: List of Tables
Spider™ and spiderduo® kvm-over-ip device user guide 12 list of tables table 1-1 chapter/appendix and summary ____________________________________________13 table 1-2 conventions used in this book _____________________________________________14 table 2-3 spider technical specifications _____________...
Page 13: 1: About This Guide
Spider™ and spiderduo® kvm-over-ip device user guide 13 1: about this guide this guide describes how to install, configure, use, and update the lantronix® spider™ and spiderduo® distributed keyboard, video, and mouse (kvm) -over-ip devices. It describes how to remotely and securely provide monitorin...
Page 14
1: about this guide spider™ and spiderduo® kvm-over-ip device user guide 14 conventions table 1-2 lists and describes the conventions used in this book. Appendix a: troubleshooting describes troubleshooting methods. Appendix b: virtual media example gives examples of virtual media. Appendix c: suppo...
Page 15
1: about this guide spider™ and spiderduo® kvm-over-ip device user guide 15 additional documentation visit the lantronix web site at www.Lantronix.Com/support/documentation for the latest documentation and the following additional documentation: spider view user guide—details instructions on using t...
Page 16: 2: Overview
Spider™ and spiderduo® kvm-over-ip device user guide 16 2: overview lantronix spider and spiderduo distributed kvm-over-ip devices are designed to remotely and securely provide monitoring and control of one target computer system by one or more remote users. The remote user (client) accesses the spi...
Page 17
2: overview spider™ and spiderduo® kvm-over-ip device user guide 17 one model with cable length of 21” one model with cable length of 58” secure, full bios-level control of remote servers over an ip network space–saving “zero footprint” package attaches directly to the server that saves rack space f...
Page 18
2: overview spider™ and spiderduo® kvm-over-ip device user guide 18 figure 2-1 spider system configuration figure 2-2 spider cable dimensions.
Page 19
2: overview spider™ and spiderduo® kvm-over-ip device user guide 19 technical specifications table 2-3 lists the components and general specifications. Table 2-3 spider technical specifications component specification security ip source address filtering remote authentication: ldap, radius, active d...
Page 20
2: overview spider™ and spiderduo® kvm-over-ip device user guide 20 spiderduo overview the spiderduo features, functionality, system configuration and cables, and technical specifications are described in the following sections: features functionality system configuration and cables technical specif...
Page 21
2: overview spider™ and spiderduo® kvm-over-ip device user guide 21 system configuration and cables figure 2-4 shows an spiderduo system configuration, figure 2-5 shows the ps/2 cable dimensions, and figure 2-6 shows the usb cable dimensions. Figure 2-4 spiderduo system configuration figure 2-5 show...
Page 22
2: overview spider™ and spiderduo® kvm-over-ip device user guide 22 figure 2-6 shows the usb cable dimension. Figure 2-6 spiderduo usb cable dimensions note: the ps/2 cables and usb cables cannot be mixed and matched with each other due to the unique properties of each. Use the cables that come with...
Page 23
2: overview spider™ and spiderduo® kvm-over-ip device user guide 23 product information label the product information label on the back of the spider family units contains the following information: bar code serial number revision number hardware address (also known as the ethernet or mac address) m...
Page 24
2: overview spider™ and spiderduo® kvm-over-ip device user guide 24 figure 2-8 spider family product information label.
Page 25
Spider™ and spiderduo® kvm-over-ip device user guide 25 3: installing the spider device this chapter describes how to install the lantronix spider kvm-over-ip device. It contains the following sections: package contents installing the spider detector installation and ip address reset target computer...
Page 26
3: installing the spider device spider™ and spiderduo® kvm-over-ip device user guide 26 ethernet ports—connects to the lan. The spider device contains a hardware ethernet switch that connects to the external ports and an internal cpu. The first port is required for network connection. The second por...
Page 27
3: installing the spider device spider™ and spiderduo® kvm-over-ip device user guide 27 4. The pwr2 led illuminates blue and the sysok led flashes green to indicate that the spider device is booting. Bootup should complete within one minute. The sysok led stops flashing and remains illuminated. If y...
Page 28
3: installing the spider device spider™ and spiderduo® kvm-over-ip device user guide 28 figure 3-5 spider rj45 ethernet and cascade ports detector installation and ip address reset the initial ip address gets assigned during bootup of the spider device. To change it, use the detector application. Yo...
Page 29
3: installing the spider device spider™ and spiderduo® kvm-over-ip device user guide 29 5. Before searching for devices, go to the timeout drop-down menu in the toolbar. Change the milliseconds for the search by clicking the number in the timeout drop=down menu. The default is 3000. 6. Click the sea...
Page 30
3: installing the spider device spider™ and spiderduo® kvm-over-ip device user guide 30 figure 3-8 network settings window 8. Enter an unique and valid ip address on your network and in the same subnet as your pc. There is no default. 9. Enter the subnet mask that is the network segment connected to...
Page 31
3: installing the spider device spider™ and spiderduo® kvm-over-ip device user guide 31 video resolutions and refresh rates configuration the spider device recognizes video resolutions on the target computer up to a maximum of 1600 x 1200 at 60 hz if its hardware revision g22, g23, e21 or higher. If...
Page 32
3: installing the spider device spider™ and spiderduo® kvm-over-ip device user guide 32 perform the following steps to configure the mouse-to-cursor synchronization. Windows server 1. Select control panel > mouse > pointer options. 2. Set the pointer speed to medium and disable enhanced pointer prec...
Page 33
3: installing the spider device spider™ and spiderduo® kvm-over-ip device user guide 33 spanning tree protocol implemented in the switch disables one of the two network connections while the loop remains complete. Data flows in one direction only around the loop. If the loop breaks, spanning tree ac...
Page 34
Spider™ and spiderduo® kvm-over-ip device user guide 34 4: installing the spiderduo device this chapter describes how to install the lantronix spiderduo device. It contains the following sections: package contents installing the spiderduo detector installation and ip address reset target computer se...
Page 35
4: installing the spiderduo device spider™ and spiderduo® kvm-over-ip device user guide 35 cases, the ps/2-interface model may be required. You configure either interface type by using the software. Serial ports—performs the initial configuration to setup parameters and connects to a target com port...
Page 36
4: installing the spiderduo device spider™ and spiderduo® kvm-over-ip device user guide 36 figure 4-2 spiderduo local kvm, usb, computer input and serial ports 5. Upon bootup, the terminal window displays the ip configuration screen. At the command prompt type config and press enter. Figure 4-4 spid...
Page 37
4: installing the spiderduo device spider™ and spiderduo® kvm-over-ip device user guide 37 note: to reboot or reset the spiderduo, press the reset switch through the pinhole on the bottom of the device. You can also use the user interface or serial port. 10. Test the system installation (pc, local k...
Page 38
4: installing the spiderduo device spider™ and spiderduo® kvm-over-ip device user guide 38 figure 4-6 lantronix detector window 5. Before searching for devices, go to the timeout drop-down menu in the toolbar. Change the milliseconds for the search by clicking the number in the timeout drop-down men...
Page 39
4: installing the spiderduo device spider™ and spiderduo® kvm-over-ip device user guide 39 figure 4-8 network settings window 8. Enter an unique and valid ip address on your network and in the same subnet as your pc. There is no default. 9. Enter the subnet mask that is the network segment connected...
Page 40
4: installing the spiderduo device spider™ and spiderduo® kvm-over-ip device user guide 40 video resolutions and refresh rates configuration the spiderduo devices recognize video resolutions on the target computer up to a maximum of 1600 x 1200 at 60 hz. For the complete list of supported video reso...
Page 41
4: installing the spiderduo device spider™ and spiderduo® kvm-over-ip device user guide 41 2. Set the pointer speed to medium and disable enhanced pointer precision. Linux server 1. Set mouse acceleration to exactly 1 and threshold to exactly 1. Solaris server 1. Set the mouse settings by using the ...
Page 42
4: installing the spiderduo device spider™ and spiderduo® kvm-over-ip device user guide 42 platform-independent management—each spider device contains an embedded web server that delivers web pages, a java kvm remote console program, and a terminal program. To access and manage the client server, th...
Page 43
4: installing the spiderduo device spider™ and spiderduo® kvm-over-ip device user guide 43 pcu power to remotely control power to a pc and other equipment, an optional pcu is available (part number pcu100-01). The pcu manages power remotely to a target pc and other equipment. In addition, the user c...
Page 44
4: installing the spiderduo device spider™ and spiderduo® kvm-over-ip device user guide 44 warning: ac power passes through by default if the rj45 cable is disconnected from the pcu. The spiderduo device gets its power from an external dc supply. Replacement power supplies are available..
Page 45: 5: Web Browser Access
Spider™ and spiderduo® kvm-over-ip device user guide 45 5: web browser access this chapter describes how to use the lantronix spider and spiderduo kvm-over-ip device to access and manage a target computer by using a web browser or remote system. Accessing the kvm console perform the following steps ...
Page 46: 6: Remote System Control
Spider™ and spiderduo® kvm-over-ip device user guide 46 6: remote system control this chapter describes the components of remote system control. It contains the following sections: overview remote console window basic remote console operation optimizing video keyboard functions other remote console ...
Page 47
6: remote system control spider™ and spiderduo® kvm-over-ip device user guide 47 figure 6-1 remote console window components main viewport and scroll bars when first launched, the full virtual screen of the target computer is mapped pixel-for-pixel to the console window main viewport. As a result, i...
Page 48
6: remote system control spider™ and spiderduo® kvm-over-ip device user guide 48 screen display adjustments—these 3 buttons (a,s,r) facilitate changes to the screen display sync mouse, single/double cursor—these icons appear when the ps/2 mouse interface is active. Options the drop-down menu provide...
Page 49
6: remote system control spider™ and spiderduo® kvm-over-ip device user guide 49 basic remote console operation when the remote console window is open, there are three key zones: outside the remote console window, interaction is with the local computer’s operating system or applications. Inside the ...
Page 50
6: remote system control spider™ and spiderduo® kvm-over-ip device user guide 50 auto video adjustment the left side of the target computer screen must be aligned with the left side of the remote console viewport so that the tops align as well. If not, the local and remote cursors will always have a...
Page 51
6: remote system control spider™ and spiderduo® kvm-over-ip device user guide 51 the other selections provide a change of appearance for a visual clue that the focus is on the remote computer; the cursor changes back when the focus is back at the client system (including those areas of the remote co...
Page 52
6: remote system control spider™ and spiderduo® kvm-over-ip device user guide 52 settings > kvm_user > transmission encoding web page. To change the settings during a session, select options > encoding > predefined, encoding > compression, encoding > color depth, and encoding > lossy manual adjustme...
Page 53
6: remote system control spider™ and spiderduo® kvm-over-ip device user guide 53 that button key has been defined with “confirm”, a confirmation dialog box pops up before the keycode is sent. Other remote console functions other remote console functions are described in this section. For example, mo...
Page 54
6: remote system control spider™ and spiderduo® kvm-over-ip device user guide 54 port numbers also may be changed from their defaults. A user attempting to connect via telnet or ssh must also have the appropriate permissions. Passthrough use when using telnet/ssh in passthrough mode, the spider devi...
Page 55
6: remote system control spider™ and spiderduo® kvm-over-ip device user guide 55 figure 6-4 login screen.
Page 56: 7: Interfaces
Spider™ and spiderduo® kvm-over-ip device user guide 56 7: interfaces this chapter describes the interfaces tab including information about the pages for configuring network, serial port, kvm console, keyboard/mouse, video, and virtual media settings. It contains the following sections: network sett...
Page 57
7: interfaces spider™ and spiderduo® kvm-over-ip device user guide 57 figure 7-1 spider network settings web page 2. Modify the following fields. Network basic settings field description ip auto configuration select dhcp or bootp to fetch network settings from the appropriate type of server. Select ...
Page 58
7: interfaces spider™ and spiderduo® kvm-over-ip device user guide 58 lan interface settings ipv6 settings (firmware v3.0 or higher) miscellaneous network settings secondary dns server ip address (optional) enter the ip address of the domain name server to be used if the primary dns server cannot be...
Page 59
7: interfaces spider™ and spiderduo® kvm-over-ip device user guide 59 3. Do one of the following: a. Click save to save settings. B. Click reset to defaults to restore system defaults. C. Click reset to restore original settings. Disable setup protocol spider view application uses a special protocol...
Page 60
7: interfaces spider™ and spiderduo® kvm-over-ip device user guide 60 serial port settings after using the serial port to set up the network parameters, you can use the serial port for something else. You can establish a ppp connection to use a modem (spider device only) or another serial connection...
Page 61
7: interfaces spider™ and spiderduo® kvm-over-ip device user guide 61 3. Do one of the following: a. Click save to save settings. B. Click reset to defaults to restore system defaults. C. Click reset to restore original settings. Kvm console settings the remote console window into the target system ...
Page 62
7: interfaces spider™ and spiderduo® kvm-over-ip device user guide 62 the way in which the spider device transmits video data back to the client system can be tailored for the type of network connection. On a lan where bandwidth is not an issue, compression is not required and the speed of updates c...
Page 63
7: interfaces spider™ and spiderduo® kvm-over-ip device user guide 63 transmission encoding kvm console type note: users have two ways to deploy the remote console program. Both provide the same functionality and differ only in deployment method. The default is java web start. Applet deployment is a...
Page 64
7: interfaces spider™ and spiderduo® kvm-over-ip device user guide 64 mouse hotkey kvm console virtual keys 3. Do one of the following: a. Click save to save settings. B. Click reset to defaults to restore system defaults. C. Click reset to restore original settings. Start in exclusive access mode u...
Page 65
7: interfaces spider™ and spiderduo® kvm-over-ip device user guide 65 keyboard/mouse to modify the keyboard and mouse settings, perform the following steps. 1. Click interfaces > keyboard/mouse. The keyboard/mouse settings page displays. Figure 7-4 keyboard/mouse settings 2. Modify the following fie...
Page 66
7: interfaces spider™ and spiderduo® kvm-over-ip device user guide 66 keyboard/mouse settings keyboard model key release timeout country code field description host interface in general, the usb interface is preferred because it provides superior mouse tracking. The host interface drop-down provides...
Page 67
7: interfaces spider™ and spiderduo® kvm-over-ip device user guide 67 usb mouse type mouse speed 3. View the usb status for usb speed, keyboard, mouse, and mass storage. 4. Do one of the following: a. Click save to save settings. B. Click reset to defaults to restore system defaults. C. Click reset ...
Page 68
7: interfaces spider™ and spiderduo® kvm-over-ip device user guide 68 figure 7-5 keyboard/mouse settings page b video the spider device works by capturing and digitizing the analog video coming from the attached computer. This analog video may have more or less low-level electrical noise present, de...
Page 69
7: interfaces spider™ and spiderduo® kvm-over-ip device user guide 69 figure 7-6 miscellaneous video settings page 2. Select the noise filter level from the drop-down menu. 3. Do one of the following: a. Click save to save settings. B. Click reset to defaults to restore system defaults. C. Click res...
Page 70
7: interfaces spider™ and spiderduo® kvm-over-ip device user guide 70 figure 7-7 virtual media page to prepare for drive redirection, perform the following steps. 1. Enter the following fields. Virtual media active image drive redirection field description virtual media active image once you set ima...
Page 71
7: interfaces spider™ and spiderduo® kvm-over-ip device user guide 71 virtual media options the operating system on the target computer must have a usb mass storage driver installed in order to use virtual media. As the bios on some systems does not always support mass storage emulation on the usb i...
Page 72
7: interfaces spider™ and spiderduo® kvm-over-ip device user guide 72 b. To mount the image, click set. Information about the image displays in the virtual media active image section of the page and the cd icon displays on the remote console. Figure 7-8 virtual media active page 3. If desired, in th...
Page 73
7: interfaces spider™ and spiderduo® kvm-over-ip device user guide 73 b. Click upload to load the image into spider device’s memory. This floppy drive is accessible to the remote computer as a letter-name floppy drive (e.G., b:). Information about the image displays in the virtual media active image...
Page 74
7: interfaces spider™ and spiderduo® kvm-over-ip device user guide 74 figure 7-10 drive redirection window figure 7-11 drive redirect buttons 3. Click the connect drive button at the top of the page. The select a drive to redirect dialog box opens. Figure 7-12 select drive redirect window 4. From th...
Page 75
7: interfaces spider™ and spiderduo® kvm-over-ip device user guide 75 figure 7-14 local drive browser window 8. Select the iso image file to use as a local disk and press open. Figure 7-15 drive redirection established window 9. Iso drive redirection established displays at top of screen. User inter...
Page 76: 8: User Accounts
Spider™ and spiderduo® kvm-over-ip device user guide 76 8: user accounts this chapter describes user accounts including local and remote authentication, management, and user groups and how to configure each. It contains the following sections: local vs. Remote authentication local user management us...
Page 77
8: user accounts spider™ and spiderduo® kvm-over-ip device user guide 77 figure 8-1 change password page 2. Enter the current password under old password. 3. Enter the new password under new password and confirm new password. 4. Click save to save your settings, or click reset to restore original se...
Page 78
8: user accounts spider™ and spiderduo® kvm-over-ip device user guide 78 figure 8-2 configure user page user management to configure a user, perform the following steps. 1. Configure the following fields. 2. Do one of the following: a. Click create to add the new user. B. Click modify to change an e...
Page 79
8: user accounts spider™ and spiderduo® kvm-over-ip device user guide 79 group management to configure a user group, perform the following steps. 1. Configure the following fields. 2. Do one of the following: a. Click create to add the new group. B. Click modify to change an existing group. C. Click...
Page 80
8: user accounts spider™ and spiderduo® kvm-over-ip device user guide 80 4. If you created a user who does not belong to any group, then select user. 5. From the direct kvm drop-down menu, do one of the following: a. Select yes to enable the user or group to access the remote console only. After a u...
Page 81
8: user accounts spider™ and spiderduo® kvm-over-ip device user guide 81 figure 8-4 authentication page 2. Modify the following field. Ldap when you select ldap authentication, the spider device will communicate with a microsoft active directory or generic ldap server for user authentication. The us...
Page 82
8: user accounts spider™ and spiderduo® kvm-over-ip device user guide 82 radius when radius is selected, the spider device communicates with a radius server for user authentication. To access a spider device set up for radius, log in with a name and password. The spider device contacts the radius se...
Page 83: 9: Services
Spider™ and spiderduo® kvm-over-ip device user guide 83 9: services this chapter describes the spider and spiderduo kvp-over-ip services. It contains the following sections: date/time security certificate event log snmp kvm search power management date/time the spider device contains an internal rea...
Page 84
9: services spider™ and spiderduo® kvm-over-ip device user guide 84 2. Modify the following fields. 3. Do one of the following: a. Click save to save settings. B. Click reset to defaults to restore system defaults. C. Click reset to restore original settings. Security general settings for security p...
Page 85
9: services spider™ and spiderduo® kvm-over-ip device user guide 85 figure 9-3 security settings page 2. Modify the following fields. Http encryption login limitations kvm encryption field description force https for web access typically, the spider device listens on both http and https ports for in...
Page 86
9: services spider™ and spiderduo® kvm-over-ip device user guide 86 group based system access control authentication limitation 3. Do one of the following: a. Click save to save settings. B. Click reset to defaults to restore system defaults. C. Click reset to restore original settings. Field descri...
Page 87
9: services spider™ and spiderduo® kvm-over-ip device user guide 87 certificate the spider device uses the secure socket layer (ssl) protocol for any encrypted network traffic between itself and a connected client. During the connection establishment the spider device has to expose its identity to a...
Page 88
9: services spider™ and spiderduo® kvm-over-ip device user guide 88 3. Click create to initiate the certificate signing request generation. Download the csr by clicking download. The download button displays when a certificate is created. Send the saved csr to a ca for certification. 4. Click upload...
Page 89
9: services spider™ and spiderduo® kvm-over-ip device user guide 89 event log the event log maintains a list of significant events locally. Alternatively it can use an nfs log file, smtp email, or snmp to distribute event information on the network. The spider device monitors five classes of events ...
Page 90
9: services spider™ and spiderduo® kvm-over-ip device user guide 90 event log assignments 3. Do one of the following: a. Click save to save settings. B. Click reset to defaults to restore system defaults. C. Click reset to restore original settings. Snmp the spider device has an internal snmp agent ...
Page 91
9: services spider™ and spiderduo® kvm-over-ip device user guide 91 figure 9-6 snmp settings page 2. Modify the following fields. 3. Do one of the following: a. Click save to save settings. B. Click reset to defaults to restore system defaults. C. Click reset to restore original settings. Field desc...
Page 92
9: services spider™ and spiderduo® kvm-over-ip device user guide 92 kvm search the kvm search option enables you to view the properties of other spider devices on the network. The following items display: ip address hostname direct kvm preview terminal ssh telnet mac address model version descriptio...
Page 93
9: services spider™ and spiderduo® kvm-over-ip device user guide 93 figure 9-7 kvm search page power management the power management option enables you to manage the properties of the power system. It enables the monitoring of the power control unit (pcu) that only applies to the spiderduo, and the ...
Page 94
9: services spider™ and spiderduo® kvm-over-ip device user guide 94 figure 9-8 power management page the power management web page contains two sections as displayed in figure 9-8 . The upper portion displays information about the spiderduo pcu. The pcu only applies to the spiderduo. The wol applies...
Page 95
9: services spider™ and spiderduo® kvm-over-ip device user guide 95 if the second radio button is selected, the wol message may be sent to any number of devices identified by a device name, ip address (optional), or mac address (entered into the respective text boxes). If no password is needed, this...
Page 96: 10: Maintenance
Spider™ and spiderduo® kvm-over-ip device user guide 96 10: maintenance this chapter describes various maintenance activities of an administrator. These include viewing status, backing up and restoring configuration files, updating firmware, viewing the event log, and resetting the unit. It contains...
Page 97
10: maintenance spider™ and spiderduo® kvm-over-ip device user guide 97 2. View or modify the following fields. 3. Do one of the following: a. Click save to save settings. B. Click reset to defaults to restore system defaults. C. Click reset to restore original settings. Configuration in the configu...
Page 98
10: maintenance spider™ and spiderduo® kvm-over-ip device user guide 98 figure 10-3 configuration page 2. Edit the following fields. Field description configuration backup to back up all settings to a file on the client system, click the backup and save to your computer radio button. To save to a sp...
Page 99
10: maintenance spider™ and spiderduo® kvm-over-ip device user guide 99 update firmware many of the functions and features of the spider device are implemented in firmware and capable of field upgrades. The latest firmware may be found at www.Lantronix.Com . The firmware file, when uncompressed, is ...
Page 100
10: maintenance spider™ and spiderduo® kvm-over-ip device user guide 100 figure 10-5 event log page 2. Navigate between logs by clicking prev and next. Unit reset in general, the spider device requires a reset when implementing a firmware update. In the event of an abnormal operation, a number of su...
Page 101
10: maintenance spider™ and spiderduo® kvm-over-ip device user guide 101 figure 10-6 unit reset page 3. Click the reset button for reset keyboard/mouse (ps/2), reset usb, or reset video engine to clear and reset the subsystem. Resetting subsystems does not terminate connected users. Note: reset usb ...
Page 102
10: maintenance spider™ and spiderduo® kvm-over-ip device user guide 102 3. Edit a file similar to the example below and save it with extension "xml." this example assumes the file is saved as spider1.Xml. The sample code displays a snapshot and refreshes the image every minute. Also, clicking the s...
Page 103
10: maintenance spider™ and spiderduo® kvm-over-ip device user guide 103 figure 10-7 igoogle gadget page.
Page 104: 11: Command Reference
Spider™ and spiderduo® kvm-over-ip device user guide 104 11: command reference this chapter lists and describes the command line interface (cli) syntax and contains the following sections: command syntax configuration commands connect commands user commands user group commands oem customization comm...
Page 105
11: command reference spider™ and spiderduo® kvm-over-ip device user guide 105 command help for general command help, type: help for more information about a specific command, type help followed by the command, for example: help set network or type ? After the command: set network ? Tips type enough...
Page 106
11: command reference spider™ and spiderduo® kvm-over-ip device user guide 106 parameters is a comma separated list of current configuration parameters to retain after the config restore or factorydefaults: nt - network basic vp. Description restores the spider configuration and device database sett...
Page 107: Ssh Key Commands
11: command reference spider™ and spiderduo® kvm-over-ip device user guide 107 connect commands connect serial syntax connect serial description connects the spider device to a device serial port. Note: to connect to a serial port, put the serial port in passthrough mode on the web interface. Esc ex...
Page 108: History Commands
11: command reference spider™ and spiderduo® kvm-over-ip device user guide 108 show sshkey import syntax show sshkey import parameters [keyuser ] [keyhost ] [viewkey ] description displays imported ssh keys. Examples to display all imported ssh public keys with content of keys, enter the following c...
Page 109
11: command reference spider™ and spiderduo® kvm-over-ip device user guide 109 parameters dns1 dns2 gateway hostname ipaddr ipv6 ipv6addr mask state note: to clear ipv4 addresses, set ipv4 address to “0.0.0.0”.To clear ipv6 address, set ipv6 address to “::” or “::/128”. Set network misc syntax set n...
Page 110: Version Command
11: command reference spider™ and spiderduo® kvm-over-ip device user guide 110 show network basic syntax show network basic description displays basic network parameters. Show network misc syntax show network misc description displays network miscellaneous parameters. Show network interface syntax s...
Page 111: User Commands
11: command reference spider™ and spiderduo® kvm-over-ip device user guide 111 parameters date utcoffset notes: mmddyyhhmm[ss] can be: - mm is 1-12 - dd is 1-31 - yy is 00-99 - hh is 0-23 - mm is 0-59 - ss is 0-59 offset string can be: - -11h, -10h, -9h, -8h, -7h, -6h, -5h, -4h, -3h, -2h, -1h - +/-0...
Page 112
11: command reference spider™ and spiderduo® kvm-over-ip device user guide 112 description sets user login, email address, group, and mobile phone number. Set user delete syntax set user delete description deletes a user login. Set user password syntax set user password description sets user passwor...
Page 113: Security Commands
11: command reference spider™ and spiderduo® kvm-over-ip device user guide 113 set group delete syntax set group delete description deletes user groups. Show group name syntax show group [name ] description displays group names. Show group index syntax show group [index ] description displays group ...
Page 114: Sysconfig Commands
11: command reference spider™ and spiderduo® kvm-over-ip device user guide 114 description displays security parameters. Sysconfig commands show sysconfig syntax show sysconfig description displays a report of parameters with firmware version, serial number, basic network settings, security settings...
Page 115
11: command reference spider™ and spiderduo® kvm-over-ip device user guide 115 description displays all devices. Show device name syntax show device name description displays device names. Oem customization commands set oem syntax set oem parameters [product ] [company ] [copyright ] [url ] [title e...
Page 117
11: command reference spider™ and spiderduo® kvm-over-ip device user guide 117 description sends a wol packet to a specified device. Connect wakeonlan macaddr syntax connect wakeonlan macaddr [mac address] [password ] note: mac address must be in hex format: 'xx:xx:xx:xx:xx:xx' description sends a w...
Page 118
11: command reference spider™ and spiderduo® kvm-over-ip device user guide 118 description dumps the first 256 lines or 1m bytes of the specified file content of a usb thumb drive. Reboot commands admin reboot syntax admin reboot description immediately terminates all connections and reboots the dev...
Page 119
11: command reference spider™ and spiderduo® kvm-over-ip device user guide 119 kt: kvm settings(type/deployment) ks: keyboard/mouse settings ld: ldap settings ns: network settings pc: change password po: power control sn: snmp settings sa: ssh/telnet access sm: ssl certificate management sl: securit...
Page 120
Spider™ and spiderduo® kvm-over-ip device user guide 120 appendix a: troubleshooting no connection can be established to the spider device. Check cabling. Are both usb cables or all of the usb and ps/2 cables plugged in? Are both pwr leds lit? Is the ethernet cable plugged in, and the link light lit...
Page 121
Appendix a: troubleshooting spider™ and spiderduo® kvm-over-ip device user guide 121 i forgot my password. How can i reset the spider device to factory defaults? Use the serial interface with a terminal emulator program set to 9600 or 115200, 8 bit characters, no parity, 1 stop bit, and no flow cont...
Page 122
Spider™ and spiderduo® kvm-over-ip device user guide 122 appendix b: virtual media example goal in this example, the goal is to put a rescue cd (a cd used to boot a pc when the hard-disk corruption prevents os boot) on pc#3 so that the rescue cd can be used by any spider devices on the network. Figu...
Page 123
Appendix b: virtual media example spider™ and spiderduo® kvm-over-ip device user guide 123 figure b-2 windows browser 3. Right-click the folder aaa and select the “sharing” menu. The default name is the folder name but changed to share_some_folder as shown in the diagram below. Figure b-3 firewall p...
Page 124
Appendix b: virtual media example spider™ and spiderduo® kvm-over-ip device user guide 124 2. Go to the virtual media page and complete the fields in the image on windows share section of the page as shown in the diagram below. Figure b-4 virtual media page 3. Click set, and see that the virtual med...
Page 125
Appendix b: virtual media example spider™ and spiderduo® kvm-over-ip device user guide 125 figure b-5 virtual media active image step 3 – use the virtual media 1. Pc#2 shown in the diagram below is a linux pc. Figure b-6 linux pc window 2. Once step 1 is done, pc#2 will detect a new usb cd drive con...
Page 126
Appendix b: virtual media example spider™ and spiderduo® kvm-over-ip device user guide 126 figure b-7 linux pc window and usb cd 3. You should be able to boot from the external usb device (boot.Iso) on pc#2. Make sure that you set bios to boot from the usb device. Note: some systems may not support ...
Page 127: Rates
Spider™ and spiderduo® kvm-over-ip device user guide 127 appendix c: supported resolutions and refresh rates the table below lists the supported resolution and refresh rates for video. Table c-1 supported video resolutions and refresh rates resolution (x,y) refresh rates (hz) 640x340 70, 85 640x400 ...
Page 128
Spider™ and spiderduo® kvm-over-ip device user guide 128 appendix d: mounting bracket kit a versatile mounting bracket and screws are supplied to assist in easily installing and mounting a single spider or spiderduo device into a server rack in various orientations (e.G., horizontal or vertical). Th...
Page 129
Appendix d: mounting bracket kit spider™ and spiderduo® kvm-over-ip device user guide 129 figure d-3 attaching the device to the mounting bracket 3. Connect the cables and the spider or spiderduo device is ready to use! Figure d-4 connecting the cables table d-5 lantronix part number the bracket kit...
Page 130
Spider™ and spiderduo® kvm-over-ip device user guide 130 appendix e: pcu safety information please follow the safety precautions described below when installing and operating the pcu. Cover do not remove the cover of the pcu. There are no user-serviceable parts inside. Opening or removing the cover ...
Page 131: Appendix F: T
Spider™ and spiderduo® kvm-over-ip device user guide 131 appendix f: t echnical support if you are unable to resolve an issue using the information in this documentation, contact the following resources. Technical support us check our online knowledge base or send a question to technical support at ...
Page 132: Appendix G: Compliance
Spider™ and spiderduo® kvm-over-ip device user guide 132 appendix g: compliance the following meet the iso/iec guide 17050-1, 17050-2 and en 45014 compliances. Manufacturer name & address lantronix, inc. 167 technology, irvine, ca 92618 usa declares that the following product: product name: lantroni...
Page 133
Appendix g: compliance spider™ and spiderduo® kvm-over-ip device user guide 133 rohs notice all lantronix products in the following families are china rohs-compliant and free of the following hazardous substances and elements: o: toxic or hazardous substance contained in all of the homogeneous mater...