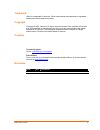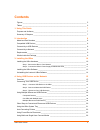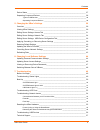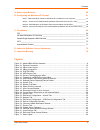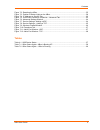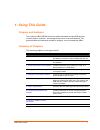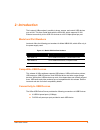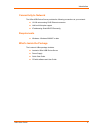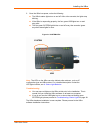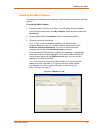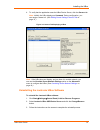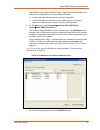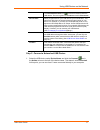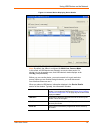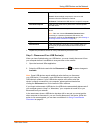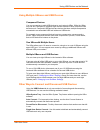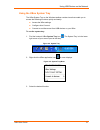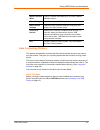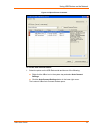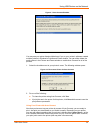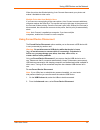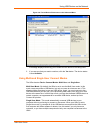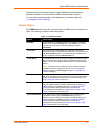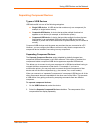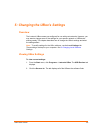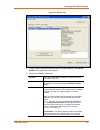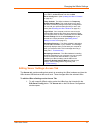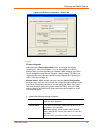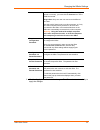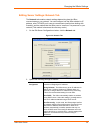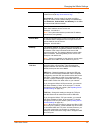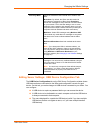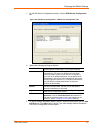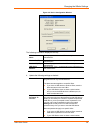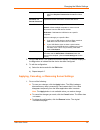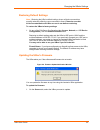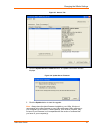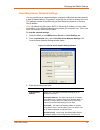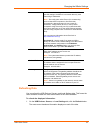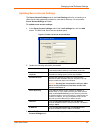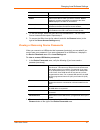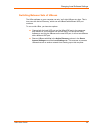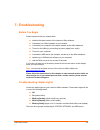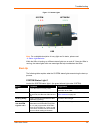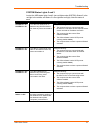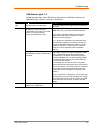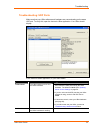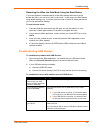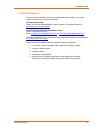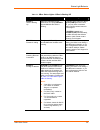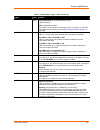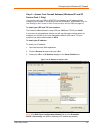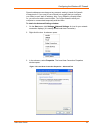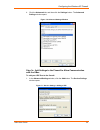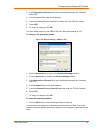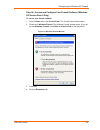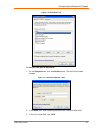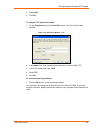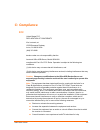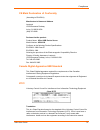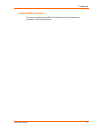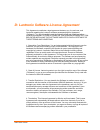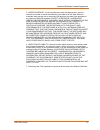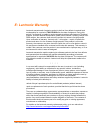- DL manuals
- Lantronix
- Server
- UBox UBX4100
- User Manual
Lantronix UBox UBX4100 User Manual
Summary of UBox UBX4100
Page 1
Part number 900-373 revision a june 2005 ubox usb device server user guide model ubx4100
Page 2
Trademark ubox is a trademark of lantronix. Other brand names are trademarks or registered trademarks of their respective holders. Copyright copyright © 2005, lantronix. All rights reserved. No part of the contents of this book may be transmitted or reproduced in any form or by any means without the...
Page 3: Contents
Contents figures ______________________________________________________________________ 5 tables ______________________________________________________________________ 6 1: using this guide 7 purpose and audience__________________________________________________________ 7 summary of chapters _______...
Page 4
Contents device status ________________________________________________________________ 27 separating compound devices __________________________________________________ 28 types of usb devices ___________________________________________________________ 28 separating compound devices _______________...
Page 5
Contents a: status light behavior 58 b: configuring the windows xp firewall 61 step 1 - determine which version of windows xp is installed on your computer _____________ 61 step 2 – access your firewall software (windows xp and xp service pack 1 only) __________ 62 step 3a - add settings to the fire...
Page 6
Contents figure 7-2. Resetting the ubox ............................................................................................................55 figure 7-3. Position of status lights on the ubox................................................................................58 figure 7-4. Ip ad...
Page 7: 1: Using This Guide
1: using this guide purpose and audience the lantronix ubox usb device server makes it possible to share usb devices such as printers, scanners , and storage drives over a local area network. This guide provides the information needed to configure, use, and update the ubox. Summary of chapters the r...
Page 8: 2: Introduction
2: introduction the lantronix ubox makes it possible to share, access, and control usb devices over a lan. This user guide deals with the ubx4100, which supports 10/100 ethernet connectivity to four usb 2.0 devices at a full 12 mbps speed per port. Model and part numbers lantronix offers the followi...
Page 9
Introduction connectivity to network the ubox usb device serverprovides the following connections to your network: 10/100 auto sensing rj45 ethernet connector half and full duplex support ip addressing: static/dhcp/zeroconfig requirements windows: windows 2000/xp or later what's inside the package t...
Page 10: 3: Installing The Ubox
3: installing the ubox the ubox package has two components: the ubox hardware and the ubox software. Both have their own settings and configuration options. This chapter includes the following topics: installing the ubox hardware installing the ubox software uninstalling the ubox device server softw...
Page 11
Installing the ubox step 2 - connect the ubox’s power supply and read the leds 1. Connect the power supply (included in the box) to the ubox’s power connector. Figure 3-2. Ubox power supply power connector figure 3-3. Ubox connections ubox user guide 11.
Page 12
Installing the ubox 2. Once the ubox has power, notice the following: the ubox's status lights turn on and off. After a few seconds, the lights stop blinking. If the ubox is responding properly, the four green usb lights turn on and stay solid. The first green system light blinks on and off every fe...
Page 13
Installing the ubox installing the ubox software the following instructions are for installing the ubox software for windows operating systems. To install the ubox software: 1. Insert the product cd into your cd drive. The cd should start automatically. If the cd does not auto start, open my compute...
Page 14
Installing the ubox 4. To verify that the application sees the ubox device server, click the servers tab. Note: initially, the ubox displays as unnamed. During configuration, you can assign a name to it. (see editing server settings: access tab on page 31.) figure 3-6. Servers tab displaying a ubox ...
Page 15
4: using usb devices on the network overview this chapter includes the following topics: connecting your usb device to the ubox's usb port. Connecting to your networked usb device using the lantronix ubox software: − using the connect and disconnect icons − using the auto connect feature for printer...
Page 16
Using usb devices on the network each usb port has a green status led light. These lights indicate whether your usb device is supported in the current software/firmware. A solid green light indicates that your device is supported. A slowly blinking light indicates that your usb device is not current...
Page 17
Using usb devices on the network action the connect/disconnect icon connects and disconnects the usb device. The icon is green for connect and red for disconnect. Device name name programmed into your usb device by its manufacturer. This name may differ from the actual name and model number of your ...
Page 18
Using usb devices on the network figure 4-3. Selected device displaying device details note: by default, the ubox is configured for multi-user connect mode. In this mode, all usb devices are shared in a one-at-a-time mode. If a device is in use by another user, that usb device's status displays as i...
Page 19
Using usb devices on the network share mode indicates type of connection to the specific usb device: shared: allows multiple computers to connect to and disconnect from the usb device. Default. Dedicated: dedicates the usb device to a specific computer. Password required if yes, the user must enter ...
Page 20
Using usb devices on the network using multiple uboxes and usb devices compound devices you can connect up to eight usb devices to one lantronix ubox. While the ubox only has four usb ports, it supports eight devices because of how compound usb devices work. Compound usb devices are devices that hav...
Page 21
Using usb devices on the network using the ubox system tray the ubox system tray on the windows taskbar contains icons that enable you to access the following functions quickly and easily: access the ubox settings. Configure auto connect. Connect to and disconnect from usb devices on your ubox. To u...
Page 22
Using usb devices on the network about lantronix ubox opens a window that displays the currently installed software version. Ubox settings opens the lantronix ubox application. Auto connect settings opens the auto connect window to configure your printers for auto connect mode. Connect to devices al...
Page 23
Using usb devices on the network figure 4-6. Epson printer connected to use the auto connect feature: 1. Select the printer on the usb devices tab and do one of the following: right-click the ubox icon in the system tray and select auto connect settings. Click the auto connect settings button in the...
Page 24
Using usb devices on the network figure 4-7. Auto connect enabled you may see your printer listed multiple times if you or your printer's software created multiple printers in windows's printers and faxes window. You can either delete the extra printers in the printers and faxes window or enable aut...
Page 25
Using usb devices on the network when the printer has finished printing, auto connect disconnects your printer and makes it available to other users. Multiple print jobs from multiple users if you have two users printing to the same printer, auto connect connects whichever computer reaches the ubox ...
Page 26
Using usb devices on the network figure 4-9. Forced device disconnect on the advanced menu a message displays cautioning you to make sure the device is not being used. 3. If you are sure that you want to continue, click the yes button. The device status is now available. Using multi-and single-user ...
Page 27
Using usb devices on the network please note that you can also configure a single usb device to be dedicated to particular computer and still share other usb devices with other computers. You can select the desired mode on the servers tab. For details, please see 5:changing the ubox's settings. Devi...
Page 28
Using usb devices on the network separating compound devices types of usb devices usb devices fall into one of the following categories: single usb device: a usb device that contains only one component (for example, a single button mouse). Composite usb device: a device that provides multiple functi...
Page 29
5: changing the ubox's settings overview the lantronix ubox comes pre-configured for use with most networks. However, you may want to change some of the settings for your specific network or usb device- sharing needs. This chapter describes how to change the ubox's settings and what the settings aff...
Page 30
Changing the ubox's settings figure 5-1. Servers tab 3. Select a ubox. Detailed information about the ubox displays under server details on the right side of the window. 4. Review the following information: server # your ubox's mac/network address, found on the label on the bottom of the unit. Serve...
Page 31
Changing the ubox's settings message, you must upgrade your ubox’s firmware. Select your ubox in the servers tab and click the edit server config button. (see updating the ubox's firmware on page 40.) temp. Defaults: the ubox hardware is in temporary default settings mode. This mode allows you to re...
Page 32
Changing the ubox's settings figure 5-2. Edit server configuration – access tab notes: firmware upgrade: after clicking the edit configuration button, a message may display informing you about new firmware. You can only update your ubox's settings after you have upgraded your firmware. While updatin...
Page 33
Changing the ubox's settings connected to the ubox. Before using a usb device (e.G., a printer or scanner), you must click the connect icon on the usb devices tab. Single-user: only one user can connect to the ubox at one time. Use this mode if there is only one client computer, or if only one clien...
Page 34
Changing the ubox's settings editing server settings: network tab the network tab contains network settings determining how the ubox communicates on your network. You can configure how the ubox obtains its ip address, what tcp/udp port it uses to communicate (useful when dealing with firewalls), and...
Page 35
Changing the ubox's settings note: you can get more information about zeroconfig (also called zeroconf) at http://www.Zeroconf.Org/ use static ip: use this mode if you want your ubox always to use the same network settings. You must enter the ip address, subnet mask, and gateway for the ubox to comm...
Page 36
Changing the ubox's settings discovery mode select the method the ubox should use to send its udp data. Broadcast: by default, the ubox uses this methodto send discover messages to ubox clients. Broadcast sends udp messages to every ethernet-connected device on your network. This is the best setting...
Page 37
Changing the ubox's settings 1. On the edit server configuration window, click the usb device configuration tab. Figure 5-4. Edit server configuration – usb device configuration tab 2. Update the following settings as desired: server serial no. (view-only) corresponds to the ubox’s mac/network addre...
Page 38
Changing the ubox's settings figure 5-5. Device configuration window the following information displays at the top: usb product name name programmed into the usb device by the manufacturer. Vendor id (vid) vendor id programmed into the usb device by the manufacturer. Product id (pid) product id prog...
Page 39
Changing the ubox's settings and you move the usb device to a different port, select the requires password to connect checkbox again. Connection password and reenter password if you selected the checkbox above, enter and then reenter a password a user must use to view the usb device. Share mode sele...
Page 40
Changing the ubox's settings restoring default settings note: restoring the ubox’s default settings closes all device connections, possibly adversely affecting users connected to them. Please be sure that all devices attached to the ubox are not in use before continuing. To restore the ubox to facto...
Page 41
Changing the ubox's settings figure 5-7. Servers tab 2. Click the update server firmware button. An update confirmation window displays. Figure 5-8. Update server firmware 3. Click the update button to start the upgrade. Note: always have the latest firmware installed on your ubox. We do not recomme...
Page 42
Changing the ubox's settings overriding server network settings you can override server network settings to configure a ubox that has been placed in a static ip-based network. This makes it so that you do not have to change your local tcp settings, connect to the ubox using a direct ethernet connect...
Page 43
Changing the ubox's settings addresses are in the range 169.254.0.1 to 169.254.255.1. Use this setting if the ubox is in a network that only uses zeroconfig ip addresses. Note: zeroconfig (also called zeroconf) is a networking protocol that allows computers to find each other automatically without t...
Page 44
6: changing local software settings to modify the settings for the ubox software, you use the local settings tab. These settings are kept on your computer. Note: the servers tab is for modifying the settings for the ubox. These settings are stored on the ubox hardware. See 5: changing the ubox's set...
Page 45
Changing local software settings figure 6-1. Local settings tab 2. In the personal communications settings area, update the following information as needed: client name name of your computer that is broadcast to the ubox and to other users on the network. The default name is the computer name specif...
Page 46
Changing local software settings updating server access settings the server access settings area in the local settings tab is for connecting to a ubox that is either password protected or uses active discovery. For most users, server access settings are blank. To update server access settings: 1. In...
Page 47
Changing local software settings server # serial number of the ubox to which you want to connect. Server name name of the ubox to which you want to connect. Status status of the ubox to which you want to connect. Online displays if you have successfully connected to the ubox. Offline displays if the...
Page 48
Changing local software settings switching between sets of uboxes the ubox software on your computer can only “see” eight uboxes at a time. This is true even with active discovery, which can see uboxes with different udp port numbers. To use a ninth ubox, you have two options: change both the local ...
Page 49: 7: Troubleshooting
7: troubleshooting before you begin please make sure that you already have: installed the latest version of the lantronix ubox software. Connected your ubox hardware to your network. Connected your computer to the same network as the ubox hardware. Turned on the ubox (by connecting its power supply ...
Page 50
Troubleshooting figure 7-1. Status lights system network 1 2 3 1 2 3 4 3 2 1 usb note: for a detailed description of every light and its status, please read a: status light behavior . While the ubox is booting up, different status lights turn on and off. Once the ubox is running, the status lights h...
Page 51
Troubleshooting system status lights 2 and 3 look at the usb status lights 2 and 3 (two red lights under system). Status 2 is the red light in the middle, and status 3 is the rightmost red light). Note the status of each. Status condition suggestions system 2 is on / system 3 is on the ubox has obta...
Page 52
Troubleshooting usb status lights 1-4 locate the green light under usb that corresponds to the usb port to which your usb device (e.G., printer or scanner) is connected. Status condition suggestions off the ubox does not have power. Check the ubox's power supply and its connection to an outlet. Blin...
Page 53
Troubleshooting troubleshooting: udp ports make sure that your ubox software and hardware are communicating on the same udp port. To verify this, open the lantronix ubox application. Your ubox should display. In the lantronix ubox application, is your ubox listed? Status condition suggestions is not...
Page 54
Troubleshooting troubleshooting: network issues communication between your pc and the ubox if you have determined via the status leds that the ubox is communicating with a specific network, but network communication between the computer and the ubox is not established, you can ping the ubox from the...
Page 55
Troubleshooting if you are using a firewall, configure the firewall software to allow udp traffic on port 10010 and to allow tcp/ip traffic on port 10010. The ubox uses both udp and tcp/ip to communicate. Note: for step-by-step instructions on configuring the software firewall that is built into win...
Page 56
Troubleshooting rebooting the ubox into safe mode using the reset button if you have made an unwanted change to the ubox settings and can no longer access the ubox, you can boot it into a “safe mode.” in this mode, the ubox reboots using default settings (e.G., multi-user connect mode or default ip ...
Page 57
Troubleshooting technical support if you are experiencing an error that is not described in this chapter, or if you are unable to fix the error, contact us as follows: technical support us check our online knowledge base or send a question to technical support at http://www.Lantronix.Com/support . T...
Page 58: A: Status Light Behavior
A: status light behavior the lantronix ubox comes equipped with ten led lights that report the status of the lantronixhardware. Figure 7-3. Position of status lights on the ubox system network 1 2 3 1 2 3 4 3 2 1 usb the meaning of these lights changes depending on whether the ubox is booting up (yo...
Page 59
Status light behavior table 7-1 . Ubox status lights—ubox is booting up stage status troubleshooting stage 1 ubox is booting up when the usb ubox is first powered on, the (red) system 3 light is on while the ubox is booting. If this light never goes off or the 4 (green) usb lights never come on, you...
Page 60
Status light behavior table 7-2. Ubox status lights -- ubox is running light color status green slowing blinking (on for 3 seconds then off/on): ubox is working. Off or on (does not blink): system 1 if the light is off, the ubox is not receiving power. If the light is on, the ubox has crashed and ne...
Page 61
B: configuring the windows xp firewall the following instructions detail how to configure window xp's built-in firewall for use with the lantronix ubox. While these instructions are specific for this software, you can apply the basic idea of these instructions to configuring other firewalls. These i...
Page 62
Configuring the windows xp firewall step 2 – access your firewall software (windows xp and xp service pack 1 only) you need to know your ubox's udp/tcp port numbers and ip address before configuring your firewall. If you already know this information, skip ahead to step 3a - add settings to the fire...
Page 63
Configuring the windows xp firewall dynamic addresses can change at any moment, making it harder for firewalls to keep track of. If you need to use a firewall, we suggest that you configure your ubox to use a static ip address. Also, if your firewall is currently turned on, you will not be able to s...
Page 64
Configuring the windows xp firewall 4. Click the advanced tab, and then click the settings button. The advanced settings window opens figure 7-6. Advanced settings window step 3a - add settings to the firewall to allow communication with the ubox to add your udp port to the firewall: 1. In the advan...
Page 65
Configuring the windows xp firewall 2. In the description of service field, enter something descriptive like “lantronix ubox udp.” 3. In the ip address field, enter the ip address. 4. In both the external port and internal port fields, enter the udp port number. 5. Select udp. 6. To save your change...
Page 66
Configuring the windows xp firewall step 3b - access and configure your firewall software (windows xp service pack 2 only) to access your firewall software: 1. From the start menu, click control panel. The control panel window opens. 2. Double-click windows firewall. The windows firewall window open...
Page 67
Configuring the windows xp firewall figure 7-10. Exceptions tab to add your udp port to the firewall: 1. On the exceptions tab, click the add port button. The add a port window displays. Figure 7-11. Add a port window - udp 2. In the name field, enter something descriptive like “lantronix ubox udp.”...
Page 68
Configuring the windows xp firewall 4. Select udp. 5. Click ok. To add your tcp port to the firewall: 1. On the exceptions tab, click the add port button. The add a port window displays. Figure 7-12. Add a port window - tcp 2. In the name field, enter something descriptive like “lantronix ubox tcp.”...
Page 69: C: Compliance
C: compliance fcc united states fcc declaration of conformity we, lantronix, at 15353 barranca parkway irvine, ca 92618 usa (949) 353-3990 declare under our sole responsibility that the lantronix ubox usb server, model ubx4100 complies with part 15 of fcc rules. Operation is subject to the following...
Page 70
Compliance ce mark declaration of conformity (according to en 45014) manufacturer's name and address lantronix 15353 barranca parkway irvine, ca 92618 usa (949) 353-3990 declares that the product: product name: ubox usb device server model number: ubx4100 conforms to the following product specificat...
Page 71
Compliance australia/new zealand this device complies with as/nzs 3548 class b limits for the operation of information technology equipment. Ubox user guide 71.
Page 72
D: lantronix software license agreement this agreement constitutes a legal agreement between you, the end user, and lantronix regarding the lantronix software accompanying this agreement (‘software’). You should carefully read the following terms and conditions before installing this software. Eithe...
Page 73
Lantronix software license agreement 5. Limited warranty. As its only warranty under this agreement, lantronix warrants the media on which the software is provided to be free from defects in materials under normal use for a period of 90 days from the date of the purchase of the lantronix ubx4100 har...
Page 74: E: Lantronix Warranty
E: lantronix warranty lantronix warrants each lantronix product to be free from defects in material and workmanship for a period of two years after the date of shipment. During this period, if a customer is unable to resolve a product problem with lantronix technical support, a return material autho...