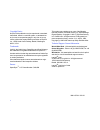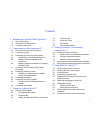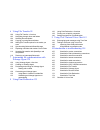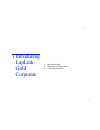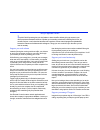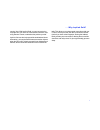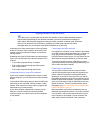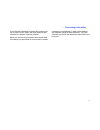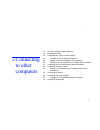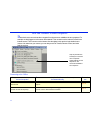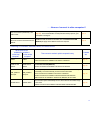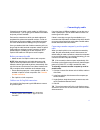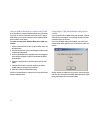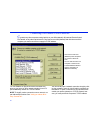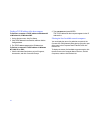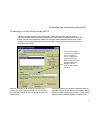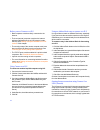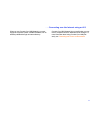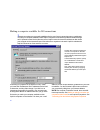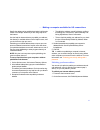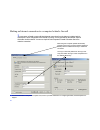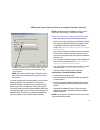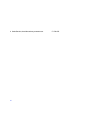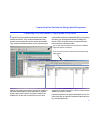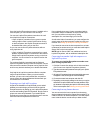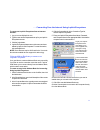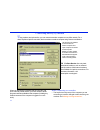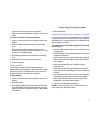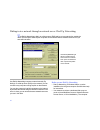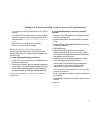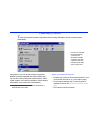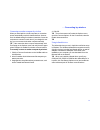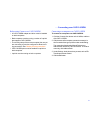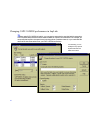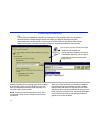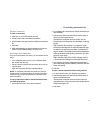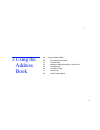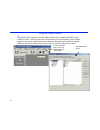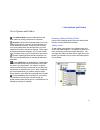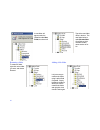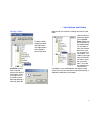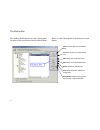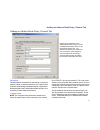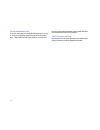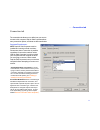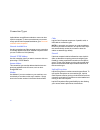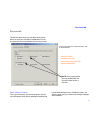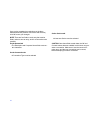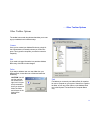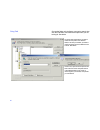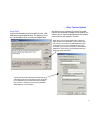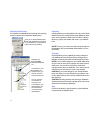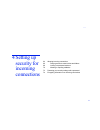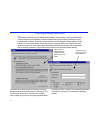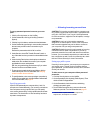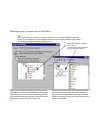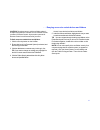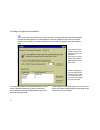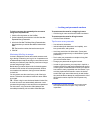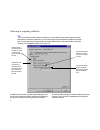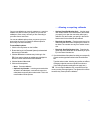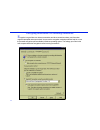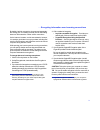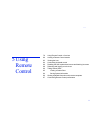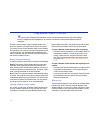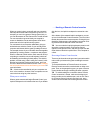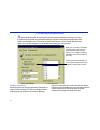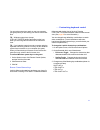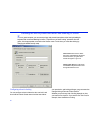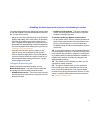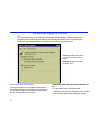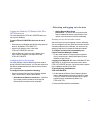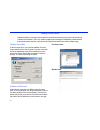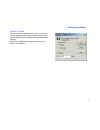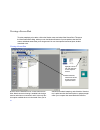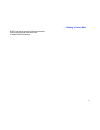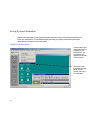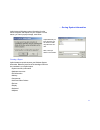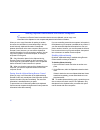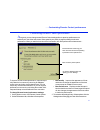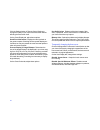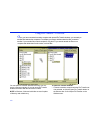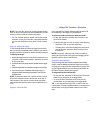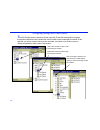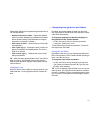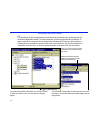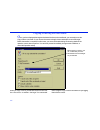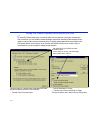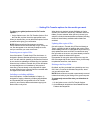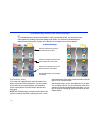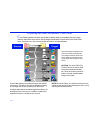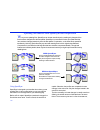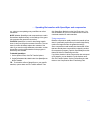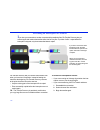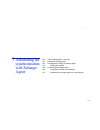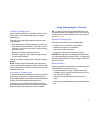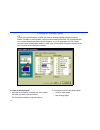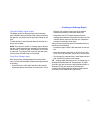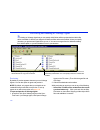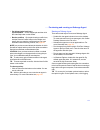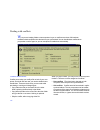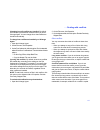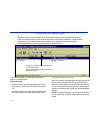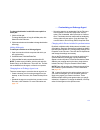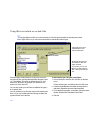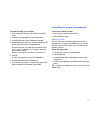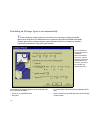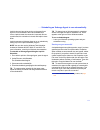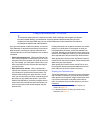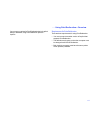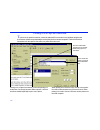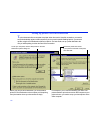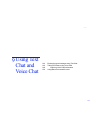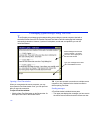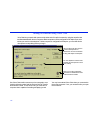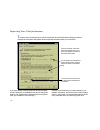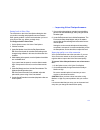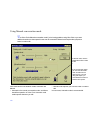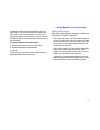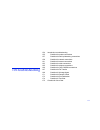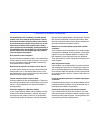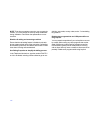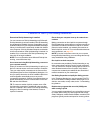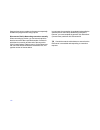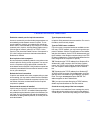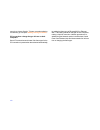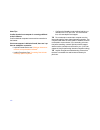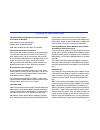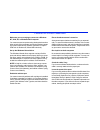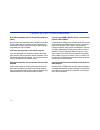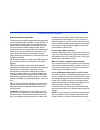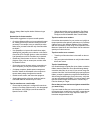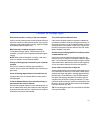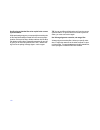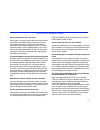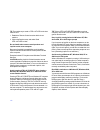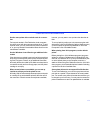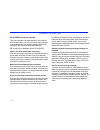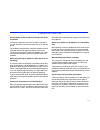- DL manuals
- LapLink
- Software
- Gold Corporate 5
- User Manual
LapLink Gold Corporate 5 User Manual
Summary of Gold Corporate 5
Page 1
1 mn-lgd011-xx-us.
Page 2
2 copyright notice no part of this publication may be reproduced, transmitted, transcribed, stored in a retrieval system, or translated into any human or computer language, in any form or by any means, without the express written permission of laplink inc., 18702 north creek parkway, bothell, washin...
Page 3
3 contents 1 introducing laplink gold corporate 5 6 why laplink gold? 8 staying in touch with the office 10 connecting at the office 2 connecting to other computers 13 14 how can i connect to other computers? 16 connecting by cable 20 connecting over a home or office network 23 connecting over the i...
Page 4
4 6 using file transfer 99 100 using file transfer—overview 102 navigating through drives and folders 104 selecting files and folders 106 copying or moving files and folders 108 setting file transfer options for the results you want 110 synchronizing folders with smartxchange 112 replacing one folde...
Page 5
. . . 5 1 introducing laplink gold corporate 6 why laplink gold? 8 staying in touch with the office 10 connecting at the office.
Page 6
6 why laplink gold? L aplink gold corporate gives you the freedom to leave the office without giving up access to your office computer and network resources. Whether you’re traveling on business or working from home, you can still read your e-mail, share the latest files with coworkers, access netwo...
Page 7
. . . Why laplink gold? 7 running. Now. With laplink gold, you can connect to her computer from your home or hotel internet connection, and using remote control, troubleshoot the problem yourself. Laplink gold can also help spread the workload and share information. Let’s say the hotel’s internet co...
Page 8
8 staying in touch with the office w hether you’re in a hotel on the road, at home on a saturday, or with you laptop practically anywhere, laplink gold corporate lets you use whatever connection you have to get access to everything you need. Laplink gold corporate supports connecting via modem, a ne...
Page 9
. . . Staying in touch with the office 9 requires you connect through a firewall, see ”making an internet connection to a computer behind a firewall ” for more information. Before connecting over the internet, set up your office com- puter for internet access by publishing its address through the la...
Page 10
10 connecting at the office w ith greater resources at hand, you can make faster connections—and connect in more ways—while working in the office. Connect over a corporate network, for example, for the fastest file transfers. Use a laplink gold cable to synchronize your desktop and laptop before and...
Page 11
. . . Connecting at the office 11 if your office has a persistent connection to the internet, use the ‘connect over ils’ option, and simply supply the pub- lished name or address of the host computer before you use connect over internet, other laplink gold users will set up laplink gold as a host on...
Page 12
. . . 13 2 connecting to other computers 14 how can i connect to other computers? 16 connecting by cable 20 connecting over a home or office network 23 connecting over the internet using an ils 26 making a computer available for ils connections 28 making an internet connection to a computer behind a...
Page 13
14 how can i connect to other computers? D etermine how to connect to another computer from the resources available to the two computers. For example, are both logged on to the same office network? Then connect over the network. Do both have internet access? Then connect over the internet. Use the t...
Page 14
. . . How can i connect to other computers? 15 connecting over modems, networks, cables, or wireless devices yes, but the host is protected by a fire- wall or router. Use connect over laplink everywhere , or use the firewall service (see page 28) . For more information on what ports are used by lapl...
Page 15
16 connecting by cable w hen you connect two computers by laplink cable, attach the cable—serial, parallel, or usb - to both computers and start laplink on both computers. No separate cable driver installation is required. Autoconnect, the default setting for cable connections, opens a connection au...
Page 16
. . . Connecting by cable 17 choose the type of cable—serial, parallel, or usb (univer- sal serial bus)1 —you are going to use based on the cables and ports you have available. Ports are the connectors to which you attach cables and peripherals like printers and external modems. To find out which ty...
Page 17
18 using an address book entry to connect using cable it’s a good idea to create an address book entry, especially if you plan to use the connection more than once. Laplink gold allows you to connect directly from the address book, which makes it even easier. To create an entry in the address book f...
Page 18
20 connecting over a home or office network c onnect to any other computer running laplink on your office network (lan) and use remote control, file transfer, or any other laplink service. Use connect over lan (network) and click the name of the computer you want to connect to or supply its tcp/ip a...
Page 19
. . . Connecting over a home or office network 21 before you use connect over lan (network) • the security setup of the host computer must be config- ured to allow incoming connections. See ”allowing incoming connections . • the network ports (either tcp/ip or ipx) must be enabled in laplink on both...
Page 20
22 finding a tcp/ip address of the host computer to find out a computer’s tcp/ip address in windows 95 or windows 98, or windows me: 1 on the options menu, click port setup. 2 click tcp/ip network in the ports list, and then click the configure button. 3 the tcp/ip address appears in the ip address ...
Page 21
. . . Connecting over the internet using an ils 23 connecting over the internet using an ils connect to the internet using an ils (internet locator service) directory server, and you can open connections to other laplink computers anywhere in the world. To make a computer easy to find on the interne...
Page 22
24 before you use connect over ils • both computers must be actively connected to the internet. • the host (remote) computer must have its internet address published through an ils (internet locator service). See ”making a computer available for ils con- nections of this chapter. • the security setu...
Page 23
. . . Connecting over the internet using an ils 25 when you use connect over lan (network), you must supply the computer’s public, routable ip address, not an address published through an internet directory. Connect over lan (network) is most useful when you con- nect to computers whose ip addresses...
Page 24
26 making a computer available for ils connections i nternet connections are more easily established by the use of easy-to-remember names or addresses. To make your computer available to other laplink computers on the internet, publish its address through an ils (internet locator service) directory ...
Page 25
. . . Making a computer available for ils connections 27 specify the address to be published and when it will be pub- lished—for example, whenever you are using laplink on the internet. Use the laplink internet directory to publish your address; the directory is available without cost to laplink use...
Page 26
28 making an internet connection to a computer behind a firewall i n most cases, a firewall or router will block inbound connections from the internet, including laplink connections1. Since configuration of the firewall is not easy, or even permitted by the network, laplink gold offers a built-in so...
Page 27
. . . Making an internet connection to a computer behind a firewall 29 you must configure both computers before you can make a firewall connection. First, configure the host computer (inside the firewall) to accept incoming connections using either a log-in list or configuring a public system (log-i...
Page 28
30 4 under services, check the services you want to use. 5 click ok..
Page 29
. . . Connecting over the internet using laplink everywhere 31 connecting over the internet using laplink everywhere l aplink everywhere offers the easiest and most flexible internet connections. They are the easiest because they maintain security without the need to wrestle with firewalls. They are...
Page 30
32 once the laplink everywhere program is installed on the host computer, you can connect to it in two ways: you can use laplink everywhere connections for tradi- tional laplink-to-laplink connections. •• open a laplink connection from a guest computer running laplink gold. Laplink gold must be runn...
Page 31
. . . Connecting over the internet using laplink everywhere 33 to connect to laplink everywhere from an internet- browser: 1 log on to www.Mylaplink.Com. 2 type the user name and password set up for your laplink everywhere account. 3 click the login button. 4 laplink everywhere features are not the ...
Page 32
34 connecting directly by modem u sing modems and a phone line, you can connect to another computer or to an office network. For a direct, laplink to laplink connection, dial to a modem on another computer using connect over modem. When you dial directly to another laplink computer, and open a remot...
Page 33
. . . Connecting directly by modem 35 • laplink must be running on both computers. • modem ports must be enabled in laplink on both com- puters. To connect to another computer by modem: 1 click the connect button on the linkbar, and then click modem. 2 in the connections list, click the connection y...
Page 34
36 dialing in to a network through a network server: dial-up networking u se dial-up networking to dial in to a dial-up server (ras) and log on to a network from outside the office. Then connect to other laplink computers on the network and use network resources as if you were still in the office. U...
Page 35
. . . Dialing in to a network through a network server: dial-up networking 37 you connect to must be connected to an ipx or tcp/ip network. • the laplink gold security setup on the host computer must be configured to allow incoming connections. For more information, see “allowing incoming connection...
Page 36
38 connecting by wireless t o connect to another computer using wireless devices, simply start laplink, and the connection opens automatically.. Using laplink, you can open short-range connections between computers equipped with infrared (irda) ports.1 you can also connect using other wireless devic...
Page 37
. . . Connecting by wireless 39 connecting to another computer by wireless when you start laplink on both computers, a connection opens automatically over their wireless devices. Autocon- nect, the default setting for wireless connections, forces the computers to connect to each other. If you change...
Page 38
40 connecting over capi 2.0/isdn i f capi 2.0/isdn lines are available to your computer and the computer you are connecting to—and if both computers are set up for capi 2.0/isdn communications—you can open a high-speed connection and use remote control, file transfer, and other laplink services. To ...
Page 39
. . . Connecting over capi 2.0/isdn 41 before using connect over capi 2.0/isdn • a capi 2.0/isdn adapter and driver must be installed on both computers. • both computers must be running a version of laplink that supports capi 2.0/isdn. • the security setup of the remote computer (the one you are con...
Page 40
42 changing capi 2.0/isdn performance in laplink b efore using capi 2.0/isdn in laplink, you may want to customize the way that laplink responds to capi 2.0/isdn calls and uses the two channels available for laplink communications. For example, you can specify that laplink not respond to any incomin...
Page 41
. . . Changing capi 2.0/isdn performance in laplink 43 to change capi 2.0/isdn performance in laplink: 1 on the options menu, click port setup. 2 under port settings, click capi. 3 click the configure button. 4 if you do not want laplink to answer any incoming capi 2.0/isdn calls, clear the enable b...
Page 42
44 connecting automatically o nce you have established a connection, you can save it for easy restoration later. You can restore a saved connection by double-clicking a shortcut icon, setting up laplink to restore the connection automatically when you start laplink, or restoring the connection while...
Page 43
. . . Connecting automatically 45 saving a connection to save a connection: 1 open one or more connections as usual. 2 on the connect menu, click save connections. 3 in the file name box, type a name to identify the connection file. 4 click save. 5 when asked whether you want a shortcut icon for thi...
Page 44
. . . 47 3 using the address book 48 using the address book 49 view options and folders 52 the button bar 53 adding an address book entry- general tab 55 connection tab 56 connection types 57 services tab 59 other toolbar options.
Page 45
48 using the address book l aplink gold corporate’s all-new address book offers expanded flexibility and control to users. It allows you to save connections you use frequently, create folders, organize your work, import and export connection information to and from a global database, and allows conn...
Page 46
. . . View options and folders 49 view options and folders the address book provides a folder structure and other options for viewing connections to computers. Favorites- laplink gold corporate allows you to mark laplink computers you connect to as favorites when you create address book entries. One...
Page 47
50 a new folder will appear under the global list called new folder , as shown left. Renaming a folder to rename a folder, right-click on the folder you want, and choose rename. Type in the new folder name in the box. The new folder below is called remote sites . Once finished, click outside the fol...
Page 48
. . . View options and folders 51 deleting a folder to delete a folder, highlight the folder, then right-click to view folder options. Select delete to remove this folder. Caution laplink gold corporate prompts you with the confirmation screen to the right, but it is important to under- stand that d...
Page 49
52 the button bar the address book button bar is the control panel for much of the user function in the address book. Below is a brief description of the function of each button. Close - exits the user from the address book. Connect - connects you to the selected user. Add - brings up the add user s...
Page 50
. . . Adding an address book entry- general tab 53 adding an address book entry- general tab description this describes the connection you are making. It could be at a person’s desk, or represent a server to you. Laplink gold corporate automatically populates whatever is typed in the description fie...
Page 51
54 security information to send if you are connecting to a computer that requires you to log in, and use a password, enter these pieces of information here. These fields are both case-sensitive, so make sure the log-in name and password match exactly. However, only the password field is case-sensiti...
Page 52
. . . Connection tab 55 connection tab the connection tab allows you to define how you want to connect to this computer. Laplink gold corporate allows many connection options, and these are discussed below. Important requirements: note laplink gold corporate must be installed and running on both mac...
Page 53
56 connection types laplink allows many different methods to connect to other laplink computers. To learn more about ways to connect using laplink gold corporate listed below, go to ”how can i connect to other computers? Network: available now use this connection type if the computer you are connect...
Page 54
. . . Services tab 57 services tab the services tab is where you can define what you'll be able to do once your connection is established. You can choose as few or as many different services as you need. Host locking on connect from a guest computer, you can ensure privacy and pre- vent interruption...
Page 55
58 once you’ve completed your selections on the three address book tabs (general, connection and services) click ok to save your changes. Note there are four fields in each entry that must be filled in order to save an entry, and for a connection to be possible. On the general tab •the description a...
Page 56
. . . Other toolbar options 59 other toolbar options the toolbar has several other buttons that allow you to man- age your address book in different ways. Connect once you’ve created your address book entry, simply hit the connect button to instantly connect you to this com- puter. This is great for...
Page 57
60 using find choose the folder on the left pane you want to search, then click the find button, and enter the compter name you are looking for. See below. If laplink gold corporate is not able to locate this computer in the selected folder, it will ask you whether you’d like to look through the res...
Page 58
. . . Other toolbar options 61 setup global laplink gold corporate provides the ability to link to a sql database through the address book. This allows you to cre- ate a global address book, and share this address book with anyone in your corporation you choose, provided laplink gold corporate is in...
Page 59
62 importing and exporting it is important to understand how importing and exporting works in laplink gold corporate’s address book.. Importing importing allows you to download a local copy of the global address book. As the address book gets updated by other users, who might add or delete users or ...
Page 60
. . . 63 4 setting up security for incoming connections 64 allowing incoming connections 66 denying access to certain drives and folders 68 locking out password crackers 70 allowing or requiring callbacks 72 protecting your security settings with a password 74 encrypting information over incoming co...
Page 61
64 allowing incoming connections a s a safety precaution, laplink’s default security setting is “private system”. After you install laplink, you can connect to other computers, but other computers cannot open incoming connections to yours except by cable or wireless. To allow incoming connections, y...
Page 62
. . . Allowing incoming connections 65 to set up password-protected access to your com- puter: 1 click the security button on the linkbar. 2 on the general tab, click log-in list only (protected system). 3 click the log-in list button, and then click the add button. 4 on the general tab, type the lo...
Page 63
66 denying access to certain drives and folders w hen you open your computer to incoming connections, you can specify whether all drives and folders—or only certain ones—are accessible to users who connect to your computer for file transfer. You can also grant different privileges to different users...
Page 64
. . . Denying access to certain drives and folders 67 caution denying access to a drive or folder makes it invisible to anyone who connects for file transfer but has no effect in remote control. Anyone who connects for remote control can still access all of your files. To limit access to certain dri...
Page 65
68 locking out password crackers w hen you open your computer to incoming connections, it’s a good idea to include lockout protection so that anyone who supplies an incorrect password more than a particular number of times is denied access to your computer. You enable lockout and set the number of a...
Page 66
. . . Locking out password crackers 69 to lock out anyone who repeatedly tries to connect using incorrect passwords: 1 click the security button on the linkbar. 2 on the lockout tab, check this box: lock out user after repeated wrong passwords. 3 in the lock out after this many wrong passwords box, ...
Page 67
70 allowing or requiring callbacks w hen you allow incoming modem connections, you can require that the guest computer be called back before a connection is opened. Or you can let the guest computer determine whether to be called back. In both cases you can supply the phone number ahead of time or l...
Page 68
. . . Allowing or requiring callbacks 71 you can use callbacks as a security measure: e.G; require a callback to a phone number you specify. Or you can use callbacks to save money, as when you are connecting to your office from a hotel room. You can set callback options when you secure your com- put...
Page 69
72 protecting your security settings with a password c reating password protection for your laplink security settings prevents unauthorized users from compromising your security system; it also keeps them from viewing your address book entries and using them to open connections to other computers. P...
Page 70
. . . Protecting your security settings with a password 73 without knowledge of your password, users cannot view or change any of this information: • log-in names, passwords, and other security settings • phone numbers, passwords, and other information stored in your address book entries • privilege...
Page 71
74 encrypting information over incoming connections e ncryption is a good idea over internet connections and other connections where your information might be intercepted and compromised. You can use the encryption methods provided in laplink, or use the powerful encryption options available in wind...
Page 72
. . . Encrypting information over incoming connections 75 by default, laplink encrypts log-in names and passwords, but nothing else. This setting is usually fine for transmitting data over office networks or other secure connections. On the internet, intranets, or wide area networks, however, it is ...
Page 73
. . . 77 5 using remote control 78 using remote control—overview 80 hosting a remote control session 82 viewing the host 84 customizing keyboard control 86 disabling the host keyboard and mouse and blanking its screen 88 rebooting and logging on to the host 90 taking screen shots 92 viewing a screen...
Page 74
78 using remote control—overview w hen you open a remote control window, you can view and operate the host as if you were sitting in front of it. Images from the host appear on your screen in a remote control window within the laplink workspace. . Remote control provides a way to operate another com...
Page 75
80 hosting a remote control session f or remote control to take place the host need only be running laplink—you do not need to be at the computer. Sensitive information is protected by the conditions of the connection. You can grant greater access, or limit these conditions, through the laplink secu...
Page 76
. . . Hosting a remote control session 81 when you control a host, you specify who can connect to that computer and the kinds of services they can use. For example, you can limit a guest to remote control only, or you can allow access to text chat and file transfer as well. You can even allow a gues...
Page 77
82 viewing the host a s a guest, you can alternate between two views of the host screen. Your first view appears in a window within laplink. Inside the window, you control the host; outside the window, you perform other tasks, in laplink or in other applications on your computer. Switch to a full-sc...
Page 78
. . . Viewing the host 83 to switch between window and full-screen view: • press ctrl+shift+f. Tip in full screen, you can also switch to a window from the copy of laplink running on the host: if laplink is an icon, click it to restore it to a window. Then click the icon representing your remote con...
Page 79
84 customizing keyboard control b y default, windows system keys pressed on the guest computer take effect on the host. If you want the system keys to operate on the guest while working in a remote control window, click remote control options on the options menu. Then on the guest tab, click execute...
Page 80
. . . Customizing keyboard control 85 you can make system keys work on your own computer (the guest) when you are working in a remote control win- dow. Tip windows system keys (except ctrl+alt+delete) always take effect on the host when you are using remote control in the full-screen view. Tip if yo...
Page 81
86 disabling the host keyboard and mouse and blanking its screen f rom a guest computer, you can ensure privacy and prevent interruptions at the host by disabling its keyboard and mouse and blanking its screen. To perform any of these “locking” operations from the guest, click the appropriate comman...
Page 82
. . . Disabling the host keyboard and mouse and blanking its screen 87 you grant locking permission by changing the security setup on the host computer: click the security button on the link- bar. You then have a choice: • set up a log-in list by specifying log-in list (protected system) and adding ...
Page 83
88 rebooting and logging on to the host f rom a guest computer, you can reboot a host computer and restart windows. To reboot a host from the guest during remote control, click the reboot host command on the session menu. To configure a host for rebooting and restarting windows, click remote control...
Page 84
. . . Rebooting and logging on to the host 89 logging onto windows nt, windows 2000, xp or 2003 from the guest you must always press ctrl+alt+delete before you can log on to windows. To send ctrl+alt+delete to the host, do one of these: • press the key combination specified for this purpose on the h...
Page 85
90 taking screen shots laplink now allows you to snap a screen shot from the host computer and save it to your hard drive during a remote control session. This is very useful for capturing error messages, odd displays or other behavior that might be hard to describe. Using screen shot will save tech...
Page 86
. . . Taking screen shots 91 saving a screenshot once you’ve taken a snapshot of the screen, you can save it to your hardrive for later viewing. Laplink saves the snap- shot as a png file, which by default are viewed with internet explorer. Note:internet explorer 5.0 or higher must be in use in orde...
Page 87
92 viewing a screen shot to review snapshots you’ve taken, click on the session menu, and select view screen shot. This opens the view screen shot dialog, where you can view thumbnail screens of your snapshots, view them full screen, and delete screenshots you no longer need. You can view captured s...
Page 88
. . . Viewing a screen shot 93 note:if you want to access the png files themselves, laplink gold corporate saves them to the c:\winnt\tsi32\llw directory..
Page 89
94 saving system information laplink makes it possible to capture important system information on the host computer, and save it to a file on your local machine. This troubleshooting tool provides your support professionals with a single report offering a great deal of useful information. Saving sys...
Page 90
. . . Saving system information 95 laplink saves all windows system information from the remote computer, and exports it to your computer. For this reason, you’ll see a popup message, seen below. Creating a report laplink creates a report that saves your windows system information. Below are just a ...
Page 91
96 sharing clipboard information with remote computers c omputers in a remote control connection share a common clipboard: you can copy or cut information to the clipboard on one computer and paste this information on another. . When you cut or copy information for pasting in another document, the i...
Page 92
. . . Customizing remote control performance 97 customizing remote control performance a s a guest, you can change several remote control settings either to speed up performance or to enhance your view of the host screen. When speed is your priority, change the settings to enhance performance. When ...
Page 93
98 click the settings button in remote control options to change the quality of your view of the host screen without affecting the host screen itself. On the guest display tab, adjust these options: send font information displays text and symbols on the guest computer. Checking this box speeds displ...
Page 94
. . . 99 6 using file transfer 100 using file transfer—overview 102 navigating through drives and folders 104 selecting files and folders 106 copying or moving files and folders 108 setting file transfer options for the results you want 110 synchronizing folders with smartxchange 112 replacing one f...
Page 95
100 using file transfer—overview o nce you have connected to another computer and opened file transfer windows, you are ready to transfer files between the computers. First, display your target, and then select the files you want to transfer. If you want the files on both computers, copy them. If yo...
Page 96
. . . Using file transfer—overview 101 note if you click the ‘open file transfer window’ button when no active connection has been established, you’ll be creating a local-to-local file transfer connection. • two file transfer windows appear: one for the remote computer, one for your computer. Using ...
Page 97
102 navigating through drives and folders e ach file transfer window is split into a left and a right side. The left side is designed for navigating through drives and folders: click or double-click a drive or folder to open it and display its contents. On the right side, you see the contents of the...
Page 98
. . . Navigating through drives and folders 103 follow these guidelines to navigate through the left side of a file transfer window: • double-click a drive or folder opens and expands the drive or folder, displaying its subfolders immediately below. (double-clicking is the fastest way to navigate do...
Page 99
104 selecting files and folders o n the left side of a file transfer window, you can select only one folder at a time. On the right side, you can select multiple folders and files. To select a single item, point to it and click the left mouse button. To select several items in sequence, click the fi...
Page 100
. . . Selecting files and folders 105 note by default, selecting a folder selects all of its files and its subfolders. To change the default, click file trans- fer options (options menu). On the filter tab, clear this box: include subfolders in copies. (you can always over- ride this setting when yo...
Page 101
106 copying or moving files and folders o nce you have displayed the target and selected the items to be transferred, you are ready to use the copy or move command. Or you can use the mouse to drag the items and drop them onto the target. Before the transfer is completed in either case, you see a co...
Page 102
. . . Copying or moving files and folders 107 to prepare for a copy or move operation: 1 navigate through the left side of the target window to display the folder where you want to put the selections. Click the folder. (for more information, see page 102 .) 2 in the source window, select the items y...
Page 103
108 setting file transfer options for the results you want c ertain file transfer options play a crucial role when you are copying or moving files. Depending on how you set them, you can include or exclude subfolders, prevent the overwriting of files except by newer copies, or copy only files you ha...
Page 104
. . . Setting file transfer options for the results you want 109 to change your global preferences for file transfer options: • on the options menu, click file transfer options. Click the filter tab, and then check the appropriate boxes. When you transfer files, you can tailor these options for that...
Page 105
110 synchronizing folders with smartxchange u se smartxchange to synchronize two folders in a two-way exchange of files. You can limit the scope of the operation by including only the files already in both folders. You can also use smartxchange to update a backup folder quickly. In either case, olde...
Page 106
. . . Synchronizing folders with smartxchange 111 caution smartxchange is a tool for exchanging files between folders. It does not merge the contents of files. If you need to merge databases, schedules, or other shared files, see the documentation for the program in which they were created. Tip if y...
Page 107
112 replacing one folder with another: clone folder c lone folder replicates one folder onto another by adding, deleting, and updating files on the target until they match those on the source. After opening the target and the source folders, click clone folder on the synctools menu. Then choose whet...
Page 108
. . . Replacing one folder with another: clone folder 113 it’s the deletion of files that makes clone folder useful, par- ticularly when you are maintaining a backup folder. With the usual copy operation, the backup folder over time accumu- lates all the files you have deleted from the source. With ...
Page 109
114 speeding file transfers with speedsync and compression w hen you are updating files, speedsync can shorten transfer times by sending only the parts of the files that have changed since the last update. Speedsync is most effective when you update files that have not been changed extensively since...
Page 110
. . . Speeding file transfers with speedsync and compression 115 e.G.; when you are updating many small files over a fast connection. Note whether speedsync and compression are used in file transfers depends entirely on the settings of the guest (the computer that opens the connection). Caution spee...
Page 111
116 resuming an interrupted file transfer i f you lose your connection to another computer while transferring files, file transfer recovery lets you connect again and continue the transfer where it left off. Any file—or portion of a file—copied before the interruption is skipped; only the untransmit...
Page 112
. . . Resuming an interrupted file transfer 117 file transfer recovery and other options three options must be enabled for file transfer recovery to work effectively. All three appear in file transfer options (options menu) and are enabled by default. Enable file transfer recovery located on the cop...
Page 113
. . . 119 7 automating file synchronization with xchange agent 120 using xchange agent—overview 122 creating an xchange agent 124 previewing and running an xchange agent 126 dealing with conflicts 128 customizing an xchange agent 130 using filters to include or exclude files 132 scheduling an xchang...
Page 114
120 using xchange agent—overview x change agent takes the function of smartxchange to a higher level, by automating synchronization—the process of keeping your files updated. To set up an xchange agent, open a connection to another computer, choose the pairs of folders to be synchronized; then previ...
Page 115
. . . Using xchange agent—overview 121 creating an xchange agent open a laplink connection—by modem, network, or any other means—to the computer with which you want to exchange files. Then use the xchange agent wizard to create your own xchange agent: • from the hierarchy of folders displayed for ea...
Page 116
122 creating an xchange agent o nce you connect to another computer, you create an xchange agent by selecting the pairs of folders—one folder on each computer—which you want to keep synchronized. You can select the pairs from a window displaying the folders on both computers, or you can drag folders...
Page 117
. . . Creating an xchange agent 123 using the xchange agent wizard the wizard guides you through the process of selecting pairs of folders to be synchronized. After naming and saving the agent file, you can preview the agent and change its set- tings. To make the files in each folder pair identical,...
Page 118
124 previewing and running an xchange agent p reviewing an xchange agent lets you see exactly which folders will be synchronized and which files will be overwritten. It also lets you skip pairs of folders and files and resolve conflicts. Unless you specify otherwise, you preview each agent before yo...
Page 119
. . . Previewing and running an xchange agent 125 • put skipped pairs back into a synchronization click a skipped pair and then click the undo skip button on the toolbar. • resolve conflicts click a pair showing a conflict icon, click the resolve conflict button on the toolbar, and specify how you w...
Page 120
126 dealing with conflicts w hen you are keeping folders on two computers in sync, a conflict occurs when a file has been modified on both computers since the last time you synchronized. You can handle these conflicts when you preview or run the agent, or you can set options to handle them automatic...
Page 121
. . . Dealing with conflicts 127 changing how all conflicts are handled by default, each conflict is presented for resolution when you run an xchange agent. You can change this so that conflicts are handled automatically. To change how conflicts are handled by an xchange agent: 1 open the xchange ag...
Page 122
128 customizing an xchange agent i nstead of a two-way synchronization, you can customize an agent so that files within folder pairs are copied in one direction only, from one computer to the other. Among other modifications, you can create a shortcut icon to run an agent directly from the desktop, ...
Page 123
. . . Customizing an xchange agent 129 to change the direction in which files are copied in a folder pair: 1 click the folder pair. To change the direction of copy for all folder pairs, click select all on the edit menu. 2 click an arrow button on the toolbar to change the direction of the copy. Add...
Page 124
130 using filters to include or exclude files u sing preset filters or filters you create yourself, you can limit synchronizations by including only certain files or types of files. Or you can use the same filters to exclude files and file types. Xchange agent includes filters for some of the most c...
Page 125
. . . Using filters to include or exclude files 131 to create and apply your own filter: 1 click a folder pair and then click set filter on the edit menu. 2 under the list of available filters, click the new button. 3 in the filter name box, type a description for the filter. 4 in the pattern(s) box...
Page 126
132 scheduling an xchange agent to run automatically y ou can schedule an xchange agent to run at a certain time on the days you specify. Scheduled agents can be configured to run unattended: there is no preview, and conflicts are handled automatically. Xchange agents can be scheduled using the lapl...
Page 127
. . . Scheduling an xchange agent to run automatically 133 laplink does not have to be running on the guest for an agent to run as scheduled. When the scheduled time comes, laplink starts, the connection is opened, files are synchronized, the connection is closed, and laplink shuts down. Laplink pre...
Page 128
. . . 135 8 using print redirection 136 using print redirection—overview 138 printing over a laplink connection 140 setting up printers for print redirection.
Page 129
136 using print redirection—overview t here are two ways to print over a laplink connection. While controlling a host computer, you can print from that computer directly to your local printer. Or reverse direction and print directly from your local computer to a host printer. Either way, you can use...
Page 130
. . . Using print redirection—overview 137 you can set up a printer for print redirection during laplink setup or afterward, using print redirection options in laplink. Requirements for print redirection there are three requirements for using print redirection: • you must connect to another version ...
Page 131
138 printing over a laplink connection t o print over a laplink connection, choose the standard print command in any windows program and then choose a printer set up especially to receive print jobs from remote computers. The document is then transmitted over the laplink connection to a printer at t...
Page 132
. . . Printing over a laplink connection 139 to print a document over a laplink connection: 1 open a laplink connection to the remote computer. • to print from remote to local, include remote control in the services you open. • to print from local to remote, open print redirection or any of the othe...
Page 133
140 setting up printers for print redirection t o print documents from a computer to a printer at the other end of a laplink connection, you need to set up the destination printer on that computer. If you do not set it up while installing laplink, you can set it up later, using the print redirection...
Page 134
. . . Setting up printers for print redirection 141 if you want to print a document on your home computer to a high-quality printer at your office, you need to set up that printer on your home computer. The printer you set up for print redirection must match the printer you’ll be printing to at the ...
Page 135
. . . 143 9 using text chat and voice chat 144 exchanging typed messages using text chat 146 talking to someone using voice chat 148 improving voice chat performance 150 using manual conversation mode.
Page 136
144 exchanging typed messages using text chat t ext chat lets you exchange typed messages with a person sitting at a remote computer. Used with a service like remote control or file transfer or by itself, text chat is useful for exchanging brief messages and sending instructions. However, if you hav...
Page 137
. . . Exchanging typed messages using text chat 145 sent to you. Each message is identified by the name of the computer from which it was sent. • the lower part serves as a note pad on which you write your messages. It clears each time you send a mes- sage. Note a text chat window pops to the foregr...
Page 138
146 talking to someone using voice chat voice chat lets you speak with a person at the other end of a laplink connection, using the same line that transfers data between the two computers. Both computers must be configured for full duplex if you are to talk as you would on the telephone. If either c...
Page 139
. . . Talking to someone using voice chat 147 starting voice chat to start voice chat: 1 click the open voice chat button on the shortcut bar. Or click open voice chat on the window menu. 2 the person on the other end of the connection is “called” and asked whether he or she wants to talk with you. ...
Page 140
148 improving voice chat performance t o improve voice chat performance, click the levels tab in the voice chat options dialog box, and then configure the microphone and speaker levels and specify information about your environment. If you have already used a program that records and plays sound in ...
Page 141
. . . Improving voice chat performance 149 setting levels in voice chat the levels tab on the voice chat options dialog box lets you perform recording and playback tests and measure other speech qualities. Use the levels tab when you’re not using voice chat, (e.G.;before you begin chat). To configur...
Page 142
150 using manual conversation mode u se voice chat’s manual conversation mode if you’re having problems using voice chat or you want additional control over when speech is sent over the connection. Manual mode requires that you press a button in order to talk. Voice chat has two conversation modes: ...
Page 143
. . . Using manual conversation mode 151 use manual mode if you’re having problems using auto- matic mode, or if your sound card does not support auto- matic mode. If your work environment is very noisy, you might have problems using automatic mode. You can also use manual mode to control exactly wh...
Page 144
153 10troubleshooting 154 introduction to troubleshooting 155 checklist for modem connections 157 checklist for dial-up networking connections 159 checklist for network connections 161 checklist for internet connections 163 checklist for cable connections 165 checklist for wireless connections 166 c...
Page 145
154 introduction to troubleshooting this chapter provides checklists for solving problems and improving performance. These checklists are designed as a quick overview of possible solutions. For detailed, step-by-step information, consult the trouble- shooters in online help. The troubleshooters are ...
Page 146
155 checklist for modem connections for best results: use a hardware (controller-based) modem, such as an external (serial) modem. Laplink gold works best when all the functions of the modem are performed on the modem device itself. Use of soft- ware-based (controller-less) modems often result in po...
Page 147
156 note to let other computers connect to your computer by modem, you must change the security setup established during installation. Remember that passwords are case- sensitive. Disable call waiting and answering machines ensure that the call waiting feature is disabled on the tele- phone systems ...
Page 148
157 checklist for dial-up networking connections ensure that dial-up networking is installed you can connect over dial-up networking only if microsoft dial-up networking has been installed. Dial-up networking should already be installed. However, if necessary, you can install this feature from your ...
Page 149
158 faxes and may cause a modem to disconnect unexpectedly. Disable such programs while using laplink. Disconnect a dial-up networking connection manually when connecting by modem, you can instruct laplink to break a connection after a specified number of minutes in which there is no activity at eit...
Page 150
159 checklist for network connections enable the network port for laplink connections access to a network by e-mail and other programs does not automatically provide network access in laplink. To con- nect by network in laplink, your network port must be en- abled—that is, made available for use in ...
Page 151
160 menu, then choose security. To learn more about allowing connections, go to chapter ”allowing incoming connections . Ipx connections: change the type of frame on both computers some ipx connections work better if the frame type for the ipx connection is preset rather than selected automatically;...
Page 152
161 checklist for internet connections the computer you want to connect to must have its in- ternet address published by an internet directory, and you must know what the address is connect over internet is designed for connecting to a com- puter whose internet address is “published” to the laplink ...
Page 153
162 other tips confirm that the host computer is currently published to the ils server: confirm that both computers have an active connection to the internet. If the host computer is behind a firewall, there are 3 op- tions to establish a connection. • laplink firewall service see ”making an interne...
Page 154
163 checklist for cable connections important: different cable types are supported for differ- ent versions of windows. Serial cable: all versions of windows parallel cable: windows 95/98/me usb cable: windows 98, me, 2000, xp, and 2003. Ensure that autoconnect is turned on autoconnect opens cable c...
Page 155
164 assistance. Visit www.Laplink.Com/support for more informa- tion. Serial cable connections: lower the speed of a serial port in port setup (options menu), click the com port to which the cable is attached. Click configure. In the port speed box, click 57600. Repeat this procedure on the other co...
Page 156
165 checklist for wireless connections make sure you’re not trying to connect to a windows nt, 2000, xp, or windows 2003 computer you cannot connect computers using wireless devices when either or both of the computers are running windows operat- ing systems listed above. Wireless connection in lapl...
Page 157
166 checklist for capi 2.0/isdn connections run capi-compatible versions of laplink on both com- puters no connections are possible by capi 2.0/isdn or any other means unless laplink is running on both computers. En- sure that the version of laplink running on that computer is compatible with capi 2...
Page 158
167 checklist for file transfer drop files directly on target folder the most common mistake in drag and drop is dropping files on the wrong target folder (the folder to receive the files). To help prevent this mistake, open the target folder first; the name of the folder now appears in the title ba...
Page 159
168 this box: always start laplink before windows logon prompt. General tips for faster transfers follow these suggestions to improve transfer speeds: • check the folders and files you have selected for trans- fer, making sure that you are not including more than necessary. For example, have you sel...
Page 160
169 checklist for xchange agent ensure that laplink is running on the host computer laplink must be running on the remote computer before an agent can connect to it and synchronize files. On the guest computer merely keep windows running. (laplink will start automatically when the agent runs.) make ...
Page 161
170 use preview to limit the files to be copied in the current synchronization while previewing an agent, you can specify that certain pairs of files and folders will be omitted from the current synchro- nization: click a pair of files or folders and then click the skip pair button on the toolbar. R...
Page 162
171 checklist for remote control improve performance from the guest on the guest, you may be able to speed up remote control connections by changing settings in remote control op- tions (options menu) on your computer. On the perfor- mance tab, click the best performance option. (to further customiz...
Page 163
172 tip the easiest way to send a ctrl+alt+del to the host machine is to: 1 establish a remote control session with the host machine. 2 click on the session menu, and select “send ctrl+alt+del to host”. Do not install other remote control products and laplink on the same computer because of possible...
Page 164
173 checklist for print redirection use the same printer driver on both ends of a connec- tion for best print results in print redirection, both computers should be set up with the exact same printer driver. To add a printer driver, you may a disk from the printer manufactur- er, or you may be able ...
Page 165
174 checklist for text chat press enter to send your message type your message in the lower part of the text chat win- dow. (in some cases, you may have to click in the lower part of the window before you can begin typing.) to send your message to the remote computer, press enter. Tip to begin a new...
Page 166
175 checklist for voice chat use full duplex sound card drivers on both ends of the connection voice chat is easiest to use over a full duplex connection; you can hear and be heard at the same time, as on the tele- phone. For full duplex, both ends of the connection must have sound cards with driver...