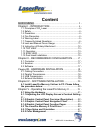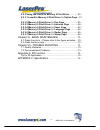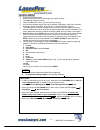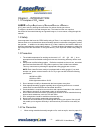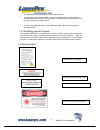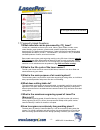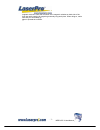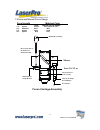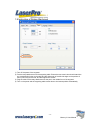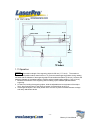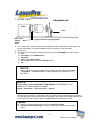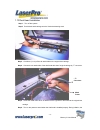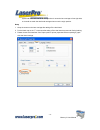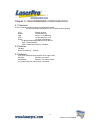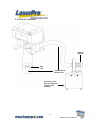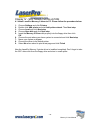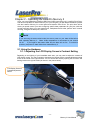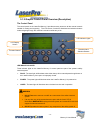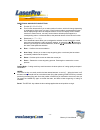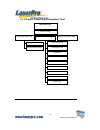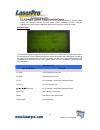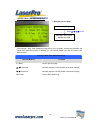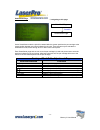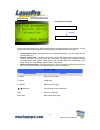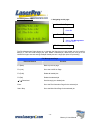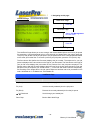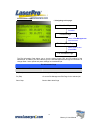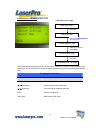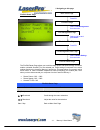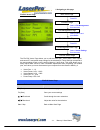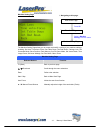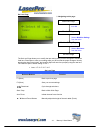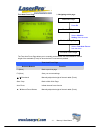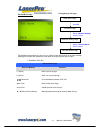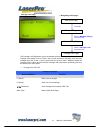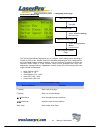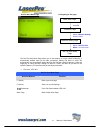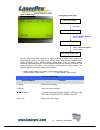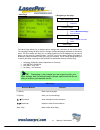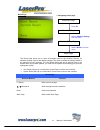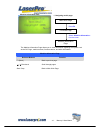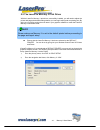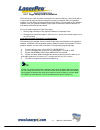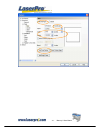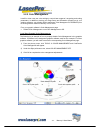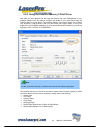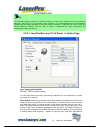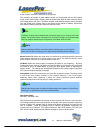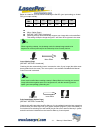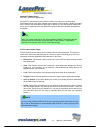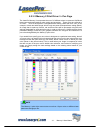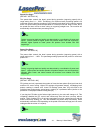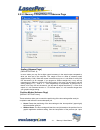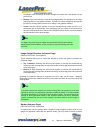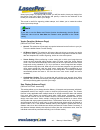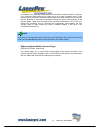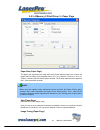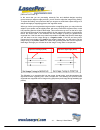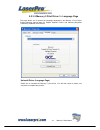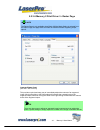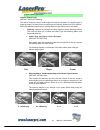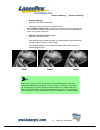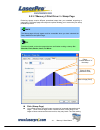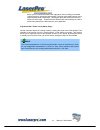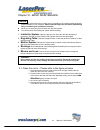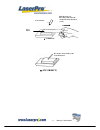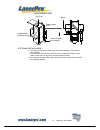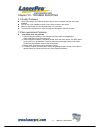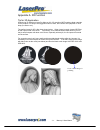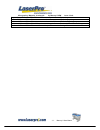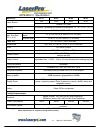- DL manuals
- LaserPro
- Printer
- Mercury II
- User Manual
LaserPro Mercury II User Manual - Content
MERCURY II User Manual
- 1 -
Content
QUICK MENU...................................................................... - 3 -
Chapter I - INTRODUCTION............................................. - 4 -
1.1 Principles of CO
2
Laser ...................................................- 4 -
1.2 Safety ..............................................................................- 4 -
1.3 Precaution .......................................................................- 4 -
1.4 Fire Precaution ................................................................- 4 -
1.6 Warning Label .................................................................- 5 -
1.7 Frequently Asked Questions ...........................................- 6 -
1.8 Lens and Manual Focus Gauge ....................................- 11 -
1.9 Instruction of Rotary Attachment ...................................- 12 -
1.10 TOP VIEW ...................................................................- 13 -
1.11 Operation:....................................................................- 13 -
1.12 SIDE VIEW..................................................................- 14 -
1.13 Dual Head Installation .................................................- 15 -
Chapter II - RECOMMENDED CONFIGURATION...... - 17 -
2.1 Computer.......................................................................- 17 -
2.2 Scanner .........................................................................- 17 -
2.3 Software ........................................................................- 17 -
Chapter III - HARDWARE INSTALLATION .................... - 18 -
3.1 Cabling Connection: ......................................................- 18 -
3.2 Parallel Transmission ....................................................- 18 -
3.3 USB Transmission.........................................................- 18 -
3.4 Exhaust Ventilation........................................................- 19 -
Chapter IV - SOFTWARE INSTALLATION ................... - 20 -
4.1 Install LaserPro Mercury II driver to PC. Please follow
the procedure below: ........................................................- 20 -
Chapter V - Operating the LaserPro Mercury II ........... - 21 -
5.1 Using the Hardware.....................................................- 21 -
5.1.1 Adjusting the LCD Display Screen’s Contrast Setting.-
21 -
5.1.2 Graphic Control Panel Overview (Description) .....- 22 -
5.1.3 Graphic Control Panel Navigation Chart................- 24 -
5.1.4 Graphic Control Panel Function Pages..................- 25 -
5.2 The LaserPro Mercury II Print Driver.........................- 46 -
5.2.1 Page Setup and Orientation ....................................- 47 -
5.2.2 Color Management ...................................................- 49 -
Summary of Mercury II
Page 2: Content
Mercury ii user manual - 1 - content quick menu...................................................................... - 3 - chapter i - introduction............................................. - 4 - 1.1 principles of co 2 laser ...................................................- 4 - 1.2 safety ......
Page 3
Mercury ii user manual - 2 - 5.2.3 using the laserpro mercury ii print driver............- 50 - 5.2.3.1 laserpro mercury ii print driver >> option page .- 51 - 5.2.3.2 mercury ii print driver >> pen page ....................- 55 - 5.2.3.3 mercury ii print driver >> advance page ............- 58 - 5....
Page 4
Mercury ii user manual - 3 - quick menu 1. Connect air exhaust system. 2. Setup computer and connect with engraving system properly. 3. Turn on host computer system. 4. Install the mercury driver. (for the first time use only) 5. Use windows-based program (such as coreldraw, photoshop, photopaint, i...
Page 5
Mercury ii user manual - 4 - chapter i - introduction 1.1 principles of co 2 laser laser is a l ight a mplification by s timulated e mission of r adiation. A co 2 laser works by exciting the molecules of a carbon dioxide gas mixture. To engrave, the beam is focused through a lens. The intensive beam...
Page 6
Mercury ii user manual - 5 - advised to have air compressor turned on to prevent flame. 2. If cutting table, or honeycomb table, is used for cutting purpose, do not leave any material underneath, as when material at top is cut through, the material at below will be burned easily due to trapped heat....
Page 7
Mercury ii user manual - 6 - 1.7 frequently asked questions 1. What materials can be processed by co 2 laser? Virtually any materials such as acrylic, wood, fabrics, glass, leather, marble, stone, rubber stamps, paper products, coated metals, plastics (especially micro plastic developed by ipi, spec...
Page 8
Mercury ii user manual - 7 - magnetic devices to short the connector of the magnetic switches on both side of the front door while opening for engraving extremely long work-piece. When doing so, make sure that you wear safety go ggles to operate the machine..
Page 9
Mercury ii user manual - 8 - front vie w control panel laser source switches & ports top door front door air inlet connect to air compressor press the ring to pull out the air tube. Air flow fixer turn clockwise to decrease the air flow and counterclockwise to increase the air flow. Please avoid tur...
Page 10
Mercury ii user manual - 9 - back view top door disassemble to maintain #1 mirror. Please refer to the right layout. Laser source inside rear door unscrew and remove the panel. Step 1 unscrew and remove the dust prevention box. Step 2 unscrew and pull out #1 mirror carefully without touching the sur...
Page 11
Mercury ii user manual - 10 - motion system x-axis motor y-axis belt focal-sharp™ auto-focus gauge manual focus gauge holder mirror 4 and focus lens inside dust prevention box (mirror 2 inside) mirror 3 & holder x-axis bearing x-axis belt bearing track y-axis belt magnetic sensor for dual head port ...
Page 12: Focus Carriage Assembly
Mercury ii user manual - 11 - 1.8 lens and manual focus gauge focal length matched color lens manual focus gauge 1.5” option purple blue (same as 2.0”) 2.0” standard blue blue 2.5” option gold gold 4.0” option red red manual focus gauge holder insert to the hole of the holder for manual focusing mir...
Page 13
Mercury ii user manual - 12 - 1.9 instruction of rotary attachment 1) turn off the power of the engraver. 2) put the rotary attachment onto the engraving table. Ensure the two screw holes should match the two corresponding holes on the table and the white mark of the left side aligns to the position...
Page 14: Top
Mercury ii user manual - 13 - 1.10 top view 1.11 operation: note: the maximum length of the engraving object is 450 mm (17.71 inch). The maximum diameter of the padded rubber wheel is 94 mm. To get an accurate engraving position during rotating, it is better that the diameter of the engraving object...
Page 15
Mercury ii user manual - 14 - 1.12 side view 4. Turn on the power. The rotary attachment is detected and the working table moves down to the bottom automatically. The system initializes to the home position, at the same time. 5. Set up focus. 6. The following is an example of engraving process by us...
Page 16
Mercury ii user manual - 15 - 1.13 dual head installation step 1 :turn off the system. Step2 :put the dual head carriage onto the x-axis belt bearing track. Step3 :cut 25mm (1 inch) off the air assist tube on the original lens carriage. Step4 :connect the air assist tube of the dual head with that o...
Page 17
Mercury ii user manual - 16 - system will detect the dual head carriage when it moves the lens carriage to front-right side, so it would not crash the dual head carriage when move the origin position. Note : 1. Keep the screws on the lens carriage after taking off the dual head. 2. Put the black cap...
Page 18
Mercury ii user manual - 17 - chapter ii - recommended configuration 2.1 computer your pc must be sufficient to equip with window 95 at least. We recommend the specification of pc for better work as following. Cpu pentium at least dram 32 mb ram or up fdd one 3.5" 1.44 mb floppy hdd 1.2 gb hard driv...
Page 19
Mercury ii user manual - 18 - chapter iii - hardware installation caution: z turn all equipment off before making any connection. Z check the plug of the power cord to see if it matches the wall outlet. If not, please contact your dealer. 3.1 cabling connection: 1. Insert the power cord (male) into ...
Page 20
Mercury ii user manual - 19 - 3.4 exhaust ventilation 4 inch diameter flexible hose seal clip exhaust blower connect to an air filter or exhaust air outside of the building.
Page 21
Mercury ii user manual - 20 - chapter iv - software installation 4.1 install laserpro mercury ii driver to pc. Please follow the procedure below: 1. Choose settings and click printers 2. Double click add printer and start add printer wizard. Then next step. 3. Choose local and click next step 4. Cho...
Page 22
Mercury ii user manual - 21 - chapter v - operating the laserpro mercury ii once you have installed the laserpro usb driver (usb connectivity only), laserpro print driver, and have connected the laserpro mercury ii to your computer, you will need to familiarize yourself with the laserpro mercury ii’...
Page 23
Mercury ii user manual - 22 - 5.1.2 graphic control panel overview (description) the control panel the control panel on the laserpro mercury ii provides an easy access to all the manual controls needed for cutting and engraving. The lcd screen, functional, directional and selection buttons make navi...
Page 24
Mercury ii user manual - 23 - malfunctioning. Directional and selection buttons function (f1 / f2 / f3 / f4) four function buttons allow you to select various functions, which will change depending on what section of the menu you are in. Each function button’s corresponding function will be displaye...
Page 25
Mercury ii user manual - 24 - 5.1.3 graphic control panel navigation chart file management page machine information page reset page main work page machine setting page link / dlink page select lens page red beam tune auto focus set command mode page set carriage lock set file save mode page other pa...
Page 26
Mercury ii user manual - 25 - 5.1.4 graphic control panel function pages when the laserpro mercury ii is powered on, the machine will perform a series of safety checks and initializing routines. The lcd display screen will display the gcc copyright, laserpro logo, and machine initialization pages be...
Page 27
Mercury ii user manual - 26 - carriage / work table adjustment page the carriage / work table adjustment page allow you to manually increase and decrease the height of the work table (z-axis). In addition, you can manually adjust the y-axis and x-axis of the laser carriage. Carriage / work table adj...
Page 28
Mercury ii user manual - 27 - smartcenter page under smartcenter mode the job will be started after the system positions the pen carriage at the center position between two points indicated by the user. There are two ways to activate the smartcenter mode, either through driver or direct from control...
Page 29
Mercury ii user manual - 28 - functions page the functions page allows you to edit file management and machine settings. From this page, you will be able to access the file management, machine setting, and machine information pages. • file management page – this page allows you to manage the files t...
Page 30
Mercury ii user manual - 29 - file management page the file management page allows you to manage the files that you have loaded onto the laserpro mercury ii. You can scroll through your jobs, delete a selected job, delete all jobs, and go to the link/dlink page to set and arrange multiple loaded job...
Page 31
Mercury ii user manual - 30 - link/dlink page the link/dlink page allows you to set, arrange, and remove loaded jobs to and from a job queue for processing. Use the directional keys to cycle through your loaded jobs, then simply press the key to add a file to the job queue. The job queue will be set...
Page 32
Mercury ii user manual 31 file information page the file information page allows you to view the speed, power, dpi, and ppi settings of the selected job. In addition, you will be able to go to the file management edit page from this menu to change raster / vector speed and power settings for the sel...
Page 33
Mercury ii user manual - 32 - file management edit page the file management edit page allows you the choice to modify your raster or vector settings for the selected job, as well as setting the number of times to repeated the process of the job selected (repeat num). File management edit page releva...
Page 34
- 33 - mercury ii user manual file edit raster page the file edit raster page allows you to edit the raster power and speed settings, as well as enable or disable smartact for the selected job. These settings correspond to the same settings found on the laserpro mercury ii print driver. This page al...
Page 35
- 34 - mercury ii user manual file edit vector page the file edit vector page allows you to edit the vector pen, vector power, vector speed, and vector ppi, and power ramp settings for the selected job. These settings correspond to the same settings found on the laserpro mercury ii print driver. Thi...
Page 36
- 35 - mercury ii user manual machine setting page the machine setting page allows you to access and modify a variety of your machine settings, including: set lens, tune auto focus, set table down, set red beam, carriage lock, set command mode, save position, flash memory, set file save mode, set ve...
Page 37
- 36 - mercury ii user manual set lens page the set lens page allows you to modify the lens setting after you have changed to a different focal lens. Remember to save your settings after you have made the proper changes. Now by pressing the auto focus button, the laserpro spirit will auto focus prop...
Page 38
- 37 - mercury ii user manual tune auto focus page the tune auto focus page allows you to manually set the default auto focus distance / vertical height of the worktable (z-axis) for when the auto focus button is pushed. Tune auto focus page relevant buttons function f1 (back) back to previous page ...
Page 39
- 38 - mercury ii user manual set red beam page the set beam page allows you to turn on or off the red dot laser pointer on the laser carriage. Enabling this function will indicate the exact area the engraving laser will fire upon. Red beam yes / no set red beam page relevant buttons function f1 (ba...
Page 40
- 39 - mercury ii user manual carriage lock page the carriage lock page allows you to set whether the laser carriage is locked or free. If the carriage free setting is set to , then you will be able to manually move the laser carriage along the x and y axis by hand with the top door open. Whereas se...
Page 41
- 40 - mercury ii user manual set command mode page the set command mode page allows you to configure vector settings when outputting in default or hpgl mode. Default mode is the standard windows print driver recognized by the most popular graphic software programs, such as coreldraw, photoshop, ill...
Page 42
- 41 - mercury ii user manual set file save mode page the set file save mode page allows you to set whether or not the laserpro mercury ii automatically deletes each job file after processing. Setting file save to will automatically and immediately delete each job file from the laserpro mercury ii a...
Page 43
- 42 - mercury ii user manual set fine mode page the set vector mode page allows you to adjust and balance vector mode’s quality and speed settings based on your specific job. Speedy vector mode offers the highest output speed, sacrificing quality. Whereas quality vector mode offers the highest qual...
Page 44
- 43 - mercury ii user manual other page the other page allows you to change various settings that correspond to the control panel. The language setting will allow users to change available languages displayed by the control panel. The unit setting will allow you to change whether the units displaye...
Page 45
- 44 - mercury ii user manual reset page the reset page allows you to reset all changes made to the laserpro mercury ii’s machine settings page to their default settings. This does not affect the settings saved to an image file on the computer. The user reset setting will set all settings back to th...
Page 46
- 45 - mercury ii user manual machine information page the machine information page allows you to view information regarding the system such as the gcc logo, machine name, firmware version, and other information. Machine information page relevant buttons function f1 (back) back to previous page u / ...
Page 47
- 46 - mercury ii user manual 5.2 the laserpro mercury ii print driver with the laserpro mercury ii print driver successfully installed, you will need to adjust the printer and page size default settings before you can begin editing and completing jobs. By doing so, you will be setting the work area...
Page 48
- 47 - mercury ii user manual 5.2.1 page setup and orientation the first thing you must do before working with the laserpro mercury ii print driver will be to make sure the page and layout settings are properly configured within your graphics software. You will need to access and edit the page setup...
Page 49
- 48 - mercury ii user manual.
Page 50
- 49 - mercury ii user manual 5.2.2 color management laserpro driver uses pen color settings to control laser engraver’s engraving and cutting parameters. In addition to having your page setup and orientation properly set in your graphics software, you will also need to make sure color management is...
Page 51
- 50 - mercury ii user manual 5.2.3 using the laserpro mercury ii print driver now after you have properly set the page and layout and color management of your graphics software, you are ready to configure the details of your actual job through the laserpro mercury ii print driver. The laserpro merc...
Page 52
- 51 - mercury ii user manual tip the following sections describe the specific functions for each of the settings found in the laserpro mercury ii print driver. If you are new to laser engraving, it is recommended that you first familiarize yourself with the general principles of the laser process i...
Page 53
- 52 - mercury ii user manual areas will be a collection of dots with varying density. The resolution and depth of these halftone areas can be adjusted with the dpi setting found on the options page. Please note that selecting the black & white mode will add a new raster page to the menu. The black ...
Page 54
- 53 - mercury ii user manual below is a chart for your convenience detailing the set dpi (your input setting) vs. Actual dpi (your output results). Set dpi 125 250 300 * 500 600 * 1000 actual dpi 127 254 381 508 762 1016 mirror (option page) [default setting: unselected] checking this box will auto...
Page 55
- 54 - mercury ii user manual smartact (option page) [default setting: unselected] smartact is reduces the amount of time it takes to process a job, by eliminating unnecessary travel of the laser carriage at the expense of some quality. Usually the quality loss is minimal, but will depend on the ima...
Page 56
- 55 - mercury ii user manual 5.2.3.2 mercury ii print driver >> pen page the laserpro mercury ii incorporates the use of 16 different colors to represent 16 different laser power and speed settings when cutting and engraving. These colors are referred to as “pens”. Think of each pen as a designated...
Page 57
- 56 - mercury ii user manual speed (pen page) [default setting: 50] the speed slider controls the laser’s speed during operation (engraving speed) with a range setting from 0.1 – 100%. The mercury ii’s maximum laser processing speed is 30 inches per second, therefore a setting of 100% speed is equi...
Page 58
- 57 - mercury ii user manual for vector engraving jobs, we recommend a ppi setting > 150 for vector cutting jobs, we recommend a ppi setting of > 400 raster / vector (pen page) [default setting: selected] checking the raster checkbox will process only the raster functions for the areas of your desi...
Page 59
- 58 - mercury ii user manual 5.2.3.3 mercury ii print driver >> advance page scaling (advance page) [default setting: 0] in some cases you may find a slight output inaccuracy in the actual output compared to what you have set in the computer. This margin of error or offset is extremely small (appro...
Page 60
- 59 - mercury ii user manual completion of the current job, the lens carriage will remain at the last position of the previous job. • relative: this mode sets the current lens carriage position to correspond to the origin (top left) position of the graphic software. Therefore, the lens carriage wil...
Page 61
- 60 - mercury ii user manual around your image. To properly add a border, you will first need to invert your design from the option page, then check use border and specify a value for the thickness of the border you would like to add to your design. This mode is useful for engraving rubber stamps, ...
Page 62
- 61 - mercury ii user manual an example of an image that would benefit from the cluster function would be: 2 squares to be engraved, side-by-side on the x-axis with a 20 cm gap in between them. In this scenario, you would want to enable the cluster setting and set the distance to a value less than ...
Page 63
- 62 - mercury ii user manual 5.2.3.4 mercury ii print driver >> paper page paper size (paper page) the paper size represents your total work area. Ensure that the paper size is never set greater than the mercury ii’s worktable area of 51” x 36” (1300mm x 916mm) or 29” x 20” (740mm x 460mm) with the...
Page 64
- 63 - mercury ii user manual [default setting: 0] in the event that you are processing extremely fine and detailed designs requiring near-microscopic edge-to-edge precision, you will need to adjust the image tuning setting. To adjust this setting, we recommend that you engrave a small black square ...
Page 65
- 64 - mercury ii user manual 5.2.3.5 mercury ii print driver >> language page this page allows you to specify the language displayed by the mercury ii print driver. Current language options allow for: english, spanish, french, and chinese (simplified, traditional), japanese, and german. Uninstall d...
Page 66
- 65 - mercury ii user manual 5.2.3.6 mercury ii print driver >> raster page note the raster page is only available when black & white mode setting is selected from the option page; this page offers a number of advanced raster engraving output options. Contrast (raster page) [default setting: 0] thi...
Page 67
- 66 - mercury ii user manual graphic software application. Halftone (raster page) [default setting: dithering] this option controls the way a raster-engraved image is processed. The “digital image to engraved output” process can be processed via two methods: dithering or error diffusion. Each offer...
Page 68
- 67 - mercury ii user manual (enhance dithering) (enhance dithering) o enhance dithering [default setting: unselected] selecting this will produce a finer dithering output. Y error diffusion (raster page): interprets and outputs the raster engraving via the error diffusion method. This mode will al...
Page 69
- 68 - mercury ii user manual 5.2.3.7 mercury ii print driver >> stamp page producing stamps require different operational steps than your standard engraving or cutting jobs. The stamp page offers dynamic options allowing you to customize your stamp production process. Note the stamp page will only ...
Page 70
- 69 - mercury ii user manual allows you to increase the width of the ridge base, hence creating more stable “contact sections” and longer lasting stamp. The pitch value setting allows you to adjust the base width of the ridge. Broad pitch gives the maximum amount of support for each ridge. Experime...
Page 71
- 70 - mercury ii user manual chapter vi - basic maintenance caution: z keeping the optics and motion system clean is essential to an excellent quality engraving and the reliability of your engraver. Please clean bearing track and x-axis (du) bearing daily to maintain good condition of machine. Z ne...
Page 72
- 71 - mercury ii user manual ╳ (incorrect) do not use cotton swab to rub clean the mirror ○ (correct) lens tissue pull the tissue one direction gently after the cleaner has been absorbed evenly lens cleaner ○ (correct).
Page 73
- 72 - mercury ii user manual 6.2 clean the focus lens – 1. Unscrew and remove the front cover of the focus carriage. Pull out focus lens carefully. 2. Flood the focus lens with lens cleanser on both sides then using a cotton swab or lens tissue to dry off the remaining solution gently. 3. Do not to...
Page 74
- 73 - mercury ii user manual chapter vii - trouble shooting 7.1 quality problems z check focus length set under the function key to see if it matches the type of the lens installed. Z focus lens is not installed correctly. Focus lens is loose in the holder. Z debris or dust builds up in the bearing...
Page 75
- 74 - mercury ii user manual appendix a. 3d function tip for 3d application when doing 3d sample on laserpro mercury ii (l-25), acrylic or mdf wood are ideal materials for the purpose. For acrylic the suggested pwr is 100%, spd around 30%(depends on how deep you want to cut). The perfect image for ...
Page 76
- 75 - mercury ii user manual 3d engraving / material: 1cm acrylic by mercury ii 25w lens: 2 inch step speed power dpi ppi focus remarks 1 25% 100% 600 auto auto focus 3d mode engraving 2 25% 100% 600 auto lower down table 2.5mm 3d mode engraving 3 100% 100% 600 800 lower table again 2 mm black and ...
Page 77
- 76 - mercury ii user manual appendix c. Specification mercury ii m-12 m-25 m-40 m-60 12w 25w 40w 60w laser source sealed co 2 laser cooling air-cooled, operating environment temperature 15 o - 30 o c (60 o - 86 o f) work area 25 x18 in. (640 x 460 mm) all doors closed 31.5 x 22.4 x 6.5 in. (800 x ...