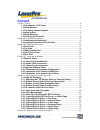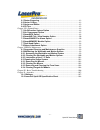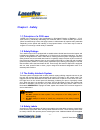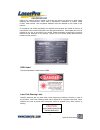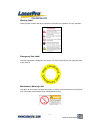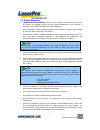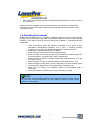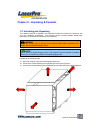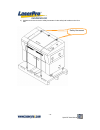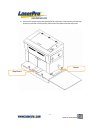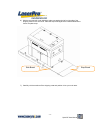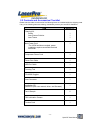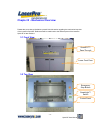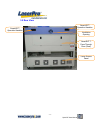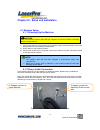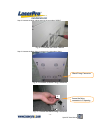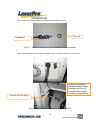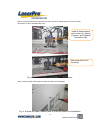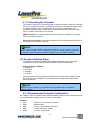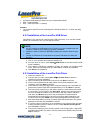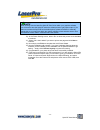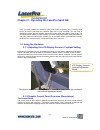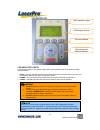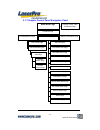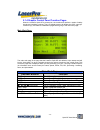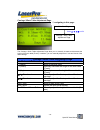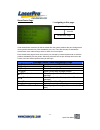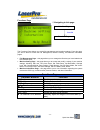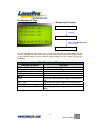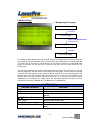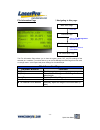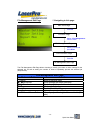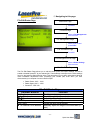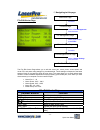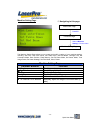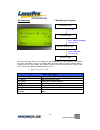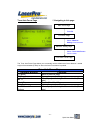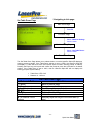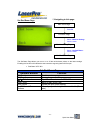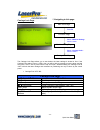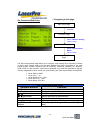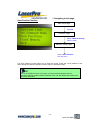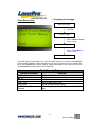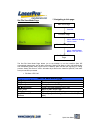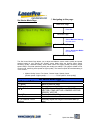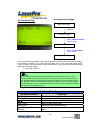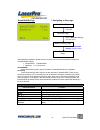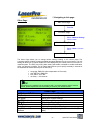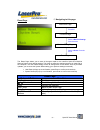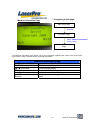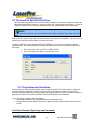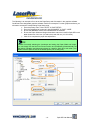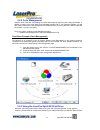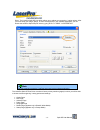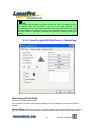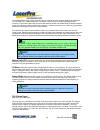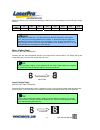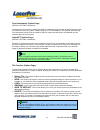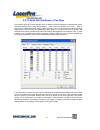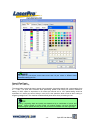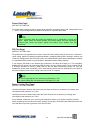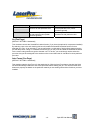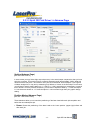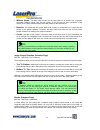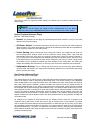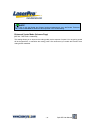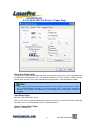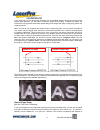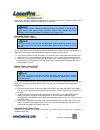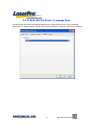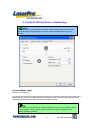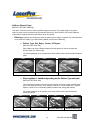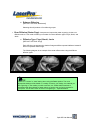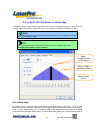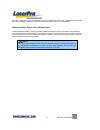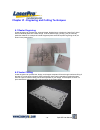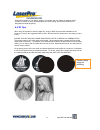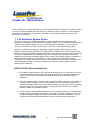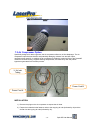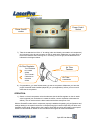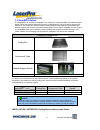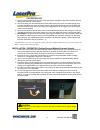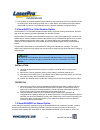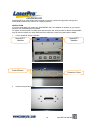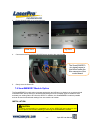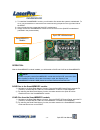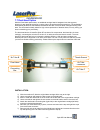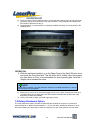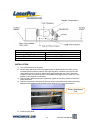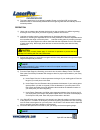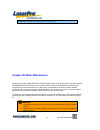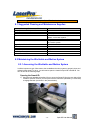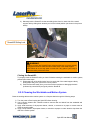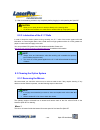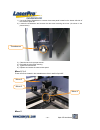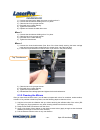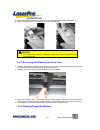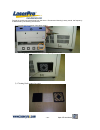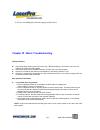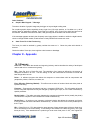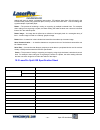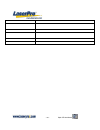- DL manuals
- LaserPro
- Printer
- Spirit GE
- User Manual
LaserPro Spirit GE User Manual
Summary of Spirit GE
Page 2
Spirit ge user manual - 1 - dear sir or madam, thank you for choosing gcc and the laserpro spirit ge. You can be assured that this machine meets all of the highest safety standards while using technological innovations shared by no other laser engraver. The spirit ge is backed by gcc, a truly intern...
Page 3: Content
Spirit ge user manual - 2 - content chapter i - safety ............................................................................................................- 4 - 1.1 principles of a co2 laser .........................................................................- 4 - 1.2 safety ratings ......
Page 4
Spirit ge user manual - 3 - 6.1 raster engraving.......................................................................................- 81 - 6.2 vector cutting ............................................................................................- 81 - 6.3 vector and raster......................
Page 5: Chapter I - Safety
Spirit ge user manual - 4 - chapter i - safety 1.1 principles of a co2 laser laser is the acronym for light amplification by stimulated emission of radiation. A co 2 laser works by electrically stimulating the molecules within a carbon dioxide gas mixture. When focused through a lens, this highly-in...
Page 6
Spirit ge user manual - 5 - inside of the machine and be visible in the event the covers are removed. A label clearly displaying the manufacturer’s name, date of manufacture, description of product, model number, serial number, and compliance statement must be attached to the outside of the machine....
Page 7
Spirit ge user manual - 6 - warning label warning label is written with all the necessary information to be aware of in every operation. Emergency stop label this label indicates the emergency stop button. You can find this label on the right upper side of the machine. Maintenance warning label this...
Page 8
Spirit ge user manual - 7 - 1.5 safety measures • laser radiation warning: exposure to laser radiation may result in physical burns and severe eye damage. Proper use and regular maintenance of this machine is important to the safety of all people in the immediate area. • prior to operation, carefull...
Page 9
Spirit ge user manual - 8 - • do not laser heat-sensitive surfaces or materials that may generate toxic fumes, such as pvc and teflon. Regularly clean and maintain your machine according to our cleaning and maintenance instructions. Doing so will ensure a machine that will operate effectively and sa...
Page 10
Spirit ge user manual - 9 - chapter ii - unpacking & contents 2.1 unloading and unpacking the laserpro spirit ge is shipped in one crate that contains the machine, the software, and all of the necessary accessories. The following section contains detailed step-by-step instructions for unpacking and ...
Page 11
Spirit ge user manual - 10 - 4) unfasten and remove the two safety harnesses via the safety belt buckles on the front side. Safety harnesses.
Page 12
Spirit ge user manual - 11 - 5) unscrew the screws holding the spacers (left and right side of the machine) and the step board (front and rear of the machine). Remove the two spacers and the step board. Spacer step board.
Page 13
Spirit ge user manual - 12 - 6) with the removed left / right sideboard, place one against the left or right side of the shipping crate to form an incline. Place the step board against the inclined sideboard to form a complete ramp. 7) carefully roll the machine off the shipping crate and position i...
Page 14
Spirit ge user manual - 13 - 2.2 contents and accessories checklist please check to make sure that all of the following items are included within the shipping crate. If any of the following items are missing, immediately contact your local gcc distributor. Item quantity cleaning kit: cotton lens cle...
Page 15
Spirit ge user manual - 14 - chapter iii - mechanical overview please take some time to familiarize yourself with this section regarding the mechanical overview of the laserpro spirit ge. References will be made back to the different parts of the laserpro spirit ge in later sections. 3.1 front view ...
Page 16
Spirit ge user manual - 15 - 3.3 right (profile) view power cable inlet printer port usb port power on/off switch.
Page 17
Spirit ge user manual - 16 - 3.4 left (profile) view access panel mirror #1.
Page 18
Spirit ge user manual - 17 - 3.5 rear view smartlid™ operation handles ventilation opening smartlid™ operation handles smartext™ pass-through door (rear) laser access panel.
Page 19
Spirit ge user manual - 18 - chapter iv - setup and installation 4.1 machine setup 4.1.1 powering up the machine caution make sure both the laserpro spirit ge and computer are turned off before connecting either to a power source. 1) connect the male end of the power cord to a quality surge protecto...
Page 20
Spirit ge user manual - 19 - step 2 unscrew the laser cabinet panel in the rear side of spirit. Fig. 4-2 unscrew the laser cabinet step 3 unscrew the black fixing connector in the right side of spirit. Fig. 4-3 location of black fixing connector fig. 4- 4 loose the black fixing connector a black fix...
Page 21
Spirit ge user manual - 20 - step 4 insert the o shaped power cord through the black wiring connector. Fig. 4- 5 insert the o shaped cord to the black fixing connector step 5 install the assembly c in step 4 to spirit through an opening and use o ring b to fix it. Fig. 4- 6 install the assembly and ...
Page 22
Spirit ge user manual - 21 - step 6 loose the screws on the terminal connector, put the o shaped power cord and re-install the screw to fix the o shaped power cord. Fig. 4-7 install the o shaped cord to terminal connector step 7 close the laser cabinet panel to finish the power cord installation. Fi...
Page 23
Spirit ge user manual - 22 - 4.1.3 connecting the computer the laserpro spirit ge can communicate with a computer through a usb port or parallel printer port connection interface. The usb port connection offers faster file transfer rates and greater flexibility over the parallel printer port connect...
Page 24
Spirit ge user manual - 23 - • on board parallel mode (enabled from your motherboard’s bios): • spp – preferred mode • ecp – cable (less than 1.8 meters) software • the laserpro spirit ge drivers are designed for windows 2000, xp, or newer operating systems. 4.2.2 installation of the laserpro usb dr...
Page 25
Spirit ge user manual - 24 - note when working with the laserpro spirit ge print driver within your graphics software, you will need to have the spirit ge set as the default printer to get proper output. If you select to not have the spirit ge be the default printer, please remember to manually chan...
Page 26
Spirit ge user manual - 25 - chapter v - operating the laserpro spirit ge once you have installed the laserpro usb driver (usb connectivity only), laserpro print driver, and have connected the laserpro spirit ge to your computer, you will need to familiarize yourself with the laserpro spirit ge’s co...
Page 27
Spirit ge user manual - 26 - led indicator lights three indicator lights on the laserpro spirit ge’s control panel are part of the system’s safety interlock system. Door - the door light will illuminate when either the top lid or external pass through doors on the laserpro spirit ge are open or impr...
Page 28
Spirit ge user manual - 27 - directional and selection buttons function (f1 / f2 / f3 / f4) – four function buttons allow you to select various functions, which will change depending on what section of the menu you are in. Each function button’s corresponding function will be displayed right above i...
Page 29
Spirit ge user manual - 28 - 5.1.3 graphic control panel navigation chart file management page machine information page reset page main work page machine setting page link / dlink page set lens page tune auto focus page set table down page set red beam page carriage lock page save position page set ...
Page 30
Spirit ge user manual - 29 - 5.1.4 graphic control panel function pages when the laserpro spirit ge is powered on, the machine will perform a series of safety checks and initializing routines. The lcd display screen will display the gcc copyright, laserpro logo, and machine initialization pages befo...
Page 31
Spirit ge user manual - 30 - carriage / work table adjustment page the carriage / work table adjustment page allow you to manually increase and decrease the height of the work table (z-axis). In addition, you can manually adjust the y-axis and x-axis of the laser carriage. Carriage / work table adju...
Page 32
Spirit user manual - 31 - smartcenter page under smartcenter mode the job will be started after the system positions the pen carriage at the center position between two points indicated by the user. There are two ways to activate the smartcenter mode, either through driver or direct from control pan...
Page 33
Spirit user manual - 32 - functions page the functions page allows you to edit file management and machine settings. From this page, you will be able to access the file management, machine setting, and machine information pages. File management page – this page allows you to manage the files that yo...
Page 34
Spirit user manual - 33 - file management page the file management page allows you to manage the files that you have loaded onto the laserpro spirit ge. You can scroll through your jobs, delete a selected job, delete all jobs, and go to the link/dlink page to set and arrange multiple loaded jobs int...
Page 35
Spirit user manual - 34 - link/dlink page the link/dlink page allows you to set, arrange, and remove loaded jobs to and from a job queue for processing. Use the directional keys to cycle through your loaded jobs, then simply press the key to add a file to the job queue. The job queue will be set in ...
Page 36
Spirit user manual - 35 - file information page the file information page allows you to view the speed, power, dpi, and ppi settings of the selected job. In addition, you will be able to go to the file management edit page from this menu to change raster / vector speed and power settings for the sel...
Page 37
Spirit user manual - 36 - file management edit page the file management edit page allows choosing to modify your raster or vector settings for the selected job, as well as setting the number of times to repeatedly process the selected job (repeat num). File management edit page relevant buttons func...
Page 38
Spirit user manual - 37 - file edit raster page the file edit raster page allows you to edit the raster power and speed settings, as well as enable or disable smartact for the selected job. These settings correspond to the same settings found on the laserpro spirit ge print driver. This page allows ...
Page 39
Spirit user manual - 38 - file edit vector page the file edit vector page allows you to edit the vector pen, vector power, vector speed, and vector ppi, and power ramp settings for the selected job. These settings correspond to the same settings found on the laserpro spirit ge print driver. This pag...
Page 40
Spirit user manual - 39 - machine setting page the machine setting page allows you to access and modify a variety of your machine settings, including: set lens, tune auto focus, set table down, set red beam, carriage lock, set command mode, save position, flash memory, set file save mode, set vector...
Page 41
Spirit user manual - 40 - set lens page the set lens page allows you to modify the lens setting after you have changed to a different focal lens. Remember to save your settings after you have made the proper changes. Now by pressing the auto focus button, the laserpro spirit ge will auto focus prope...
Page 42
Spirit user manual - 41 - tune auto focus page the tune auto focus page allows you to manually set the default auto focus distance / vertical height of the worktable (z-axis) for when the auto focus button is pushed. Tune auto focus page relevant buttons function f1 (back) back to previous page f4 (...
Page 43
Spirit user manual - 42 - set table down page the set table down page allows you to select whether or not the laserpro spirit ge displays a warning prompt at startup. If the table down selection is set to , the laserpro spirit ge will display a “table will move down and remove objects on table” warn...
Page 44
Spirit user manual - 43 - set red beam page the set beam page allows you to turn on or off the red dot laser pointer on the laser carriage. Enabling this function will indicate the exact area the engraving laser will fire upon. Red beam yes / no set red beam page relevant buttons function f1 (back) ...
Page 45
Spirit user manual - 44 - carriage lock page the carriage lock page allows you to set whether the laser carriage is locked or free. If the carriage free setting is set to , then you will be able to manually move the laser carriage along the x and y axis by hand with the top door open. Whereas settin...
Page 46
Spirit user manual - 45 - set command mode page the set command mode page allows you to configure vector settings when outputting in default or hpgl mode. Default mode is the standard windows print driver recognized by the most popular graphic software programs such as coreldraw, photoshop, illustra...
Page 47
Spirit user manual - 46 - save position function the save position function allows you to save the current x-axis and y-axis positions of the laser carriage and sets this position to be the origin for subsequent jobs. Tip this is an excellent function to use when you are processing identical items o...
Page 48
Spirit user manual - 47 - flash memory page the flash memory page allows you to read and write data with the optional smartmemory module installed. Selecting will copy all current jobs on the laserpro spirit ge to the smartmemory module. Selecting will copy all job files from the smartmemory module ...
Page 49
Spirit user manual - 48 - set file save mode page the set file save mode page allows you to set whether or not the laserpro spirit ge automatically deletes each job file after processing. Setting file save to will automatically and immediately delete each job file from the laserpro spirit ge after t...
Page 50
Spirit user manual - 49 - set vector mode page the set vector mode page allows you to adjust and balance vector mode’s quality and speed settings based on your specific job. Speedy vector mode offers the highest output speed, sacrificing quality. Whereas quality vector mode offers the highest qualit...
Page 51
Spirit user manual - 50 - set fine mode page the set fine mode page allows you to choose whether to engrave with more precision (quality) at the expense of speed, or vice-versa. With fine mode set to will provide higher quality output, but slower processing speeds. With fine mode set to will provide...
Page 52
- 51 - spirit ge user manual smartguard page after hardware installation, please enter the function menu on the control panel to enable the smartguard fire alarm. Smartguard: enable/disable sensitivity:1,3,5,7,9 seconds smartguard: press directional key (left or right) to enable the smartguard devic...
Page 53
- 52 - spirit ge user manual other page the other page allows you to change various settings relating to the control panel. The language setting will allow changing available languages displayed by the control panel. The unit setting will allow you to chance whether the units displayed by the contro...
Page 54
- 53 - spirit ge user manual reset page the reset page allows you to reset all changes made to the laserpro spirit ge’s machine settings page to their default settings. This does not affect the settings saved to an image file on the computer. The user reset setting will set all settings back to the ...
Page 55
- 54 - spirit ge user manual machine information page the machine information page allows you to view information regarding the system such as the gcc logo, machine name, firmware version, and other information. Machine information page relevant buttons function f1 (back) back to previous page u / v...
Page 56
- 55 - spirit ge user manual 5.2 the laserpro spirit ge print driver with the laserpro spirit ge print driver successfully installed, you will need to adjust the printer and page size default settings before you can begin editing and completing jobs. By doing so, you will be setting the work area in...
Page 57
- 56 - spirit ge user manual the following is an example of how to set the page setup and orientation in the graphics software. Coreldraw is the designated graphics software used for this example. For other graphics software, you will need to access the corresponding page setup page. 3) from the pri...
Page 58
- 57 - spirit ge user manual 5.2.2 color management laserpro driver uses pen color settings to control laser engraver engraving and cutting parameters. In addition to having your page setup and orientation properly set in your graphics software, you will also need to make sure color management is di...
Page 59
- 58 - spirit ge user manual driver. The laserpro spirit ge print driver allows you to adjust your engraving / cutting options. After you have setup your image, design, or text to be engraved in your software application, you can access the laserpro spirit ge print driver by going to file Æ print Æ ...
Page 60
- 59 - spirit ge user manual tip the following sections describe the specific functions for each of the settings found in the laserpro spirit ge print driver. If you are new to laser engraving, it is recommended that you first familiar yourself with the general principals of the laser process in sec...
Page 61
- 60 - spirit ge user manual the entire selected image will be engraved using a single set of power & speed settings (the black pen from the pen menu. Please refer to the next section of the manual for details regarding the pen functions). The laserpro spirit ge print driver will interpret colored a...
Page 62
- 61 - spirit ge user manual below is a chart for your convenience detailing the set dpi (your input setting) vs. Actual dpi (your output results). Set dpi 125 250 300 * 380 500 600 * 760 1000 actual dpi 127 254 381 381 508 762 762 1016 note * outputting a full-table (34” x 18”) job using 300 or 600...
Page 63
- 62 - spirit ge user manual print immediately (option page) [default setting: unselected] checking this will instruct the laserpro spirit ge to immediately begin the laser engraving process, when you select print from your graphic software program. If print immediately is not checked, then selectin...
Page 64
- 63 - spirit ge user manual 5.2.3.2 spirit ge print driver >> pen page the laserpro spirit ge incorporates the use of 16 different colors to represent 16 different laser power and speed settings when cutting and engraving. These colors are referred to as “pens”. Think of each pen as a designated la...
Page 65
- 64 - spirit ge user manual note the spirit ge print driver cannot store more than 16 pen colors or different laser parameter settings per file. Speed (pen page) [default setting: 50] the speed slider controls the laser’s speed during operation (engraving speed) with a range setting from 0.1 – 100%...
Page 66
- 65 - spirit ge user manual power (pen page) [default setting: 50] the power slider controls the laser’s power during operation (engraving power) with a range setting from 1 – 100%. The percentage setting represents the power for each laser pulse fired. Tip cutting / engraving depth and quality are...
Page 67
- 66 - spirit ge user manual vector checked vector unchecked raster checked processes both vector and raster functions for that particular color processes only the raster functions for that particular color (vector functions ignored) raster unchecked processes only the vector functions for that part...
Page 68
- 67 - spirit ge user manual 5.2.3.3 spirit ge print driver >> advance page scaling (advance page) [default setting: 0] in some cases you may find a slight output inaccuracy in the actual output compared to what you have set in the computer. This margin of error or offset is extremely small (approxi...
Page 69
- 68 - spirit ge user manual without home: the laser head will start the next job based on its position from its graphic application software setting, from the last position of the previous job. Upon completion of the current job, the laser head will remain at the last position of the previous job. ...
Page 70
- 69 - spirit ge user manual this mode is useful for engraving rubber stamps, as it allows you to create the outline around your stamp image. Note if you wish to use the border and cluster function simultaneously, then the border thickness value must be less than the distance value specified in the ...
Page 71
- 70 - spirit ge user manual note if you wish to use the border and cluster function simultaneously, then the border thickness value must be less than the distance value specified in the cluster setting. Enhanced vector mode (advance page) [default setting: unselected] this setting allows you to imp...
Page 72
- 71 - spirit ge user manual 5.2.3.4 spirit ge print driver >> paper page paper size (paper page) the paper size represents your total work area. Ensure that the paper size is never set greater than the spirit ge’s worktable area of 25” x 18” (640mm x 460mm) or 29” x 20” (740mm x 460mm) with the ext...
Page 73
- 72 - spirit ge user manual in the event that you are processing extremely fine and detailed designs requiring near-microscopic edge-to-edge precision, you will need to adjust the image tuning setting. To adjust this setting, we recommend you engrave a small black square design as a sample and appl...
Page 74
- 73 - spirit ge user manual some quality, usually on the left and right edges of your full-size engraving. Usually the quality loss is minimal and may not be apparent, depending on your design. Note with the extend function enabled, the following functions are disabled: 3d mode (option page), stamp...
Page 75
- 74 - spirit ge user manual 5.2.3.5 spirit ge print driver >> language page this page allows you specify the language displayed by the spirit ge print driver. Current language options allow for: english, spanish, french, and chinese (simplified, traditional), japanese, and german..
Page 76
- 75 - spirit ge user manual 5.2.3.6 spirit ge print driver >> raster page note the raster page is only available when black & white mode setting is selected from the option page, this page offers a number of advanced raster engraving output options. Contrast (raster page) [default setting: 0] a qui...
Page 77
- 76 - spirit ge user manual halftone (raster page) [default setting: dithering] this option controls the way a raster-engraved image is processed. The “digital image to engraved output” process can be processed via two methods: dithering or error diffusion. Each offer additional output options yiel...
Page 78
- 77 - spirit ge user manual o enhance dithering [default setting: unselected] selecting this will produce a finer dithering output. Error diffusion (raster page): interprets and outputs the raster engraving via the error diffusion method. This mode will allow you to select from three diffusion type...
Page 79
- 78 - spirit ge user manual 5.2.3.7 spirit ge print driver >> stamp page producing stamps require different operational steps than your standard engraving or cutting jobs. The stamp page offers dynamic options allowing you to customize your stamp production process. Note the stamp page will only ap...
Page 80
- 79 - spirit ge user manual the ridge. Broad pitch gives the maximum amount of support for each ridge. Experiment with different pitch value settings in order to produce the stamp that is best suited for your application. Adjustment bar / power level (stamp page) another important aspect of creatin...
Page 81
- 80 - spirit ge user manual chapter vi - engraving and cutting techniques 6.1 raster engraving a laser engraver can process text, scanned image, digital picture, or design by “laser firing” grids / dots of individual pixels into a raster image. Think of this as simply “printing” your job onto any p...
Page 82
- 81 - spirit ge user manual the spirit ge print driver determines which sections should be raster engraved or vector cut based on the outline width of that particular area or section of the design. In order to prep a particular section for vector cutting, you will need to set that object’s fill col...
Page 83
- 82 - spirit ge user manual lines and line widths of your design. Areas of your design with line widths set between 0.001” (0.025mm), 0.004” (0.1mm) will be designate for vector cutting, and the other areas will be designated for raster engraving. 6.4 3d tips when doing 3d sample on laserpro spirit...
Page 84: Chapter Vii - Optional Items
- 83 - spirit ge user manual chapter vii - optional items when purchasing the laserpro spirit ge from your local authorized gcc distributor, you will be provided a chance to purchase optional items to enhance your experience with your system. If anytime after the purchase of your spirit ge, would yo...
Page 85
- 84 - spirit ge user manual 7.2 air compressor option specifically designed for laser engravers, the air compressor utilizes an oil-free diaphragm. The air compressor helps eliminate harmful and potentially damaging moisture from the laser optics, maximizing laser optic life. In addition the air co...
Page 86
- 85 - spirit ge user manual 3) connect a ¼” tubing to the air tube fastener valve on the air compressor. Note it is important that the ¼” air tubing has clean, straight cuts on each end. Jagged or slanted cuts will not produce adequate sealing capabilities. 4) open the bottom doors found on the fro...
Page 87
- 86 - spirit ge user manual 7) take the unattached end of the ¼” air tubing (other end already connected to air compressor) and connect it to the air tube connector on the air assist valve. Make sure you press down on the air tube fastener when inserting the ¼” air tubing, to form a tight, secure a...
Page 88
- 87 - spirit ge user manual 7.3 smartbox option the smartbox is an innovative combination of a cutting box, honeycomb table, and material support stands. During the cutting and engraving process, unwanted scrap, dust, and vapor byproducts are left behind. The cutting box collects the larger scrap b...
Page 89
- 88 - spirit ge user manual 1) open the front pass-through door and lower the spirit’s worktable to the lowest possible position through the spirit ge control panel. 2) insert the cutting box and attached honeycomb table through the open front pass-through door onto the worktable, with the air extr...
Page 90
- 89 - spirit ge user manual 7) now position the included material support stands so they support the thick, firm material you will be working with, while avoiding the laser path. In other words, avoid placing the support stands underneath any section of the material that will be lasered, especially...
Page 91
- 90 - spirit ge user manual smartguard is an optional item that can be set to notify the operator through audio warnings and automatically shutdown the machine as a safety precaution. Installation: if you have purchased your system with smartguard, then no installation is required, as your system w...
Page 92
- 91 - spirit ge user manual 3. Fix the smartguard on the reserved place. 4. Connect the wire from the smartguard sensor board to the control board. 5. Gently cover the smartlid. 7.6 smartmemory module option the smartmemory module option increases productivity and efficiency by allowing you to save...
Page 93
- 92 - spirit ge user manual 1) to install the smartmemory module, you will need to first access the system’s motherboard. To do so, use a screwdriver to remove the two screws securing the panel on the right hand side of the spirit. 2) open the panel and to expose the spirit ge’s motherboard. 3) sim...
Page 94
- 93 - spirit ge user manual 7.7 dual-head option with the dual-head optional item, an additional carriage head is integrated onto the engraver, allowing for two identical engraving or cutting jobs to be performed at the same time. The worktable is automatically divided into two identical work areas...
Page 95
- 94 - spirit ge user manual 8) connect one end of the included air tube c to the right-side opening of the air tube connector (opened in step 6) and connect the other end of air tube c to the original laser carriage’s air tube location. (removed in step 7). 9) congratulations! Your dual-head is now...
Page 96
- 95 - spirit ge user manual work piece limitations maximum length 450 mm (17.71 inches) maximum loading weight 5kg (11lbs.) minimum diameter 90mm (3.54 inches) maximum diameter 180 mm (7.09 inches) installation: 1) turn off the power to the engraver. 2) set the rotary attachment onto the engraving ...
Page 97
- 96 - spirit ge user manual 6) the rotary attachment is now properly installed. Power on the spirit ge and the rotary attachment will be automatically detected and the engraving table will automatically move to its lowest position. Operation: 1) use a ruler to measure the diameter (at the point on ...
Page 98
- 97 - spirit ge user manual the maximum diameter and length of the to-be-engraved object is 90mm and 450mm respectively. Its maximum weight should not exceed 7kg. Chapter viii basic maintenance keeping your laserpro spirit ge clean and well maintained will ensure quality output, consistent reliabil...
Page 99
- 98 - spirit ge user manual • always turn off and unplug the spirit ge before cleaning! 8.1 suggested cleaning and maintenance supplies cleaning / maintenance tool special notes soap solution or all-purpose cleaner paper towels cotton cloth denatured alcohol do not use alcohol on any painted surfac...
Page 100
- 99 - spirit ge user manual 2) manually lock the smartlid via the two sliding locks found on each side of the metal support rails by sliding them towards you into the locked position (as shown in the picture below). Warning anytime you have the smartlid open, always make sure you have properly enga...
Page 101
- 100 - spirit ge user manual 5) wait for all cleaning residue to dry completely before plugging in and operating the spirit ge. Caution • never pour or spray alcohol or acetone directly to the working table. • oil, alcohol and acetone can cause fires or smoke build-up if improperly used. 8.2.3 lubr...
Page 102
- 101 - spirit ge user manual 1) use a #2 phillips screwdriver to remove the access panel located on the bottom left side of the laserpro spirit ge. 2) loosen the thumbscrew and remove the dust cover securing the mirror. (as shown in the picture below). 3) clean the lens in the proper manner. 4) re-...
Page 103
- 102 - spirit ge user manual 1) unscrew and remove the black dust cover covering mirror 2. 2) unscrew the thumbscrew holding mirror 2 in place. 3) clean the lens in the proper manner. 4) re-install mirror 2 after cleaning. 5) tighten the thumbscrew. 6) replace and secure the black dust cover. Mirro...
Page 104
- 103 - spirit ge user manual 5) repeat the cleaning processes if the mirror is not completely clean after the first attempt. 6) make sure that the mirror is completely dry before reinstalling it. Caution • if the center of the mirror is scratched, contact your laserpro spirit ge dealer for a replac...
Page 105
- 104 - spirit ge user manual purged air module can prevent dust from the mirror. Recommend cleaning it every month, the frequency is determined by the working environment. 1) unscrew the four screws. (rear-down corner) 2) take off purged air module cover.(black square plastic cover) 3) cleaning bla...
Page 106
- 105 - spirit ge user manual 4) please assembling back after the sponge already dried. Chapter ix - basic troubleshooting quality problems z check focal length setting under f4 function key-> machine setting-> set focus lens to see if it matches the type of the lens installed. Z check if the focal ...
Page 107: Chapter X - Appendix
- 106 - spirit ge user manual other problems z graphic was clipped…” message the size or location of graphic image may be bigger or beyond legal working area. Do not place graphic object, especially vectors, right from (3,0) origin position, or 0 at either x or y rail of working area on application ...
Page 108
- 107 - spirit ge user manual settings will result in deeper, overlapping laser pulses. Ppi settings lower than 150 will result in the individual laser pulses being spread far apart, so they will not touch each other. Low ppi settings are a good example of perforate paper. Raster – the process of re...
Page 109
- 108 - spirit ge user manual memory buffer 32mb standard (upgradeable to 64mb) display panel 4-line lcd panel showing current file name, total working time, laser power, engraving speed, file(s) loaded into memory buffer, setup and diagnostic menus safety class iiir for red pointer electrical below...