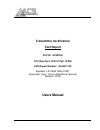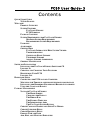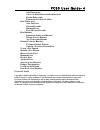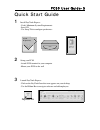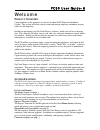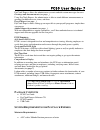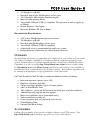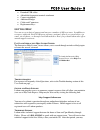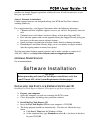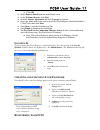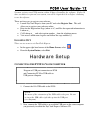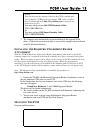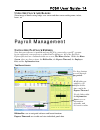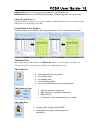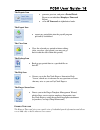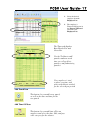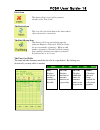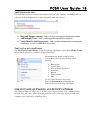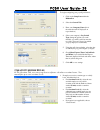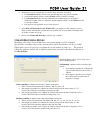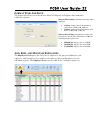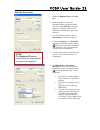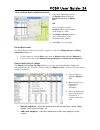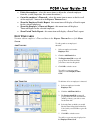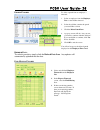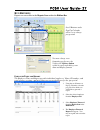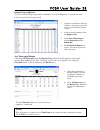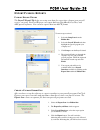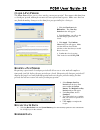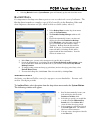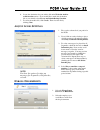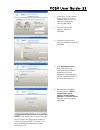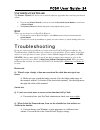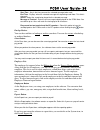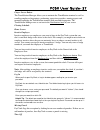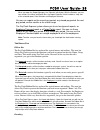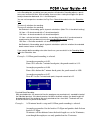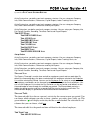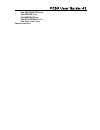- DL manuals
- Lathem
- Clock
- PC50
- User Manual
Lathem PC50 User Manual
5015 B.U. Bowman Drive Buford, GA 30518 USA Voice: 770-831-8048 Fax: 770-831-8598
Transmitter Certification
Test Report
FCC ID: UP3PC50
FCC Rule Part: CFR 47 Part 15.209
ACS Report Number: 06-0407-15C
Applicant: LATHEM TIME CORP.
Equipment Type: Time & Attendance Terminal
Model(s): PC50
Users Manual
Summary of PC50
Page 1
5015 b.U. Bowman drive buford, ga 30518 usa voice: 770-831-8048 fax: 770-831-8598 transmitter certification test report fcc id: up3pc50 fcc rule part: cfr 47 part 15.209 acs report number: 06-0407-15c applicant: lathem time corp. Equipment type: time & attendance terminal model(s): pc50 users manual.
Page 2
*** preliminary *** p p c c 5 5 0 0 t t i i m m e e a a n n d d a a t t t t e e n n d d a a n n c c e e s s y y s s t t e e m m u u s s e e r r g g u u i i d d e e q uick s tart • s oftware i nstallation • h ardware i nstallation • p ayroll m anagement insert image of pc50
Page 3
Pc50 user guide- 2 this equipment complies with fcc class-b requirements pursuant subpart j of part-15 this device complies with part 15 of the fcc rules. Operation is subject to the following two conditions: (1) this device may not cause harmful interference, and (2) this device must accept any int...
Page 4
Pc50 user guide- 3 c c o o n n t t e e n n t t s s q uick s tart g uide x-s tep s tartup w elcome p roduct o verview s ystem f eatures p ay c lock e xpress pc50 t erminal p ackage c ontents s ystem r equirements for p ay c lock e xpress m inimum s ystem r equirements r ecommended s ystem r equiremen...
Page 5
Pc50 user guide- 4 a dd e mployees v iew and e dit e mployee i nformation f ilter e mployees e mployee l ist p op -u p m enu e dit t imecards a dd t ime o ff d elete p unches r efresh d ata f ind m issing p unches r un r eports e mployee t imecard r eport p eriod t otals r eport a ll t imecards r ep...
Page 6
Pc50 user guide- 5 q q u u i i c c k k s s t t a a r r t t g g u u i i d d e e 1 1 install payclock express -verify minimum system requirements -insert cd -use setup tab to configure preferences 2 2 setup your pc50 -attach pc50 terminal to your computer -mount your pc50 to the wall 3 3 launch payclo...
Page 7
Pc50 user guide- 6 w w e e l l c c o o m m e e p roduct o verview congratulations on the purchase of your new lathem pc50 time and attendance system. This system will allow you to record and manage employee attendance records with ease and simplicity. Included in packaging is the payclock express so...
Page 8
Pc50 user guide- 7 payclock express allows the administrator to create and edit custom messages for users greetings and announcements (see page _) using payclock express, the administrator is able to attach different announcements or greetings for different users, times, and dates payroll export (se...
Page 9
Pc50 user guide- 8 • 128 megabytes of ram • hard disk with at least 200 megabytes of free space • 256 color 800 x 600 or higher resolution display • mouse or other pointing device • an available usb port (usb 1.1 compliant. The port must be able to supply up to 500ma) • internet explorer 5.0 or high...
Page 10
Pc50 user guide- 9 • extended usb cables • affordable fingerprint terminal attachment • camera attachment • additional badges • cables and connectors • replacement keys g etting h elp you can access technical support and answers a number of different ways. In addition to resources within the paycloc...
Page 11
Pc50 user guide- 10 purchase an annual support agreement, which will cover all calls for one year, or you may pay a per-call fee. A nnual s upport a greements lathem support contracts are designed to keep your pc50 and payclock software working seamlessly. For a single annual fee, your support agree...
Page 12: Pc50
Pc50 user guide- 11 o click ok o select express install from the main setup screen o at the welcome screen, click next o read the license agreement and click i accept to continue o select the folder where you wish to install payclock express (the default folder is c:\payclock, then click next o clic...
Page 13: Pc50
Pc50 user guide- 12 you may register your pc50 anytime within 30 days of installing the software. If after 30 days you haven’t registered your system, you will be required to do so before continuing to use the software. There are four ways to register your software: • launch payclock express from yo...
Page 14: Pc50
Pc50 user guide- 13 3. The computer will automatically begin installation of the required pc50 driver. Follow the screen instructions to successfully complete the installation of the pc50 terminal drivers. I nstalling the b iometric f ingerprint r eader a ttachment with the ts-rfs (biometric fingerp...
Page 15
Pc50 user guide- 14 u sing the c lock a nd b adges show image of hand waving badge over sensor and then sensor reading name, in/out, hours, etc p p a a y y r r o o l l l l m m a a n n a a g g e e m m e e n n t t n avigating p ay c lock e xpress now that your software is installed and your pc50 is co...
Page 16
Pc50 user guide- 15 employee list: use to view pay period summaries for all employees information area: use to find help and purchase software upgrades and accessories c hanging the d isplay payclock express allows you to resize windows within the home screen so that you may adjust the screen displa...
Page 17
Pc50 user guide- 16 the reports icon the export icon the close icon the backup icon the help icon the finger sensor icon e xpress t imecard the express timecard gives you a quick view of individual punch information and allows you to add, edit, or delete data as is necessary • generate, preview, and...
Page 18
Pc50 user guide- 17 add punch icon add time off icon the timecard displays base hourly pay and gross pay view employees’ total regular, overtime, and non-worked hours worked for the selected pay period use the toolbar to add punches and non-work time, as well as delete punches, and find missing punc...
Page 19
Pc50 user guide- 18 delete icon the refresh icon the find missing icon the time card table the timecard table functions much like the cells in a spreadsheet. By clicking on a desired cell, you may edit it as needed. This button allows you to delete punches already on the time card this icon will ref...
Page 20
Pc50 user guide- 19 t he i nformation a rea the information area contains information on payclock software, including links to software help and support, user tips, upgrades, and accessories. • help and support options: links to faqs and support information online • add multiple users: links to add ...
Page 21
Pc50 user guide- 20 1. If employees receive overtime pay on a daily basis, check the first box. • for overtime level (1), select the rate at which employees are paid for overtime work and the number of hours worked (limit) needed to earn this overtime • for overtime level (2), select the additional ...
Page 22
Pc50 user guide- 21 c reate r ounding r ules rounding rules allow you to define how your punch minutes will be rounded. Specifically, rounding refers to the increments in which the punches will be recorded. Often times, users elect not to record punches to-the-minute in order to…. The point at which...
Page 23
Pc50 user guide- 22 f ormat t ime a nd d ate the format tab allows you to decide how payclock express will display dates and times within the software. A dd , e dit , and m aintain e mployees the employee list displays the list of active employees, the pay period data for each employee, and is used ...
Page 24
Pc50 user guide- 23 6. To add sounds or add custom messages for employees to hear upon punching in or out, you must first check ( ) next to the box that reads “on any punch play:” • for sounds, scroll through the drop down menu to the desired greeting. • to preview a greeting, press the button next ...
Page 25
Pc50 user guide- 24 1. Select the desired employee from the employee list andclick the employees icon from the ribbon bar or select an employee from the employee list by double-clicking on the employee’s name. 2. The employee window will open and you may edit any of the information in the window. 3....
Page 26
Pc50 user guide- 25 to add time off to an employee’s timecard: 1. Select an employee from the employee list 2. Click the add time off icon 3. The registration edit screen will pop-up. Enter the time and duration (number of hours) you wish to enter for the time off 4. Select the date on which you wou...
Page 27
Pc50 user guide- 26 to delete a punch from an employee’s timecard: 1. Select an employee from the employee list to view his/her timecard 2. Select the cell that contains the punch you would like to delete 3. Click the delete punch icon 4. A pop-up screen will ask “are you sure you want to continue w...
Page 28
Pc50 user guide- 27 r un r eports reports are accessible in the reports icon within the ribbon bar e mployee t imecard r eport the employee timecard report provides individual employees’ name, id number, and total regular, overtime, and miscellaneous non-worked hours for the pay period. Scroll butto...
Page 29
Pc50 user guide- 28 1. Using the scroll buttons or pop-up calendar, select the pay period for which you would like to generate a report 2. Select the desired employee from the employee list 3. Select period totals report from the reports icon in the ribbon bar 4. The period totals report will appear...
Page 30
Pc50 user guide- 29 to run an export wizard: 1. Select the setup icon from the ribbon bar 2. Select the payroll wizards tab, then highlight the payroll program your company uses 3. Click setup to run the payroll wizard 4. The wizard will take you through the requisite steps for your particular payro...
Page 31
Pc50 user guide- 30 c lose a p ay p eriod the close icon allows you to close out the current pay period. You cannot edit data from a closed pay period, although you may still run reports and exports. Make sure that you are finished making changes to the data for a pay period before closing it. R eop...
Page 32
Pc50 user guide- 31 1. Select backup data from the drop-down menu under the system button. 2. The database backup manager window will open 3. Payclock automatically locates your data and displays the file under database to backup. Under file name, select the name you want to give your backup file (t...
Page 33
Pc50 user guide- 32 1. First, set the volume level you prefer for the pc50. 2. If you’d like to set the clock up to play a specific greeting for in and out punches, select play a sound for in/out punches 3. To select a message to be played for all in punches, check the box next to on all in punches ...
Page 34
Pc50 user guide- 33 note: the higher the security level, the more sensitive the fingerprint reader is (refer to glossary under “security” for more detailed information on setting security levels) 2. At this point, you may change default security levels and assigning employees to work stations by sel...
Page 35
Pc50 user guide- 34 u se the f eature w izard the feature wizard will allow you to unlock software upgrades that you have purchased online. • to access the feature wizard, use the arrow under the payclock system button to scroll down to feature wizard • the feature wizard will launch and guide you t...
Page 36
Pc50 user guide- 35 q. A punch looks dimmed in the schedule bar at the timecard, even after i re- added the punch. A. If you re-add that same punch, it stays dimmed in the schedule bar but displays in the timecard table. Note that when you delete a punch that was punched at the clock, it always dims...
Page 37
Pc50 user guide- 36 start time - key in the time you want the selected message to be used. End time - displays when the selected message will stop being used. Note: this field is view only. Sound - select the sound to be played for the selected message. Message at terminal - enter the text message t...
Page 38
Pc50 user guide- 37 finger sensor button the touchstation manager allows you to maintain the touchstation terminal as well as enrolling employee fingerprints, performing supervisor overrides, running reports and manually updating the touchstation terminal with enrolled fingerprints. The touchstation...
Page 39
Pc50 user guide- 38 this button allows you to add non-work time, for example 8:00 hours of vacation. Pay period type your pay period defines the start and stop of the pay time length. You define your pay period at the general tab under the setup button. Your pay period defines the start and stop of ...
Page 40
Pc50 user guide- 39 when you open the report manager, the “selector” will display. With the selector, you see four sections, the menu and button bar, the report selection, which includes a snap shot of the selected report, date selection and employee selection you can run reports on the current pay ...
Page 41
Pc50 user guide- 40 in the rounding tab, you define how your punches will calculate. Rounding adjusts a punch to an even increment of time. With rounding, there must be a setting that triggers the punch to adjust forward or backward - this is the break point. You can set how punches round on the pay...
Page 42
Pc50 user guide- 41 system icon p ay c lock s ystem b utton at the system icon, you define your basic company structure. You can setup your company info, clock communications, preferences, payroll exports, labor tracking levels, etc. At the system icon, you define your basic company structure. You c...
Page 43
Pc50 user guide- 42 t he add time off i con t he delete i con t he refresh i con t he find missing i con t he t ime c ard t able t roubleshooting ..