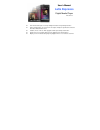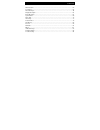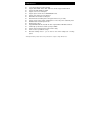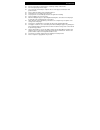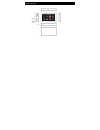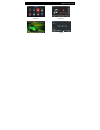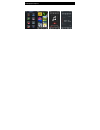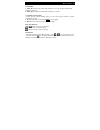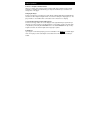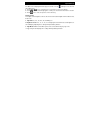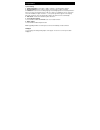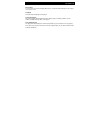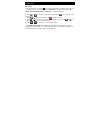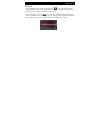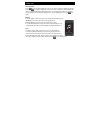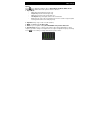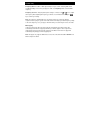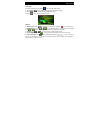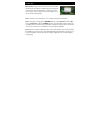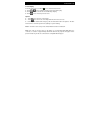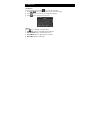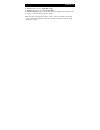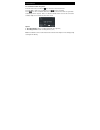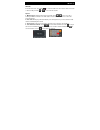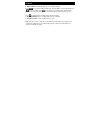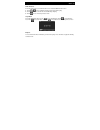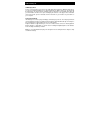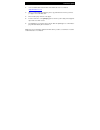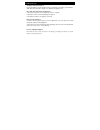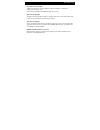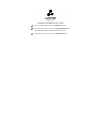- DL manuals
- Latte
- MP3 Player
- Espresso 16GB
- User Manual
Latte Espresso 16GB User Manual
User’s Manual
Latte Espresso
Digital Media Player
Version 1.1
This manual shall only be used for providing information and operating instruction.
Latte Communications, Inc. shall reserve the right to modify the specifications and other
information without further notice.
Software, music or film etc. with copyrights shall be protected by relative laws.
Shape and color of actual product may vary slightly from the shown pictures.
Display screens in default setting may vary slightly from the screen contents used here.
Summary of Espresso 16GB
Page 1
User’s manual latte espresso digital media player version 1.1 this manual shall only be used for providing information and operating instruction. Latte communications, inc. Shall reserve the right to modify the specifications and other information without further notice. Software, music or film etc....
Page 2
Contents 01 main functions…………………………………………………………………………….…………….02 precautions……………………………….…………………...…………………………….….……….03 about the player……………………………………………………….……………………..………....04 display description………………………………………………………………………….……….…05 basic operations………………………………………………………………………………………..07 system menu…...
Page 3
02 main functions 3.0‘ touch tft lcd (resolution: 420*240) supports mp3 / wma / flac / ape / aac music formats. Supports ms play fx supports avi, rm, rmvb, flv, wmv supports touch screen with haptics supports picture auto browse in jpeg/bmp/gif format supports auto-rotating screen by g-sensor built-...
Page 4
Precautions 03 do not use the player in extremely hot, cold, dusty or damp environments. Do not drop the player when using it. The service life of the battery is subject to the use of the player, manufacturer and production date. Please charge the battery in the following instances: the battery icon...
Page 5
04 about the player.
Page 6
Display descriptions 05 main menu music play re a d y... Rea d y... Igh ra te ! Rec h video play record.
Page 7
06 display descriptions china main menu photo play audio play radio.
Page 8
Basic operations 07 power on/off 1. Power on: push the power switch down and hold for 3 seconds. The player will start and display the main menu. 2. Power off: push the power switch down and hold for 3 seconds. Locking/unlocking the player in video, record or music playback mode, you can lock the pl...
Page 9
08 basic operations connect to computer and file transfer start your computer and connect the player using the usb cable included. The player will be detected as a standard removable disk by your computer and will allow you to transfer and manage files on the player charging the player charge your p...
Page 10
System menu 09 the main menu is displayed when the player is turned on. Touch settings icon to enter into the setting menu. 1. Touch or icon to select previous or next item or touch an item directly. 2. Touch icon or the item directly again to confirm your selection and enter into the selection. 3. ...
Page 11
10 system menu system setting 1. Firmware upgrade: select “yes” or “no” to continue or exit the firmware upgrade 2. Reset all settings: select “yes” or “no” to restore the player settings to default 3. Calibration: touch screen sensitivity might go low and might operate not accurately when the playe...
Page 12
System menu 11 time setting you can set the current time and date. Once done, current time will be displayed on the top left corner of the screen language select the desired language for the player. System information this option displays background information about the player including: software r...
Page 13
12 music play music play from the main menu, touch music icon to enter the music menu. The music menu allows you to display your music in the following ways: current play(if a song is already playing), all music, artist, album, my favorite, or record (voice or fm recorded files). 1. Touch or to sele...
Page 14
Music play 13 my favorite from the all music listing, select the song and touch the icon. The “add to favorite” and “exit” options will be shown. Touch “add to favorite” to confirm and add file to the “my favorite” list. Or, touch “exit” to confirm and return the previous menu. Under the “my favorit...
Page 15
14 music play a-b repeat play touch icon. An “a” will be displayed on the screen, which confirms the starting repeat point. Then touch icon again to display “b” on the screen. This confirms the ending repeat point. “a-b” is now displayed and the a-b repeat mode is set. The player will continue to re...
Page 16
Music play 15 options touch icon to display the playback options (repeat mode, play mode, mseq, eq sel, user eq setup). Double-touch each option to enter the submenu 1. Repeat mode: - once: stops after playing the current song. - repeat: repeats the selected single song. - all: plays all songs in th...
Page 17
16 music play frequency out: select “on” or “off” option and press key to confirm. Selecting “on” allows for fm transmitting of music from your player to radio. Use frequency set to select available frequency. Frequency set: when “frequency out” option setting is on mode, touch or icon to adjust the...
Page 18
Video play 17 video play from the main menu, touch video icon to enter the video menu. 1. Touch or icon to navigate and select your desired file to play 2. Touch icon or touch the file selected directly to play. 3. Touch icon to exit to the previous menu. Options 1. Play & pause: touch icon to pause...
Page 19
18 video play memory play: the player has the video memory function. When the video play is interrupted or stopped and you want to play the same file again, the player will ask you “continue from the last scene?”. Touch “yes” to continue from the last stopped scene or “no” to start from the beginnin...
Page 20
Picture browse 19 picture display from the main menu, touch photo icon to enter the picture menu. 1. Touch or icon to navigate and select your desired file to play. 2. Touch icon or touch the file selected directly to display. 3. Touch icon to exit to the previous menu. Options 1. Touch icon to zoom...
Page 21
20 text browse text browse from the main menu, touch text icon to enter the text menu. 1. Touch or icon to navigate and select your desired file to play. 2. Touch icon or touch the file selected directly to display. 3. Touch icon to exit to the previous menu. Options touch icon to display the availa...
Page 22
Text browse 21 5. Set font: set the font size to small, med or large. 6. Set color: sets the font color to green, red or blue. 7. Auto browsing timer: sets the time the next page will be displayed automatically. Time can be set in 5 second increments from 10 to 30 seconds. Note: this player only sup...
Page 23
22 voice record record with the built-in microphone from the main menu, touch record icon enter to the voice record menu. Touch the rec to start voice recording and touch to pause recording. Touch icon to save recorded file and exit to the previous menu. Files names are generated automatically in ti...
Page 24
Fm radio 23 fm radio from the main menu, touch radio icon enter the radio menu. The volume can be increased or decreased by touching or icon to control the volume. Options 1. Manual search: changes the frequency manually. Touch or icon to move up or down by 0.1mhz increments to fine radio stations. ...
Page 25
24 fm radio 5. Fm recording: record the fm radio you are currently listening to. Touch icon to enter the fm recording mode. Touch the rec to start recording and touch to pause recording. Touch icon to save the recorded file and exit and return to the previous menu. The recorded files will be saved u...
Page 26
Others 25 other functions from the main menu, touch other function icon to enter the other function menu. . 1. Touch or icon to navigate and select your desired file to play. 2. Touch icon or touch the file selected directly to display. 3. Touch icon to exit to the previous menu. Stop watch touch th...
Page 27
Usb and charge 26 usb display mode please connect the player to the pc via the usb data cable included (for windows 2000 above, you do not need driver installation). The player will display an “online” mode icon. The player will be displayed in the “my computer” window and be assigned the next avail...
Page 28
27 firmware update 1. Users can download the latest firmware in the download center of our website. ( http://www.Lattefone.Com ). 2. After you download the latest firmware, please copy and transfer the file from your pc to your player via the usb data cable. 3. Disconnect the player and turn on the ...
Page 29
Troubleshooting 28 the player cannot be turned on check if the battery is low. Recharge the player if required by connecting to your pc with the usb cable. Ensure that the computer is on during the charging process. No sound can be heard from the earphones 1. Check if the volume is set as 0. Adjust ...
Page 30
29 troubleshooting files cannot be downloaded 1. Make sure the proper connection between computer and player is established. 2. Check if the memory is full. 3. Check if the usb cable is damaged and replace if necessary. Audio files not playable this player cannot play audio files that are copy prote...
Page 31
For more product information, please visit www.Lattefone.Com for technical support, please contact us at support@latteglobal.Com (your email inquiry will be answered within 48 business hours) for genuine latte accessories, please visit www.Lattezone.Com.