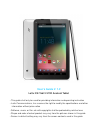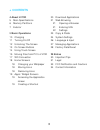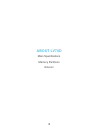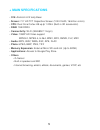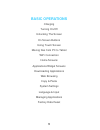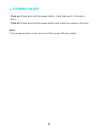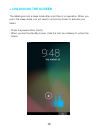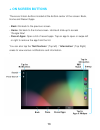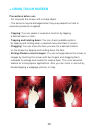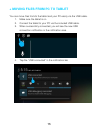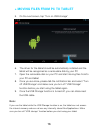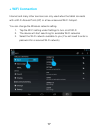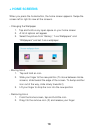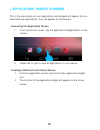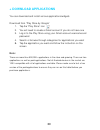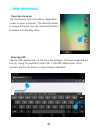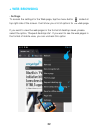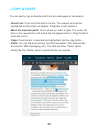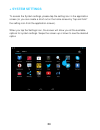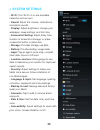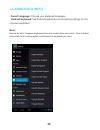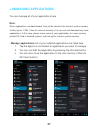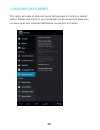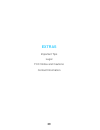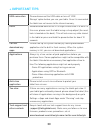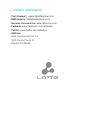- DL manuals
- Latte
- Tablet
- ICE Tab2 LV70D
- User Manual
Latte ICE Tab2 LV70D User Manual
User’s Guide V. 1.2
Latte ICE Tab2 LV70D Android Tablet
• This guide shall only be used for providing information and operating instruction
•
Latte Communications, Inc
. reserves the right to modify the specifications and other
information without prior notice
• Software, music, or film, etc with copyrights shall be protected by relative laws
• Shape and color of actual product may vary from the pictures shown in this guide
• Screen in default setting may vary from the screen contents used in this guide
Summary of ICE Tab2 LV70D
Page 1
User’s guide v. 1.2 latte ice tab2 lv70d android tablet • this guide shall only be used for providing information and operating instruction • latte communications, inc . Reserves the right to modify the specifications and other information without prior notice • software, music, or film, etc with co...
Page 2: + Safety Precautions
2 + safety precautions • do not use the tablet in extremely hot, cold, dusty or damp environments. • do not leave the tablet inside a car with all windows closed in summer weather. • do not drop the tablet when using it. It might seriously damage the components inside and crack the screen. • do not ...
Page 3: Contents
3 + contents 4 about lv70d 5 main specifications 6 memory partitions 7 exterior 9 basic operations 10 charging 11 turning on/off 12 unlocking the screen 13 on screen buttons 14 using touch screen 15 moving files from pc to lv70d 17 wifi connection 18 home screens 18 changing your wallpaper 18 moving...
Page 4: About Lv70D
4 about lv70d main specifications memory partitions exterior.
Page 5: + Main Specifications
5 + main specifications • o/s: android 4.2.2 jelly bean • screen: 7.0” hd tft capacitive screen (1024 x 600, 16million colors) • cpu: dual core cortex a9 up tp 1.2ghz (built-in 3d accelerator) • ram: 1gb ddr3 • connectivity: wi-fi (ieee802.11 b/g/n) • video: 1080p hd video support mpeg-2, mpeg-4, h....
Page 6: + Memory Partitions
6 + memory partitions internal built-in memory on the tablet is split into 2 areas. This is a very important concept to understand (this is an android o/s memory structural requirement) • the system memory (internal memory in android: ~1gb): this is the area where your downloaded applications will b...
Page 7: + Exterior
7 + exterior front.
Page 8: + Exterior
8 + exterior back side.
Page 9: Basic Operations
9 basic operations charging turning on/off unlocking the screen on screen buttons using touch screen moving files from pc to tablet wifi connection home screens applications/widget screens downloading applications web browsing copy & paste system settings language & input managing applications facto...
Page 10: + Charging
10 + charging please connect the included power adapter to your tablet. Fully charge your tablet for about 4-5 hours before the first use. Please charge the tablet in the following instances • the battery icon is showing a low power level • the player turns off automatically or turns off soon after ...
Page 11: + Turning On/off
11 + turning on/off • turn on: press and hold the power button. It will take up to 1 minute to boot. • turn off: press and hold the power button and follow the screen instruction note: press the power button shortly to turn on/off the screen (stand-by mode).
Page 12: + Unlocking The Screen
12 + unlocking the screen the tablet goes into a sleep mode after a set time of no operation. When you are in the sleep mode, you will need to unlock the screen to activate your tablet. • press the power button shortly • when you see the standby screen, slide the lock icon sideway to unlock the scre...
Page 13: + On Screen Buttons
13 + on screen buttons there are 3 main buttons located at the bottom center of the screen: back, home and recent apps. • back: go back to the previous screen • home: go back to the home screen. Hold and slide up to access ”google now” • recent apps: open a list of recent apps. Tap an app to open or...
Page 14: + Using Touch Screen
14 + using touch screen precautions before use - do not press the screen with a sharp object. - the sensors may be damaged when they are pressed too hard or excessive pressure is applied. • tapping: you can select or execute a function by tapping a desired menu or item. • tapping and holding down: y...
Page 15
15 + moving files from pc to tablet you can move files from/to the tablet and your pc easily via the usb cable. 1. Make sure the tablet is on 2. Connect the tablet to your pc via the included usb cable. 3. When successfully connected, you will see the new usb connection notification in the notificat...
Page 16: Note:
16 + moving files from pc to tablet 5. On the next screen, tap “turn on usb storage” 6. The driver for the tablet should be automatically installed and the tablet will be recognized as a removable disk by your pc 7. Open the removable disk on your pc and start moving files from/to your pc and tablet...
Page 17: + Wifi Connection
17 + wifi connection internet and many other services can only used when the tablet connects with a wi-fi access point (ap) or a free unsecured wi-fi hotspot. You can change the wireless network setting. 1. Tap the wi-fi setting under settings to turn on/off wi-fi 2. The device will start searching ...
Page 18: + Home Screens
18 + home screens when you press the home button, the home screen appears. Swipe the screen left or right to view all the screens. • changing the wallpaper 1. Tap and hold on any open space on your home screen 2. A list of options will appear 3. Select the picture from “gallery”, “live wallpapers” a...
Page 19
19 + application / widget screens this is the area where all your applications and widgets will appear. As you download new applications, they will appear on the screens. • accessing the application screen 1. From any home screen, tap the application/widget button on the screen 2. Swipe left or righ...
Page 20: + Download Applications
20 + download applications you can download and install various applications/widgets download from “play store by google” 1. Tap the “play store” icon 2. You will need to create a gmail account if you do not have one 3. Log in to the play store using your gmail account username and password 4. Searc...
Page 21: + Web Browsing
21 + web browsing • opening a browser tap the browser from the home or application screen to open a browser. The default browser is google browser. You can download different browsers from the play store. • entering url tap the url address bar on the top of the browser. Onscreen keyboard will pop up...
Page 22: + Web Browsing
22 + web browsing • settings to access the settings for the web page, tap the menu button located at top right side of the screen. It will show you a list of options for the web page. If you want to view the web pages in the format of desktop views, please select the option, “request desktop site”. ...
Page 23: + Copy & Paste
23 + copy & paste you can easily copy and paste texts from any web pages or documents.. • select text: touch and hold within the text. The nearest word will be highlighted and blue tabs will appear. Drag tabs to edit selection • move the insertion point: touch where you want to type. The cursor will...
Page 24: + System Settings
24 + system settings to access the system settings, please tap the setting icon in the application screen (or you can create a short cut on the home screen by “tap and hold” the setting icon from the application screen). When you tap the settings icon, the screen will show you all the available opti...
Page 25: + System Settings
25 + system settings • wi-fi: turn wi-fi on to see available networks and connect. • sound: adjust the volume, notifications, and alarm sounds. • display: adjust brightness, change your wallpaper, sleep settings, and font size. • screenshot setting: adjust delay time, location of screenshot storage,...
Page 26: + Language & Input
26 + language & input • select language: choose your preferred language . • android keyboard : tap android keyboard and change the settings for the onscreen keyboard note: search for other language keyboards from the market place and install. Once installed, come back to this setting option and choo...
Page 27: + Managing Applications
27 + managing applications you can manage all of your applications here. Note : when applications are downloaded, they will be stored in the internal system memory initially (up to ~1gb). Once the internal memory is full, you can not download any more applications. In this case, please move some of ...
Page 28: + Factory Data Reset
28 + factory data reset this option will erase all data and saved settings back to the factory default setting. Please note that all of your saved data will be erased and make sure you back up all your important data before you perform this option..
Page 29: Extras
29 extras important tips legal fcc notice and cautions contact information.
Page 30: + Important Tips
30 + important tips usb connection please disconnect the usb cable or turn off “usb storage” option before you use your table. Once it is connected, the tablet can not access to the internal memory. Reset android-based devices like pcs might freeze once in a while. In this case, please reset the tab...
Page 31: + Legal
31 + legal copyrights copyright ⓒ 2013 latte communications inc. All rights reserved. This user guide is the property of latte communications inc. (latte) and is protected by copyright law. This user guide shall not be partially or wholly reproduced, distributed, translated or altered in an electron...
Page 32: + Legal
32 + legal limitation of liability and indemnity the latte user manual may contain or reference links to third-party sites, however, please be aware that latte is not responsible for and cannot control these other sites. Latte makes no representations or warranties whatsoever about any other website...
Page 33
33 + fcc notifications and cautions this equipment has been tested and found to comply with the limits for a class b digital device, pursuant to part 15 of the fcc rules. These limits are designed to provide reasonable protection against harmful interference in a residential installation. This equip...
Page 34: + Contact Information
+ contact information • tech support: support@latteglobal.Com • rma inquiry: rma@latteglobal.Com • genuine accessories: www.Lattezone.Com • facbook: www.Facebook.Com/lattestyle • twitter: www.Twitter.Com/lattestyle • address: latte communications inc 1622 centre pointe dr milpitas, ca 95035.