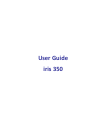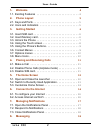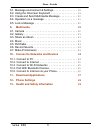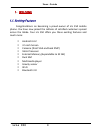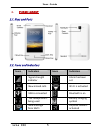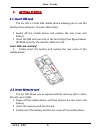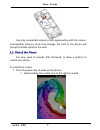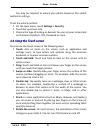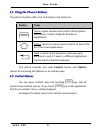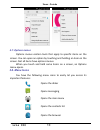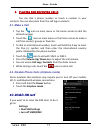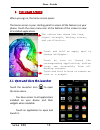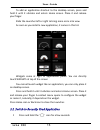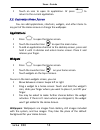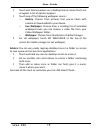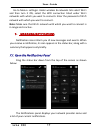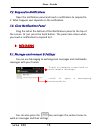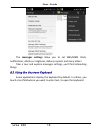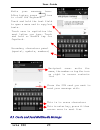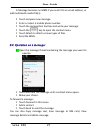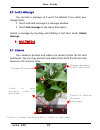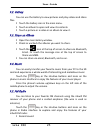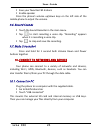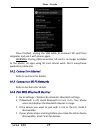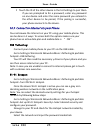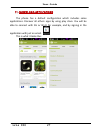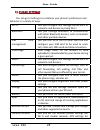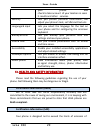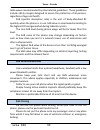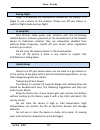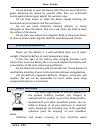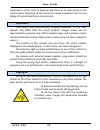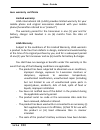Summary of iris 350
Page 1
User guide iris 350
Page 2: User Guide
User guide iris 350 2 1- welcome 4 1.1. Exciting features ........................... 4 2- phone layout 5 2.1. Keys and parts ............................. 5 2.2. Icons and indicators ......................... 5 3- getting started 6 3.1. Insert sim card ............................. 6 3.2. Insert me...
Page 3: User Guide
User guide iris 350 3 8.1. Message environment & settings ............... 18 8.2. Using the onscreen keyboard ................. 19 8.3. Create and send multimedia message ........... 20 8.4. Operation on a message:..................... 21 8.5. Lock a message ........................... 22 9- multime...
Page 4: User Guide
User guide iris 350 4 1 1 - - w w e e l l c c o o m m e e 1.1. Exciting features congratulations on becoming a proud owner of iris 350 mobile phone. You have now joined the millions of satisfied customers spread across the globe. Your iris 350 offers you these exciting features and much more: androi...
Page 5: User Guide
User guide iris 350 5 2 2 ‐ ‐ p p h h o o n n e e l l a a y y o o u u t t 2.1. Keys and parts 2.2. Icons and indicators icons indicators icons indicators signal strength indicator alarm has been set new missed calls wi‐fi is activated usb is connected bluetooth is on the headphone is being used batt...
Page 6: User Guide
User guide iris 350 6 3 3 - - g g e e t t t t i i n n g g s s t t a a r r t t e e d d 3.1. Insert sim card the iris 350 is a dual sim mobile phone allowing you to use the facility of two networks. To insert sim card(s): switch off the mobile phone and remove the rear cover and battery. Insert the si...
Page 7: User Guide
User guide iris 350 7 use only compatible memory cards approved by with this device. Incompatible memory cards may damage the card or the device will corrupt the data stored in the card. 3.3. Unlock the phone you may need to provide pin, password, or draw a pattern to unlock your phone. To unlock th...
Page 8: User Guide
User guide iris 350 8 you may be required to unlock your phone based on the unlock method in settings. To set the unlock method: on the main menu, touch settings > security. Touch set up screen lock. Choose the type of locking as desired. You can set your screen lock on the basis of pattern, pin, pa...
Page 9: User Guide
User guide iris 350 9 3.5. Using the phoneʼs buttons the phone’s buttons offer a lot of functions and shortcuts. Button press menu: opens context menu with further options and actions, content depends directly on applications. Home: returns to home screen. Hold it to access the list of last used app...
Page 10: User Guide
User guide iris 350 10 3.7. Options menus options menus contain tools that apply to specific items on the screen. You can open an option by touching and holding an item on the screen. Not all items have options menus. When you touch and hold some items on a screen, an options menu opens. 3.8. Menu i...
Page 11: User Guide
User guide iris 350 11 4 4 - - p p l l a a c c i i n n g g a a n n d d r r e e c c e e i i v v i i n n g g c c a a l l l l s s you can dial a phone number or touch a number in your contacts. You can also place from the call log or contacts. 4.1. Make a call tap the icon on main menu or the home scre...
Page 12: User Guide
User guide iris 350 12 5 5 - - t t h h e e h h o o m m e e s s c c r r e e e e n n when you sign in, the home screen opens. The home screen is your starting point to access all the features on your phone. Touch the main menu icon at the bottom of the screen to view all installed applications. 5.1. O...
Page 13: User Guide
User guide iris 350 13 to add an application shortcut to the desktop screen, press and hold it until it vibrates and enters home screen. Place it and release your finger. Slide the launcher left or right to bring more icons into view. As soon as you install a new application, it comes in this list. ...
Page 14: User Guide
User guide iris 350 14 touch an icon to open its application. Or press to return to the current application. 5.3. Customize home screen you can add applications, shortcuts, widgets, and other items to any part of the home screen or change the wallpaper. Applications: press to open the home screen. T...
Page 15: User Guide
User guide iris 350 15 touch and hold anywhere on a desktop home screen that’s not occupied. A list of options appears. Touch one of the following wallpaper source: o gallery: choose from pictures that you’ve taken with camera or downloaded to your device. O live wallpaper: choose from a scrolling l...
Page 16: User Guide
User guide iris 350 16 6 6 - - c c o o n n n n e e c c t t t t o o t t h h e e i i n n t t e e r r n n e e t t 6.1. To configure your internet: go to settings> wireless & networks >more > mobile networks >tap data enabled. By default, your network provider sends the access point name settings via sm...
Page 17: User Guide
User guide iris 350 17 go to menu> settings> under wireless & networks tab select wi‐fi and then turn it on, select the wifi connection listed under wi‐fi networks with which you want to connect> enter the password of wi‐fi network with which you want to connect. Note: make sure that wi‐fi network w...
Page 18: User Guide
User guide iris 350 18 7.2. Respond to notifications open the notification panel and touch a notification to respond to it. What happens next depends on the notification. 7.3. Close notifications panel drag the tab at the bottom of the notifications panel to the top of the screen. Or just press the ...
Page 19: User Guide
User guide iris 350 19 the messages settings allow you to set sms/mms limits, notifications, vibrate or ringtones, delivery reports and many others. Take a tour and explore messages settings, you’ll find interesting things. 8.2. Using the onscreen keyboard some applications display the keyboard by d...
Page 20: User Guide
User guide iris 350 20 8.3. Create and send multimedia message recipient zone: write the name, the number or tap the icon on right to access contacts list touch once to capitalize the next letter you type. Touch and hold or double tap for capslock. Secondary characters panel (special, symbols, numbe...
Page 21: User Guide
User guide iris 350 21 a message becomes an mms if you send it to an email address, or add multimedia media file(s). Touch compose new message. Enter or select a mobile phone number. Touch the composition text box and write your message. Touch the key to open the context menu. Touch attach to attach...
Page 22: User Guide
User guide iris 350 22 8.5. Lock a message you can lock a message so it won’t be deleted if you reach your storage limits. Touch and hold message in a message window. Touch lock message in the menu that opens. Unlock a message by touching and holding it and then touch unlock message. 9 9 - - m m u u...
Page 23: User Guide
User guide iris 350 23 9.2. Gallery you can use the gallery to view pictures and play videos and share files. Touch the gallery icon in the main menu. Touch an album to open and view its contents. Touch a picture or a video in an album to view it. 9.3. Share an album open the main gallery window. Ch...
Page 24: User Guide
User guide iris 350 24 save your favorites fm stations enable speaker press the phone’s volume up/down keys on the left side of the mobile phone to adjust the volume. 9.6. Record sounds touch the sound recorder in the main menu. Tap to start recording a voice clip. “recording” appears when it is rec...
Page 25: User Guide
User guide iris 350 25 once finished, unplug the usb cable to unmount sd card from computer and use it with phone again. Warning: during usb connection, sd card is no longer available to the phone, all apps using sd card cannot work. Don't erase/move applications data also. 10.2. Connect to internet...
Page 26: User Guide
User guide iris 350 26 touch the id of the other device in the list settings to pair them. If you are prompted to for a password, enter any password on one device and enter the same password you entered in the other device to be paired, if the pairing is successful, your phone connects to the device...
Page 27: User Guide
User guide iris 350 27 1 1 1 1 - - d d o o w w n n l l o o a a d d a a p p p p l l i i c c a a t t i i o o n n s s the phone has a default configuration which includes some applications. Discover all others apps by using play store. You will be able to connect with 3g or wi‐fi for example, and by si...
Page 28: User Guide
User guide iris 350 28 1 1 2 2 - - p p h h o o n n e e s s e e t t t t i i n n g g s s you can go to settings to customize your phone’s preferences and behavior in a variety of ways: wi‐fi lets you configure and manage connections to networks and devices by using wi‐fi. Bluetooth lets you manage blu...
Page 29: User Guide
User guide iris 350 29 your phone and check to take account of your location in searc h results and other services. Security lets you protect personal information, like adjust your phone's lock, set sim card lock etc. Language & input lets you select the language for the text on your phone and for c...
Page 30: User Guide
User guide iris 350 30 radio waves recommended by international guidelines. These guidelines include safety margins designed to assure the protection of all persons, regardless of age and health. Sar (specific absorption rate) is the unit of body‐absorbed rf quantity when the phone is in use. Sar va...
Page 31: User Guide
User guide iris 350 31 during flight flight is influenced by interference caused by the phone. It is illegal to use a phone on the airplane. Please turn off your phone or switch to flight mode during a flight. In hospitals your phone’s radio waves may interfere with the functioning medical devices. ...
Page 32: User Guide
User guide iris 350 32 do not attempt to open the device other than as instructed in this guide. Repairing the phone by yourself other than our authorized service agents/centers goes against the warranty rules. Do not drop, knock, or shake the device. Rough handling can break internal circuit boards...
Page 33: User Guide
User guide iris 350 33 equipments at the time of disposal will allow us to help preserve the environment. Recycling of the electronic waste equipment will ensure safety of human health and environment. Disclaimers the colors and specifications shown/mentioned in the user manual may differ from the a...
Page 34: User Guide
User guide iris 350 34 lava support and contact information visit www.Lavamobiles.Com for additional information, downloads and services related to your lava product. To check for the nearest lava service center location for maintenance services, please visit www.Lavamobiles.Com/support-services ser...
Page 35: User Guide
User guide iris 350 35 lava warranty certificate limited warranty: lava international ltd. (lava) provides limited warranty for your mobile phone and original accessories delivered with your mobile phone (hereinafter referred to as “product”) the warranty period for the transceiver is one (1) year a...
Page 36: User Guide
User guide iris 350 36 or shown evidence of tempering or the product’s battery has been used in equipment other than that for which it has been specified usable by lava. ‐ all plastic surfaces and all other externally exposed part that is scratched or damaged due to normal use. To get maximum of you...