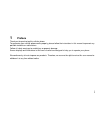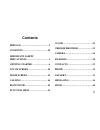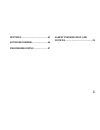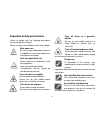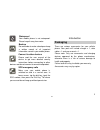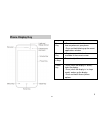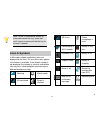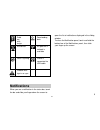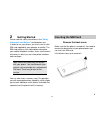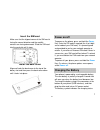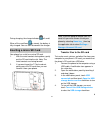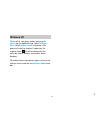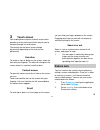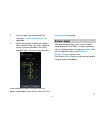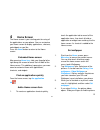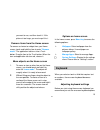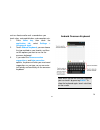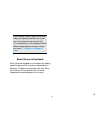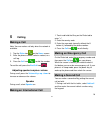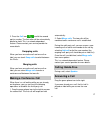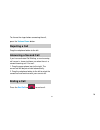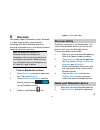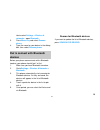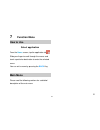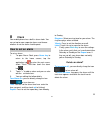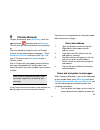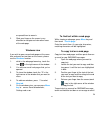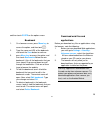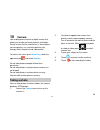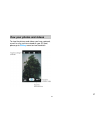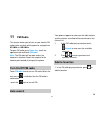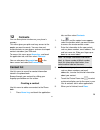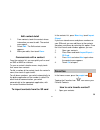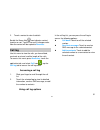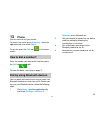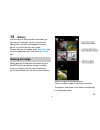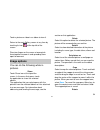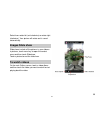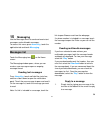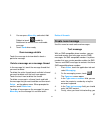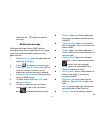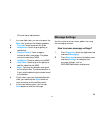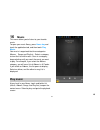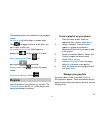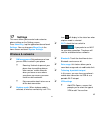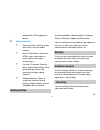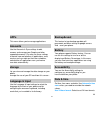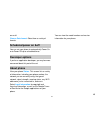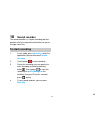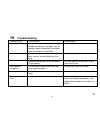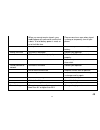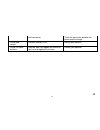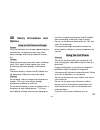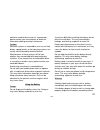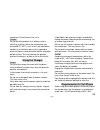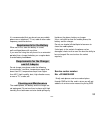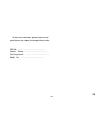- DL manuals
- Lava
- Cell Phone
- Iris
- User Manual
Lava Iris User Manual
i
1
Preface
Thank you for purchasing this cellular phone.
To guarantee your cellular phone works properly, please follow the instructions in this manual to prevent any
possible incidents or malfunctions.
Follow all safety warnings to avoid injury or property damage.
Screen displays and illustrations in this user’s manual are designed to help you to operate your phone.
We continuously strive to improve our products. Therefore, we reserve the right to revise this user manual or
withdraw it at any time without notice.
Summary of Iris
Page 1
I 1 preface thank you for purchasing this cellular phone. To guarantee your cellular phone works properly, please follow the instructions in this manual to prevent any possible incidents or malfunctions. Follow all safety warnings to avoid injury or property damage. Screen displays and illustrations...
Page 2: Contents
Ii contents preface .............................................. I contents .......................................... Ii important safety precautions .................................... 1 getting started ........................... 6 touch screen ................................ 10 home screen ....
Page 3
Iii settings ........................................... 42 sound recorder .......................... 46 troubleshooting ....................... 47 safety information and notices .............................................. 50
Page 4
1 p a important safety precautions failure to comply with the following precautions may be dangerous or illegal. Please carefully read and observe the terms below: safe power on do not use your mobile phone where it is forbidden to use or you might cause a disturbance or danger. Safe transportation ...
Page 5: Packaging
2 p a waterproof your mobile phone is not waterproof. Please keep it away from water. Backup do remember to make a backup or keep a written record of all important information saved in your mobile phone. Connect to other devices please read the user manual of the device to get more detailed security...
Page 6: Phone Display Key
3 p a phone display key key function home key -press to return to the home screen from anywhere on your phone. -press and hold to bring up the recent applications window. Menu key -press to open a list of actions available in the current screen. Volum e keys press to adjust the volume. Power key -pr...
Page 7: Icons & Symbols
4 p a note: “press” in this manual, means to press and release the key; “press and hold” means to press and hold the key for at least 2 seconds. Icons & symbols in idle mode, network and battery icons are displayed all the time. The rest of the icons appear if the feature is available. If the networ...
Page 8: Notifications
5 p a probl em with text or multi media mess age delive ry downloading data missed call an open wi-fi network is available data is syncing phone is connected via usb cable problem with sign-in or sync notifications when you see a notification in the status bar, touch the bar and slide your finger do...
Page 9: Getting Started
6 p a 2 getting started please read the safety instructions in the " safety information and notices " section before use. In order to use your phone, you must insert a valid sim card supplied by your operator or retailer. The sim card contains your subscription information, your mobile telephone num...
Page 10: Power On/off
7 p a insert the sim card make sure that the clipped corner of the sim card is facing the correct direction and the metallic contacts are facing downwards. Slide the sim card into the card slot until it stops. Install the back cover align and hook the back cover to the top of the battery slot and th...
Page 11
8 p a during charging, the charge indicators will scroll; when all the scroll bars are steady, the battery is fully charged. You can then disconnect the charger. Inserting a micro sd card your phone has a slot for a micro sd card. 1. With the metal contacts facing down, gently put the sd card into t...
Page 12: Wireless Off
9 p a wireless off to turn off all your phone radios, please go to home, tap the application tab, select settings > more. Select airplane mode check box. Your phone will switch to “airplane” mode now. An airplane mode icon will be displayed in the status bar and all wireless connections will be disa...
Page 13: Touch Screen
10 p a 3 touch screen your mobile phone features a touch screen which provides a faster and more intuitive way for you to navigate through lists and menus. The controls on the touch screen change dynamically depending on the task you are performing. Selection to select an item or button on the scree...
Page 14: Screen Sleep
11 p a 3. Set or change your unlock pattern by selecting screen lock > pattern , as applicable. 4. Follow the prompts to define your pattern. Note: you must slide your finger along the screen to create the pattern, not select individual dots. Connect at least four dots. If you unlock your screen, an...
Page 15: Home Screen
12 p a 4 home screen the home screen is your starting point for using all the applications on your phone. You can customize your home screen to display applications, shortcuts, and widgets as you like. Press the home button to return to the home screen. Extended home screen after pressing home key ,...
Page 16: Keyboard
13 p a you want to use, and then touch it. If this picture is too large ,you must crop it first . Remove items from the home screen to remove a shortcut or widget from your home screen, touch and hold the item to enter “ remove mode ”. The application tab turns into a trash button. Drag the item to ...
Page 17
14 p a such as vibrate and/or emit a sound when you touch a key, auto-capitalization, auto-complete, etc. 1. Press home key , then touch the application tab , select settings > language & input. 2. Touch android keyboard , you can choose the type method as your favorite, and then set the options you...
Page 18
15 p a if you need to insert or delete a character, slide your fingertip to position the cursor next to the character you want to edit. The available keys on the keyboard will be different depending on the type method you select. Settings > language & input . Smart onscreen keyboard smart onscreen k...
Page 19: Calling
16 p a 5 calling making a call note: you can make a call only when the network is available. 1. Tap the dialer icon on the home screen. 2. Enter the phone number, select a contact, or a call log. 3. Press the call icon to dial the number to end the call, press the end call icon . Adjusting speaker/e...
Page 20: Making A Conference Call
17 p a 2. Press the call icon to dial the second party’s number. The first caller will be automatically placed on hold. This is a network-dependent feature. Please contact your service provider for more details. Swapping calls when you have one active call and one call on hold, you can touch swap ca...
Page 21: Rejecting A Call
18 p a to silence the ringer before answering the call, press the volume down button. Rejecting a call drag the red phone button to the left. Answering a second call if you have activated call waiting, a new incoming call screen is shown to inform you when there is a second incoming call. You can: 1...
Page 22: Bluetooth
19 p a 6 bluetooth your phone supports bluetooth function. Bluetooth is a short-range wireless communications technology that allows bluetooth devices to exchange information over a short distance without requiring a physical connection. Note: the phone can connect to a bluetooth hands-free headset ...
Page 23: Devices
20 p a tab to select settings > wireless & networks > open bluetooth . 3. Press menu key and select rename phone 4. Type the name for your device in the dialog box, then select rename phone . Pair & connect with bluetooth devices before your phone communicate with a bluetooth headset, your phone sho...
Page 24: Function Menu
21 p a 7 function menu how to use select application from the home screen, tap the application tab . Slide your finger to scroll through the menus and touch a particular destination to enter the selected menu. You can exit a menu by pressing the back key. Main menu please read the following sections...
Page 25: Clock
22 p a 8 clock your mobile phone has a built-in alarm clock. You can set up to more separate alarms and choose whether or not the alarm should repeat. How to set an alarm to set an alarm: 1. To open alarm clock, press home key to return to the home screen, tap the application tab to enter the main m...
Page 26: Chrome Browser
23 p a 9 chrome browser to open the browser, press home key , touch the application tab and then touch the chrome . The first time you enter the browser after powering on, you are required to accept the terms of google chrome service before browse web pages . Touch accept and continue and then selec...
Page 27
24 p a or spread them to zoom in. 2. Slide your finger on the screen in any direction to navigate and view other areas of the web page. Windows view if you wish to open several web pages at the same time and want to view them on the screen, please use the windows function. 1. While in the web page b...
Page 28
25 p a and then touch poste on the options menu. Bookmark 1. On a browser screen, press menu key to access the option, and then touch . 2. Type the name and url of the bookmark and touch the save button to continue. 3. Press menu key to access the option, and then touch bookmarks. Below the new book...
Page 29: Camera
26 p a 10 camera your mobile phone features a digital camera that allows you to take and share pictures and videos. Please ensure that the camera lens is clean before you take pictures, as small dust particles can strongly affect the picture and video quality. To access this menu, press home key , t...
Page 30
27 p a view your photos and videos to view the pictures and videos you have captured, as well as any you have stored on your sd card, please go to gallery menu to view the details..
Page 31: Fm Radio
28 p a 11 fm radio this feature allows you to listen to your favorite fm radio station anytime with frequencies ranging from 87.5 mhz to 108.0 mhz. To open fm radio, press home key , touch the application tab and touch fm radio. Note: the fm radio will not work unless the headset is attached. Attach...
Page 32: Contacts
29 p a 12 contacts you can store phone numbers on your phone’s memory. This menu gives you quick and easy access to the people you want to search. You can view and create contacts on your phone, and can also import contacts stored on your sim card. To access this menu, press home key , and touch the...
Page 33: Favorites
30 p a edit contact detail 1. From contacts, touch the contact whose information you want to edit. The context menu opens. 2. Select edit . The edit contact screen appears. 3. Make your edits, then touch done . Communicate with a contact from the contacts list, you can quickly call or send an sms or...
Page 34: Call Log
31 p a 2. Touch a contact to view its details. Beside the name field icon indicates contact favorites or not. Tap this icon until it changes color. Now the contact will be copied to favorites . Call log use this menu to view the calls you have dialed, received, or missed, and the length of the calls...
Page 35: Phone
32 p a 13 phone use this menu to call your friends. To access this menu, press home key , touch the application tab, and select phone . Or you can press the call icon in the home screen. How to dial a number? Enter the number you want to dial, and then press the call icon to dial. To know the detail...
Page 36: Gallery
33 p a 14 gallery use this menu to access photos and videos you have taken. For photos, you can also do basic editing tasks, set them as wallpaper or contact picture, or share them with your friends. To open pictures and videos, press home key and touch the application tab. Then touch the gallery ic...
Page 37: Image Options
34 p a touch a picture or video in an album to view it. Return to the main gallery screen at any time by touching its icon at the top left of the screen. Place two fingers on the screen at once pinch them together to zoom-in and spreading them apart to zoom-out image options you can do the following...
Page 38: Images Slide Show
35 p a select from rotate left (anti-clockwise) or rotate right (clockwise). Your picture will rotate and is saved automatically. Images slide show slide shows include all the pictures in your albums. In pictures, touch menu key to open the context menu and then touch slideshow. Touch a picture to e...
Page 39: Messaging
36 p a 15 messaging use the messages menu to send and receive text messages and multimedia messages. To access this menu, press home key , touch the application tab and touch messaging . Messages list touch the messaging icon on the home screen the messaging window opens, where you can create a new ...
Page 40: Create New Message
37 p a 2. You can press menu key and select add subject or touch to add an attachment to convert it to a multimedia message. 3. Touch send when ready. View message details touch the message to to view details about a particular message. Delete a message or a message thread in the message list, touch...
Page 41
38 p a should tap the button to send the message. Multimedia message multimedia message service (mms) delivers messages containing a combination of text, image, video, and audio from phone to phone or from phone to email. 1. Press menu key , touch the application tab and touch messaging . 2. Touch t...
Page 42: Message Settings
39 p a sd card ,tap to add contacts. 7. In a new slide show, you can also press the menu key to access the following options: preview : touch to preview the slide; add picture : touch to go to gallery to add picture. Capture picture : touch to open a camera to take a new photo. The photo can be inse...
Page 43: Music
40 p a 16 music this menu allows you to listens to your favorite music. To open your music library, press home key and touch the application tab, and then touch play music . Your music is organized into three categories: albums, songs and playlists . Select a category to view the lists within each. ...
Page 44: Playlists
41 p a the following actions are available on the playback screen: shuffle songs :shuffle songs in random order. Touch to toggle shuffle on or off. When the icon is gray, shuffle is off. Go to any point in song: slide fingertip in progress bar to desired point in a song. Pause/resume play: touch to ...
Page 45: Settings
42 p a 17 settings this menu allows you to control and customize phone settings on the settings screen. Press home key , tap the application tab and touch settings . You can also press menu key in the home screen and touch system settings . Wireless & networks sim management :set preference on how y...
Page 46: Audio Profiles
43 p a prompted for vpn configuration details. Mobile networks : data connection: check to enable data access over the mobile network. Access point names: opens the apns screen, where you can select mobile access point configurations. Use only 2g network: check to obtain slightly better battery life...
Page 47: Apps
44 p a apps this menu allows you to manage applications. Accounts use the accounts & sync settings to add, remove, and manage your google and other supported accounts. You also use these settings to control how and whether all applications send, receive, and sync data on their own schedules, and whe...
Page 48: Scheduled Power On &off
45 p a on or off. Choose date format : select from a variety of formats. Scheduled power on &off you can set your phone to automatically power on or to power off up to scheduled times. Developer options if you're an application developer, you may be more concerned about this part of the set. About p...
Page 49: Sound Recorder
46 p a 18 sound recorder the sound recorder is a simple recording tool that provides all of the required functionalities for you to manage voice files. To start recording 1. In any mode, press home key , touch the application tab and then touch sound recorder . 2. Touch button to start recording. 3....
Page 50: Troubleshooting
47 p a 19 troubleshooting common issue cause reason shooting way bad connection using mobile phone in an area where the network connection is not good, such as around a tower or basement, and radio wave cannot be sent effectively. Try to avoid. Using mobile phone when network is busy, such as an on-...
Page 51
48 p a when you cannot receive signals, your mobile phone will continue to send to find a basis. A lot of battery power is used, so as to limit idle time. Please move to an area where signal is strong or temporarily turn off your phone. Cannot switch on battery is drained. Check battery volume or ch...
Page 52
49 p a bad connection check the connection between the phone and the charger. Cannot add contact contacts memory is full. Delete some contacts. Cannot set some functions operator does not support the function or you have not applied the function. Contact your operator..
Page 53: Safety Information And
50 pa ge 20 safety information and notices using the cell phone and charger danger: only use the battery and charger approved by the manufacturer. Using other brands may cause battery leakage, overheating, explosion or even fire. Caution: keep the phone away from dust, water and damp areas. Dust, wa...
Page 54
51 pa ge electronic medical device such as a pacemaker, please contact your manufacturer or dealer for information about preventing interference. Caution: electronic systems in automobiles such as anti-lock brakes, speed control, or fuel spraying systems, are usually not influenced by wireless devic...
Page 55
52 pa ge regulations. Do not throw it into a fire. Caution: do not leave the product or its battery inside a vehicle or in places where the temperature may exceed 60°c (140°f), such as on a car dashboard, window sill, or behind a glass that is exposed to direct sunlight or strong ultraviolet light f...
Page 56
53 pa ge it is recommended that you do not use your mobile phone near a telephone, tv set, radio or other radio frequency sensitive devices. Requirements for the battery when not in use, store the battery in a cool, well-ventilated place with sunshine. If you won’t be using the cell phone for an ext...
Page 57: Lava Warranty Certificate
54 pa ge lava warranty certificate limited warranty: lava international ltd. (lava) provides limited warranty for your mobile phone and original accessories delivered with your mobile phone (hereinafter referred to as “product”) the warranty period for the transceiver is one (1) year and for battery...
Page 58
55 pa ge been broken or shown evidence of tempering or the product’s battery has been used in equipment other than that for which it has been specified usable by lava. All plastic surfaces and all other externally exposed part that is scratched or damaged due to normal use. To get maximum of your ne...
Page 59
56 pa ge all warranty information, product features and specifications are subject to change without notice. Imei no .………………………………………… dealers stamp…………………………………… date of purchase ………………………………… model no. ………………………………….