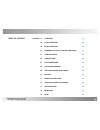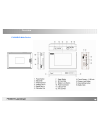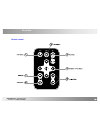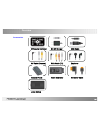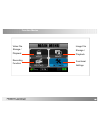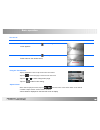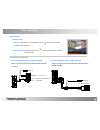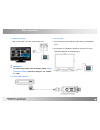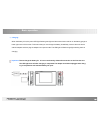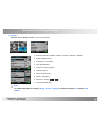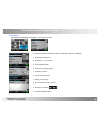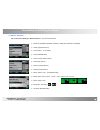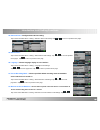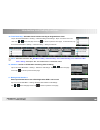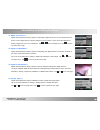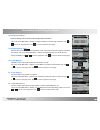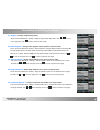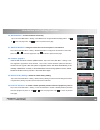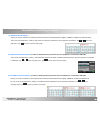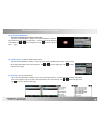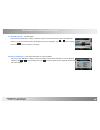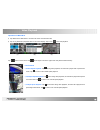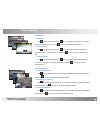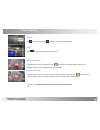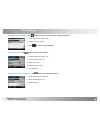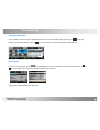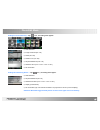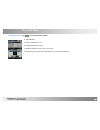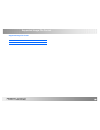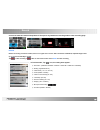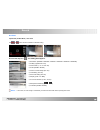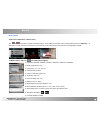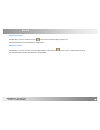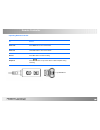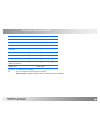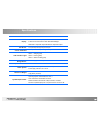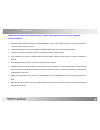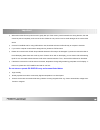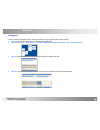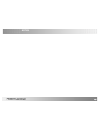- DL manuals
- Lawmate
- DVR
- PV-500EVO
- User Manual
Lawmate PV-500EVO User Manual
Summary of PV-500EVO
Page 2
Chapter 01 overview 02 02 function modes 05 03 basic operation 06 04 introduction of all setting functions 10 05 video playback 22 06 video editing 25 07 photo browsing 26 08 photo editing mode 27 09 supported image file format 29 10 record 30 11 remote controller 34 12 supported video file format 3...
Page 3
Overview pv-500evo main device pv-500evo user manual 02.
Page 4
Overview remote control pv-500evo user manual 03.
Page 5
Overview accessories 1 ir remote controller dc 5v charger usb cable av cable (camera) rca cable (tv) earphone camera pouch cable controller controller cable li-ion battery pv-500evo user manual 04.
Page 6
Function modes image file storage / playback functional settings video file storage / playback recording function pv-500evo user manual 05.
Page 7
Basic operation turn on/ off to do this turn on press power on/ off button for 1 sec. Greeting screen appears. Turn off press power on/off button for 1 sec. Or press power button on the remote control . Using the touch screen tap any application to start or tap an item in the list to select. Tap ico...
Page 8
Basic operation record button ● start recording: press the rec button on the pv-500evo or the button on the ir remote controller to start recording. ● stop recording: press stop button or the button on the ir remote controller to stop recording. Link with other equipments ● external video recording ...
Page 9
Basic operation ● output to tv display: plug an rca cable in av-out output image on tv. Important: to enable image output, note the display setting, setting > preview > display , required to change to “tv” instead of “lcd”. ● connect to pc: ● connect to wire controller: 1. Connect the two ends of a/...
Page 10
Basic operation ● charging: when the battery is low, the power led light flashes green light and the meter shows a red bar on the battery gauge at lower right corner of the screen. This means that you must charge the battery immediately. Connect the main device with dc adapter and then plug the adap...
Page 11
Introduction to all setting functions ● resolution (352x288 / 640x480 / 720x576 / 1024x768 / 1280x720 / 1280x960) ● quality (high/normal/low) ● frame rate( 1 / 5/ 15 /20/25) ● audio (disable/enable) ● frame counter stamp (off/on) ● timestamp (off/on) ● device id stamp (off/on) ● display (lcd/tv/both...
Page 12
Introduction to all setting functions ● resolution (352x288 / 640x480 / 720x576 / 1024x768 / 1280x720 / 1280x960) ● quality (high/normal/low) ● frame rate ( 1 / 5/ 15 /20/25) ● audio (disable/enable) ● frame counter stamp (off/on) ● timestamp (off/on) ● device id stamp (off/on) ● display (lcd/tv/bot...
Page 13
Introduction to all setting functions ● resolution (352x288 / 640x480 / 720x576 / 1024x768 / 1280x720 / 1280x960) ● quality (high/normal/low) ● frame rate ( 1 / 5/ 15 /20/25) ● audio (disable/enable) ● frame counter stamp (off/on) ● timestamp (off/on) ● device id stamp (off/on) ● display (lcd/tv/bot...
Page 14
Introduction to all setting functions 04. Date and time > configure date and time setting. Tap on the screen main menu > setting > date and time to edit settings. Tap or to move to specified menu pages. 05. Date format > tap on the screen main menu > setting > date format to edit settings. Tap or to...
Page 15
Introduction to all setting functions 09. Timer recording > schedule time to initiate recording at designated time frame tap on the screen main menu > setting > timer recording to edit settings. Tap on the shown icon to set timer. Tap or move next page menu. Tap to return to previous menu page . To ...
Page 16
13. Digital cam ntsc/pal > digital camera preference setting, requires to edit setting when digital camera is connected. Set ntsc or pal video system when dvr is connected. Tap on the screen main menu > setting > digital cam ntsc/pal to edit settings. Tap or move next page menu. Tap to return to pre...
Page 17
17. Storage capacity icon > show the sd card icon on the lower left corner of the screen if sd card is properly inserted in the card slot. Tap on the screen main menu > setting > storage capacity icon to show sd card storage availability. Tap or move next page menu. Tap to return to previous menu pa...
Page 18
Introduction to all setting functions 21. Display > configure output display setting tap on the screen main menu > setting > display to assign output display device. Tap or to move to next page menu. Tap to return to previous menu page . 22. Video playback > configure video playback repeat sequence ...
Page 19
Introduction to all setting functions 26. Start slideshow > to enable slideshow functionality tap on the screen main menu > setting > start slideshow to configure slideshow display pattern. Tap or move next page menu. Tap to return to previous menu page . 27. Slideshow duration > setting the section...
Page 20
Introduction to all setting functions pv-500evo user manual 19 31. Set power on password > tap any six chosen characters on virtual keyboard and confirm the entered password by tapping on enter to complete the password setting. Tap on the screen main menu > setting > set power on password to passwor...
Page 21
Introduction to all setting functions 34. Touch panel calibration > functions to calibrate the accuracy of touch panel tap on the screen main menu > setting > touch panel calibration to calibrate touch panel accuracy by point the cross shown on screen until success appeared on the display. Tap or mo...
Page 22
Introduction to all setting functions 37. Save all log file > save all log files tap on the screen main menu > setting > save all log file to stored all recorded log files in the designated directory. Log file is a text file recording all operations done on the equipment. Tap or move next page menu....
Page 23
Video playback operations in main menu ● tap video in the main menu to access most recent recorded video files . ● tap on any listed file to playback video on the screen display. Tap on icon to start vide playback. Tap button to return file list. Tap button again to enter the upper level of my recor...
Page 24
Video playback slow motion ● half speed : tap to pause video playback. Tap after video playback is paused. The vide file is played in half speed slow motion. Tap to return to the normal speed playback. ● quarter speed : tap to pause video playback. Tap twice after video playback is paused. The video...
Page 25
Video playback pause > tap to pause the video. Tap once again to return to video playback. Stop > tap to stop video playing and return to file list. Snapshot in preview > tap main menu > record > preview. Tap icon on the screen to capture images in preview. The captured pictures is stored in the mai...
Page 26
Video editing settings in video playback > tap button, the video is paused, and the setting items appear : ● video playback (all / single / no) ● display (lcd / tv / both) ● tap to return to video playback . Settings in file list > tap button, the setting items appear: ● video playback (all / single...
Page 27
Photo browsing operations in main menu tap icon image to select most recent captured image files. Files can be browsed after tapping the file. Tap icon to the upper listed files in folder sorted with date. Tap icon once more to return to the upper level of myrecord folder directory. Start slideshow ...
Page 28
Photo edit mode settings in file list directory > tap icon , the setting items appear: ● start slideshow ● image thumbnail (on / off) ● delete (on / off) ● deletion lock (on / off) ● playback slideshow (one / all) ● slideshow time (3 sec / 5 sec / 7 sec / 10 sec) ● file information settings when bro...
Page 29
Photo edit mode settings in file list > tap icon, the setting items appear: ● start slideshow ● image thumbnail (off / on) ● playback slideshow (all / no) ● slideshow duration (3 sec/ 5 sec/ 7 sec/10 sec) ● delete directory (tap ok to delete all images in the current folder directory) pv-500evo user...
Page 30
Supported image file format baseline jpg lower than 4032 x 4032 supported image file format pv-500evo user manual 29.
Page 31
Record connect an external camera and tap record. Then press any listed three recording mode to enter recording page. Preview before connecting an external camera, there is no signal on the screen. After connection established, captured images show up on screen and standby to record. Tap to start re...
Page 32
Record pre-event tap record (in main menu) > pre-event tap or in the remote controller to start recording. ● resolution (352x288 / 640x480 / 720x576 / 1024x768 / 1280x720 / 1280x960) ● quality (high/norma/ low) ● frame rate ( 1 / 5 / 15 / 20 / 25) ● audio (disable / enable) ● frame counter stamp (of...
Page 33
Record motion detect tap record (in main menu) > motion detect tap or in the remote controller to start recording. If the recording environment is still, recording will stop and show detecting…. At the bottom of screen until motion is detected in the environment. Recording will then start again and ...
Page 34
Record snapshot in preview > tap main menu > record > preview. Tap icon on the screen to capture images in preview. The captured pictures is stored in the main menu > images folder. Snapshot in record > tap main menu > record > preview / pre-event / motion detect > rec. Tap icon on the screen to cap...
Page 35
Remote controller operating remote controller to do this power off press off button to turn off the device. Power on press on button to turn on the device. Record press rec button to start recording. Snapshot press button on top of the device to take snapshot during recording. Snapshot pv-500evo use...
Page 36
Supported video file format file format resolution bit rate frame rate max 1280x960 max 10mpbps max 30 fps avi ( divx 4/5.0) x x x avi ( divx 2/3) x x x mpeg1(dat, mpg-vcd file format) x x x asf ( mpeg4) ● ● ● rm x x x wmv x x x vob (dvd file format without copy protection x x x mjpeg ( avi) a-law, ...
Page 37
Specifications timer time display resolution 320 x 240 (r.G.B) 2.36 inch tft-lcd touch screen with led backlight ntsc/pal composite output ntsc/pal composite output av in/ out av input/output through two φ 3.5mm jack ccd in / dc5v out ccd input /dc 5v output through 2.5mm jack led indication light l...
Page 38
Important before using this product, please read this chapter thoroughly to ensure you are using this product properly. ● when the system controller is plugged into the pv-500evo, only the “hold” switch is working. The system controller be- comes the main controller of the unit. ● all the recorded f...
Page 39
Pv-500evoevo user manual 42 notes important ● when take out the sd card, push the card in gently then pull. If the memory card is inserted in the wrong direction, the card cannot be pushed completely to the end of the slot. Please do not push too hard to avoid damages to the card and the device. ● c...
Page 40
Important defragment perform hard disc defragment every one to two months to ensure that device functions properly. ● step 01: connect pv-500evo to pc connected with usb cable. ● step 02: click start > all programs > subsidiary application programs > system tools > defragment tool . ● step 03: selec...
Page 41
Notes pv-500evo user manual 40