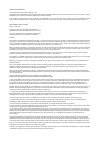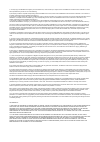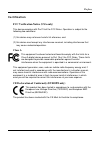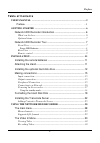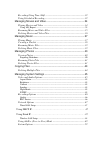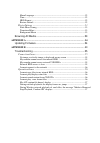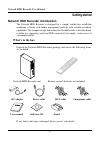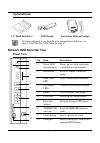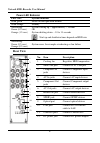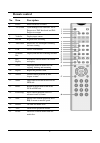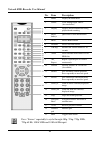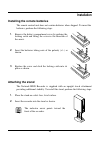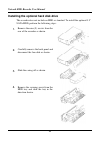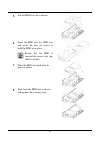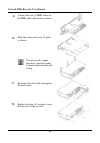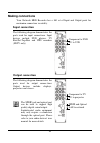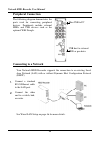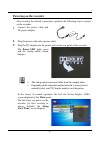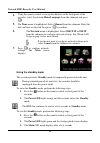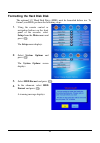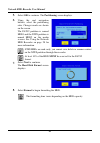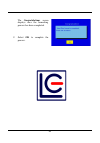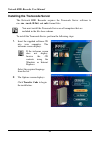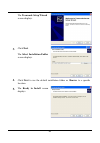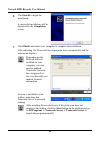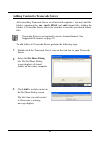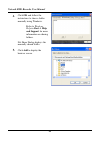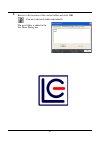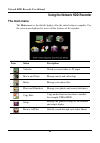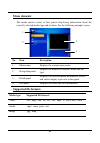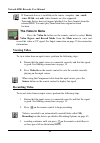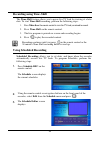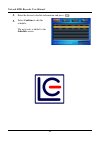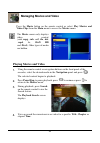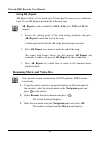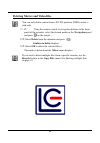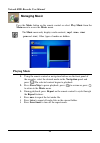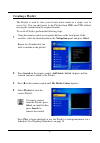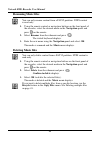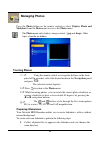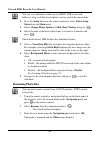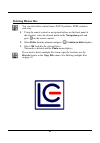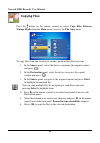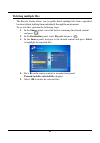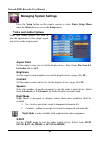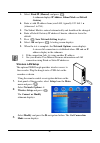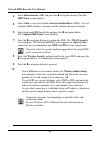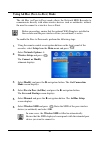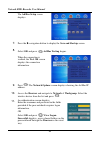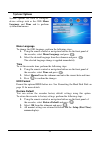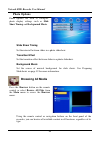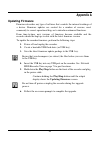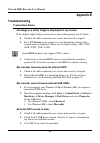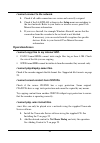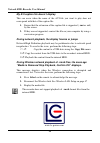- DL manuals
- LC-POWER
- Media Player
- LC-PRO-35B-MPHD
- User Manual
LC-POWER LC-PRO-35B-MPHD User Manual
!∀ ! #∃ % & % % & %
∃ !#∋!#
% & ( % )∗ & ++ % , ( (
(& ∃ ( + &
!∀ ! #∀−
. /& 0 1221
%+ 34 1252& 1221 &
61 7 & & −& 8/118∗1981& ∀
(% % ∃ (∃
& ∃ ++
#∃
+ 7 % % + −% & !∀ ! #∃
+ % + ∗∗ 7 ! #∃
: % + + 3
( ∃% !∀ ! #∃ 4 ; % % +&
7 & + & ! #∃ + 7 % (
∃ 3 + ( % 4& % ( + % & % +
+= % 7 % +
% +& 7 ∃ % % % + 7 % +
∃ % % ∃ & % %
, & % ∃ +& + & % +( + % ( ; 7
%& & ( + % % 7 +
% + > 314 %+ & 3/4 % +( % + %& ∃ ∋
%
& : & 7 (% %
∃% & 7 % ( + & % ∃
∃% + :
%& % + % ∃% ( + ∃ + ( %
∃ & 7+ + % ( & ( % ∃ (%:
%+& ∃
) ) #;!& )−∀ ) )
8 % + 7 ∃% %+ %+ % ∃ ∃
! #∃ ?#+?& ∃ & % + 7& ?7 ∃ #+? #+
% (( 7 %+ > %& 7 + #+ & (∃ ∋
++ 3& ??4 ?%?
( %+& ∃ ( ∃% = % + #+
& #+ ( % 7 ∃ #+ 3 (+ ∃ ∃%
+ #+4 #+
1 ; % % ∃ (∃ #+: % ( & % & ( % %
% ∃ % %+ %= 7
∃ % %= +( % #+ % + #+
; % + % + %& % % % % ,+
/ ; % % % % #+ % & + 7 ∃ #+& % ∃
7 1 ∃(& ( % >
4 ; % + % + % +
∃4 ; % 7 % ∃ ∃ & ( #+ % & ∃
+
4 + % ( % & % & + (
% %& % + %+ % 3 & %+ %
( %4 % ∃ + & + ( % 3,>
#+ ( ∃ % & % 7 ∃ #+ ≅
4
≅ % 7 ∃ 7 ( #+& ∃ ∃ %
7 (& & & % % ∃
7 − % ∃ 7 ∃ #+& ∃ ∃
& , & (% +
& + % + 7 % ∃% %= & , +
∃ (( ( 7 ∃ #+
& +++ 7 ∃ #+ #+ 3 7 ∃ #+4 ( +
∃ ∃+ 7
Summary of LC-PRO-35B-MPHD
Page 1
!∀ ! #∃ % & % % & % ∃ !#∋!# % & ( % )∗ & ++ % , ( ( (& ∃ ( + & !∀ ! #∀− . /& 0 1221 %+ 34 1252& 1221 & 61 7 & & −& 8/118∗1981& ∀ (% % ∃ (∃ & ∃ ++ #∃ + 7 % % + −% & !∀ ! #∃ + % + ∗∗ 7 ! #∃ : % + + 3 ( ∃% !∀ ! #∃ 4 ; % % +& 7 & + & ! #∃ + 7 % ( ∃ 3 + ( % 4& % ( + % & % + += % 7 % + % +& 7 ∃ % % % + 7 ...
Page 2
9 ; % % ∃ #+ 3 7 ∃ & /4 ∃Α ,∃ 1 / ∃( ( % +> 4 % + ∗∃ & ∃ ∃ 1 / ∃( % += & ∃4 % & ( %& +( % %& + % % % + ∃& ∗∃ % + & ∃ ∃ 1 / ∃( % += & 4 % % ( ∃ + 3 ( % ∃ % % ( + ∃Α ,∃ & ∃ ∃ ∃(4 7 7 7+ ,∃ 7& & % & ,∃ (& ,& ∃ %+ % ∃ 3 ∃% 4 Α 3 & 7 & 4 + % ,∃ & ,∃ ∃ ,∃ ∃Α ∃% + % + & + ≅( % ∃ & ( + % + ∃Α Β ; % %& %& ∃ ...
Page 3: Network Hdd Recorder And
Network hdd recorder and media manager t t ¡ ¡ ‒ ‒ ☂ ☂ l l \ \ ‹ ‹ · · \ \.
Page 4
Preface 1 ce rt ific a t ion fcc verification notice (usa only) this device complies with part 15 of the fcc rules. Operation is subject to the following two conditions: (1) this device may not cause harmful int erference, and (2) this device must accept any interference received, including interfer...
Page 5
Preface 2 safety information do not disassemble the recorder except as instructed during optional hdd (hard disk drive) installation. Disassembly may cause malfunction or fire or invalidate the warranty. Keep magnetic materials such as speakers and batteries away from the recorder to avoid accidenta...
Page 6
Preface 3 t a ble of cont e nt s user’s manual ........................................................................................... I preface ……………………………………………………………… …3 getting started ..................................................................................... 6 network hdd recorde...
Page 7
Recording using time -shift -------------------------------- ----------------- 32 using scheduled recording -------------------------------- ------------------ 32 managing movies and video ----------------------------------------------34 playing movies and video -------------------------------- ----...
Page 8
Menu language -------------------------------- -------------------------------- ------- 52 time -------------------------------- -------------------------------- -------------------- 52 hdd format -------------------------------- -------------------------------- ---------- 52 restore default -------...
Page 9: Getting Started
Network hdd recorder user manual 6 getting started network hdd recorder introduction the network hdd recorder is designed for a s imple, trouble-free installation combining a feature rich media management package with versatile recording capabilities. The compact design and connection flexibility ma...
Page 10
7 optional items 3.5” hard disk drive wifi dongle powerline ethernet bridge for more information see installing the optional hard disk drive on page 12 and wireless lan setup on page 47. Network hdd recorder tour front view no. Item description 1. Power led (green/orange) shows power status and erro...
Page 11
Network hdd recorder user manual 8 power led behavior led state system condition solid green power on and operation normal solid orange standby alternating: green (0.5 secs) orange (1.5 secs) system starting up – approximately 7 seconds or system shutting down – 10 to 13 seconds start up and shutdow...
Page 12
9 remote control no. Item description 1. Power power on/off the recorder 2. Tv system cycle through ntsc interlace, ntsc progressive, pal interlaced and pal progressive output 3. Video in display input source 4. Record begin/resume recording 5. Time-shift pauses live tv and begins recording for late...
Page 13
Network hdd recorder user manual 10 no. Item description 1. Home display the main menu 2. Source cycle through input sources (see note below) 3. Display displays media information during playback and recording 4. Menu hotkeys quick access to the media menu 5. Hdd access hdd content 6. Network access...
Page 14: Installation
11 installation installing the remote batteries the remote control unit does not contain batteries when shipped. To insert the batteries, perform the following steps: 1. Remove the battery compartment cover by pushing the locking catch and lifting the cover in the direction of the arrow. 2. Insert t...
Page 15
Network hdd recorder user manual 12 installing the optional hard disk drive the recorder does not include an hdd as standard. To install the optional 3.5” sata hdd, perform the following steps: 1. Remove the nine (9) screws from the rear of the recorder as shown. 2. Carefully remove the back panel a...
Page 16
13 5. Lift the hdd tray off as shown. Insert the hdd into th e hdd tray and secure the four (4) screws to hold the hdd in its place. 6. Ensure that the hdd is inserted the correct way (up, label is visible). 7. Place the hdd tray back onto its place as shown. 8. Slide back the hdd tray as shown and ...
Page 17
Network hdd recorder user manual 14 9. Connect the two (2) hdd cables to the hdd and to the board as shown. Slide the casing back onto its place as shown. 10. You may need to apply pressure to the front panel as shown when locating the casing. 11. Reconnect the fan cable and replace the back panel. ...
Page 18
15 making connections your network hdd recorder has a full set of input and output ports for maximum connection versatility. Input connection the following diagram demonstrates the ports used for input connections. Input devices include dvd players, tv box/set-top-box and vhs recorders (sdtv only). ...
Page 19
Network hdd recorder user manual 16 peripheral connection the following diagram demonstrates the ports used for connecting peripheral devices. Peripherals include external hdds and usb devices such as the optional wifi dongle. Connecting to a network your network hdd recorder supports the connection...
Page 20
17 powering on the recorder after creating the desired connections, perform the following steps to power on the recorder: 1. Connect the power cable and dc power adapter. 2. Plug the power cable into a power outlet. 3. Plug the dc adapter into the power jack on the rear panel of the recorder. The po...
Page 21
Network hdd recorder user manual 18 4. Using the remote control or navigation buttons on the front panel of the recorder, select the desired menu language from the submenu and press . 5. The time menu is highlighted. Select manual from the submenu. Enter the date and time as directed then press to c...
Page 22
19 formatting the hard disk disk the optional 3.5” hard disk drive (hdd) must be formatted before use. To format your hdd, perform the following steps: 1. Using the remote control or navigation buttons on the front panel of the recorder, select setup from the main menu and press . The setup menu dis...
Page 23
Network hdd recorder user manual 20 5. Select ok to continue. The partitioning screen displays. 6. Using the and navigation buttons, select the partitioning ratio. Changes made are shown on the screen. The fat32 partition is named hdd1 and the ntfs partition is named hdd2 on the media screens. See u...
Page 24
21 the congratulations screen displays once the formatting process has been completed. 9. Select ok to complete the process..
Page 25
Network hdd recorder user manual 22 installing the transcode server the network hdd recorder requires the transcode server software to run .Rm, .Rmvb, h.264, and .Mkv format files. You must install the transcode server on all computers that are included in the file share scheme. To install the trans...
Page 26
23 the transcode setup wizard screen displays. 3. Click next. The select installation folder screen displays. 4. Click next to use the default installation folder or browse to a specific location. 5. The ready to install screen displays..
Page 27
Network hdd recorder user manual 24 6. Click install to begin the installation. A successful installation will be displayed by the completion screen. Click finish and reboot your computer to complete the installation. After rebooting, the transcode server program starts automatically and the main me...
Page 28
25 adding content to transc ode server after installing transcode server on all network computers, you must add the folders containing the .Rm, .Rmvb, h.264, and .Mkv format files. Adding the folders to transcode server allows the recorder to read the specialized format files. Transcode server is no...
Page 29
Network hdd recorder user manual 26 4. Click ok and follow the instructions to share a folder manually using windows. Refer to windows help in start help and support for more information on sharing folders. Net share dialog displays the manually shared folder. 5. Click add to display the browser scr...
Page 30
27 browse to the location of the content folder and click ok. You must add each folder individually. The new folder is added to the net share dialog box. 6..
Page 31
Network hdd recorder user manual 28 using the network hdd recorder the main menu the main menu is the default display after the initial setup is complete. Use the seven icons displayed to access all the features of the recorder. Icon menu description video in watch or record video or tv input movie ...
Page 32
29 menu elements the media menus consist of four panels disp laying information about the currently selected media type and location. See the following example screen. No. Item description 1 menu name displays the current menu name. 2 navigation panel displays the media file location, name and file ...
Page 33
Network hdd recorder user manual 30 if transcode server is installed on the source computer, .Rm, .Rmvb, .Wmv, h.264, and .Mkv video formats are also supported. Transcode server does not support playbac k for these formats from the internal hdd. You must play them from their original network locatio...
Page 34
31 recording using time-shift the time-shift feature allows you to pau se live tv feed for viewing at a later date. To start time-shift recording, perform the following steps: press video in on the remote control to view the tv feed you intend to record. Press time-shift on the remote control. The l...
Page 35
Network hdd recorder user manual 32 4. Enter the desired schedule information and press . 5. Select confirm to edit the schedule. The new entry is added to the schedule screen..
Page 36
33 managing movies and video press the movie button on the remote control or select play movies and video clips from the main menu to access the movies menu. The movie menu only displays video content (.Avi, .Mpg, .Vob, .Asf, .Ifo, .Dat, .Mp4, .Ts, .Divx hd and .Xivd). Other types of media are hidde...
Page 37
Network hdd recorder user manual 34 using ab_repeat ab_repeat allows you to watch your favorite part of a movie on a continuous loop. To use ab_repeat, perform the following steps: ab_repeat is only available for divx, xvid (avi), vob and ts file formats. Locate the starting point of the loop during...
Page 38
35 deleting movies and video files you can only delete content from a fa t32 partition. Ntfs content is read-only. Using the remote control or navigation buttons on the front panel of the recorder, select the desired media in the navigation panel and press on the remote. Select delete from the subme...
Page 39
Network hdd recorder user manual 36 managing music press the music button on the remote control or select play music from the main menu to access the music menu. The music menu only displays audio content ( .Mp3, .Wma, .Wmv .Pcm and .Wav). Other types of media are hidden. Playing music 1. Using the ...
Page 40
37 creating a playlist the playlist is used to store your favorite music media in a single, easy to access list. You can add music to the playlist from hdd and usb without moving the content from the original location. To create a playlist, perform the following steps: 1. Using the remote control or...
Page 41
Network hdd recorder user manual 38 renaming music files you can only rename content from a fat32 partition. Ntfs content is read-only. 1. Using the remote control or navigation buttons on the front panel of the recorder, select the desired media in the navigation panel and press on the remote. 2. S...
Page 42
39 managing photos press the photo button on the remote control or select display photo and slideshow from the main menu to access the photo menu. The photo menu only displays image content ( .Jpg and .Bmp). Other types of media are hidden. Viewing photos using the remote control or navigation butto...
Page 43
Network hdd recorder user manual 40 you can save slideshow content in your hdd, usb or network folders as long as all the desired photos are loc ated in the same folder. 2. Press the setup button on the remote control or select enter setup menu from the main menu. 3. Select change photo options slid...
Page 44
41 deleting photos files you can only delete content from a fat32 partition. Ntfs content is read-only. 1. Using the remote control or navigation buttons on the front panel of the recorder, select the desired media in the navigation panel and press on the remote control. 2. Select delete from the su...
Page 45
Network hdd recorder user manual 42 copying files press the button on the remote control or select copy files between storage media from the main menu to access the file copy menu. To copy files from one l ocation to another, perform the following steps: in the source panel, select the device contai...
Page 46
43 deleting multiple files the recycle feature allows you to quickly delete multiple files from a specified location without deleting them individually through the media menus. To recycle files, perform the following steps: 1. In the source panel, select the device containing the desired content and...
Page 47
Network hdd recorder user manual 44 managing system settings press the setup button on the remote control or select enter setup menu from the main menu to access the setup menu. Video and audio options video and audio options are used to alter the appearance of the output signal and set the audio ou...
Page 48
45 recording options recording options set the recording quality and where recorded content is saved. Quality set the video recording quality. On a sliding scale from high to low quality, select from: setting quality memory used high quality (hq) highest most short play (sp) extended play (ep) long ...
Page 49
Network hdd recorder user manual 46 network options network options define wired (lan) and wireless (wlan) connection information. Wireless connection is only available with having an optional wifi dongle accessory installed. Wired lan setup your network hdd recorder supports conne ction to the lan ...
Page 50
47 3. Select fixed ip (manual) and press . A submenu displays ip address, subnet mask and default gateway. 4. Enter a valid ip address from your lan, typically 192.168.1. N (where n=1 to 254). 5. The subnet mask is entered automatically and should not be changed. 6. Enter a default gateway ip addres...
Page 51
Network hdd recorder user manual 48 4. Select infrastructure (ap) and press the navigation button. The get ssid name screen displays. 5. Select auto to scan for available service set identifiers (ssids). A list of available ssids displays, showing security method and signal strength. 6. Select the d...
Page 52
49 using ad hoc (peer-to-peer) mode the ad hoc (or peer -to-peer) mode allows the network hdd recorder to communicate directly with other wireless devices such as notebooks, without the need to connect to a wireless access point. Before proceeding, ensure that the optional wifi dongle is installed i...
Page 53
Network hdd recorder user manual 50 the ad hoc setup screen displays. 7. Press the navigation button to display the save and startup screen. 8. Select ok and press . Ad hoc testing begins. When the connection is verified, the test ok screen displays the connection information. 9. Press . The network...
Page 54
51 system options system options are used to configure device settings such as the osd menu language and time and to perform system maintenance. Menu language to change the osd language, perform the following steps: 1. Using the remote control or navigation buttons on the front panel of the recorder...
Page 55
Network hdd recorder user manual 52 photo options photo options are used to configure photo display settings suc h as slide show timing and background music. Slide show timing set the interval between slides in a photo slideshow. Transition effect set the transition effect between slides in a photo ...
Page 56: Appendix A
53 appendix a updating firmware firmware describes any type of software that controls the internal workings of a device. Firmware updates are created for a number of reasons, most commonly to correct operational bugs or to introduce enhanced functions. From time-to-time, new versions of firmware bec...
Page 57: Appendix B
Network hdd recorder user manual 54 appendix b troubleshooting connection issues no image or a faulty image is displayed on my screen. If the display output settings are incorrect, the resulting image may be faulty. 1. Check if all cable connections are secure and correctly assigned. 2. Press tv sys...
Page 58
55 i cannot connect to the network. 1. Check if all cable connections are secure and correctly assigned. 2. Check if the lan/wlan settings in the setup menu are matching to the local network. Refer to your router or wireless access point user manual for more information. 3. If you use a firewall, fo...
Page 59
Network hdd recorder user manual 56 my avi caption file doesn’t display. This can occur when the name of the avi file you want to play does not correspond with that of the caption file. 1. Ensure that the extension of the caption file is supported ( .Smi or .Srt) by the source. 2. If they are not su...