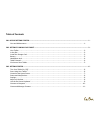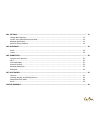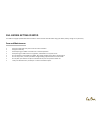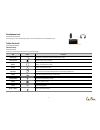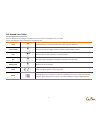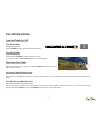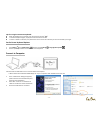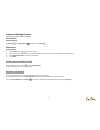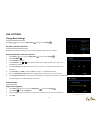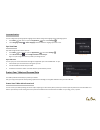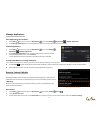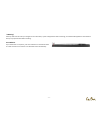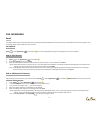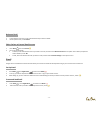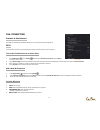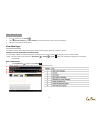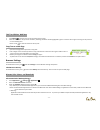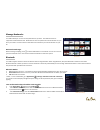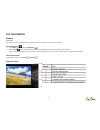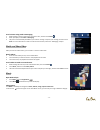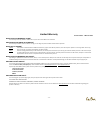Summary of II Tablet PC
Page 1
Le pan ii tablet pc (wi-fi) user manual.
Page 2: Table Of Contents
Table of contents ch1. Before getting started ............................................................................................................................... - 1 - care and maintenance ......................................................................................................
Page 3
Ch4. Settings ........................................................................................................................................................ - 12 - change basic settings ...........................................................................................................
Page 4
Ch1. Before getting started your tablet is a highly sophisticated electronic device. Please read this manual before using your tablet, battery, charger or any accessory. Care and maintenance keep your tablet and all its parts out of the reach of children. Keep your tablet dry. Avoid exposing your ta...
Page 5
- 2 - ch2. Getting to know your tablet your tablet 1. Headphone jack 7. Power on/off button 2. 30 pin connector 8. Reset button 3. Microphone 9. Camera 4. Micro sd card slot 10. Ambient light sensor 5. Volume up/down button 11. Speaker 6. Screen rotation lock 12. Hand-ring lock in the box quick star...
Page 6
- 3 - remove micro sd card turn off the tablet or unmount the micro sd card: 1. Go to applications > settings > storage > unmount sd card. 2. Push the micro sd card to eject it from the slot. 3. Pull out the micro sd card from the slot. Battery your tablet has an internal 6800 mah rechargeable lithi...
Page 7
- 4 - headphone jack for listening to music and watching videos, insert the headset into the headphone jack. Tablet controls function keys touch the control keys on the screen to do the followings: key icons function text search enter text in the box to search for matching content. Voice search spea...
Page 8
- 5 - get around your tablet there are different ways to navigate around the home screen, menus and applications on your tablet. You can also change the screen orientation of the tablet as well. Touch touch application or other element with your finger to open or select them. Touch and hold touch an...
Page 9: Ch3. Getting Started
- 6 - ch3. Getting started turn your tablet on / off turn on the tablet press the power key on the right side of the top of the tablet. Turn off the tablet press and hold the power key until the options menu opens. On the options menu, touch the power off button to turn off the tablet. Start using y...
Page 10
- 7 - home screen the home screen is your starting point for using the applications on your tablet. You can customize the home screen to display application icons, shortcuts, folders, and widgets. Extended home screen the home screen extends beyond the screen width to provide more space for adding i...
Page 11
- 8 - add a home screen item 1. Press home , then touch . 2. Select the item you want to add to the home screen as prompted. **tip: to quickly add an application shortcut from the applications to the home screen, touch and hold the desired application icon. When the tablet vibrates, locate the icon ...
Page 12
- 9 - status and notifications status bar at the right down corner of the screen is the status area. Notifications such as wi-fi connection, battery, time and etc. Will be displayed here. Touch the icon to open it. To go back, touch to return to the home screen. Settings control and customize tablet...
Page 13
- 10 - tips for using the on-screen keyboard: when the keyboard is not needed, you may close it by pressing . To show the keyboard again, simply touch a text box on the screen. To insert or delete a character, first position the cursor next to the character you want to edit with your finger. Set on-...
Page 14
- 11 - create and manage contacts view contacts press home , touch applications , and then touch contacts . Add contacts 1. In the contacts, touch to add new contact. 2. Enter the contact’s name and other contact information such as phone number, email address, home address, etc. 3. Touch add anothe...
Page 15: Ch4. Settings
- 12 - ch4. Settings change basic settings press home , touch to open the applications and then select settings . Set date, time zone and time by default, your tablet automatically uses the network-provided date, time zone, and time. Manually adjust date, time zone, and time: 1. Press home , touch t...
Page 16
- 13 - adjust screen timeout: after a period of inactivity, the tablet screen turns off to conserve battery power. To change the default settings: 1. Press home , then touch to open the applications , then select settings . 2. Touch screen then touch brightness. 3. Select screen timeout. Touch the p...
Page 17
- 14 - language settings you can change the operating system language of the tablet. Change the language of the operating system: 1. Press home , then touch to open the applications , then select settings . 2. Touch language & input > select language and then select the language you want to use. Syn...
Page 18
- 15 - lock the screen: 1. Press the power key to turn off the display. 2. The screen will be locked automatically. **note: to unlock the screen, slide the “unlock” icon to left to unlock the screen. Create and enable a screen unlock pattern: you can increase the security of your tablet by creating ...
Page 19
- 16 - manage applications clear application cache and data: 1. Press home , then touch to open the applications , then select settings > applications > manage applications. 2. In the manage applications list, touch the application which has cache and/or data you want to delete. Uninstall applicatio...
Page 20
- 17 - * * warning! A factory data reset will erase your google account information, system and application data and settings, and downloaded applications. Remember to back up any important data before resetting. Force reboot: if your tablet does not response, press the reset button at the back of t...
Page 21: Ch5. Messaging
- 18 - ch5. Messaging email your tablet comes with an email wizard that lets you add external pop3 or imap email accounts from popular web-based email service providers such as hotmail, gmail, yahoo!® mail plus, aol, and more. Set up email home > touch applications > touch email , the on-screen keyb...
Page 22
- 19 - delete an email 1. In the email account inbox, touch and hold the email you want to delete. 2. On the options menu, touch delete. Edit or delete an external email account 1. Press home , then touch email . 2. Do one of the followings: to delete, touch and hold the account you want to remove, ...
Page 23: Ch6. Connecting
- 20 - ch6. Connecting connect to the internet your tablet’s networking capabilities allow you to access the internet through wi-fi. Wi-fi to use the wi-fi function, you would need to access a wireless access point or hotspot. Turn on wi-fi and connect to an access point 1. Press applications , pres...
Page 24
- 21 - check network status 1. Press , and then touch settings . 2. Touch wireless & networks, go to wi-fi settings and touch the specific access point you have linked. 3. The status of network will be displayed. View web pages your tablet’s browser offers a host of features that let you view web pa...
Page 25
- 22 - go to a web page 1. Open browser. 2. Enter a web address or touch and speak a web address. 3. Click to go to that website. 4. After opening the website, flick up or down to browse the webpage. . Navigate on a web page slide your finger on the screen in any direction to navigate and view other...
Page 26
- 23 - find text within a web page 1. Click option at the top of the screen and select find on page. 2. Enter the search item. As you enter characters, matching characters will be highlighted in green. Touch the left or right arrow to go to the previous or next matching item. **note: touch to close ...
Page 27
- 24 - manage bookmarks your tablet allows you to store as many bookmarks as you want. Two different views are supported: thumbnail & list view. Bookmarks can also be copied from a chrome browser on your pc to your tablet. This add-on feature will need to be installed on your chrome browser on your ...
Page 28: Ch7. Multimedia
- 25 - ch7. Multimedia camera your tablet has a front 2-megapixel camera which allows you to capture pictures and record videos. Turn on the camera : 1. Press home , then touch the applications . 2. Select camera . The screen automatically switches to landscape orientation when you access the camera...
Page 29
- 26 - record a video after capturing a photo or video: after capturing a photo or video, the image will appear in the preview/zoom screen at the upper right corner. Simply touch the preview/zoom screen and go to the gallery to share the picture or video. Viewing, sharing, and editing pictures after...
Page 30
- 27 - manage picture gallery: while in the gallery screen, touch and hold any album to manage folder. Close picture gallery: while in the gallery screen, press home or return to close the application. **note: if you open gallery from the camera application, the screen returns to the camera screen w...
Page 31
- 28 - send a picture using email or messaging: 1. While viewing a picture in full screen, touch the screen, and then touch share 2. When prompted, touch email or messaging. 3. The picture is automatically attached to your email or message. Compose your message, and then touch send. For more informa...
Page 32
- 29 - play music: touch a song to play it. **notes: press the volume key to adjust the playback volume. Set playlists use a playlist to organize your music files. You can create as many playlists as you want on your tablet. Create a playlist: 1. On the music library screen, touch the icon on the le...
Page 33: Limited Warranty
- 30 - limited warranty what does this warranty cover? This warranty covers any defects or malfunctions in your new le pan tablet pc or accessories. How long is the period of coverage? This warranty is valid for service as follows: one (1) year no charge for parts and labor from the date of purchase...