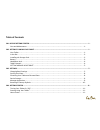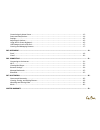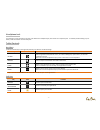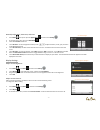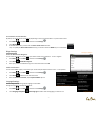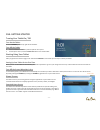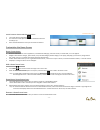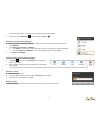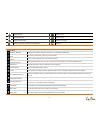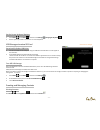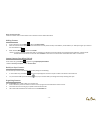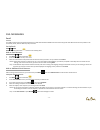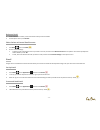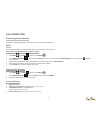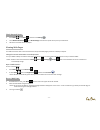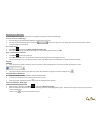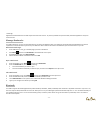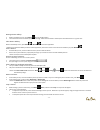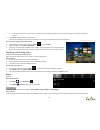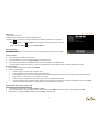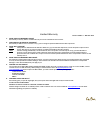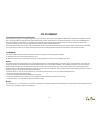- DL manuals
- Le Pan
- Tablet
- TC 970
- User Manual
Le Pan TC 970 User Manual
Summary of TC 970
Page 1
- 1 - le pan tablet tc 970 (wi-fi) user manual.
Page 2: Table Of Contents
Table of contents ch1. Before getting started ............................................................................................................................... - 1 - care and maintenance: .....................................................................................................
Page 3
Customizing the home screen .............................................................................................................. - 12 - status and notifications ....................................................................................................................... - 14 - se...
Page 4
- 1 - ch1. Before getting started your tablet is a highly sophisticated electronic device. Please read this manual before using your tablet, battery, charger or any accessory. Care and maintenance: keep your tablet and all its parts out of the reach of young children. Keep your tablet dry. Avoid exp...
Page 5
- 2 - in the box quick start guide usb power adapter (wall charger) 30 pin connector to usb cable lanyard (wrist strap) cleaning cloth microsd card (2gb) installing the storagecard for storing pictures, music, and applications, your tablet uses a micro sd card, also known as a storage card. Your tab...
Page 6
- 3 - battery your tablet has an internal rechargeable lithium-ion battery. The battery should only be replaced with original manufacturer batteries and accessories. Warning! To reduce the risk of fire or burns: do not crush, puncture, short external contacts, or dispose of battery in fire or water....
Page 7
- 4 - headphone jack for listening to music and videos in private, your tablet has a headphone jack, also known as an earphone jack. To activate private listening on your tablet, insert the headset into the audio jack. Tablet controls hard keys touch the control keys on the right side panel of your ...
Page 8: Ch3. Settings
- 5 - getting around your tablet there are different ways to navigate around the home screen, menus and applications on your tablet. You can also change the screen orientation of the tablet as well. Touch to type using the on-screen keyboard, or select items, applications, and settings, touch the it...
Page 9
- 6 - manually adjust date, time zone, and time: 1. Press home , then press open the applications , and then touch settings . 2. Scroll down the screen, then touch date &time . 3. Clear the automatic check box. 4. Touch set date. On the change date window, touch or to adjust the date, month, year, a...
Page 10
- 7 - set automatic screen rotation: by default, the screen rotates automatically depending on how you hold the tablet. To prevent auto rotate: 1. Press home , press menu , and then touch settings . 2. Touch display . 3. Scroll down the screen, and then clear the auto-rotate screen check box. **tip:...
Page 11
- 8 - syncing your data sync with google service via the internet: 1. Press home , press menu , and then touchsettings . 2. Touch accounts & sync > select background data and auto-sync. 3. Sign in to your google account to sync with your google service. Sync with a pc: you can sync your contact info...
Page 12
- 9 - 1. Press home , press menu , and then touchsettings . 2. Touch location & security > select change screen lock. 3. Select preferred lock method from none, pattern, pin, password options. Back up your data you can back up your data and restore it to the original setting in the privacy settings....
Page 13
- 10 - uninstall applications: 1. Press home , press menu , and then touchsettings >applications >manage applications. 2. On the manage applications screen, touch the application you want to uninstall. 3. On the application info screen, touch uninstall. **note: applications that are pre-installed on...
Page 14: Ch4. Getting Started
- 11 - ch4. Getting started turning your tablet on / off turn on the tablet: press the powerkey on the top right side of the tablet. Turn off the tablet: 1. Press and hold the power key until the options menu opens. 2. On the options menu, touch the power off buttonto turn off the tablet. Starting u...
Page 15
- 12 - switch between the extended home screens: 1. Touch and hold the applications . 2. A screen with a small quick-view of each extended homescreen should pop-up. 3. Select the extended home screen you would like to switch to. Customizing the home screen home screen items: shortcuts. Add shortcuts...
Page 16
- 13 - **note:when move mode is activated, the item magnifies and the tablet vibrates. 2. Drag the icon to the applications and will changes to trash can . Change the home screen wallpaper: 1. While on the home screen, touch and hold an empty area till home screen itemswindow appear and selectwallpa...
Page 17
- 14 - status and notifications status bar at the top of the tablet screen is the status bar. The left side of the status bar displays notification icons while the right side of the status bar displays the tablet status.The bar can be pulled down to show micro sd, wi-fi, and bluetooth information or...
Page 18
- 15 - uploading data battery is low downloading data battery is full content downloaded battery is charging tablet is connected to computer via usb cable gps is on settings icons wireless & networks configure your tablet’s wireless connections, such as wlan and bluetooth. Sound set volume, notifica...
Page 19
- 16 - settings control and customizetablet settings on the settings screen. Open the settings screen: press home , press menu , and then touchsettings . Alternatively, home , then press the applications , and then touch settings . Adjusting the volume adjusting thevolume changes the volume level of...
Page 20
- 17 - set on-screen keyboard options: 1. Press home , press menu , and then touchsettings >language & keyboard . 2. Set the options you want to use for the on-screen keyboard. Usb storage via micro sd card set micro sd card as usb drive: 1. Connect the tablet to the computer using the usb cable.A n...
Page 21
- 18 - open contact details: touch the contact name in the contacts list to read the contact’s detail information. Adding contacts 1. In the contacts list, press menu , then touch new contact. 2. Enter the contact’s name and other contact information such as phone number, email address, home address...
Page 22: Ch5. Messaging
- 19 - ch5. Messaging email your tablet comes with an email wizard that lets you add external pop3 or imap email accounts from popular web-based email service providers such as hotmail, gmail, yahoo!® mail plus, aol, and more. Set up email: home , then touch email located on the soft key panel. Add ...
Page 23
- 20 - delete an email: 1. In the email account inbox, touch and hold the email you want to delete. 2. On the options menu, touch delete. Edit or delete an external email account: 1. Presshome , then touch email . 2. Do one of the followings: to delete, touch and hold the account you want to remove,...
Page 24: Ch6. Connecting
- 21 - ch6. Connecting connecting to the internet your tablet’s networking capabilities allow you to access the internet through wi-fi. Wi-fi to use the wi-fi function, you would need to access a wireless access point or hotspot. Turn on wi-fi and connect to an access point: 1. Press home , press me...
Page 25
- 22 - check network status: 1. Press home , press menu , and then touchsettings . 2. Touch wireless &networks , go to wi-fi settings and touch the specific access point you have linked. 3. The status of network will be displayed. Viewing web pages your tablet’s browser offers a host of features tha...
Page 26
- 23 - navigate on a web page: slide your finger on the screen in any direction to navigate and view other areas of the web page. Zoom in or out of a web page: 1. On a web page, touch and hold the webpage to activate the zoom control. 2. You may zoom in/out through the zoom in/out tab shown on the r...
Page 27
- 24 - copy text on a web page: 1. Open the web page where you want to copy text. 2. Locate the text you want to copy and then press menu and then touch more>select text. **tip:zoom out of the page before you select text. 3. Position your finger at the start of the text you want to copy and then dra...
Page 28
- 25 - **warning! Applications downloaded from the web may be from unknown sources. To protect yourtablet and personal data, download applications only from trusted sources. Manage bookmarks your tablet allows you to store as many bookmarks as you want.Two different views are supported: thumbnail & ...
Page 29: Ch7. Multimedia
- 26 - bluetooth modes: on: bluetooth is turned on. Your tablet can detect other bluetooth-enabled devices, but not viceversa. Discoverable: bluetooth is turned on, and all other bluetooth-enabled devices can detect yourtablet. Off: bluetooth is turned off. In this mode, you can neither send nor rec...
Page 30
- 27 - turn off the camera or camcorder: on the camera screen, press home or return . Capture a picture: 1. Press home , touch the applications and then touch camera (if you are in camcorder mode,slide switch mode button to camera). 2. Frame your subject on the screen. 3. This 2-megapixel camera is ...
Page 31
- 28 - 4. Press therecording buttonto start recording video. Touch the same key again to stop recording. After capturing a photo or video: after capturing a photo or video, the image will appear in the preview/zoom screenat the upper right hand corner. Simply touchthe preview/zoom screenand go to th...
Page 32
- 29 - manage picture gallery: 1. While in the gallery screen, press menu twice to manage folders. 2. Touch the check box on the folder you want to manage. When the item folder is selected, the check box will turn to a green color. Close picture gallery: while in the gallery screen, press home or re...
Page 33
- 30 - to move the crop tool to another area on the picture, touch and hold inside the crop tool, then drag it with your finger to the desired position. 3. Touchsaveto apply the changes to the picture. **note:the cropped picture is saved in the storage card as a copy.The original picture will remain...
Page 34
- 31 - play music: touch a song to play it back. **notes: press the volume key to adjust the playback volume. **tip:play songs in your library in a random order.While on the music playback screen, simply press menu , and then touch party shuffle. The first randomly selected song will play. To turn o...
Page 35: Limited Warranty
- 32 - limited warranty 1. What does this warranty cover? This warranty covers any defects or malfunctions in your new le pan tablet pc oraccessories. 2. How long is the period of coverage? This warranty is valid for service as follows: one (1) year no charge for parts and labor from the date of pur...
Page 36: Fcc Statement
- 33 - fcc statement fcc rf exposure information and statement the sar limit of usa (fcc) is 1.6 w/kg averaged over one gram of tissue. Device types tc970 (fcc id: zdrtc970) has also been tested against this sar limit. The highest sar value reported under this standard during product certification f...