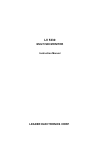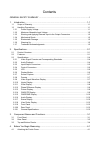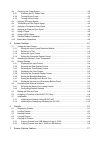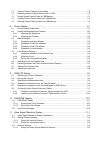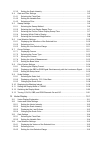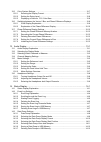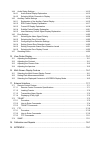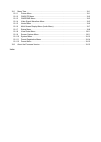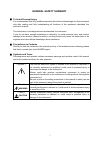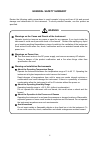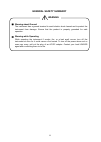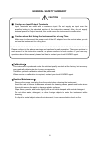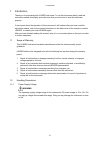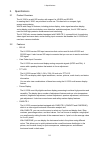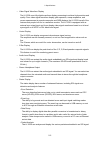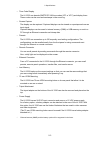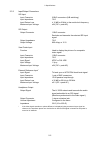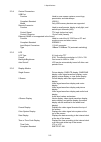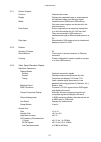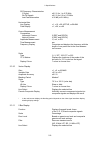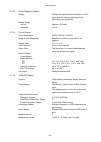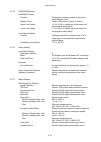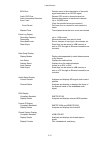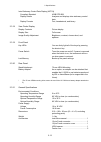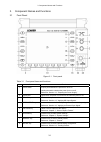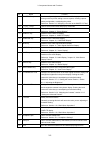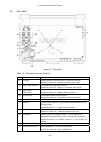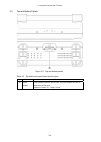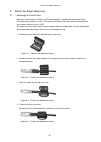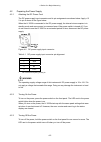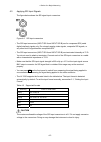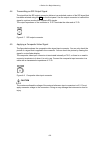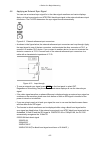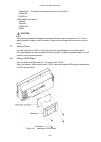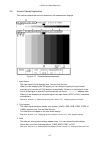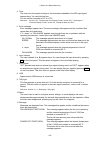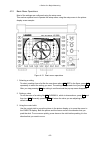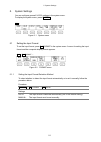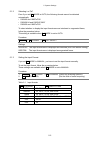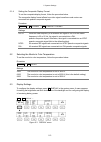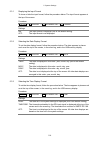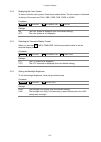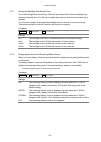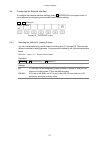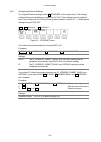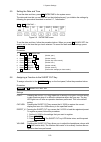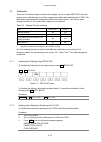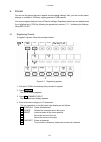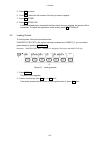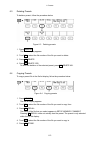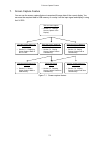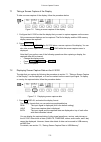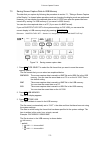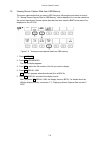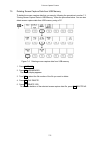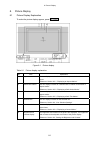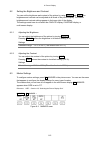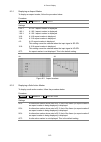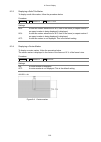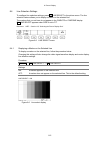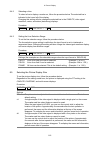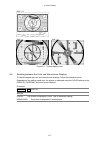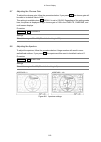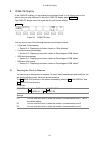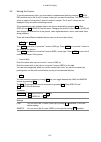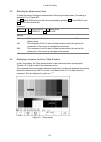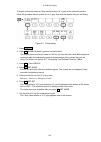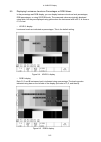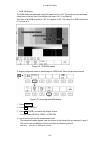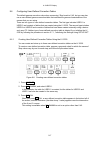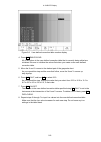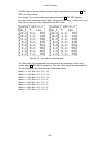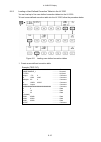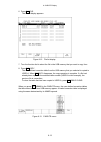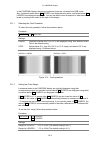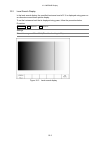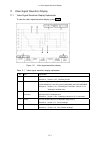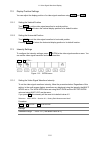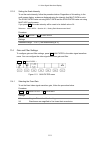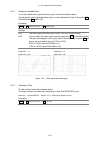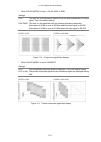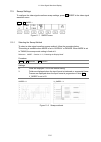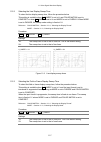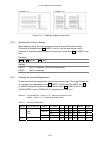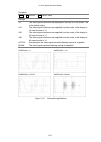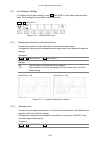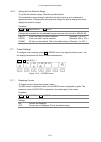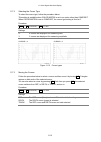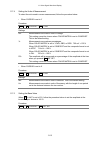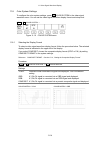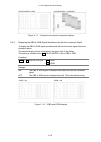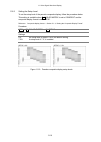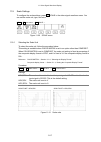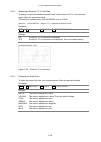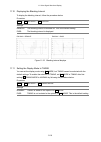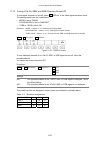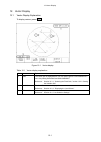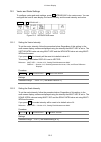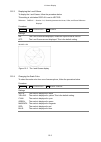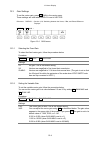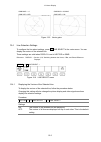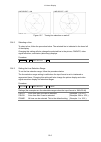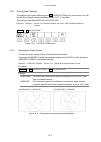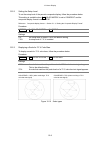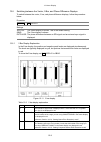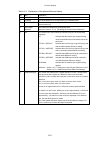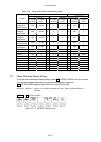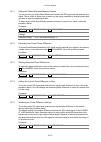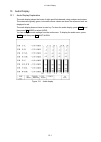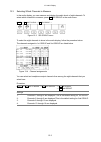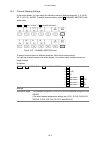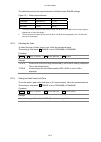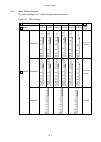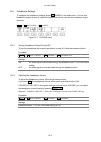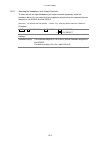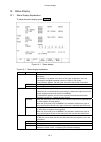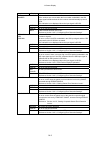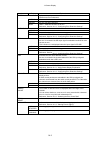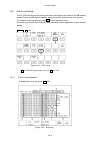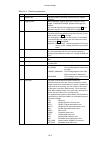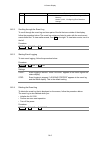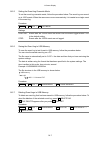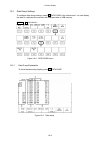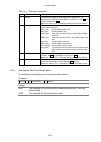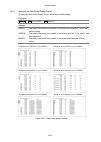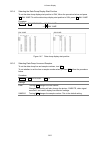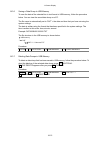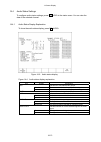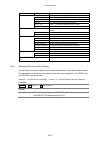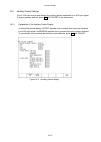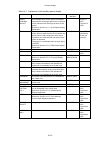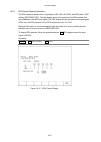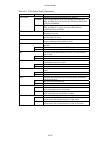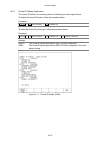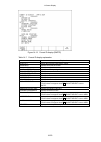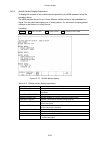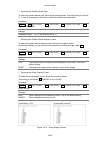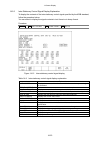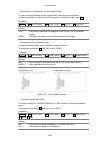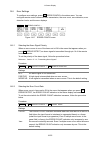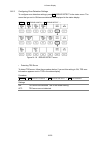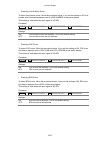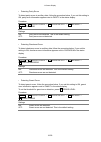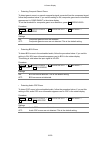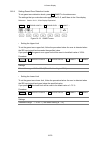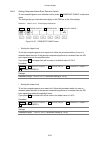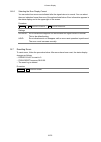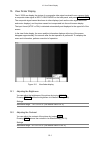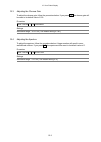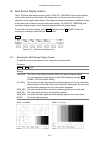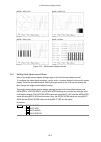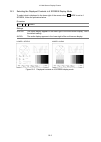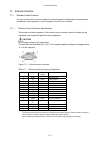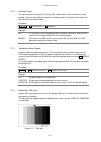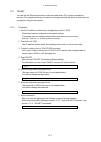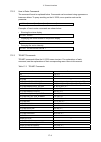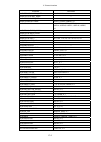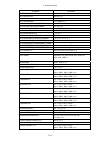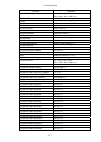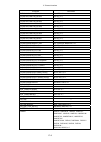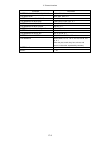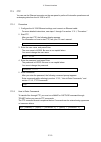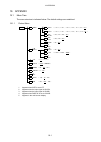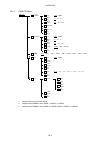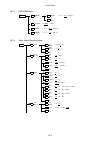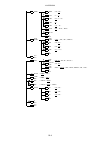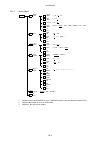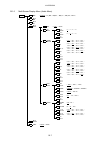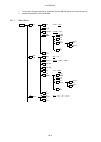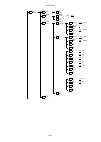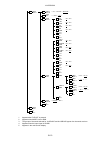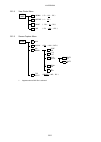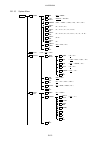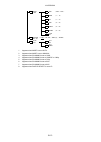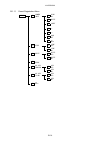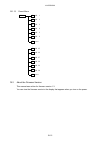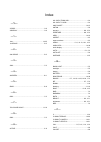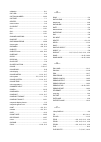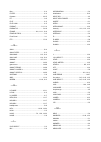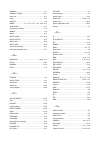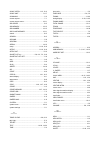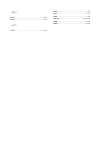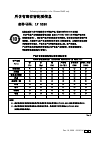- DL manuals
- Leader Electronics Corp.
- Monitor
- LV 5330
- Instruction Manual
Leader Electronics Corp. LV 5330 Instruction Manual
Summary of LV 5330
Page 1
Leader electronics corp. Lv 5330 multi sdi monitor instruction manual.
Page 2
Contents general safety summary ......................................................................................... I 1. Introduction.............................................................................................................. 1-1 1.1 scope of warranty ...........................
Page 3
4.2 preparing the power supply ................................................................................................4-2 4.2.1 attaching the dc power cord.......................................................................................4-2 4.2.2 turning on the power......................
Page 4
7.1 taking a screen capture of the display...............................................................................7-2 7.2 displaying screen capture data on the lv 5330.................................................................7-2 7.3 saving screen capture data to usb memory ...............
Page 5
11.3.2 setting the scale intensity .......................................................................................... 11-3 11.4 gain and filter settings ..................................................................................................... 11-3 11.4.1 selecting the fixed gain....
Page 6
12.5 color system settings ....................................................................................................... 12-7 12.5.1 selecting the display format......................................................................................12-7 12.5.2 setting the setup level...........
Page 7
14.4 audio status settings....................................................................................................... 14-13 14.4.1 audio status display explanation .............................................................................14-13 14.4.2 selecting which channels to displa...
Page 8
19.1 menu tree.......................................................................................................................... 19-1 19.1.1 picture menu .............................................................................................................. 19-1 19.1.2 cinelite menu.....
Page 9: General Safety Summary
I general safety summary ■ to avoid personal injury it is recommended that only qualified personnel with technical knowledge use this instrument only after reading and fully understanding all functions of the instrument described this instruction manual. This instrument is not designed and manufactu...
Page 10: General Safety Summary
Ii general safety summary review the following safety precautions to avoid operator’s injury and loss of life and prevent damage and deterioration to this instrument. To avoid potential hazards, use this product as specified. ■ warnings on the cases and panels of the instrument operator should not r...
Page 11: General Safety Summary
Iii general safety summary ■ warning about ground the instrument has a ground terminal to avoid electric shock hazard and to protect the instrument from damage. Ensure that the product is properly grounded for safe operation. ■ warning while operating while operating the instrument if smoke, fire, o...
Page 12: General Safety Summary
Iv general safety summary ■ caution on input/output terminals input terminals are rated with a maximum input. Do not supply an input over the specified rating in the standard section of the instruction manual. Also, do not supply external power to output terminal, this could cause the instrument to ...
Page 13
1. Introduction 1-1 1. Introduction thank you for purchasing this leader instrument. To use this instrument safely, read this instruction manual thoroughly, and make sure that you know how to use the instrument properly. If some point about the operation of this instrument is still unclear after you...
Page 14
1. Introduction 1-2 1.2.2 maximum allowable input voltage table 1-1 indicates the maximum signal voltage that can be applied to the input connectors. Do not apply excessive voltage to the connectors. Doing so may damage the instrument or lead to injury. Table 1-1 maximum allowable input voltage inpu...
Page 15
2. Specifications 2-1 2. Specifications 2.1 product overview the lv 5330 is a multi sdi monitor with support for hd-sdi and sd-sdi. In creating the lv 5330, we prioritized on-site use. This has led to a compact, light, energy-saving design. With its wide range of features, including picture display,...
Page 16
2. Specifications 2-2 • video signal waveform display the lv 5330 uses fully digital waveform display processing to achieve high precision and quality. From video signal waveform display gain expansion, sweep expansion, and cursor measurement to pseudo-composite and rgb displays, the lv 5330 has all...
Page 17
2. Specifications 2-3 • time code display the lv 5330 can decode smpte rp-188 time codes (ltc or vitc) and display them. These codes can be used as timestamps in the event log. • screen capture the display can be captured. Captured displays can be viewed or superimposed over an input signal. Capture...
Page 18
2. Specifications 2-4 2.3 specifications 2.3.1 video signal formats and corresponding standards table 2-1 video signal formats and corresponding standards format color system quantization scanning frame (field) rates compliant standard 1080i 60/59.94/50 1080p 30/29.97/25/24/23.98 smpte 274m smpte 29...
Page 19
2. Specifications 2-5 2.3.3 input/output connectors sdi input input connector 2 bnc connectors (a/b switching) input impedance 75 Ω input return loss ≥ 15 db for 5 mhz to the serial clock frequency maximum input voltage ±2v (dc + peak ac) sdi output output connector 1 bnc connector reclocks and tran...
Page 20
2. Specifications 2-6 2.3.4 control connectors usb port function used to save screen captures, event logs, preset data, and data dumps compliant standard usb 2.0 media only usb memory devices are supported. Remote connector function used to recall presets, display a tally light, and switch input cha...
Page 21
2. Specifications 2-7 2.3.7 screen capture function captures the screen display displays the captured image or superimposes the captured image over the input signal media internal memory (ram) and usb memory only one screen capture can be stored in the internal memory. Data output screen captures ca...
Page 22
2. Specifications 2-8 sd frequency characteristics y signal ±0.5 % for 1 to 5.75 mhz c b, c r signals ±0.5 % for 0.5 to 2.75 mhz low-pass attenuation ≥ 20 db (at 3.8 mhz) horizontal axis line display ×1, ×10, ×20, active, or blank field display ×1, ×20, or ×40 cursor measurement composition horizont...
Page 23
2. Specifications 2-9 2.3.12 phase difference display display displays the phase difference between an sdi signal and the external sync signal both numerically and graphically. Display range vertical approx. ±1/2 frame horizontal ±1 line 2.3.13 picture display color temperature 3200 k, 6500 k, or 93...
Page 24
2. Specifications 2-10 2.3.15 cinezone display cinezone display function displays the luminance levels in the picture using different colors display colors linear (1024 colors) or step (12 colors) upper limit setting -6.3 to 109.4 % (values above the upper limit are displayed using white) lower limi...
Page 25
2. Specifications 2-11 bch error detects errors in the transmission of the audio signal embedded in an hd-sdi signal audio crc error detects crc errors in channel status bits audio information detection detects the presence of each audio channel error count up to 100,000 errors (only the specified e...
Page 26
2. Specifications 2-12 inter-stationary control data display (net-q) compliant standard arib std-b39 display details analyzes and displays inter-stationary control data display formats text, hexadecimal, and binary 2.3.18 view finder display display contents picture display display size full screen ...
Page 27
3. Component names and functions 3-1 3. Component names and functions 3.1 front panel figure 3-1 front panel table 3-1 front panel items and functions no. Name function 1 power switch a quick push switches the power from off to on. Holding the switch switches the power from on to off. Reference: sec...
Page 28
3. Component names and functions 3-2 no. Name function 9 shortcut key can be configured to be used for one of the following operations: turning on the key leds, taking a screen capture, recalling a preset setting configuration, or adjusting the volume. Reference: section 5.6, “assigning a function t...
Page 29
3. Component names and functions 3-3 3.2 rear panel figure 3-2 rear panel table 3-2 rear panel items and functions no. Name function 26 ext ref external reference input connectors. They are loop-through. Reference: section 4.6, “applying an external sync signal” 27 input view finder composite video ...
Page 30
3. Component names and functions 3-4 3.3 top and bottom panels figure 3-3 top and bottom panels table 3-3 top and bottom panel items and functions no. Name function 36 tripod adapter used to attach a tripod to the lv 5330. The tripod adapter can also be attached to the top panel. Reference: section ...
Page 31
4. Before you begin measuring 4-1 4. Before you begin measuring 4.1 attaching the ferrite cores before you connect the lv 5330 to a dc power supply or headphones, attach the ferrite cores that come with the lv 5330. The ferrite cores reduce the noise that is produced when you connect cables to the l...
Page 32
4. Before you begin measuring 4-2 4.2 preparing the power supply 4.2.1 attaching the dc power cord the dc power supply input connector and its pin assignments are shown below. Apply +12 v to pin 4 shown in the figure below. When the lv 5330 is connected to the dc power supply, the internal microcomp...
Page 33
4. Before you begin measuring 4-3 4.3 applying sdi input signals the figure below shows the sdi signal input connectors. Figure 4-6 sdi input connectors • the sdi input connectors (input sdi a and input sdi b) are for component sdi (serial digital interface) signals only. Do not apply analog video s...
Page 34
4. Before you begin measuring 4-4 4.4 transmitting an sdi output signal the signal that the sdi output connector delivers is a reclocked version of the sdi signal that has been selected using the sdi on the front panel. Use the output connector to transmit the signal to a picture monitor that suppor...
Page 35
4. Before you begin measuring 4-5 4.6 applying an external sync signal you can use an external sync signal for in the video signal waveform and vector displays. Apply a tri-level sync signal or an ntsc/pal black burst signal to the external reference input connectors. The lv 5330 determines the sync...
Page 36
4. Before you begin measuring 4-6 1080p/23.98 (the black burst signal must have a 10-field id.) 720p/59.94 525i/59.94 625i/50 black burst signal 1080i/50 1080p/25 1080psf/25 625i/50 the maximum allowable voltage of the external reference input connectors is ±5 v. Do not apply excessive voltage to th...
Page 37
4. Before you begin measuring 4-7 4.9 general display explanation this section explains the common elements in all measurement displays. Figure 4-12 general display explanation 1 input format the input signal format appears here. You can hide this item. When you are displaying an sdi signal, you can...
Page 38
4. Before you begin measuring 4-8 4 time the time set in the system settings or the timecode embedded in the sdi input signal appears here. You can hide this item. You can set the timecode to ltc or vitc. Reference: section 5.3.3, “selecting the time display format,” section 5.3.5, “selecting the ti...
Page 39
4. Before you begin measuring 4-9 4.10 basic menu operations most of the settings are configured using the setup menu. This section explains how to operate the setup menu, using the setup menu in the picture display as an example. Figure 4-13 basic menu operations 1 selecting a setting to select a s...
Page 40
5. System settings 5-1 5. System settings you can configure general lv 5330 settings in the system menu. To display the system menu, press system. Sys → figure 5-1 system menu 5.1 setting the input format to set the input format, press f•1 format in the system menu. A menu for setting the input form...
Page 41
5. System settings 5-2 5.1.2 selecting i or psf even if you set f•1 mode to auto, the following formats cannot be detected automatically. • 1080i/60 and 1080psf/30 • 1080i/59.94 and 1080psf/29.97 • 1080i/50 and 1080psf/25 to select whether to display the input format name as interlaced or segmented ...
Page 42
5. System settings 5-3 5.1.4 setting the composite display format to set the composite display format, follow the procedure below. The composite display format affects how video signal waveforms and vectors are converted into pseudo-composite signals. Procedure system → f•1 format → f•6 composit for...
Page 43
5. System settings 5-4 5.3.1 displaying the input format to show or hide the input format, follow the procedure below. The input format appears at the top of the screen. Procedure system → f•3 display → f•1 information → f•1 format settings on: the input format is displayed (this is the default sett...
Page 44
5. System settings 5-5 5.3.4 displaying the color system to show or hide the color system, follow the procedure below. The color system is indicated at the top of the screen as ycbcr, gbr, ygbr, rgb, yrgb, or comp. Procedure system → f•3 display → f•1 information → f•4 color settings on: the color s...
Page 45
5. System settings 5-6 5.3.7 setting the backlight auto shutoff time to set the backlight auto shutoff time, follow the procedure below. After the backlight has been automatically shut off, it will turn on again when any key other than the power key is pressed. Try to limit the number of times that ...
Page 46
5. System settings 5-7 5.4 configuring the external interface to configure the external interface settings, press f•4 interface in the system menu. A menu appears for configuring remote control and ethernet settings. Sys → f•4 interface → figure 5-4 interface menu 5.4.1 selecting the method for load...
Page 47
5. System settings 5-8 5.4.2 configuring ethernet settings to configure ethernet settings, press f•2 ethernet in the system menu. The settings configured here are valid after you restart the lv 5330. These settings are not initialized even if you initialize the lv 5330 by following the procedure in ...
Page 48
5. System settings 5-9 5.5 setting the date and time to set the date and time, press f•5 date&time in the system menu. The date and time that you set here will not be initialized even if you initialize the settings by following the procedure described in section 5.7, “initialization.” sys → f•5 date...
Page 49
5. System settings 5-10 5.7 initialization there are two different ways to initialize the settings. One is to select setup init from the system menu, and the other is to follow a special procedure after restarting the lv 5330. The table below indicates which settings are initialized for each method....
Page 50
6. Presets 6-1 6. Presets you can use the preset feature to register and load panel settings. Also, you can use the same settings on multiple lv 5330s by copying presets to usb memory. You cannot register date and time or ethernet settings. Registered presets are not deleted even if you initialize t...
Page 51
6. Presets 6-2 5. Press f•7 up menu. 6. Turn f•d to select the file number of the file you want to register. 7. Press f•2 store. 8. Press f•1 store yes. If a file has already been stored with the file number that you selected, the previous file is overwritten. To cancel the registration of the prese...
Page 52
6. Presets 6-3 6.3 deleting presets to delete a preset, follow the procedure below. Figure 6-3 deleting presets 1. Press memory. The file list display appears. 2. Turn f•d to select the file number of the file you want to delete. 3. Press f•3 delete. 4. Press f•1 delete yes. To abort the deletion of...
Page 53
6. Presets 6-4 6.5 copying all presets you can copy all of the presets by using f•5 all copy from usb and f•6 all copy to usb in the preset registration menu. Figure 6-5 copying all presets 6.5.1 copying presets from usb memory to the lv 5330 to copy all of the presets that have been saved to usb me...
Page 54
7. Screen capture feature 7-1 7. Screen capture feature you can use the screen capture feature to acquire still image data of the current display. You can save the acquired data to usb memory or overlay it on the input signal and display it using the lv 5330. Figure 7-1 screen capture feature view t...
Page 55
7. Screen capture feature 7-2 7.1 taking a screen capture of the display to take a screen capture of the display, follow the procedure below. Figure 7-2 taking a screen capture of the display 1. Configure the lv 5330 so that the display that you want to capture appears on the screen. Only measuremen...
Page 56
7. Screen capture feature 7-3 7.3 saving screen capture data to usb memory the data that you capture by following the procedure in section 7.1, “taking a screen capture of the display,” is cleared when operations such as changing the display mode are performed. However, you can display the captured ...
Page 57
7. Screen capture feature 7-4 7.4 viewing screen capture data from usb memory the screen capture data that you save in bsx format by following the procedure in section 7.3, “saving screen capture data to usb memory,” can be displayed, or it can be overlaid on the current input signal. Screen capture...
Page 58
7. Screen capture feature 7-5 7.5 deleting screen capture data from usb memory to delete the screen capture data that you save by following the procedure in section 7.3, “saving screen capture data to usb memory,” follow the procedure below. You can also delete screen capture data from usb memory us...
Page 59
8. Picture display 8-1 8. Picture display 8.1 picture display explanation to make the picture display appear, press picture. Figure 8-1 picture display table 8-1 picture display explanation no. Item explanation 1 aspect marker you can display a marker for the selected aspect ratio in relation to the...
Page 60
8. Picture display 8-2 8.2 setting the brightness and contrast you can set the brightness and contrast of the picture by using bright and cont. The brightness and contrast can be adjusted at all levels of the picture display. The current brightness and contrast settings appear in the lower right of ...
Page 61
8. Picture display 8-3 8.3.1 displaying an aspect marker to display an aspect marker, follow the procedure below. Procedure picture → f•1 marker → f•1 aspect settings 2.35:1: a 2.35:1 aspect marker is displayed. 1.85:1: a 1.85:1 aspect marker is displayed. 1.66:1: a 1.66:1 aspect marker is displayed...
Page 62
8. Picture display 8-4 8.3.3 displaying a safe title marker to display a safe title marker, follow the procedure below. Procedure picture → f•1 marker → f•3 safe title settings 88%: a safe title marker whose size is 88 % that of the frame (or aspect marker if an aspect marker is being displayed) is ...
Page 63
8. Picture display 8-5 8.4 line selection settings to configure line selection settings, press f•2 line select in the picture menu. The line selection feature allows you to display a marker on the selected line. The markers that you set here do not appear in the cinelite or cinezone display. F•2 lin...
Page 64
8. Picture display 8-6 8.4.2 selecting a line to select a line to display a marker on, follow the procedure below. The selected line is indicated in the lower left of the display. Changing this setting will also change the selected line in the cinelite, video signal waveform, vector, and status (dat...
Page 65
8. Picture display 8-7 size = fit size = x1 size = x2 figure 8-7 picture display sizes 8.6 switching between the color and monochrome displays to switch between the color and monochrome displays, follow the procedure below. Regardless of the setting made here, the picture is displayed using the colo...
Page 66
8. Picture display 8-8 8.7 adjusting the chroma gain to adjust the chroma gain, follow the procedure below. If you press f•d, the chroma gain will be reset to its default value of 100. This setting is available when f•4 display is set to color. Regardless of the setting made here, the picture is dis...
Page 67
9. Cinelite display 9-1 9. Cinelite display in the cinelite display, you can display the luminance levels of up to three points on the picture that you have selected. To show the cinelite display, press cinelite. The cinelite display cannot be used with the multi-screen display. Cinelite → figure 9-...
Page 68
9. Cinelite display 9-2 9.2 moving the cursors to set a measurement point, you must select a measurement point by pressing f•2 meas pos and then move the x and y cursors to the point you want to measure. You can use the y cursor to select a line and the x cursor to select a sample. The x and y curso...
Page 69
9. Cinelite display 9-3 9.3 selecting the measurement area to select the area of luminance measurement, follow the procedure below. This setting is applied to p1 to p3 and ref. The f•3 meas size settings in the menus accessed by pressing f•1 f stop display and f•2 %display are the same. Procedure ci...
Page 70
9. Cinelite display 9-4 to display luminance levels as f stop numbers using 18 % gray as the reference position, follow the procedure below. Include an 18 % gray chart with the objects that you are filming. Figure 9-3 f stop display 1. Press cinelite. 2. Press f•6 gamma to select a gamma correction ...
Page 71
9. Cinelite display 9-5 9.5 displaying luminance levels as percentages or rgb values in the percentage and rgb display, you can display luminance levels as level percentages, rgb percentages, or using 255 rgb levels. The measured values are typically displayed using white, but they are displayed usi...
Page 72
9. Cinelite display 9-6 • rgb 255 display the rgb levels are displayed using 256 steps from 0 to 255. The levels are also indicated using bars on the left side of the display (the order is r, g, and then b). The value of an rgb level that is 100 % or greater is 255. The value of an rgb level that is...
Page 73
9. Cinelite display 9-7 9.6 configuring user-defined correction tables the default gamma correction value when measuring f stop levels is 0.45, but you can also use a user-defined gamma correction table that matches the gamma characteristics of the camera that you are using. There are two types of u...
Page 74
9. Cinelite display 9-8 figure 9-9 user-defined correction table creation display 4. Press f•2 table clear. All of the values in the user-defined correction table that is currently being edited are initialized. Be sure to initialize the values first when you create a new user-defined correction tabl...
Page 75
9. Cinelite display 9-9 the ref value in the user-defined correction table is entered when you press f•6 ref set in the f stop display. For example, if you use the table shown below and press f•6 ref set when the luminance at the intersection of the x and y cursors (the data dump y value) is 416, th...
Page 76
9. Cinelite display 9-10 9.6.2 loading a user-defined correction table into the lv 5330 you can load up to five user-defined correction tables into the lv 5330. To load a user-defined correction table into the lv 5330, follow the procedure below. Figure 9-11 loading user-defined correction tables 1....
Page 77
9. Cinelite display 9-11 when you create a correction table, make sure that it conforms to the specifications listed below. Overall file specifications file type ascii text file extension .Clt end-of-line character cr+lf number of lines 5000 or less number of characters per line 255 or less (includi...
Page 78
9. Cinelite display 9-12 6. Press f•1 file. The file list display appears. Figure 9-12 file list display 7. Turn the function dial to select the file in the usb memory that you want to copy from. 8. Press f•2 copy. The user-defined correction table from the usb memory that you selected is copied to ...
Page 79
10. Cinezone display 10-1 10. Cinezone display the cinezone display has a cinezone display mode, in which the picture luminance levels are displayed using colors, and a level search display mode, in which the specified luminance level is displayed using green. Both of these display modes can be acce...
Page 80
10. Cinezone display 10-2 in the cinezone display, the picture luminance levels are converted into rgb colors. Also, luminance levels above f•5 upper% are displayed using white, and levels below f•6 lower% are displayed using black. You can see what colors correspond to what luminance levels by look...
Page 81
10. Cinezone display 10-3 10.2 level search display in the level search display, the specified luminance level ±0.5 % is displayed using green on an otherwise monochrome picture display. To set the luminance level that is displayed using green, follow the procedure below. Procedure cinezone → f•3 se...
Page 82
11. Video signal waveform display 11-1 11. Video signal waveform display 11.1 video signal waveform display explanation to view the video signal waveform display, press wfm. Figure 11-1 video signal waveform display table 11-1 video signal waveform display explanation no. Item explanation 1 filter a...
Page 83
11. Video signal waveform display 11-2 11.2 display position settings you can adjust the display position of a video signal waveform using v pos and h pos. 11.2.1 setting the vertical position turn v pos to set the video signal waveform’s vertical position. Pressing v pos will return the vertical di...
Page 84
11. Video signal waveform display 11-3 11.3.2 setting the scale intensity to set the scale intensity, follow the procedure below. Regardless of this setting, in the multi-screen display, scales are displayed using the intensity that multi wfm is set to. The scale inten value set using multi wfm and ...
Page 85
11. Video signal waveform display 11-4 11.4.2 setting the variable gain to set the variable video signal waveform gain, follow the procedure below. You can set the video signal waveform gain to a value between 0.2 and 10 by setting f•2 gain mag and f•1 gain var. Procedure wfm → f•2 gain filter → f•1...
Page 86
11. Video signal waveform display 11-5 • when color matrix is set to y,c b ,c r ; gbr; or rgb settings flat: this filter has a flat frequency response over the entire bandwidth of the input signal. This is the default setting. Low pass: this filter is a low-pass filter with the following frequency r...
Page 87
11. Video signal waveform display 11-6 11.5 sweep settings to configure the video signal waveform sweep settings, press f•3 sweep in the video signal waveform menu. Wfm → f•3 sweep → figure 11-7 sweep menu 11.5.1 selecting the sweep method to select a video signal waveform sweep method, follow the p...
Page 88
11. Video signal waveform display 11-7 11.5.2 selecting the line display sweep time to select the line display sweep time, follow the procedure below. This setting is available when f•1 sweep is set to h and color matrix is set to composit or when f•1 sweep is set to h and mode is set to overlay. Wh...
Page 89
11. Video signal waveform display 11-8 v_sweep = 1v v_sweep = 2v figure 11-10 field/frame display sweep times 11.5.4 selecting which field to display when displaying fields, follow the procedure below to select which field to display. This setting is available when f•1 sweep is set to v and the inpu...
Page 90
11. Video signal waveform display 11-9 procedure wfm → f•3 sweep → f•4 sweep mag settings x1: the video signal waveforms are displayed so that they fit in the screen. This is the default setting. X10: the video signal waveforms are magnified from the center of the display to 10 times the size of ×1....
Page 91
11. Video signal waveform display 11-10 11.6 line selection settings to configure the line select settings, press f•4 line select in the video signal waveform menu. You can display the waveform of the selected line. Wfm → f•4 line select → figure 11-12 line select menu 11.6.1 displaying the waveform...
Page 92
11. Video signal waveform display 11-11 11.6.3 setting the line selection range to set the line selection range, follow the procedure below. The line selection range setting is valid when the input format is set to interlaced or segmented frame. Changing this setting will also change the picture dis...
Page 93
11. Video signal waveform display 11-12 11.7.2 selecting the cursor type to select the cursor type, follow the procedure below. This setting is available when color matrix is set to an option other than composit. When color matrix is set to composit, the cursor type setting is fixed at y. Procedure ...
Page 94
11. Video signal waveform display 11-13 11.7.4 setting the units of measurement to select the units used in cursor measurement, follow the procedure below. • when cursor is set to y procedure wfm → f•5 cursor → f•3 y unit settings mv: measurements are made in units of voltage. This setting cannot be...
Page 95
11. Video signal waveform display 11-14 11.8 color system settings to configure the color system settings, press f•6 color system in the video signal waveform menu. You can set the video signal waveform display format and setup level. Wfm → f•6 color system → figure 11-16 color system menu 11.8.1 se...
Page 96
11. Video signal waveform display 11-15 color matrix = rgb color matrix = composit figure 11-17 component and pseudo-composite displays 11.8.2 displaying the gbr or rgb signal simultaneously with the luminance signal to display the gbr or rgb signal simultaneously with the luminance signal, follow t...
Page 97
11. Video signal waveform display 11-16 11.8.3 setting the setup level to set the setup level of the pseudo-composite display, follow the procedure below. This setting is available when f•1 color matrix is set to composit and the composite display format is set to ntsc. Reference: composite display ...
Page 98
11. Video signal waveform display 11-17 11.9 scale settings to configure the scale settings, press f•1 scale in the video signal waveform menu. You can set the scale unit, type, and color. Wfm → f•7 next menu → f•1 scale → figure 11-20 scale menu 11.9.1 selecting the scale unit to select the scale u...
Page 99
11. Video signal waveform display 11-18 11.9.2 displaying a scale for 75 % color bars to display a scale that matches the peak levels of the chroma of a 75 % color bar test signal, follow the procedure below. This setting is available when color matrix is set to ycbcr. Reference: color matrix → sect...
Page 100
11. Video signal waveform display 11-19 11.10 displaying the blanking interval to display the blanking interval, follow the procedure below. Procedure wfm → f•7 next menu → f•2 eav-sav settings remove: the blanking interval is blacked out. This is the default setting. Pass: the blanking interval is ...
Page 101
11. Video signal waveform display 11-20 11.12 switching the display mode to switch the display mode, follow the procedure below. Procedure wfm → f•7 next menu → f•4 mode settings overlay: component signals are displayed on top of each other (overlaid). Parade: component signals are displayed side by...
Page 102
11. Video signal waveform display 11-21 11.13 turning y,c b ,c r ; gbr; and rgb channels on and off to turn signal channels on and off, press f•5 display in the video signal waveform menu. The settings made here are invalid when: • mode is set to timing. • color matrix is set to composit. • ygbr or ...
Page 103
12. Vector display 12-1 12. Vector display 12.1 vector display explanation to display vectors, press vect. Figure 12-1 vector display table 12-1 vector display explanation no. Item explanation 1 gain the vector gain is displayed here. You can set the gain to a value between 0.2 and 10 by setting gai...
Page 104
12. Vector display 12-2 12.2 vector and scale settings to configure vector and scale settings, press f•1 inten/scale in the vector menu. You can configure the i and q axes display, the vector intensity, and the scale intensity and colors. Vector → f•1 inten/scale → figure 12-2 inten/scale menu 12.2....
Page 105
12. Vector display 12-3 12.2.3 displaying the i and q axes to display the i and q axes, follow the procedure below. This setting is valid when display is set to vector. Reference: display → section 12.6, “switching between the vector, 5 bar, and phase difference displays” procedure vector → f•1 inte...
Page 106
12. Vector display 12-4 12.3 gain settings to set the vector gain, press f•2 gain in the vector menu. These settings are valid when display is set to vector. Reference: display → section 12.6, “switching between the vector, 5 bar, and phase difference displays” vector → f•2 gain → figure 12-4 gain m...
Page 107
12. Vector display 12-5 gain mag = ×1 gain mag = iq-mag gain var = var gain var = cal figure 12-5 vector gains 12.4 line selection settings to configure the line select settings, press f•3 line select in the vector menu. You can display the vectors of the selected line. These settings are valid when...
Page 108
12. Vector display 12-6 line select = on line select = off figure 12-7 turning line selection on and off 12.4.2 selecting a line to select a line, follow the procedure below. The selected line is indicated in the lower left of the display. Changing this setting will also change the selected line in ...
Page 109
12. Vector display 12-7 12.5 color system settings to configure color system settings, press f•4 color system in the vector menu. You can set the vector display format and display a scale for 75 % color bars. This setting is valid when display is set to vector. Reference: display → section 12.6, “sw...
Page 110
12. Vector display 12-8 12.5.2 setting the setup level to set the setup level of the pseudo-composite display, follow the procedure below. This setting is available when f•1 color matrix is set to composit and the composite display format is set to ntsc. Reference: composite display format → section...
Page 111
12. Vector display 12-9 12.6 switching between the vector, 5 bar, and phase difference displays to switch between the vector, 5 bar, and phase difference displays, follow the procedure below. Procedure vector → f•6 display settings vector: the vector display is shown. This is the default setting. 5b...
Page 112
12. Vector display 12-10 12.6.2 explanation of the phase difference display in the phase difference display, you can measure the phase difference between an sdi signal and an external sync signal. To show the phase difference display, set f•6 display to extphase. To configure phase difference displa...
Page 113
12. Vector display 12-11 table 12-3 explanation of the phase difference display no. Item explanation 1 v phase the phase difference in lines is displayed here. 2 h phase the phase difference in microseconds (us) is displayed here. 3 total phase the total of the v phase and h phase differences is dis...
Page 114
12. Vector display 12-12 table 12-4 delay and advance axis display ranges displayed in the advance axis displayed in the delay axis format v phase (in lines) h phase (in µs) v phase (in lines) h phase (in µs) v phase (in lines) h phase (in µs) 1080i/59.94, 1080p/29.97, 1080psf/29.97 –562 –29.645 to ...
Page 115
12. Vector display 12-13 12.7.1 setting the phase difference memory number you can record up to eight phase differences between the sdi signal and the external sync signal. This is useful in cases such as when you are using a switcher to change signals and you want to align the separate phases. To s...
Page 116
13. Audio display 13-1 13. Audio display 13.1 audio display explanation the audio display shows the levels of eight specified channels using numbers and meters. The meters are typically green, but meters whose values are above the reference level are displayed in red. The audio display does not have...
Page 117
13. Audio display 13-2 13.2 selecting the display mode when the multi-screen display mode is set to audio, audio levels are displayed using numbers and meters, but when mode is set to 4screen (when lower is set to audio) or wfm_audio, only one or the other (numbers or meters) can be displayed. When ...
Page 118
13. Audio display 13-3 13.3 selecting which channels to measure in the audio display, you can measure and display the audio levels of eight channels. To select which channels to measure, press f•2 sdi group in the audio menu. Multi → f•4 multi audio → f•2 sdi group → figure 13-3 sdi group menu to se...
Page 119
13. Audio display 13-4 13.4 channel mapping settings in the audio display, you can assign the following names to different channels: l, r, sl(s), sr, c, lfe, rl, and rr. To assign channel names, press f•3 channel mapping in the audio menu. Multi → f•4 multi audio → f•3 channel mapping → figure 13-5 ...
Page 120
13. Audio display 13-5 13.5 meter settings to configure meter settings, press f•4 level meter in the audio menu. You can set the meter reference level, range, and scale. Multi → f•4 multi audio → f•4 level meter → figure 13-6 level meter menu 13.5.1 setting the reference level to set the meter refer...
Page 121
13. Audio display 13-6 the table below shows the responsiveness for different meter range settings. Figure 13-1 meter responsiveness response delay time 1 return time 2 peak60db instantaneous 1.7 sec peak90db instantaneous 1.7 sec average 0.3 sec 0.3 sec 1 the amount of time it takes for the meter t...
Page 122
13. Audio display 13-7 13.5.5 meter settings overview the meter readings for a –10 db audio signal are shown below. Figure 13-2 meter settings f ・ 1 ref level –20db –18db –12db f ・ 4 f ・ 3 scale type-a type-b type-a type-b type-a type-b peak hold peak60db 0.5 to 5.0 / hold f ・ 2 range peak90db 0.5 t...
Page 123
13. Audio display 13-8 13.6 headphone settings to configure the headphone settings, press f•5 phones in the audio menu. You can turn headphone output on and off, adjust the headphone volume, and set the headphone output channels. Multi → f•4 multi audio → f•5 phones → figure 13-7 phones menu 13.6.1 ...
Page 124
13. Audio display 13-9 13.6.3 selecting the headphone jack output channels to select the left and right headphone jack output channels separately, follow the procedure below. You can select the two headphone channels from the channels that are assigned to 1st group and 2nd group. Reference: 1st grou...
Page 125
14. Status display 14-1 14. Status display 14.1 status display explanation to show the status display, press status. Figure 14-1 status display figure 14-1 status display explanation item display explanation signal indicates whether or not an sdi signal is being applied to one of the sdi input conne...
Page 126
14. Status display 14-2 item display explanation line number indicates the line number error detection results. A line number error occurs when the line number embedded in the sdi input signal is different than the line number counted internally by the lv 5330. This indication is not displayed when ...
Page 127
14. Status display 14-3 item display explanation parity indicates the parity error detection results. Udw errors are not detected. Normal no errors have been detected. Error an error has been detected. Blank parity error has been set to off. Reference: section 14.6.3, “configuring error detection se...
Page 128
14. Status display 14-4 14.2 event log settings the lv 5330 can log various events and save event logs in text format to a usb memory device. Events include signal reception, error occurrence, and recovery from an error. To configure event log settings, press f•1 log in the status menu. The event lo...
Page 129
14. Status display 14-5 table 14-2 event log explanation no. Item explanation 1 sample no. The total number of events (a number from 0 to 1000) is displayed. 2 logging status “now logging” appears here when events are being logged. “logging stopped” appears when logging is stopped. You can start and...
Page 130
14. Status display 14-6 no. Item explanation reference: section 14.2.6, “saving the event log to usb memory” section 14.6.3, “configuring error detection settings” 14.2.2 scrolling through the event log to scroll through the event log and view parts of the list that are outside of the display, follo...
Page 131
14. Status display 14-7 14.2.5 setting the event log overwrite mode to set the event log overwrite mode, follow the procedure below. The event log can record up to 1000 events. When the same error occurs successively, it is treated as a single event in the event log. Procedure status → f•1 log → f•4...
Page 132
14. Status display 14-8 14.3 data dump settings to configure data dump settings, press f•2 data dump in the status menu. You can display the data of a selected line and save the displayed data to usb memory. Status → f•2 data dump → figure 14-4 data dump menu 14.3.1 data dump explanation to show the...
Page 133
14. Status display 14-9 table 14-3 data dump explanation no. Item explanation 1 line no. The data dump display shows the data of the selected line. The selected line is indicated next to line no. To select a line, set f•5 f.D to line, and then turn f•d. Reference: section 14.3.5, “selecting data dum...
Page 134
14. Status display 14-10 14.3.3 selecting the data dump display format to select the data dump display format, follow the procedure below. Procedure status → f•2 data dump → f•2 display settings serial: the data is converted from parallel to serial data and displayed. This is the default setting. Co...
Page 135
14. Status display 14-11 14.3.4 selecting the data dump display start position to set the data dump display start position to eav, follow the procedure below and press f•3 eav jump. To set the data dump display start position to sav, press f•4 sav jump. Procedure status → f•2 data dump → f•3 eav jum...
Page 136
14. Status display 14-12 14.3.6 saving a data dump to usb memory to save the data of the selected line in text format to usb memory, follow the procedure below. You can view the saved data dump on a pc. The file name is automatically set to “dat” + the date and time that you have set using the syste...
Page 137
14. Status display 14-13 14.4 audio status settings to configure audio status settings, press f•3 audio in the status menu. You can view the data of the selected channel. 14.4.1 audio status display explanation to show the audio status display, press f•3 audio. Figure 14-8 audio status display figur...
Page 138
14. Status display 14-14 item display explanation emphasis indicates the audio signal emphasis specification. Not_indicated there is no emphasis specification. No no emphasis 50/15us the emphasis time constant is 50/15us. Ccit_j17 ccitt j.17 (800 hz insertion loss of 6.5 db) reserved undefined data ...
Page 139
14. Status display 14-15 14.5 ancillary packet settings the lv 5330 can analyze and display the ancillary packets embedded in an sdi input signal. To display ancillary packets, press f•4 anc packet in the status menu. 14.5.1 explanation of the ancillary packet display in the ancillary packet display...
Page 140
14. Status display 14-16 table 14-5 explanation of the ancillary packet display item explanation compliant standard lines audio control packet an embedded audio control packet. Embedded audio streams contain groups that are composed of four channels each. Each group has a control packet. Reference: ...
Page 141
14. Status display 14-17 14.5.2 edh packet display explanation the edh display is divided into a flag display (ues, ida, idh, eda, and edh) and a crc display (received crc). The flag display shows the contents of the edh packets that are embedded in the sdi input signal. The crc display shows the re...
Page 142
14. Status display 14-18 table 14-6 edh packet display explanation item display explanation edh flags indicates the results of edh packet error detection. Normal this indication appears when all of the flags (ues, ida, idh, eda, and edh) are zeros and the crc indications (received crc) are all norma...
Page 143
14. Status display 14-19 14.5.3 format id display explanation the format id packet is an ancillary packet for identifying the video signal format. To display the format id packet, follow the procedure below. Procedure status → f•4 anc packet → f•2 format id to select the format id packet type, follo...
Page 144
14. Status display 14-20 figure 14-12 format id display (smpte) table 14-7 format id display explanation item explanation byte1 to 4 display the format id using binary values. Version id displays the format id version. Payload id displays the video format. Digital interface displays the sdi input si...
Page 145
14. Status display 14-21 14.5.4 subtitle packet display explanation to display the contents of the subtitle packets specified by the arib standard, follow the procedure below. The arib standard allows for up to three different subtitle packets to be embedded in a signal. You can select and display o...
Page 146
14. Status display 14-22 • selecting the subtitle packet type to select the subtitle packet type, follow the procedure below. The values that you can set (1, 2, and 3) correspond to the order in which the subtitles are embedded. Procedure status → f•4 anc packet → f•3 v-anc arib → f•1 closed caption...
Page 147
14. Status display 14-23 14.5.5 inter-stationary control signal display explanation to display the contents of the inter-stationary control signal specified by the arib standard, follow the procedure below. You can select to display the signal contents in text format or in dump format. Procedure sta...
Page 148
14. Status display 14-24 • selecting the inter-stationary control signal format to select the inter-stationary control signal format, follow the procedure below. In the dump display, you can view the entire packet by scrolling through it with f•d. Procedure status → f•4 anc packet → f•3 v-anc arib →...
Page 149
14. Status display 14-25 14.6 error settings to configure error settings, press f•5 error config in the status menu. You can configure remote control connector error transmission, the error count, error detection, error detection levels, and the error displays. Status → f•5 error config → figure 14-...
Page 150
14. Status display 14-26 14.6.3 configuring error detection settings to configure error detection settings, press f•3 error detect in the status menu. The errors that you set to on here are detected and displayed in the status display. Status → f•5 error config → f•3 error detect → figure 14-18 erro...
Page 151
14. Status display 14-27 • detecting line number errors to detect line number errors, follow the procedure below. If you set this setting to on, line number error information appears next to line number in the status display. This setting is valid when the input signal is hd-sdi. Procedure status → ...
Page 152
14. Status display 14-28 • detecting parity errors to detect parity errors in ancillary data, follow the procedure below. If you set this setting to on, parity error information appears next to parity in the status display. Procedure status → f•5 error config → f•3 error detect → f•6 next menu → f•1...
Page 153
14. Status display 14-29 • detecting composit gamut errors to detect gamut errors in a pseudo-composite signal converted from the component signal, follow the procedure below. If you set this setting to on, composite gamut error information appears next to comp.Gamut in the status display. To set th...
Page 154
14. Status display 14-30 14.6.4 setting gamut error detection levels to set gamut error detection levels, press f•1 gamut in the status menu. The settings that you make here also apply to the r, g, and b bars in the 5 bar display. Reference: section 12.6.1, “5 bar display explanation” status → f•5 e...
Page 155
14. Status display 14-31 14.6.5 setting composite gamut error detection levels to set composite gamut error detection levels, press f•2 composit gamut in the status menu. The settings that you make here also apply to the cmp bar in the 5 bar display. Reference: section 12.6.1, “5 bar display explana...
Page 156
14. Status display 14-32 14.6.6 selecting the error display format you can select how errors are indicated after the signal returns to normal. You can select the error indication format from one of the options listed below. Error information appears in the status display and in the upper right of th...
Page 157
15. View finder display 15-1 15. View finder display the lv 5330 can display the picture of a composite video signal received from a camera. Apply a composite video signal to input view finder on the back panel, and press view finder. The composite signal cannot be shown in other displays (such as t...
Page 158
15. View finder display 15-2 15.3 adjusting the chroma gain to adjust the chroma gain, follow the procedure below. If you press f•d, the chroma gain will be reset to its default value of 100. Procedure view finder → f•5 chroma% settings selectable range: 50 to 150 (the default setting is 100.) 15.4 ...
Page 159
16. Multi-screen display feature 16-1 16. Multi-screen display feature the lv 5330 has eight display modes: picture, cinelite, cinezone, video signal waveform, vector, audio, status, and view finder. The display that only shows one mode at a time is referred to as the single-screen display. The disp...
Page 160
16. Multi-screen display feature 16-2 mode = wfm_vec mode = wfm_pic mode = wfm_aud mode = audio figure 16-2 multi-screen display formats 16.2 setting each measurement mode most of the single-screen display settings apply to the multi-screen display as well. To configure the video signal waveform, ve...
Page 161
16. Multi-screen display feature 16-3 16.3 selecting the displayed contents in 4 screen display mode to select what is displayed in the lower right of the screen when f•1 mode is set to 4 screen, follow the procedure below. Procedure multi → f•7 lower settings status: the status display appears in t...
Page 162
17. External interface 17-1 17. External interface 17.1 remote control feature you can use the remote control connector on the rear panel to load presets, transmit alarms, and perform other operations. Use the supplied 15-pin d-sub connector. 17.1.1 remote control connector specifications this secti...
Page 163
17. External interface 17-2 17.1.2 loading presets you can use pins 2 through 9 (/p1 through /p8) of the remote control connector to load presets. There are two different methods for loading presets. To choose which method to use, follow the procedure below. Procedure system → f•4 interface → f•1 re...
Page 164
17. External interface 17-3 17.2 telnet you can use the ethernet connector on the rear panel and a pc to perform operations remotely. The operations that you can perform are approximately the same as those that you can perform using the front panel. 17.2.1 procedure 1 set the ip address, subnet mask...
Page 165
17. External interface 17-4 17.2.2 how to enter commands the command format is explained below. Commands can be entered using uppercase or lowercase letters. To query a setting on the lv 5330, use a question mark as the parameter. Lv5330> [command] + [space] + [parameter] examples of how to enter co...
Page 166
17. External interface 17-5 command parameters cinelite:display:meas_size 1x1, 3x3, 9x9, or ? Cinelite:fstop:ref_mode — cinelite:fstop:ref_set — cinelite:display:%/rgb level%, rgb%, rgb255, or ? Cinelite:gamma 0.45, user-1, user-2, user-3 / user-a, user-b, user-c, user-d, user-e, or ? Cinelite:cal:t...
Page 167
17. External interface 17-6 command parameters vector:inten:scale –8 to 7, or ? Vector:inten:iq on, off, or ? Vector:gain:var cal, var, or ? Vector:gain:mag 1, 5, iq-mag, or ? Vector:line_sel:line_select on, off, or ? Vector:line_sel:line_number 1 to 1125, or ? Vector:line_sel:field 1, 2, frame, or ...
Page 168
17. External interface 17-7 command parameters audio:phones:r_ch 1st-1, 1st-2, 1st-3, 1st-4 / 2nd-1, 2nd-2, 2nd-3, 2nd-4, or ? Multi:lower status, audio, or ? Status — make status (see section 17.3, “ftp”) status:log — stauts:log:log start, stop, or ? Stauts:log:clear — stauts:log:mode over_wr, stop...
Page 169
17. External interface 17-8 command parameters status:anc:vanc:netq6:q21 on, off, or ? Status:anc:vanc:netq6:q22 on, off, or ? Status:anc:vanc:netq6:q23 on, off, or ? Status:anc:vanc:netq6:q24 on, off, or ? Status:anc:vanc:netq6:q25 on, off, or ? Status:anc:vanc:netq7:q26 on, off, or ? Status:anc:va...
Page 170
17. External interface 17-9 command parameters system :format:composit_format auto, ntsc, pal, or ? System :color 3200, 6500, 9300, or ? System :display:info:format on, off, or ? System :display:info:date y/m/d, m/d/y, d/m/y, off, or ? System :display:info:time real, timecode, off, or ? System :disp...
Page 171
17. External interface 17-10 17.3 ftp you can use the ethernet connector on the rear panel to perform file transfer operations such as dumping data from the lv 5330 to a pc. 17.3.1 procedure 1 configure the lv 5330 ethernet settings, and connect an ethernet cable. For more detailed instructions, see...
Page 172
17. External interface 17-11 examples of how to enter commands are shown below. • transferring a data dump 1. Use the following telnet command to save a data dump in the lv 5330 internal memory. Lv5330> make dump 2. Use the following ftp command to transfer the data dump to “dump.Txt” on the d drive...
Page 173
18. Calibration and repairs 18-1 18. Calibration and repairs this instrument has been carefully examined at the factory to ensure that its performance is in accordance with the standards. However, because of factors such as parts wearing out over time, the performance of the instrument may degrade. ...
Page 174
19. Appendix 19-1 19. Appendix 19.1 menu tree the menu structure is indicated below. The default settings are underlined. 19.1.1 picture menu picture ( fit / x1 / x2 ) display ( color / monochro ) f4 field center safe title line select f7 f3 size v bright chroma% ( 50 - 100 - 150 ) f5 up menu f7 f1 ...
Page 175
19. Appendix 19-2 19.1.2 cinelite menu f7 3 1 up menu f7 data clear f3 cal set f5 file f1 cal 2 f.D f1 up menu f7 cal meas pos meas size f3 f4 cal f table clear f2 f.D f1 f1 f7 meas size f3 f6 up menu f.D f5 f2 f7 f stop display f2 up menu %/rgb f4 f1 cinelite gamma ( 0.45 / user-1 / user-2 / user-3...
Page 176
19. Appendix 19-3 19.1.3 cinezone menu f6 lower% ( linear / step ) ( -6.3 - 95.0 - 109.4 ) ( -7.3 - 5.0 - 108.4 ) cinezone f5 upper% search f3 display f4 level% ( -7.3 - 0.0 - 109.4 ) f1 up menu f7 19.1.4 video signal waveform menu up menu sweep mag ( x1 / x10 / x20 / active / blank ) sweep mag ( x1...
Page 177
19. Appendix 19-4 21 ch1 ch2 up menu ( on / off ) ( on / off ) f1 f5 19 20 mode ( overlay / parade / timing ) f4 mode ( overlay / parade ) f4 ( mv / % / r% ) ( % ) ( x / y ) ( sec / hz ) ( ref / delta / track ) ( on / off ) ygbr f2 fd var f4 ( remove / pass ) up menu f7 f7 ( on / off ) ( on / off ) ...
Page 178
19. Appendix 19-5 1 appears when color matrix is set to an option other than composit. 2 appears when color matrix is set to composit. 3 appears when mode is set to overlay or parade. 4 appears when sweep is set to h, and color matrix is set to composit or mode is set to overlay. 5 appears when the ...
Page 179
19. Appendix 19-6 19.1.5 vector menu 3 display up menu f7 f2 memory clear line select line select field f3 f1 f6 up menu 1 f2 ( vector / 5bar / extphase ) sdi memory f7 color system color matrix f4 f1 f7 color bar vector f1 f1 setup gain var f2 f1 gain scale color iq axis inten/ scale scale inten f2...
Page 180
19. Appendix 19-7 19.1.6 multi-screen display menu (audio menu) 2 multi status f5 ( status / audio ) up menu f7 1 f3 r ch select ( ch 1 / ch 2 / ch 3 / ch 4 / ch 5 / ch 6 / ch 7 / ch 8 ) f4 up menu f7 ( 0 - 64 - 128 ) ( ch 1 / ch 2 / ch 3 / ch 4 / ch 5 / ch 6 / ch 7 / ch 8 ) ( type-a / type-b ) peak...
Page 181
19. Appendix 19-8 1 the groups of channels selected for 1st group and 2nd group appear four channels at a time. 2 appears when mode is set to 4screen. 19.1.7 status menu ( ch 1 / ch 2 / ch 3 / ch 4 / ch 5 / ch 6 / ch 7 / ch 8 ) file delete f4 1 1 up menu f7 store memory f2 f3 audio f1 ch select f7 f...
Page 182
19. Appendix 19-9 ・ ・ ・ ( smpte / arib ) dump mode ( hex / binary ) f3 ( text / dump ) up menu f7 next menu f6 ( on / off ) ( on / off ) ( on / off ) ( on / off ) f5 q2 f2 q3 ( on / off ) f1 f2 up menu f7 f6 next menu q31 ( on / off ) f1 up menu f7 q32 ( on / off ) f3 up menu q4 f4 q5 f7 next menu f...
Page 183
19. Appendix 19-10 ( on / off ) f1 error detect ( v rate / 1sec ) ( on / off ) trs error ( on / off ) ( on / off ) up menu ( refresh / hold ) f7 error display f6 error reset up menu up menu f7 ( on / off ) ( on / off ) ( on / off ) ( on / off ) up menu f7 ( on / off ) ( on / off ) ( 90.0 - 135.0 ) u...
Page 184
19. Appendix 19-11 19.1.8 view finder menu ( -50% - 0% - 50% ) ( 50% - 100% - 150% ) h cont bright v ( 0 - 100 ) f6 aperture chroma% f5 view finder ( 50 - 100 - 150 ) 19.1.9 screen capture menu capture f1 hold f2 usb memory f3 store usb f4 type select display ( bmp&bpx / bmp / bpx ) file delete f3 (...
Page 185
19. Appendix 19-12 19.1.10 system menu 8 8 f5 up menu f7 f2 ← f2 f1 → f6 8 8 8 ( on / off ) f1 gateway f4 ( high / low ) ( off / 5min / 30min / 60min ) ( idx / anton / others / off ) ( vitc / ltc ) f5 up menu f7 ( 1080i / 1080psf / 1080p / 720p / 525i / 625i ) ( 60 / 59.94 / 50 ) ethernet dhcp/ip se...
Page 186
19. Appendix 19-13 ( 2000 - 2200 ) ( 1 - 12 ) ( 1 - 31 ) ( 0 - 23 ) ( 0 - 59 ) ( 0 - 59 ) day f3 hour f4 year f1 f3 f1 init yes init cancel f7 f5 ( light / cap usb / direct_k / volume ) minute clock set second f6 f6 f7 f5 setup init month f2 shortcut key set date& time 1 appears when mode is set to ...
Page 187
19. Appendix 19-14 19.1.11 preset registration menu clear all → f5 up menu f7 char set ← f4 insert delete up menu f7 store no store yes delete yes delete no copy no f3 f3 f1 comment input memory f1 f1 f6 f1 f2 f3 f3 f2 copy no f3 store copy yes f1 recall delete f3 all copy to usb copy yes f1 f6 f4 a...
Page 188
19. Appendix 19-15 19.1.12 preset menu ・ ・ ・ recall f1 no. 6 f6 f3 no. 1 no. 4 f4 no. 5 no. 26 f2 no. 2 f2 no. 3 f5 no. 25 f1 more f7 no. 29 f5 f6 more f7 no. 30 no. 27 f3 no. 28 f4 19.2 about the firmware version this manual was written for firmware version 1.3. You can view the firmware version in...
Page 189
Index —%— %/rgb...................................................................... 9-6 %display ............................................................... 9-6 —1— 1sec ...................................................................... 14-25 1st group.........................................
Page 190
Calibration ............................................................... 18-1 cap usb.................................................................. 5-9 caption number ............................................. 14-22 capture ................................................................ 7...
Page 191
Filter......................................................................... 11-4 filter ................................................................... 11-4 firmware................................................................ 19-15 fit .......................................................
Page 192
Memory ................................................................. 6-1 memory clear................................................. 12-13 menu tree ............................................................... 19-1 meter .........................................................................
Page 193
Scale inten ............................................... 11-3, 12-2 scale unit ........................................................ 11-17 scanning............................................................... 5-2 screen capture.......................................................... 7-1 sc...
Page 194
—x— x unit.................................................................. 11-13 xy sel ................................................................. 11-12 —y— y unit.................................................................. 11-13 y/m/d ....................................................
Page 195
Following information is for chinese rohs only 所含有毒有害物质信息 部件号码: lv 5330 此标志适用于在中国销售的电子信息产品,依据2006年2月28日公布的 《电子信息产品污染控制管理办法》以及sj/t11364-2006《电子信息产品污染 控制标识要求》,表示该产品在使用完结后可再利用。数字表示的是环境保护使 用期限,只要遵守与本产品有关的安全和使用上的注意事项,从制造日算起在数 字所表示的年限内,产品不会产生环境污染和对人体、财产的影响。 产品适当使用后报废的方法请遵从电子信息产品的回收、再利用相关法令。 详细请咨询各级政府主管部门。...