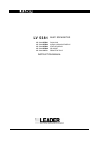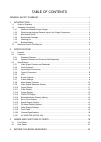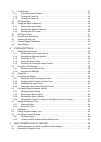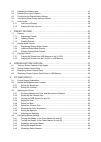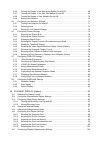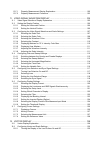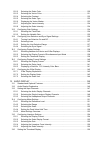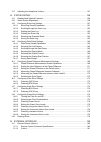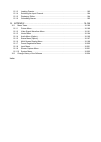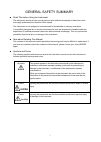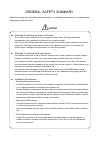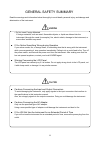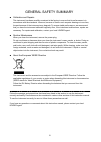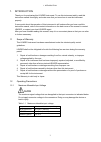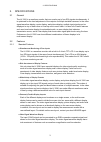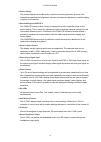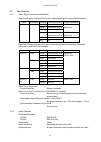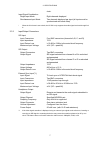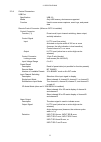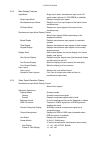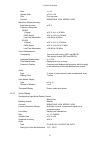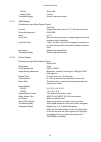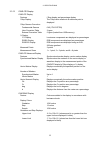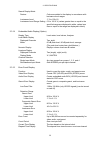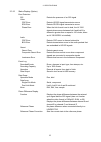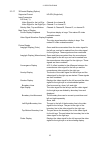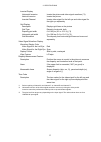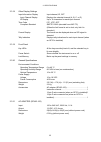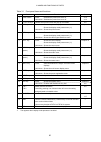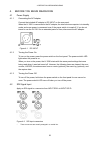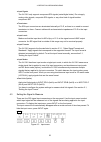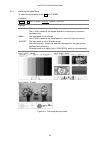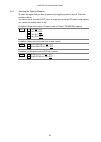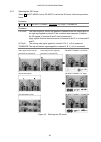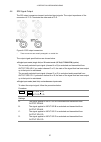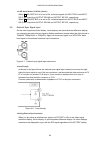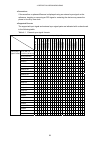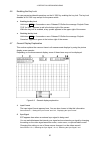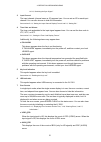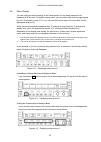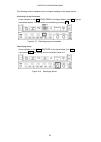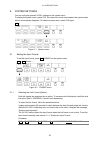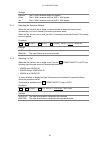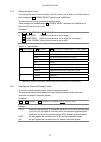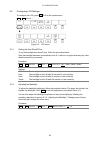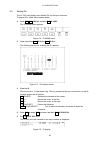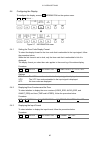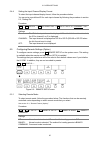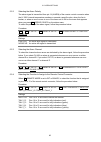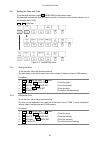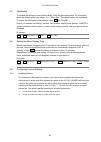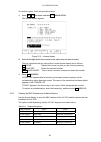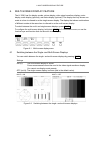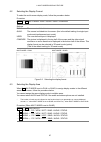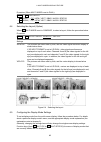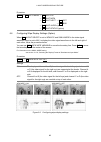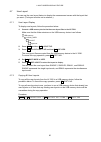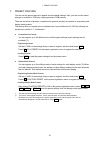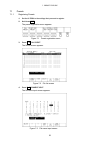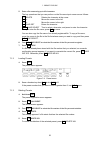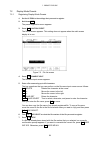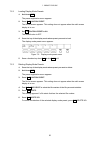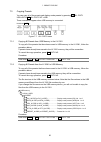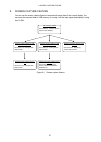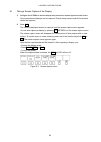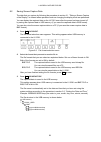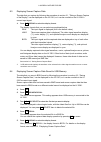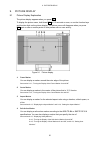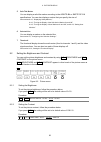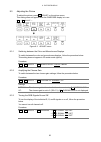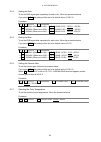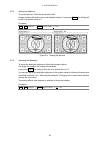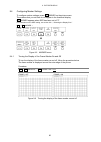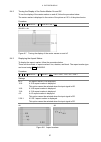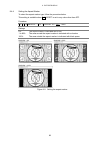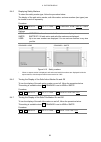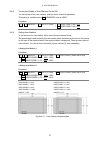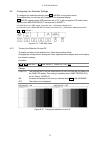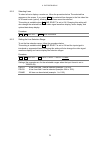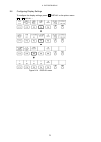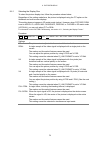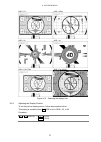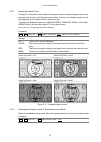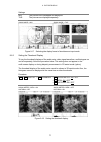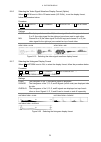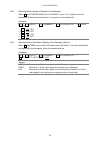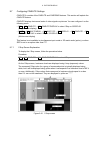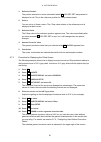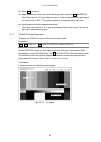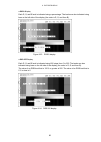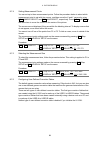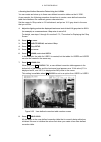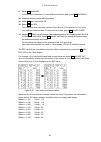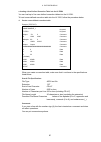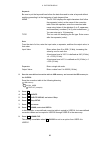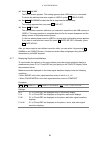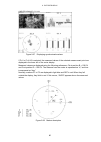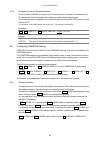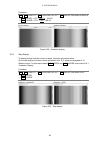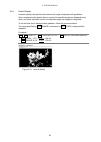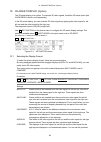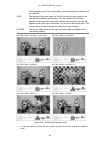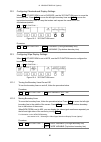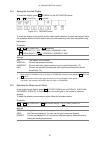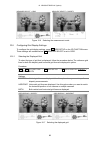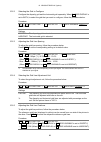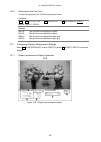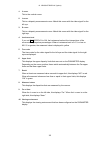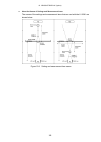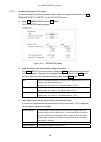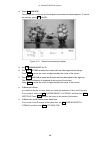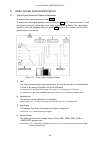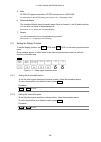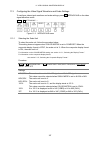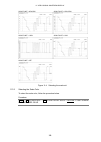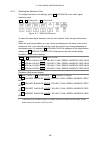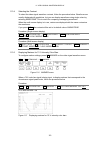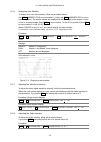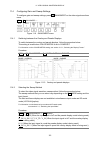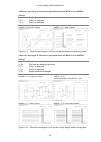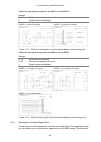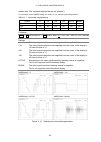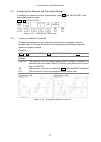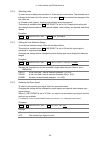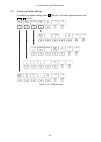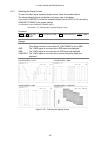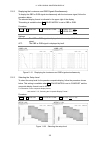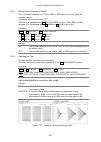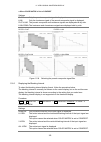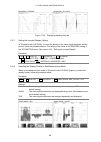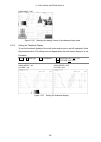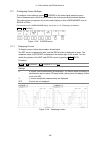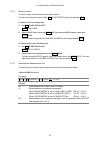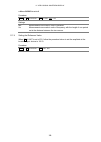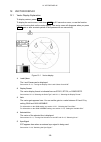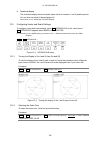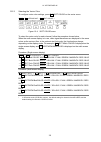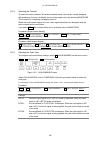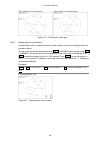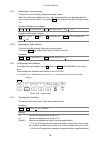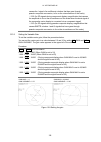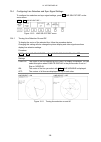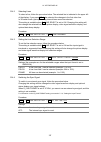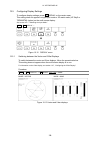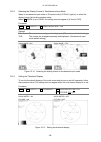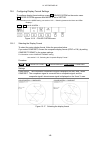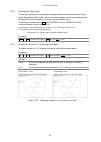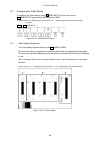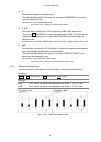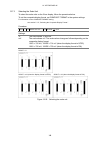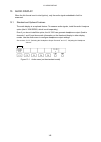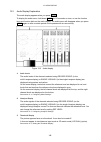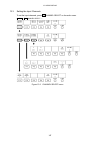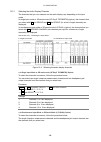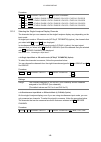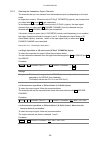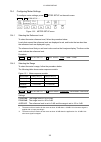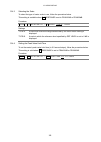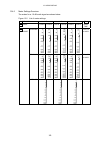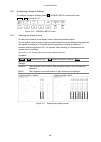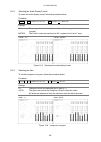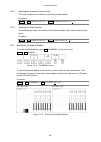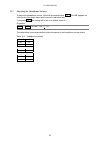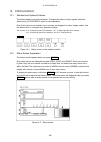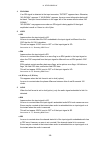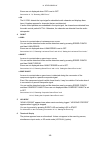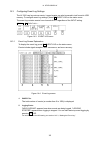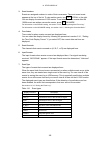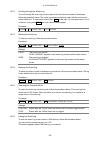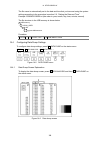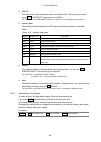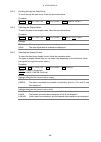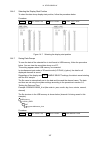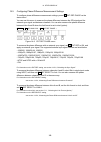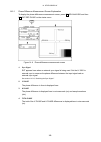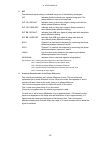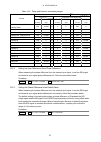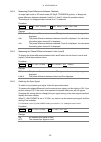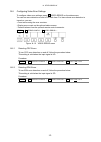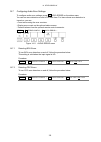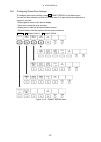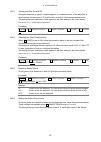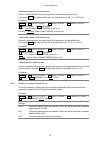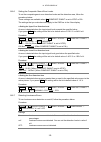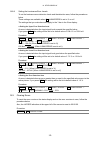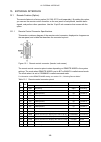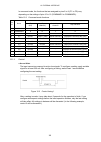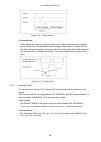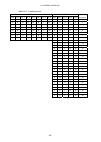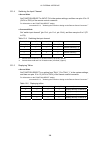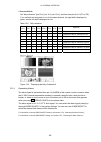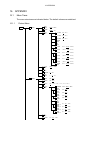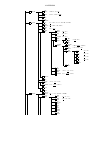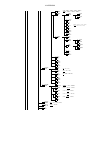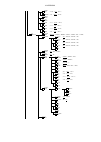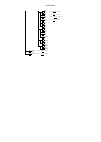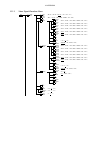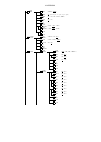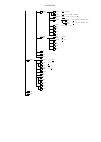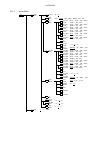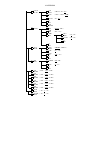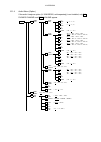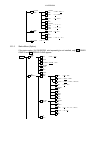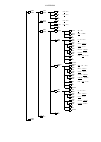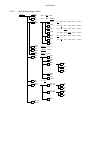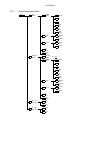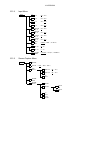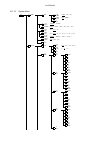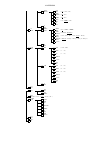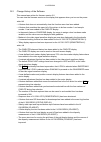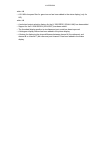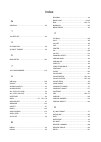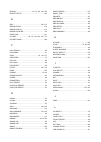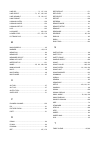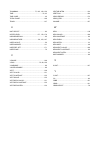- DL manuals
- Leader
- Recording Equipment
- LV 5381
- Instruction Manual
Leader LV 5381 Instruction Manual
Summary of LV 5381
Page 1
Lv 5381 multi sdi monitor lv 5381ser01 dual link lv 5381ser02 audio lissajous display lv 5381ser03 status display lv 5381ser04 3d assist lv 5381 op70 remote & tally instruction manual.
Page 2
Table of contents general safety summary ......................................................................................... I 1. Introduction ........................................................................................................ 1 1.1 scope of warranty .........................
Page 3
4.1 power supply........................................................................................................................ 22 4.1.1 connecting the ac adapter ........................................................................................... 22 4.1.2 turning the power on..........
Page 4
6.3 selecting the display area .................................................................................................... 47 6.4 selecting the layout (option) ............................................................................................... 48 6.5 configuring the display mode...
Page 5
9.4.6 turning the display of the safe action marker on and off ............................................ 69 9.4.7 turning the display of the safe title marker on and off................................................ 69 9.4.8 turning the display of user markers on and off ..........................
Page 6
10.7.1 disparity measurement display explanation ............................................................... 100 10.7.2 disparity measurement procedure .............................................................................. 103 11. Video signal waveform display...............................
Page 7
12.2.2 selecting the scale color ............................................................................................ 130 12.2.3 selecting the vector color ........................................................................................... 131 12.2.4 selecting the contrast .............
Page 8
13.7 adjusting the headphone volume....................................................................................... 157 14. Status display .................................................................................................. 158 14.1 standard and optional features ..................
Page 9
15.1.3 loading presets........................................................................................................... 182 15.1.4 switching the input channel ........................................................................................ 184 15.1.5 displaying tallies ...............
Page 10
I general safety summary ■ read this before using the instrument this instrument should only be used by persons with sufficient knowledge of electronics who thoroughly understand the contents of this manual. This instrument is not designed or manufactured for households or ordinary consumers. If unq...
Page 11
Ii general safety summary read the warnings and information below thoroughly to avoid death, personal injury, and damage and deterioration of the instrument. ■ warnings concerning the case and panels do not remove the instrument's case or panels for any reason. Touching the internal components of th...
Page 12
Iii general safety summary read the warnings and information below thoroughly to avoid death, personal injury, and damage and deterioration of the instrument. ■ cautions concerning the input and output connectors to avoid damaging the instrument, only apply signals to the input connectors that confo...
Page 13
Iv general safety summary ■ calibration and repairs this instrument has been carefully examined at the factory to ensure that its performance is in accordance with the standards. However, because of factors such as parts wearing out over time, the performance of the instrument may degrade. To ensure...
Page 14
1. Introduction 1 1. Introduction thank you for purchasing this leader instrument. To use this instrument safely, read this instruction manual thoroughly, and make sure that you know how to use the instrument properly. If some point about the operation of this instrument is still unclear after you h...
Page 15
1. Introduction 2 1.2.2 shorting and applying external input to the output connectors do not short the output connectors. Doing so may damage the instrument. Do not apply an external signal to the output connectors. Doing so may damage the instrument or devices that are connected to it. 1.2.3 mechan...
Page 16
2. Specifications 3 2. Specifications 2.1 general the lv 5381 is a waveform monitor that can monitor up to four sdi signals simultaneously. It is optimized for the level adjustment of the outputs of multiple installed cameras. In the video signal waveform display, vector display, and picture display...
Page 17
2. Specifications 4 ● picture display the picture display has a wide variety of picture monitoring features, such as color temperature specification; brightness, contrast, and aperture adjustment; and the display of gamut error locations. ● standard-equipped cinelite ii the cinelite feature makes it...
Page 18
2. Specifications 5 2.2.2 optional features and products sold separately ● remote and tally option (op70, factory option) the addition of the external remote option enables the lv 5381 to load presets and display tallies according to the signals that it receives through the rear-panel remote control...
Page 19
2. Specifications 6 2.3 specifications 2.3.1 video signal formats and standards supported formats of single link system video signals and corresponding standards format quantization scanning frame (field) rates compliant standards 1080i 60/59.94/50 1080p 30/29.97/25/24/23.98 1080psf 30/29.97/25/24/2...
Page 20
2. Specifications 7 clock. Input signal combination single input mode eight channels displayed simultaneous input mode two channels displayed per input (all inputs must be synchronized with each other) * when the link format is set to dual, the lv 5381 only supports the audio signal received through...
Page 21
2. Specifications 8 2.3.4 control connectors usb port specification usb 2.0 media only usb memory devices are supported. Function used to save screen captures, event logs, and preset data remote control connector (when an op70 is installed) control connector function (*1) preset recall, input channe...
Page 22
2. Specifications 9 tally indication description displays tally information from the remote control connector on the lcd display color normal mode red, green, blue, yellow command mode red, green, red + green *1 in normal mode, the input channel switching and tally indication features cannot be used...
Page 23
2. Specifications 10 2.3.8 main display features input mode single input mode, simultaneous input mode, 3d assist mode (when an lv 5381ser04 is installed) single input mode displays a single input signal simultaneous input mode displays up to four input signals of the same format simultaneously 3d a...
Page 24
2. Specifications 11 gain ×1, ×5 variable gain ×0.2 to ×2.0 filter flat, low pass contrast monotone, low, middle, high waveform display accuracy amplitude accuracy ±0.5 % frequency response hd-sdi y signal ±0.5 % for 1 to 30 mhz c b c r signal ±0.5 % for 0.5 to 15 mhz low-pass attenuation ≥ 20 db (a...
Page 25
2. Specifications 12 iq axis show, hide display color 7 colors thumbnail display picture, audio level meter 2.3.11 5-bar display simultaneous input mode display format tiled only function displays the peak levels of y, r, g, b and composite channel assignment rgb, gbr scale mv, % error level based o...
Page 26
2. Specifications 13 2.3.13 cinelite display cinelite display features f stop display and percentage display f stop display the f stop value relative to a reference point is displayed f stop gamma correction fundamental gamma 0.45 (itu-r bt709) user correction table 3 types external correction table...
Page 27
2. Specifications 14 search display mode feature colors are added to the display in accordance with luminance level ranges luminance level -7.3 to 109.4 % luminance level range setting 0.5 to 100.0 % (values greater than or equal to the specified range are displayed in white; values less than or equ...
Page 28
2. Specifications 15 2.3.16 status display (option) error detection sdi detects the presence of an sdi signal video crc error detects hd-sdi signal transmission errors edh error detects sd-sdi signal transmission errors phase error when the link format is set to dual, the lv 5381 detects phase error...
Page 29
2. Specifications 16 2.3.17 3d assist display (option) supported format hd-sdi (single link) input connectors l/r dual (*1) video signal for the left eye channel a or channel b video signal for the right eye channel c or channel d side-by-side, top-and-bottom channel a, channel b, channel c, or chan...
Page 30
2. Specifications 17 inverted display horizontal inversion inverts the picture and video signal waveform (*2) vertical inversion inverts the picture inverted channel inverts video signal for the left eye and video signal for the right eye separately grid display description displays grid lines on th...
Page 31
2. Specifications 18 2.3.18 other display settings input information display input channel, id, off input channel display displays the selected channel (a, b, c, or d) id display up to 10 characters for each input channel time code ltc, vitc, off compliant standard smpte 12m-2 (decoded from anc-tc) ...
Page 32
3. Names and functions of parts 19 3. Names and functions of parts 3.1 front panel figure 3-1 front panel.
Page 33
3. Names and functions of parts 20 table 3-1 front panel items and functions no. Name function see 1 power switch press: switches the power from off to on. Hold down: switches the power from on to off. 4.1.2 4.1.3 2 f•1 to f•5 keys used to select menu items and pop-up commands. 4.8 3 pic key press: ...
Page 34
3. Names and functions of parts 21 3.2 rear panel figure 3-2 rear panel table 3-2 rear panel items and functions no. Name function see 17 ext ref loop-through external sync signal input connectors. 4.5 18 input sdi a input sdi b input sdi c input sdi d sdi signal input connectors. 4.2 19 output sdi ...
Page 35
4. Before you begin measuring 22 4. Before you begin measuring 4.1 power supply 4.1.1 connecting the ac adapter connect the included ac adapter to dc input on the rear panel. When the lv 5381 is connected to the ac adapter, the internal microcomputer is in standby mode, and some power is consumed ev...
Page 36
4. Before you begin measuring 23 ● input signals the lv 5381 only supports component sdi signals (serial digital video). Do not apply analog video signals, composite sdi signals, or any other kind of signal besides component sdi. ● terminators the sdi input connectors are terminated internally at 75...
Page 37
4. Before you begin measuring 24 4.3.1 switching the input mode to switch the input mode, press f•5 input mode. Procedure input → f•5 input mode: single / simul / 3d asist settings single: the input mode is set to simultaneous. The lv 5381 measures the signals applied to multiple input connectors si...
Page 38
4. Before you begin measuring 25 4.3.2 selecting the signal to measure to select the signal that you want to measure by toggling signals on and off, follow the procedure below. You cannot set all channels to off. Also, in single input mode and 3d assist mode (option), you cannot set multiple items t...
Page 39
4. Before you begin measuring 26 4.3.3 selecting the 3d format when f•5 input mode is set to 3d asist, to select the 3d format, follow the procedure below. Procedure input → f•d 1 3d input format : l/r dual / hf sbys / top&botm procedure l/r dual: the video signal for the left eye applied to channel...
Page 40
4. Before you begin measuring 27 4.4 sdi signal output the sdi output connectors transmit reclocked input signals. The output impedance of the connectors is 75 Ω . Terminate the other end at 75 Ω . Figure 4-6 sdi output connectors * these connectors are actually arranged in a vertical line. The outp...
Page 41
4. Before you begin measuring 28 ● in 3d assist mode (l/r dual) (option) when f•1 3d asist a/c ch is set to on, reclocked signals for input sdi a and input sdi c are output from output sdi a/b and output sdi c/d, respectively. When f•2 3d asist b/d ch is set to on, reclocked signals for input sdi b ...
Page 42
4. Before you begin measuring 29 ● precautions if the waveform or phase difference is displayed using an external sync signal as the reference, inserting or removing an sdi signal or restarting the device may cause the phase to be off by one clock. ● supported formats the supported input signal and ...
Page 43
4. Before you begin measuring 30 4.6 enabling the key lock you can prevent accidental operations on the lv 5381 by enabling the key lock. The key lock disables all lv 5381 keys except for the power switch. ● enabling the key lock hold down sys for 2 seconds or more. Release sys after the message “ke...
Page 44
4. Before you begin measuring 31 14.5.6, “switching the sync signal.” 3 input channel the input channel (channel name or id) appears here. You can set an id for each input channel. You can also choose to hide this information. See sections 5.4.4, “setting the input channel display format” and 5.3, “...
Page 45
4. Before you begin measuring 32 ● gamut_err this displays the sum of the counts of gamut, comp gamut, and luma errors. ● time the time that you set using time in the system settings appears here. ● lapsed the amount of elapsed time appears here. The timer is reset to 00:00:00 when error clear is pr...
Page 46
4. Before you begin measuring 33 4.8 menu display you can configure various settings in the setup menus, but the setup menus are not displayed all of the time. To display a setup menu, you can either hold down the appropriate key for 0.5 seconds or more,(*1) or you can use the function keys or funct...
Page 47
4. Before you begin measuring 34 the following section explains how to configure settings on the setup menus. ● selecting pop-up commands as an example, to set f•4 color temp in the figure below, press f•4. Pop-up commands appear. You can select a command by pressing f•4. Figure 4-13 selecting pop-u...
Page 48
5. System settings 35 5. System settings you can configure general lv 5381 settings on the system menu. To display the system menu, press sys. No matter how much time elapses, the system menu will not automatically disappear. To hide the system menu, press sys again. Sys → figure 5-1 system menu 5.1...
Page 49
5. System settings 36 settings single: the lv 5381 receives single link signals. Dual: the lv 5381 receives dual link 1920 × 1080 signals. 2k: the lv 5381 receives dual link 2048 × 1080 signals. 5.1.2 selecting the detection method when the link format is set to single, to select whether to detect t...
Page 50
5. System settings 37 5.1.4 setting the input format you must set the input format manually if the link format is set to dual or if the link format is set to single and f•2 format select has been set to manual. To select the input format, follow the procedure below. These settings are available when...
Page 51
5. System settings 38 5.2 configuring lcd settings to configure the lcd, press f•1 lcd on the system menu. Sys → f•2 display → figure 5-3 lcd menu 5.2.1 setting the auto shutoff time to set the backlight auto shutoff time, follow the procedure below. After the backlight has been automatically shut o...
Page 52
5. System settings 39 5.3 setting ids the lv 5381 can display user-defined ids for the input channels. To display ids, follow the procedure below. 1. Press sys, f•2 display, and then f•3 id name. The id name menu appears. Figure 5-4 id name menu 2. Press a key from f•1 sdi ach to f•4 sdi dch. The fo...
Page 53
5. System settings 40 5.4 configuring the display to configure the display, access f•4 information on the system menu. Sys → f•2 display → figure 5-7 information menu 5.4.1 setting the time code display format to select the display format for the time code that is embedded in the input signal, follo...
Page 54
5. System settings 41 5.4.4 setting the input channel display format to select the input channel display format, follow the procedure below. You can set a user-defined id for each input channel by following the procedure in section 5.3, “setting ids.” procedure sys → f•2 display → f•4 information → ...
Page 55
5. System settings 42 5.5.2 selecting the alarm polarity the alarm signal is transmitted from pin 14 (alarm) of the remote control connector when the lv 5381 internal temperature reaches or exceeds a specific value, when the fan is broken, or when an error occurs in one of the items set to on on the...
Page 56
5. System settings 43 5.6 setting the date and time to set the date and time, press f•4 date&time on the system menu. The date and time settings that you make here will not be reset to their default values even if you initialize the lv 5381. Sys → f•4 date&time → figure 5-9 date&time menu 5.6.1 sett...
Page 57
5. System settings 44 5.7 initialization to initialize the settings to their default values, follow the procedure below. For information about the default values, see section 16.1, “menu tree.” the default values are underlined. To cancel the initialization of the settings, press f•3 init cancel. Ev...
Page 58
5. System settings 45 to install an option, follow the procedure below. 1. Press sys, f•5 next menu, and then f•4 license setup. The license display appears. Figure 5-10 license display 2. Enter the 10-digit license key number for the option that you want to install. The key operations that you can ...
Page 59
6. Multi-screen display feature 46 6. Multi-screen display feature the lv 5381 has five display modes: picture display, video signal waveform display, vector display, audio display (optional), and status display (optional). The display that only shows one mode at a time is referred to as the single-...
Page 60
6. Multi-screen display feature 47 6.2 selecting the display format to select the multi-screen display mode, follow the procedure below. Procedure multi → f•1 multi mode: dual / quad / user / compare settings dual: the screen is divided into two areas. Quad: the screen is divided into four areas. (t...
Page 62
6. Multi-screen display feature 49 procedure multi → f•3 multi menu → f•1 multi pic → f•2 multi wfm → f•3 multi vect → f•1 vect → f•2 5bar → f•4 multi audio (option) → f•5 multi status (option) 6.6 configuring wipe display settings (option) when f•2 layout select is set to wfm+pic and simul mode in ...
Page 63
6. Multi-screen display feature 50 6.7 user layout you can use the user layout feature to display the measurement screen with the layout that you want. (the layout must be set in advance.) 6.7.1 user layout display to display user layouts, follow the procedure below. 1. Connect a usb memory device t...
Page 64
7. Preset feature 51 7. Preset feature you can use the preset feature to register and load panel settings. Also, you can use the same settings on multiple lv 5381s by copying presets to usb memory. There are two kinds of presets: comprehensive presets (usually just referred to as presets) and displa...
Page 65
7. Preset feature 52 7.1 presets 7.1.1 registering presets 1. Set the lv 5381 to the settings that you want to register. 2. Hold down pset. The preset registration menu appears. Figure 7-1 preset registration menu 3. Press f•1 full preset. The file list screen appears. Figure 7-2 file list screen 4....
Page 66
7. Preset feature 53 5. Enter a file name using up to 16 characters. The key operations that you can perform on the file name input screen are as follows: f•1 delete deletes the character at the cursor f•2 moves the cursor to the left f•3 => moves the cursor to the right f•4 char set enters the char...
Page 67
7. Preset feature 54 7.2 display mode presets 7.2.1 registering display mode presets 1. Set the lv 5381 to the settings that you want to register. 2. Hold down pset. The preset registration menu appears. 3. Press f•2 function preset. The file list screen appears. This setting does not appear when th...
Page 68
7. Preset feature 55 7.2.2 loading display mode presets 1. Hold down pset. The preset registration menu appears. 2. Press f•2 function preset. The file list screen appears. This setting does not appear when the multi-screen display is in use. 3. Set f•1 function preset to on. The default value is of...
Page 69
7. Preset feature 56 7.3 copying presets you can copy all of the presets and display mode presets by pressing f•4 all copy usb->int or f•5 all copy int->usb. These commands appear when usb memory is connected. Hold down pset → figure 7-7 all copy menu 7.3.1 copying all presets from usb memory to the...
Page 70
8. Screen capture feature 57 8. Screen capture feature you can use the screen capture feature to acquire still image data of the current display. You can save the acquired data to usb memory or overlay it on the input signal and display it using the lv 5381. Figure 8-1 screen capture feature save th...
Page 71
8. Screen capture feature 58 8.1 taking a screen capture of the display 1. Configure the lv 5381 so that the display that you want to capture appears on the screen. Only measurement displays can be captured. Preset setup screens and file list screens cannot be captured. 2. Press cap. The currently d...
Page 72
8. Screen capture feature 59 8.2 saving screen capture data the data that you capture by following the procedure in section 8.1, “taking a screen capture of the display,” is cleared when operations such as changing the display mode are performed. You can display the captured data on the lv 5381 even...
Page 73
8. Screen capture feature 60 8.3 displaying screen capture data the data that you capture by following the procedure in section 8.1, “taking a screen capture of the display,” can be displayed on the lv 5381, or it can be overlaid on the lv 5381's current input signal. 1. Press f•2 display to select ...
Page 74
9. Picture display 61 9. Picture display 9.1 picture display explanation the picture display appears when you press pic. To display the picture menu, hold down pic for 0.5 seconds or more, or use the function keys and function dials on the picture display. The picture menu will disappear when you pr...
Page 75
9. Picture display 62 5 safe title marker you can display a safe title marker according to the arib tr-b4 or smpte rp 218 specifications. You can also display a marker that you specify the size of. See sections 9.4.5, “displaying safety markers,” 9.4.6, “turning the display of the safe action marker...
Page 76
9. Picture display 63 9.3 adjusting the picture to adjust the picture, press f•1 adjust on the picture menu. This setting does not appear when the cinezone display is in use. Pic → f•1 adjust → figure 9-3 adjust menu 9.3.1 switching between the color and monochrome displays to switch between the col...
Page 77
9. Picture display 64 9.3.4 setting the gain to set the rgb signal gain separately for each color, follow the procedure below. If you press f•d 1, the setting will be set to its default value of 100.0 %. Procedure pic → f•1 adjust → f•3 gain/bias → f•1 r signal (when set to on) → f•d 1 r gain: 0.0% ...
Page 78
9. Picture display 65 9.3.8 setting the aperture to set the aperture, follow the procedure below. A larger number will result in more well-defined outlines. If you press f•d 1, the setting will be set to its default value of 0. Procedure pic → f•1 adjust → f•d 1 aperture: 0 - 100 aperture = 0 apertu...
Page 79
9. Picture display 66 9.4 configuring marker settings to configure marker settings, press f•2 marker on the picture menu. The markers that you set here do not appear in the thumbnail display. F•2 marker appears when size has been set to fit. For information on the size setting, see section 9.6.1, “s...
Page 80
9. Picture display 67 9.4.2 turning the display of the center marker on and off to turn the display of the center marker on and off, follow the procedure below. The center marker is displayed in the center of the picture at 10 % of the picture's size. Procedure pic → f•2 marker → f•2 center: on / of...
Page 81
9. Picture display 68 9.4.4 setting the aspect marker to select the aspect marker type, follow the procedure below. This setting is available when f•3 aspect is set to any value other than off. Procedure pic → f•2 marker → f•d 1 shadow: 0% - 50% - 100% settings 0%: the aspect marker is indicated wit...
Page 82
9. Picture display 69 9.4.5 displaying safety markers to select the safety marker type, follow the procedure below. The display of the safe action marker, safe title marker, and user markers (two types) can be turned on and off separately. Procedure pic → f•2 marker → f•4 safety zone → f•1 standard:...
Page 83
9. Picture display 70 9.4.8 turning the display of user markers on and off you can set up to two user markers, and turn them on and off separately. This setting is available when f•1 standard is set to user. Procedure pic → f•2 marker → f•4 safety zone → f•2 user zone1: on / off → f•3 user zone2: on...
Page 84
9. Picture display 71 9.5 configuring line selection settings to configure line selection settings, press f•3 line sel on the picture menu. The markers that you set here do not appear in the thumbnail display. F•3 line sel appears when size has been set to fit. It will not appear in 3d assist mode (...
Page 85
9. Picture display 72 9.5.2 selecting lines to select a line to display a marker on, follow the procedure below. The selected line appears on the screen. If you press f•d 1, the selected line changes to the first video line. In 3d assist mode (option), blanking interval lines cannot be selected. Thi...
Page 86
9. Picture display 73 9.6 configuring display settings to configure the display settings, press f•4 display on the picture menu. Pic → f•4 display → figure 9-14 display menu.
Page 87
9. Picture display 74 9.6.1 selecting the display size to select the picture display size, follow the procedure shown below. Regardless of the setting made here, the picture is displayed using the fit option on the thumbnail and multi-screen displays. This setting does not appear in 3d assist mode (...
Page 88
9. Picture display 75 size = fit size = real size = x2 size = x4 size = full frm size = ful scrn figure 9-15 selecting the display size 9.6.2 adjusting the display position to set the picture display position, follow the procedure below. This setting is available when f•1 size is set to real, x2, or...
Page 89
9. Picture display 76 9.6.3 displaying gamut errors to display, on the picture, the locations where gamut errors, composite gamut errors, and luminance errors occur, follow the procedure below. The error level display ranges can be set separately on the status menu for each error type. This setting ...
Page 90
9. Picture display 77 settings mix: the pictures are overlapped and displayed. Tile: the pictures are displayed separately. Simul mode = mix simul mode = tile figure 9-17 selecting the display format of simultaneous input mode 9.6.5 setting the thumbnail display to turn the thumbnail displays of the...
Page 91
9. Picture display 78 9.6.6 selecting the video signal waveform display format (option) when f•2 wfm is set to on in 3d assist mode (l/r dual), to set the display format, follow the procedure below. Procedure pic → f•4 display → f•4 thumbnail → f•4 wfm setup → f•1 wfm form : align / mix settings ali...
Page 92
9. Picture display 79 9.6.8 selecting which signals to display in the histogram when f•1 histogram form is set to overlay, to turn y, r, g, and b on and off separately, follow the procedure below. You cannot turn all channels off. Procedure pic → f•4 display → f•4 thumbnail → f•4 histgrm setup → f•3...
Page 93
9. Picture display 80 9.7 configuring cinelite settings cinelite ii consists of the cinelite and cinezone features. This section will explain the cinelite feature. Cinelite displays luminance levels of video signals on pictures. You can configure it on the following menu. • pic → f•5 cinelite → f•1 ...
Page 94
9. Picture display 81 1 reference position the position where the cursors intersected when f•3 18% ref set was pressed is displayed in red. This is the reference position for f-stop measurement. 2 cursors you can set up to three cursors. The f stop value relative to the reference point is displayed ...
Page 95
9. Picture display 82 12. Press f•4 prev menu. 13. Make sure that the cursors are over the 18 % gray chart, and press f•3 18% ref set. The f stop value for 18 % gray chart becomes 0.0 and is displayed in the upper part of the screen next to “ref:.” the reference position is displayed with a red curs...
Page 96
9. Picture display 83 ● rgb% display each r, g, and b level is indicated using a percentage. The levels are also indicated using bars on the left side of the display (the order is r, g, and then b). Figure 9-23 rgb% display ● rgb 255 display each r, g, and b level is indicated using 256 steps from 0...
Page 97
9. Picture display 84 9.7.4 setting measurement points you can set up to three measurement points. Follow the procedure below to select which measurement point to set with the cursors, and then move the x and y cursors by using f•d 1 sample select and f•d 2 line select, respectively. Press f•d 1 and...
Page 98
9. Picture display 85 ● creating user-defined correction tables using the lv 5381 you can create and store up to three user-defined correction tables on the lv 5381. As an example, the following procedure shows how to create a user-defined correction table that matches a film camera's gamma characte...
Page 99
9. Picture display 86 9. Press f•1 clear yes. To cancel the initialization of a user-defined correction table, press f•3 clear no. 10. Place the cursors over the 18 % gray chart. 11. Press f•4 cal f, and select 5.6. 12. Press f•3 cal set. The luminance level when the camera f stop value is 5.6 is en...
Page 100
9. Picture display 87 ● loading a user-defined correction table into the lv 5381 you can load up to five user-defined correction tables into the lv 5381. To load a user-defined correction table into the lv 5381, follow the procedure below. 1. Create a user-defined correction table. Example (test.Clt...
Page 101
9. Picture display 88 keywords be sure to put the keyword lines before the data lines and to enter a keyword without anything preceding it at the beginning of each keyword line. Name the lv 5381 displays the eight characters that follow the separator (colon) as the name of the correction table. Afte...
Page 102
9. Picture display 89 10. Press f•1 file list. The file list screen appears. This setting appears when usb memory is connected. To delete the table that has been copied to user-a, press f•2 table clear. 11. Use f•d 1 file select to select the file to copy from the usb memory. This setting appears wh...
Page 103
9. Picture display 90 cinelite advance = p+v+w figure 9-27 displaying synchronized markers if p+v or p+v+w is selected, the measured values of the selected measurement point are displayed in the lower left of the vector display. Measured values are displayed using the following references: cb at pos...
Page 104
9. Picture display 91 9.7.8 configuring line and sample numbers in the f stop and %display screens, you can use cursors to measure luminance levels. To specify how lines and samples are numbered, follow the procedure below. This menu item does not appear in simultaneous input mode or when size is se...
Page 105
9. Picture display 92 procedure pic → f•5 cinelite → f•2 cinezone setup → f•1 display, and select gradate → f•d 1 upper: -6.3% - 100.0% - 109.4% → f•d 2 lower: -7.3% - 0.0% - 108.4% picture display gradation display figure 9-29 gradation display 9.8.2 step display to display picture luminance levels...
Page 106
9. Picture display 93 9.8.3 search display in search display, the specified luminance level range is displayed with gradations. Also, luminance levels greater than or equal to the specified range are displayed using white, and levels less than equal to the specified range are displayed using black. ...
Page 107
10. 3d assist display (option) 94 10. 3d assist display (option) the 3d assist display is an option. To evaluate 3d video signals, install the 3d assist option (the lv5381ser04, which is sold separately). In the 3d assist display, you can evaluate 3d video signals by applying the video signal for th...
Page 108
10. 3d assist display (option) 95 of the boundary lines. This is useful when you are matching the video level of two cameras. Wipe: the displays of the video signal for the left eye and the video signal for the right eye are separated at the border. The video signal for the left eye appears to the u...
Page 109
10. 3d assist display (option) 96 10.2 configuring checkerboard display settings when f•1 picture form is set to checker, use the 3d function menu to move the boundary lines. Press f•d 1 to move the left-right boundary lines and f•d 2 to move the top-bottom boundary lines in a way that makes each sq...
Page 110
10. 3d assist display (option) 97 10.4 setting the inverted display to invert the display, press f•2 reverse on the 3d function menu. Pic → f•5 3d function → f•2 reverse → figure 10-5 reverse menu to invert the display of the picture and the video signal waveform for each input signal, follow the pr...
Page 111
10. 3d assist display (option) 98 measure select = grid measure select = disprty figure 10-6 selecting the measurement mode 10.6 configuring grid display settings to configure the grid display settings, press f•4 grid setup on the 3d function menu. These settings are available when f•3 measure selec...
Page 112
10. 3d assist display (option) 99 10.6.2 selecting the grid to configure configure the disparity grid and the horizontal grid separately. When f•1 grid display is set to both, to select the grid that you want to configure, follow the procedure below. Procedure pic → f•5 3d function → f•4 grid setup ...
Page 113
10. 3d assist display (option) 100 10.6.6 selecting the grid line color to select the grid line color, follow the procedure below. Procedure pic → f•5 3d function → f•4 grid setup → f•4 grid bright: white / black / gray1 / gray2 settings white: the grid lines are displayed in white. Black: the grid ...
Page 114
10. 3d assist display (option) 101 1 v cursor this is the vertical cursor. 2 l cursor this is a disparity measurement cursor. Match this cursor with the video signal for the left eye. 3 r cursor this is a disparity measurement cursor. Match this cursor with the video signal for the right eye. 4 lumi...
Page 115
10. 3d assist display (option) 102 ● about the names of settings and measurement items the names of the settings and measurement items that are used with the lv 5381 are shown below. Figure 10-9 setting and measurement item names.
Page 116
10. 3d assist display (option) 103 10.7.2 disparity measurement procedure to measure disparity, follow the procedure below. Before you begin this procedure, set f•3 measure select to disprty on the 3d function menu. 1. Press f•4 disprty setup and then f•1 setup. The parameter display appears. Figure...
Page 117
10. 3d assist display (option) 104 4. Press f•1 complete. The settings are confirmed, and the disparity measurement display appears. To cancel the settings, press f•5 cancel. Figure 10-11 disparity measurement display 5. Set f•2 cursor select to l/r. 6. Turn f•d 1 left pos to match the l cursor with...
Page 118
11. Video signal waveform display 105 11. Video signal waveform display 11.1 video signal waveform display explanation to display video signal waveforms, press wfm. To display the video signal waveform menu, hold down wfm for 0.5 seconds or more, or use the function keys and function dials on the vi...
Page 119
11. Video signal waveform display 106 5 filter filter lpf appears here when filter has been set to low pass. For information on the filter setting, see section 11.6.5, “selecting the filter.” 6 thumbnail display the thumbnail display shows the audio meter (fixed to channels 1 and 2) and the picture....
Page 120
11. Video signal waveform display 107 11.3 configuring the video signal waveform and scale settings to configure video signal waveform and scale settings, press f•1 inten/scale on the video signal waveform menu. Wfm → f•1 inten/scale → figure 11-3 inten/scale menu 11.3.1 selecting the scale unit to ...
Page 121
11. Video signal waveform display 108 scale unit = hdv,sdv scale unit = hd%,sd% scale unit = 150% scale unit = 1023 scale unit = 3ff figure 11-4 selecting the scale unit 11.3.2 selecting the scale color to select the scale color, follow the procedure below. Procedure wfm → f•1 inten/scale → f•2 scal...
Page 122
11. Video signal waveform display 109 11.3.3 selecting the waveform color to configure waveform color settings, press f•3 wfm color on the video signal waveform menu. Wfm → f•1 inten/scale → f•3 wfm color → figure 11-5 wfm color menu to select the video signal waveform color for each channel, follow...
Page 123
11. Video signal waveform display 110 11.3.4 selecting the contrast to select the video signal waveform contrast, follow the procedure below. Waveforms are usually displayed with gradations, but you can display waveforms using single colors by selecting monotone. This is useful for comparing overlap...
Page 124
11. Video signal waveform display 111 11.3.6 displaying user markers to display up to two user markers, follow the procedure below. Use f•d 1 marker1 pos to move marker 1 (violet) and f•d 2 marker2 pos to move marker 2 (green). The marker values are displayed in the lower right of the screen in unit...
Page 125
11. Video signal waveform display 112 11.4 configuring gain and sweep settings to configure gain and sweep settings, press f•2 gain/sweep on the video signal waveform menu. Wfm → f•2 gain/sweep → figure 11-9 gain/sweep menu 11.4.1 switching between the overlay and parade displays to switch between t...
Page 126
11. Video signal waveform display 113 ● when the input signal is interlaced or segmented frame and mode is set to parade settings h: single lines are displayed. V_f1: field 1 is displayed. V_f2: field 2 is displayed. Sweep = h (single-line display) sweep = v_f1 (field 1 display) figure 11-11 when th...
Page 127
11. Video signal waveform display 114 ● when the input signal is progressive and mode is set to parade settings h: single lines are displayed. V: single frames are displayed. Sweep = h (single-line display) sweep = v (single-frame display) figure 11-13 when the input signal is p and the parade displ...
Page 128
11. Video signal waveform display 115 marked with “yes” represent settings that can be selected.) for information on the sweep setting, see section 11.4.2, “selecting the sweep method.” table 11-1 horizontal magnifications sweep ×1 ×10 ×20 ×40 active blank h_1h, h yes yes yes no yes yes h_2h yes yes...
Page 129
11. Video signal waveform display 116 11.4.4 selecting the fixed gain to select the fixed video signal waveform gain, follow the procedure below. Procedure wfm → f•2 gain/sweep → f•4 gain mag: x1 / x5 11.4.5 setting the variable gain to set the variable video signal waveform gain, follow the procedu...
Page 130
11. Video signal waveform display 117 11.5 configuring line selection and sync signal settings to configure line selection and sync signal settings, press f•3 line sel ext ref on the video signal waveform menu. Wfm → f•3 line sel ext ref → figure 11-17 line sel ext ref menu 11.5.1 turning line selec...
Page 131
11. Video signal waveform display 118 11.5.2 selecting lines to select a line to display the waveform of, follow the procedure below. The selected line is indicated in the lower left of the screen. If you press f•d 1, the selected line changes to the first video line. In 3d assist mode (option), bla...
Page 132
11. Video signal waveform display 119 11.6 configuring display settings to configure the display settings, press f•4 display on the video signal waveform menu. Wfm → f•4 display → figure 11-19 display menu.
Page 133
11. Video signal waveform display 120 11.6.1 selecting the display format to select the video signal waveform display format, follow the procedure below. The selected display format is indicated in the upper right of the display. If you select composit, choose the composite display format (ntsc or p...
Page 134
11. Video signal waveform display 121 11.6.2 displaying the luminance and gbr signals simultaneously to display the gbr or rgb signal simultaneously with the luminance signal, follow the procedure below. The selected display format is indicated in the upper right of the display. This setting is avai...
Page 135
11. Video signal waveform display 122 11.6.4 setting which channels to display to turn individual channels in a yc b c r , gbr, or rgb signal on and off, follow the procedure below. You cannot set every channel to off. This setting is available when f•1 color matrix is set to ycbcr, gbr, or rgb. How...
Page 136
11. Video signal waveform display 123 ● when color matrix is set to composit settings flat: only the pseudo-composite signal is displayed. Lum: only the luminance signal of the pseudo-composite signal is displayed. Flat+lum: the pseudo-composite and luminance signals are displayed side by side. Lum+...
Page 137
11. Video signal waveform display 124 blanking = remove blanking = all view figure 11-25 displaying blanking intervals 11.6.7 setting the inverted display (option) in 3d assist mode (l/r dual), to invert the display of the video signal waveform and the picture, follow the procedure below. This setti...
Page 138
11. Video signal waveform display 125 simul mode = tile figure 11-26 selecting the display format of simultaneous input mode 11.6.9 setting the thumbnail display to turn the thumbnail displays of the audio meter and picture on and off separately, follow the procedure below. This setting does not app...
Page 139
11. Video signal waveform display 126 11.7 configuring cursor settings to configure cursor settings, press f•5 cursor on the video signal waveform menu. Cursor measurements cannot be performed on the multi-screen and thumbnail displays. This setting does not appear in the multi-screen display or whe...
Page 140
11. Video signal waveform display 127 11.7.2 moving cursors to move cursors, follow the procedure shown below. You can also change the value of the f•3 fd var track setting by pressing f•d 1. ● to move each cursor separately 1. Set f•3 fd var track to off. F•d 1 is set to ref. 2. Move the ref (blue)...
Page 141
11. Video signal waveform display 128 ● when cursor is set to x procedure wfm → f•5 cursor → f•2 x unit: sec / hz settings sec: measurements are made in units of seconds. Hz: measurements are made in units of frequency, with the length of one period set to the distance between the two cursors. 11.7....
Page 142
12. Vector display 129 12. Vector display 12.1 vector display explanation to display vectors, press vect. To display the vector menu, hold down vect for 0.5 seconds or more, or use the function keys and function dials on the vector display. The vector menu will disappear when you press vect again or...
Page 143
12. Vector display 130 6 thumbnail display the thumbnail display shows the audio meter (fixed to channels 1 and 2) and the picture. You can also turn each of these displays off. See section 11.6.9, “setting the thumbnail display.” 12.2 configuring vector and scale settings to configure vector and sc...
Page 144
12. Vector display 131 12.2.3 selecting the vector color to configure vector color settings, press f•3 vect color on the vector menu. Vect → f•1 inten/scale → f•3 vect color → figure 12-4 vect color menu to select the vector color for each channel, follow the procedure shown below. When the multi-sc...
Page 145
12. Vector display 132 12.2.4 selecting the contrast to select the vector contrast, follow the procedure below. Vectors are usually displayed with gradations, but you can display vectors using single colors by selecting monotone. This is useful for comparing overlapping vectors. When the multi-scree...
Page 146
12. Vector display 133 vect scale = bt.601 (sd signal) vect scale = bt.709 (hd signal) figure 12-6 selecting the scale type 12.2.6 displaying the vector marker in single input mode, to display the vector marker (green) on the vector display, follow the procedure below. You can move the marker horizo...
Page 147
12. Vector display 134 12.2.7 adjusting the vector intensity to adjust the vector intensity, follow the procedure below. When the multi-screen display is in use, video signal waveforms are displayed with the same intensity as the vectors. If you press f•d 1, the setting will be set to its default va...
Page 148
12. Vector display 135 causes the i signal of a multiformat colorbar that has gone through pseudo-composite conversion, to lie on the circumference of the scale) × 2.92 (for sd signals during component display; magnification that causes the amplitude to lie on the circumference of the scale when the...
Page 149
12. Vector display 136 12.4 configuring line selection and sync signal settings to configure line selection and sync signal settings, press f•3 line sel ext ref on the vector menu. Vect → f•3 line sel ext ref → figure 12-10 line sel ext ref menu 12.4.1 turning line selection on and off to display th...
Page 150
12. Vector display 137 12.4.2 selecting lines to select a line, follow the procedure below. The selected line is indicated in the upper left of the display. If you press f•d 1, the selected line changes to the first video line. In 3d assist mode (option), blanking interval lines cannot be selected. ...
Page 151
12. Vector display 138 12.5 configuring display settings to configure display settings, press f•4 display on the vector menu. This setting does not appear in single input mode or 3d assist mode (hf sbys or top&botm) (option) on the multi-screen display. See section 4.3.1, “switching the input mode.”...
Page 152
12. Vector display 139 12.5.2 selecting the display format of simultaneous input mode when in simultaneous input mode or 3d assist mode (l/r dual) (option), to select the display format, follow the procedure below. When f•1 mode is set to 5bar, this setting does not appear (it is fixed to tile). Pro...
Page 153
12. Vector display 140 12.6 configuring display format settings to configure display format settings, press f•5 color system on the vector menu. F•5 color system appears when mode is set to vector. For information on the mode setting, see section 12.5.1, “switching between the vector and 5-bar displ...
Page 154
12. Vector display 141 12.6.2 selecting the setup level to select the setup level for the pseudo-composite display, follow the procedure shown below. Regardless of this setting, in the multi-screen display, vectors are displayed using the setup level that you specify in the video signal waveform men...
Page 155
12. Vector display 142 12.7 configuring the 5-bar display to configure the 5-bar display, press f•5 5bar setup on the vector menu. F•5 5bar setup appears when mode is set to 5bar. For information on the mode setting, see section 12.5.1, “switching between the vector and 5-bar displays.” vect → f•5 5...
Page 156
12. Vector display 143 1 y the luminance signal level appears here. The levels that fall outside of the range you set using luma error on the status menu are displayed in red. For information on the luma error setting, see section 14.8.8, “setting the luminance error levels.” 2 g, b, r the levels af...
Page 157
12. Vector display 144 12.7.3 selecting the scale unit to select the scale units on the 5-bar display, follow the procedure below. To set the composite display format, set composit format in the system settings. For information on the composit format setting, see section 5.1.5, “selecting the compos...
Page 158
13. Audio display 145 13. Audio display when the link format is set to dual (option), only the audio signal embedded in link a is measured. 13.1 standard and optional features the audio display is an optional feature. To measure audio signals, install the audio lissajous option (the lv 5381ser02, wh...
Page 159
13. Audio display 146 13.2 audio display explanation the audio display appears when you press audio. To display the audio menu, hold down audio for 0.5 seconds or more, or use the function keys and function dials on the audio display. The audio menu will disappear when you press audio again or after...
Page 160
13. Audio display 147 13.3 setting the input channels to set the input channels, press f•1 channel select on the audio menu. Audio → f•1 channel select → figure 13-3 channel select menu.
Page 161
13. Audio display 148 13.3.1 selecting the audio display channels the channels that you can measure on the audio display vary depending on the input mode. In single input mode or 3d assist mode (hf sbys, top&botm) (option), the channels that you select with f•1 1st group and f•2 2nd group (for a tot...
Page 162
13. Audio display 149 procedure audio → f•1 channel select → f•1 decode channel → f•1 ach: ch1/2 / ch3/4 / ch5/6 / ch7/8 / ch9/10 / ch11/12 / ch13/14 / ch15/16 → f•2 bch: ch1/2 / ch3/4 / ch5/6 / ch7/8 / ch9/10 / ch11/12 / ch13/14 / ch15/16 → f•3 cch: ch1/2 / ch3/4 / ch5/6 / ch7/8 / ch9/10 / ch11/12 ...
Page 163
13. Audio display 150 13.3.3 selecting the headphone output channels the channels that you can transmit from the headphone jack vary depending on the input mode. In single input mode or 3d assist mode (hf sbys, top&botm) (option), the channels that you select with f•1 l and f•2 r are transmitted. In...
Page 164
13. Audio display 151 13.4 configuring meter settings to configure meter settings, press f•3 meter setup on the audio menu. Audio → f•3 meter setup → figure 13-5 meter setup menu 13.4.1 selecting the reference level to select the meter reference level, follow the procedure below. Levels that exceed ...
Page 165
13. Audio display 152 13.4.3 selecting the scale to select the type of meter scale to use, follow the procedure below. This setting is available when f•2 response is set to peak60db or peak90db. Procedure audio → f•3 meter setup → f•3 scale: type-a / type-b settings type-a: a scale that covers the r...
Page 166
13. Audio display 153 13.4.5 meter settings overview the scales for a -10 db audio signal are shown below. Figure 13-2 list of meter settings f•1 ref level -20db -18db -12db f•3 scale type-a type-b type-a type-b type-a type-b f•d 1 hold time peak60db 0.5 to 5.0 or hold peak90db 0.5 to 5.0 or hold f•...
Page 167
13. Audio display 154 13.5 configuring lissajous settings to configure lissajous settings, press f•4 lissajou setup on the audio menu. Audio → f•4 lissajou setup → figure 13-6 lissajou setup menu 13.5.1 selecting the display format to select the lissajous curve display format, follow the procedure b...
Page 168
13. Audio display 155 13.5.2 selecting the scale display format to select the scale display format, follow the procedure below. Procedure audio → f•4 lissajou setup → f•2 form: x-y / matrix settings x-y: r is assigned to the x-axis (horizontal), and l is assigned to the y-axis (vertical). Matrix: th...
Page 169
13. Audio display 156 13.5.4 adjusting the lissajous curve intensity to set the lissajous curve intensity, follow the procedure below. Procedure audio → f•4 lissajou setup → f•d 1 lissajou inten: -8 - 0 - 7 13.5.5 adjusting the scale intensity to simultaneously adjust the intensity of the scale and ...
Page 170
13. Audio display 157 13.7 adjusting the headphone volume to adjust the headphone volume, follow the procedure below. F•d 1 volume appears on other levels of the audio menu and functions in the same way. If you press f•d 1, the setting will be set to its default value of 0. Procedure audio → f•d 1 v...
Page 171
14. Status display 158 14. Status display 14.1 standard and optional features the status display is an optional feature. To display the status of input signals, install the status option (lv 5381ser03, which is sold separately). Even if this option is not installed, error counters are displayed on o...
Page 172
14. Status display 159 1 sdi signal if an sdi signal is detected at the input connector, “detect” appears here. Otherwise, “no signal” appears. If “no signal” appears, the error count information below will be blank. The input format indication in the upper left of the screen will also show “no sign...
Page 173
14. Status display 160 errors are not displayed when crc is set to off. See section 14.7.2, “detecting crc errors.” ● ch the lv 5381 detects the input signal's embedded audio channels and displays them here. A hyphen appears for channels that are not detected. If audio control packets are embedded i...
Page 174
14. Status display 161 14.3 configuring event log settings the lv 5381 can log various events. Logged events can also be saved in text format to usb memory. To configure event log settings, press f•1 event log on the status menu. The event log contains events from channels a to d regardless of the i...
Page 175
14. Status display 162 3 event numbers events are assigned numbers in order of their occurrence. The most recent event appears at the top of the list. To view earlier events, turn f•d 1 scroll to the right. You can display a maximum of 1000 events. To set whether or not events after the 1000th event...
Page 176
14. Status display 163 14.3.2 scrolling through the event log to scroll through the event log and view parts of the list that are outside of the display, follow the procedure below. The event log entries are listed in order with the most recent events listed first. To view earlier events, turn f•d 1...
Page 177
14. Status display 164 the file name is automatically set to the date and time that you have set using the system settings according to the procedure in section 5.6, “setting the date and time.” example: 20080425150500.Txt (the order is: year, month, day, hour, minute, second) the file structure in ...
Page 178
14. Status display 165 1 line no. The data dump screen shows the data for a particular line. The line that you select using f•d 2 line select appears next to line no. For information on the line select setting, see section 14.4.2, “selecting the line number.” 2 ancillary data the ancillary data embe...
Page 179
14. Status display 166 14.4.3 scrolling through the data dump to scroll through the data dump, follow the procedure below. Procedure status → f•2 sdi analysis → f•1 data dump → f•d 1 sample select 14.4.4 selecting the display mode to select the data dump display mode, follow the procedure below. Pro...
Page 180
14. Status display 167 14.4.6 selecting the display start position to select the data dump display start position, follow the procedure below. Procedure status → f•2 sdi analysis → f•1 data dump → f•3 jump: eav / sav jump = eav jump = sav figure 14-7 selecting the display start position 14.4.7 savin...
Page 181
14. Status display 168 14.5 configuring phase difference measurement settings to configure phase difference measurement settings, press f•2 ext ref phase on the status menu. You can use this menu to measure the phase difference between the sdi signal and the external sync signal and between channels...
Page 182
14. Status display 169 14.5.1 phase difference measurement screen explanation to display the phase difference measurement screen, press f•2 sdi analysis and then f•2 ext ref phase on the status menu. Figure 14-9 phase difference measurement screen 1 sync signal ext appears here when an external sync...
Page 183
14. Status display 170 5 ref the reference signal setting is indicated using one of the following messages: int: indicates that the internal sync signal is being used. The phase difference cannot be measured. Ext hd: default: indicates that a tri-level sync signal is being used with the default phas...
Page 184
14. Status display 171 table 14-3 delay and advance axis display ranges displayed on the advance axis displayed on the delay axis format v phase (lines) h phase (us) v phase (lines) h phase (us) v phase (lines) h phase (us) 1080i/59.94, 1080p/29.97, 1080psf/29.97 -562 -29.645 to 0 0 to 562 0 1080i/6...
Page 185
14. Status display 172 14.5.4 measuring phase differences between channels in single input mode or 3d assist mode (hf sbys, top&botm) (option), to display the phase difference between channels a and b or c and d, follow the procedure below. This setting is not displayed when channel a or c is select...
Page 186
14. Status display 173 14.6 configuring video error settings to configure video error settings, press f•1 video error on the status menu. You can turn error detection on and off for each item. For items whose error detection is turned on, you can: • count errors using the error counters. • display e...
Page 187
14. Status display 174 14.7 configuring audio error settings to configure audio error settings, press f•2 audio error on the status menu. You can turn error detection on and off for each item. For items whose error detection is turned on, you can: • count errors using the error counters. • display e...
Page 188
14. Status display 175 14.8 configuring gamut error settings to configure gamut error settings, press f•3 gamut error on the status menu. You can turn error detection on and off for each item. For items whose error detection is turned on, you can: • display gamut errors on the picture display. • cou...
Page 189
14. Status display 176 14.8.1 turning the filter on and off during the detection of gamut, composite gamut, or luminance errors, a low-pass filter is set to remove transient errors. To turn this filter on and off, follow the procedure below. The setting that you make here is also applied to the filt...
Page 190
14. Status display 177 ● setting the upper error detection level an error is detected when the input signal level exceeds the specified value. If you press f•d 1, the setting will be set to its default value of 109.4 % or 765.8 mv. Procedure status → f•4 error config → f•3 gamut error → f•2 gamut er...
Page 191
14. Status display 178 14.8.6 setting the composite gamut error levels to set the composite gamut error detection levels and the detection area, follow the procedures below. These settings are available when f•1 composit gamut is set to ntsc or pal. The settings that you make here also apply to the ...
Page 192
14. Status display 179 14.8.8 setting the luminance error levels to set the luminance error detection levels and the detection area, follow the procedures below. These settings are available when f•1 luma error is set to % or mv. The settings that you make here also apply to the y bar in the 5-bar d...
Page 193
15. External interface 180 15. External interface 15.1 remote feature (option) the remote feature is a factory option (lv 5381 op70; sold separately). By adding this option, you can use the remote control connector on the rear panel to load presets, transmit alarm signals, and perform other operatio...
Page 194
15. External interface 181 in command mode, the functions that are assigned to pins 2 to 9 (/f1 to /f8) vary depending on the settings of pins 10 to 12 (command1 to command3). Table 15-2 command mode functions function pin no. Name load preset (bit) load preset (binary) switch input channel tally in...
Page 195
15. External interface 182 figure 15-3 control timing 2 ● command mode strobe signals are used for command mode control. Data is retrieved when the strobe signal is at low level. Strobe signals should maintain a stable state for at least 350 ms. Be careful because changing a command or function sett...
Page 196
15. External interface 183 table 15-3 loading presets bit binary pin 9 pin 8 pin 7 pin 6 pin 5 pin 4 pin 3 pin 2 pin 6 pin 5 pin 4 pin 3 pin 2 loaded preset no. H h h h h h h l h h h h l 1 h h h h h h l h h h h l h 2 h h h h h l h h h h h l l 3 h h h h l h h h h h l h h 4 h h h l h h h h h h l h l 5...
Page 197
15. External interface 184 15.1.4 switching the input channel ● normal mode set function select to input ch in the system settings, and then use pins 10 to 13 (/ach to /dch) of the remote control connector. For information on the function select setting, see section 5.5.4, “ selecting the function t...
Page 198
15. External interface 185 ● command mode set “tally indication” (pin 10=h, pin 11=h, pin 12=l), and then use pins 2 to 9 (/f1 to /f8). If you set both red and green to on for the same channel, the right half is displayed in green, and the left half is displayed in red. Table 15-6 tally indication p...
Page 199
16. Appendix 16. Appendix 16.1 menu trees the menu structures are indicated below. The default values are underlined. 16.1.1 picture menu fd2 g bias ( -50.0% - 0.0% - 50.0% ) safe action user zone2 v user zone1 v user zone1 h fd1 shadow up menu f5 fd2 fd2 user zone2 h fd1 fd1 up menu f5 user zone2 f...
Page 200
16. Appendix f4 cinelite ( on / off ) ( on / off ) ( on / off ) up menu f5 b f4 ( on / off ) f2 f3 y f1 g r up menu f5 yrgb select f3 histgrm form ( luma / parade / overlay ) f4 f1 histgrm setup ( left / right / l&r ) f1 f5 f2 wfm form ( align / mix ) l/r select f4 wfm setup up menu f3 histgrm ( on ...
Page 201
16. Appendix cinelite advance ( off / p+v / p+w / p+v+w ) f3 clear no over wr yes f1 over wr no f3 f3 f1 f3 file select fd1 up menu f5 up menu f5 up menu f5 level fd1 lower fd2 fd1 upper f2 f1 cinezone setup display line select fd2 sample select fd1 up menu f5 f3 unit select f2 meas size f2 f1 %disp...
Page 202
16. Appendix f1 left ( off / vertical / horizont / h&v ) f2 right ( off / vertical / horizont / h&v ) sample select fd1 line select fd2 upper ( -6.3% - 100.0% - 109.4% ) fd1 ( -7.3% - 50.0% - 109.4% ) fd1 level ( aglph cl / aglph mo / cnvrgnce / overlay / checker / wipe / flicker ) fd2 lower ( -7.3%...
Page 203
16. Appendix lr track pos fd2 vert pos fd1 grid size ( 0.6% - 5.0% - 10.0% ) fd1 grid size ( 6line - 54line - 108line ) fd1 grid size ( 0.3% - 5.0% - 10.0% ) fd1 grid size ( 6pix - 96pix - 192pix ) fd1 right pos fd2 fd1 left pos v pos fd2 h pos fd2 fd2 v variable fd2 v wipe variable fd2 contrast fd1...
Page 204
16. Appendix 16.1.2 video signal waveform menu marker2 pos fd2 f4 marker f3 wfm cdch color f3 wfm/vect cchcolor f1 f5 f1 ( white / yellow / cyan / green / magenta / red / blue ) f2 scale color wfm ach color f1 f4 wfm dch color wfm/vect abchcolor wfm/vect achcolor wfm abch color up menu f3 f2 wfm cch...
Page 205
16. Appendix h pos fd2 ( on / off ) up menu ch2 g ( cinelite / on / off ) v pos h pos ( x1 / x5 ) ( x1 / x10 / x20 / active / blank ) fd2 fd1 f5 f3 ch3 b f2 ch1 r f1 ch3 r f3 ch2 b f2 ch1 g f1 ch3 cr f3 ch2 cb f2 ch1 y f2 f1 signal display v pos fd2 h pos fd1 up menu f5 setup f3 yrgb f2 f4 f1 displa...
Page 206
16. Appendix filter blanking filter ( sec / hz ) ( on / off ) ( mv / % / r% ) ( x / y / off ) simul mode f4 fd2 v pos fd1 h pos v pos fd2 h pos fd1 delta fd2 track fd1 ref fd1 up menu f5 ref set f4 fd var track f3 f2 x unit f2 y unit f5 f1 cursor cursor v pos fd2 h pos fd1 up menu f5 fd2 fd1 up menu...
Page 207
16. Appendix 16.1.3 vector menu f3 vect/wfm cdchcolor ( white / yellow / cyan / green / magenta / red / blue ) f1 vect/wfm abchcolor ( white / yellow / cyan / green / magenta / red / blue ) f3 f1 vect abch color ( white / yellow / cyan / green / magenta / red / blue ) vect/wfm achcolor vect ach colo...
Page 208
16. Appendix ( cinelite / on / off ) ( field1 / field2 / frame ) ( componen / composit ) ( mix / tile ) scale line variable fd1 mode ( 0% / 7.5% ) ( vector / 5bar ) f1 f3 fd1 ( 1.000 - 5.000 - 10.000 ) ( 100% / 75% ) line sel ext ref f5 display simul mode thumb- nail f3 f4 f4 vect/wfm inten fd2 gain...
Page 209
16. Appendix 16.1.4 audio menu (option) if the audio lissajous option (lv 5381ser02, sold separately) is not installed, only f•1 phones channel and f•d 1 volume appear. F1 ( ach / bch / cch / dch ) phones channel fd1 up menu volume ( ch1/2 / ch3/4 / ch5/6 / ch7/8 / ch9/10 / ch11/12 / ch13/14 / ch15/...
Page 210
16. Appendix fd1 ( -128 - 0 - 127 ) volume ( -128 - 0 - 127 ) ( x-y / matrix ) ( on / off ) fd1 ( single / multi ) picture gain ( x1 / auto ) ( -8 - 4 - 7 ) ( -8 - 0 - 7 ) up menu scale inten lissajou inten volume fd1 f5 f5 f3 thumb- nail fd2 f5 up menu f2 f3 form f4 lissajou mode f1 lissajou setup ...
Page 211
16. Appendix up menu f5 filter ( on / off ) f1 hd lpf select ( 1mhz / 2.8mhz ) f2 ( 90.8% - 109.4% ) ( -50.4mv - 42.7mv ) ( -7.2% - 6.1% ) ( 635.6mv - 765.8mv ) ( -50.4mv - 42.7mv ) f3 area ( 0.0% - 1.0% - 5.0% ) f4 f3 ( on / off ) ( 635.6mv - 765.8mv ) ( on / off ) ( on / off ) upper level f2 ( -28...
Page 213
16. Appendix 16.1.7 preset registration menu up menu f3 f1 delete no over wr yes delete yes over wr no f3 ( on / off ) f5 char set f4 up menu fd1 char select delete delete no => delete yes => over wr yes char select up menu f1 delete f3 f2 f2 f1 f1 f3 over wr no copy no f3 f5 copy yes f1 all copy in...
Page 214
16. Appendix 16.1.8 input menu f1 ( on / off ) a ch ( on / off ) ( on / off ) input f1 f2 3d asist b/d ch b ch 3d asist a/c ch c ch duallink c/d ch duallink a/b ch f1 ( on / off ) f3 f3 f4 input mode ( single / simul / 3d asist ) ( on / off ) ( on / off ) f5 fd1 ( on / off ) out a/b ( a / b ) d ch (...
Page 215
16. Appendix 16.1.10 system menu up menu f1 fd1 ( 1 - 17 - 32 ) auto off ( off / 5sec / 5min / 30min ) char set f3 f5 lcd ( 60 / 59.94 / 50 / 30 / 29.97 / 25 / 24 / 23.98 ) f4 char set => ( interlac / seg.Frm ) up menu ( 60 / 59.94 / 50 ) ( 1080i / 1080psf / 1080p / 720p / 525i / 625i ) f5 up menu f...
Page 216
16. Appendix time code f1 infor- mation f4 error counter f2 format f3 up menu input info f5 up menu f5 f4 date date& time f1 year f1 month f2 day complete f4 f3 date set fd1 up menu time f2 hour f1 minute f2 second f3 next menu f5 init f1 menu auto off f2 f4 f1 license setup f2 register f3 remove f4...
Page 217
16. Appendix 16.2 change history of the software this manual was written for firmware version 2.0. You can view the firmware version on the display that appears when you turn on the power. ● ver. 2.0 • a feature that does not automatically clear the function menu has been added. • a feature that con...
Page 218
16. Appendix ● ver. 1.8 • a 2.8 mhz low-pass filter for gamut errors has been added to the status display (only for hd). ● ver. 1.6 • a reclocked output selection feature for the lv 5381ser01 (dual link) has been added. • support for the lv 5381ser04 (3d assist) has been added . • the thumbnail disp...
Page 219
Index % %display ................................................................ 82 1 18% ref set ........................................................... 82 3 3d function .......................................................... 94 3d input format .................................................
Page 220
Display.......................................60, 73, 119, 138, 166 disprty setup .................................................... 100 E edh ................................................................. 159, 173 error clear....................................................... 179 error con...
Page 221
Line sel....................................................71, 117, 136 line select.....................................71, 117, 136, 165 line variable .........................................72, 118, 137 link format........................................................... 35 lissajou inten .......
Page 222
Thumbnail...................................... 77, 125, 139, 156 time .................................................................... 32, 43 time code............................................................... 40 total phase ........................................................ 169 trac...
Page 223
Following information is for chinese rohs only lv 5381/5381(with op70) 此标志适用于在中国销售的电子信息产品,依据2006年2月28日公布的 《电子信息产品污染控制管理办法》以及sj/t11364-2006《电子信息产品污染 控制标识要求》,表示该产品在使用完结后可再利用。数字表示的是环境保护使 用期限,只要遵守与本产品有关的安全和使用上的注意事项,从制造日算起在数 字所表示的年限内,产品不会产生环境污染和对人体、财产的影响。 产品适当使用后报废的方法请遵从电子信息产品的回收、再利用相关法令。 详细请咨询各级政府主管部门。 ...
Page 224
Leader electronics corp. 2-6-33 tsunashima-higashi, kohoku-ku, yokohama 223-8505, japan phone:81-45-541-2123 fax:81-45-541-2823 http://www.Leader.Co.Jp mar. 12, 2013 ver. 5 (fw ver. 2.0).