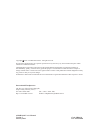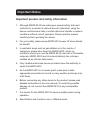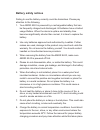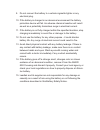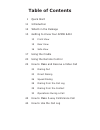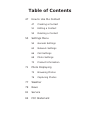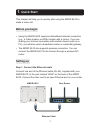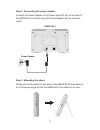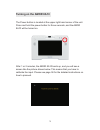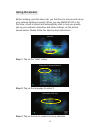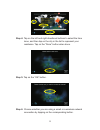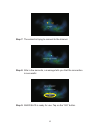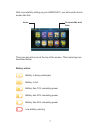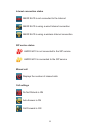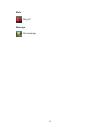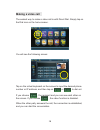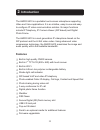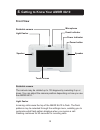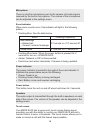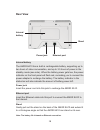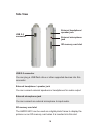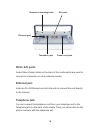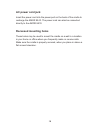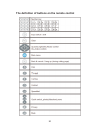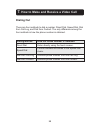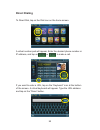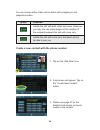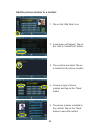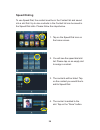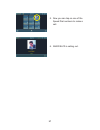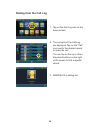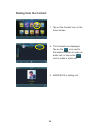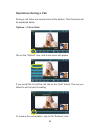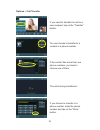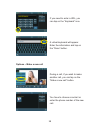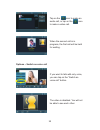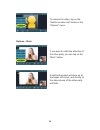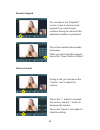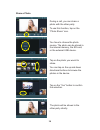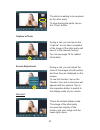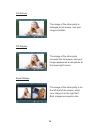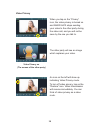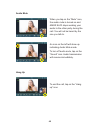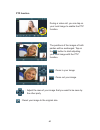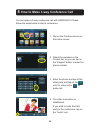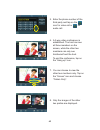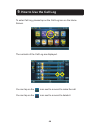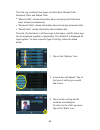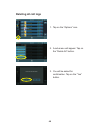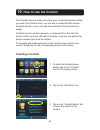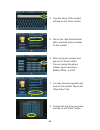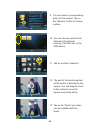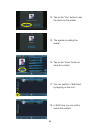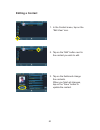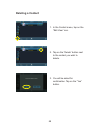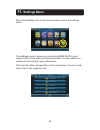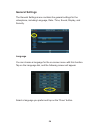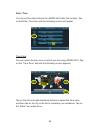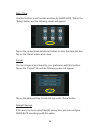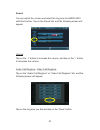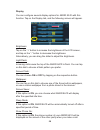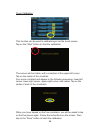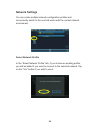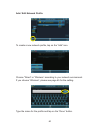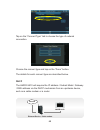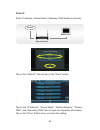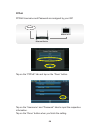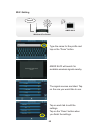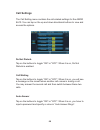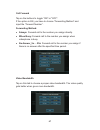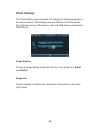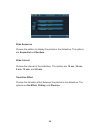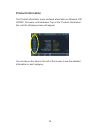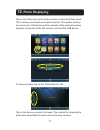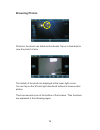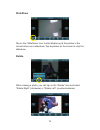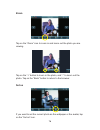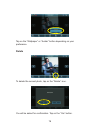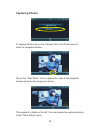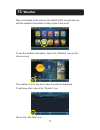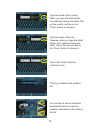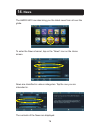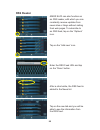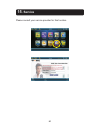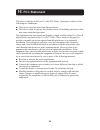- DL manuals
- Leadtek
- IP Phone
- AMOR 8A10
- User Manual
Leadtek AMOR 8A10 User Manual
Summary of AMOR 8A10
Page 1
Amor 8a10
Page 2
Amor 8a10 user's manual version c code: lr8a10 january 2010 p/n: w05g0388 international headquarters 18f, no. 166, chien yi rd., chung ho, taipei county, taiwan, (23511) tel:+886 2 8226 5800 fax: +886 2 8226 5801 http://www.Leadtek.Com.Tw e-mail: videophonefae@leadtek.Com.Tw copyright 2010 leadtek r...
Page 3: Important Notes
Important notes important product safety information and 1. Although has undergone several safety tests and conforms to a number of national security standards, using the device could become risky in certain abnormal climatic or seismic conditions without correct operation. Please read the manual ca...
Page 4: Battery Safety Notices
Battery safety notices failing to use the battery correctly could be hazardous. Please pay attention to the following. 1. Your is powered by a rechargeable battery that can be frequently charged and discharged. All batteries have a limited usage lifetime. When the device’s uptime and standby time be...
Page 5
9. Do not connect the battery to a vehicle cigarette lighter or any electrical plug. 10. If the battery is charged in an abnormal environment the battery protection device will fail. An adverse chemical reaction will result as well as a potentially hazardous surge in electrical current. 11. If the b...
Page 6: Table of Contents
Table of contents 1 quick start 11 introduction 12 what’s in the package 13 getting to know your amor 8a10 13 front view 15 17 using the cradle 20 using the remote control 22 how to make and receive a video call 22 dialing out 23 direct dialing 26 speed dialing 28 dialing from the call log 29 dialin...
Page 7: Table of Contents
Table of contents 47 how to use the contact 47 creating a contact 51 editing a contact 52 deleting a contact 53 settings menu 54 general settings 60 network settings 66 call settings 68 photo settings 70 product information 71 photo displaying 72 77 weather 79 news 81 service 82 fcc statement browsi...
Page 8: . Quick Start
This chapter will help you to quickly start using the amor 8a10 to make a video call. 1 . Quick start before you begin using the 8a10 requires a (e.G., a cable modem or adsl modem with a router). If you are sharing your internet connection with another device (such as a pc), you will also need a bro...
Page 9
Step 3. Extending the stand gently pull out the stand on the back of the amor 8a10 and extend it to a 45-degree angle so that the amor 8a10 can stand on its own. Connect the power adapter to the power jack ( amor and then plug the power adapter into an electrical outlet. Dc in) on the back of the 8a...
Page 10: Turning On The Amor 8A10
Turning on the amor 8a10 the power button is located at the upper right hand corner of the unit. Press and hold the power button for three seconds, and the amor 8a10 will be turned on. After 1 or 2 minutes, the 8a10 boots up, and you will see a screen like the picture shown below. This means that yo...
Page 11: Using The Wizard
Using the wizard before making your first video call, you first have to choose and set up your network settings correctly. When you use 8a10 for the first time, a built-in wizard will automatically start to help you quickly set up your network connection and other settings, as the picture shown belo...
Page 12
Step 4: tap on the left and right directional buttons to select the time zone, and then tap on the city in the list to represent your residence. Tap on the “done” button when done. Step 5: tap on the “ok” button. 5 step 6: choose whether you are using a wired or a wireless network connection by tapp...
Page 13
Step 7: the wizard is trying to connect to the internet. 6 step 8: after a few seconds, a message tells you that the connection is successful. Step 9: 8a10 is ready for use. Tap on the “go” button. Amor.
Page 14
Current date and time icons there are several icons at the top of the screen. Their meanings are described below. After successfully setting up your 8a10, you will see the home screen like this: amor 7 battery status battery is full battery is being recharged battery has 75% remaining power low batt...
Page 15
Internet connection status amor 8a10 is not connected to the internet amor 8a10 is using a wired internet connection amor 8a10 is using a wireless internet connection 8 sip service status amor 8a10 is not connected to the sip service amor 8a10 is connected to the sip service call settings do not dis...
Page 16
9 mute ring off message get message.
Page 17: Making A Video Call
Making a video call the easiest way to make a video call is with direct dial. Simply tap on the dial icon on the home screen. You will see the following screen: tap on the virtual keyboard on the screen to input the desired phone number or ip address, and then tap on or to dial out. When the other p...
Page 18: . Introduction
The 8a10 is a portable touch-screen videophone supporting video and voice applications. It is an intuitive, easy-to-use and easy- to-configure ip video communication solution. Its major functions include ip telephony, ip camera viewer (sip based) and digital photo frame. The 8a10 is a next generatio...
Page 19: . What’S In The Package
Remote control 3 . What’s in the package please make sure all of these items are included in your 8a10 package. If any item is missing, please contact your local dealer. Amor amor 8a10 batteries av cable 12 ethernet cable power adapter cradle.
Page 20: Front View
4 . Getting to know your amor 8a10 front view rotatable camera light flasher speaker speaker power button microphone touch screen 13 incoming calls cause the top of the to flash. The flash patterns may be selected through the settings menu, enabling you to customize what flash pattern displays when ...
Page 21
14 there is a built-in microphone next to the camera. All audio input is received by the built-in microphone. The volume of the microphone can be adjusted in the settings menu. Microphone the power indicator is located to the right of the event indicator. It indicates the power status as per the fol...
Page 22: Rear View
Rear view internal battery stand power jack ethernet port 15 the has a built-in rechargeable battery, supporting up to two hours of video conversation, and up to 3.5 hours of power in the standby mode (see note). When the battery power gets low, the power indicator on the front panel will flash red,...
Page 23: Side View
Side view usb 2.0 connector external headphone/ speaker jack external microphone jack sd memory card slot 16 you can plug a usb flash drive or other supported devices into this connector. Usb 2.0 connector you can connect external speakers or headphones for audio output. External headphone / speaker...
Page 24: . Using The Cradle
5 . Using the cradle the cradle can be used for many purposes: ! To connect your amor 8a10 to your tv and use it like a classic videophone on your big screen. ! As a docking station on your desk or counter and to easily connect your amor 8a10 to a power and internet source and to other devices quick...
Page 25: Rca / A/v Ports
Ethernet port telephone jack power cord jack recessed mounting holes a/v ports rca / a/v ports audio/video output jacks on the back of the cradle which are used to connect to a television or other external monitor. Ethernet port insert an rj-45 ethernet cord into the jack to connect the unit directl...
Page 26: Ac Power Cord Jack
Ac power cord jack insert the power cord into the power port on the back of the cradle to recharge the amor 8a10. The power cord can also be connected directly to the amor 8a10. Recessed mounting holes these holes may be used to mount the cradle on a wall in a location in your home or office where y...
Page 27: . Using The Remote Control
You may control amor 8a10 with the remote control from a distance just like you do when you use the touch screen. You can highlight any icon or button on the amor 8a10 screen by navigating with the directional buttons (up, down, left, and right) on the remote. Press the “ok” button to select it. Sel...
Page 28
The definition of buttons on the remote control 21.
Page 29: Dialing Out
7 . How to make and receive a video call dialing out there are four methods to dial a number: direct dial, speed dial, dial from call log, and dial from contact. The only difference among the four methods is how the phone number is obtained. Dialing method how the phone number is obtained direct dia...
Page 30: Direct Dialing
A virtual number pad will appear. Enter the desired phone number or ip address, and tap on or to make a call. Direct dialing to direct dial, tap on the dial icon on the home screen. If you want to enter a url, tap on the “keyboard” icon at the bottom of the screen. A virtual keyboard will appear. Ty...
Page 31
You can choose either video call or audio call by tapping on the respective button. Option function initiate the call with both video and voice. However, you may not see video images of the recipient if the recipient answers the call with voice only. Initiate the call with voice only. Recipient will...
Page 32
Add the phone number to a contact 1. Tap on the “add new” icon. 2. A sub-menu will appear. Tap on the “add to contact list” button. 3. The contacts are listed. Tap on a contact for the phone number. 4. Choose a type of phone number and tap on the “done” button. 5. The phone number is added to the co...
Page 33: Speed Dialing
Speed dialing to use speed dial, the contact must be in the contact list and saved into a slot first. Up to nine contacts in the contact list can be saved in the speed dial slots. Please follow the steps below. 1. Tap on the speed dial icon on the home screen. 2. You will see the speed dial slot lis...
Page 34
5. Speed dial numbers to make a call. Now you can tap on one of the 6. Amor 8a10 is calling out. 27.
Page 35: Dialing From The Call Log
Dialing from the call log 1. Tap on the call log icon on the home screen. 2. The contents of the call log are displayed. Tap on the “call” icon next to the desired record to make the call. You can tap on the up or down directional buttons on the right of the screen to find a specific record. 3. 8a10...
Page 36: Dialing From The Contact
Dialing from the contact 1. Tap on the contact icon on the home screen. 2. The contacts are displayed. Tap on the icon next to the desired contact to make an audio call, or tap on the icon to make a video call. 3. 8a10 is calling out. Amor 29.
Page 37: Operations During A Call
30 operations during a call during a call, there are several icons at the bottom. Their functions will be explained below. 0286532618 options – call on hold tap on the “options” icon, and a sub-menu will appear. If you would like to hold the call, tap on the “hold” button. The one you talked to will...
Page 38
31 options – call transfer 0223706495 8 if you need to transfer the call to a new recipient, tap on the “transfer” button. If the contact has more than one phone numbers, you have to choose one of them. The call is being transferred. If you choose to transfer to a phone number, enter the phone numbe...
Page 39
32 8 0223706495 if you need to enter a url, you can tap on the “keyboard” icon. A virtual keyboard will appear. Enter the information and tap on the “done” button. Options – make a new call during a call, if you wish to make another call, you can tap on the “make a new call” button. You have to choo...
Page 40
Tap on the icon to make an audio call, or tap on the icon to make a video call. When the second call is in progress, the first call will be held for waiting. 0286532618 8 options – switch as voice call if you want to talk with only voice, you can tap on the “switch as voice call” button. 0286532618 ...
Page 41
8 6532618 to resume the video, tap on the “switch as video call” button in the “options” menu. 8 options – buzz if you want to catch the attention of the other party, you can tap on the “buzz” button. A light bulb symbol will show up at the upper left corner, and the top of the video phone of the ot...
Page 42
0286532618 0286532618 volume control numeric keypad you can tap on the “keyboard” icon to invoke a virtual numeric keypad if you need to input numbers during the call such like extension numbers or password. Tap on the number buttons when necessary. When you don’t need the keypad, tap on the “close”...
Page 43
0286532618 share a photo during a call, you can share a photo with the other party. To use this function, tap on the “photo share” icon. You have to choose the photo source. The photo can be stored in the internal memory, the sd card, or the external usb device. Tap on the photo you would to share. ...
Page 44
0286532618 0286532618 the photo is waiting to be received by the other party. To stop sharing the photo, tap on the “close” button. Capture a photo during a call, you can tap on the “capture” icon to take a snapshot of the image of the other party and save it to the internal memory. You can see page...
Page 45
Full screen: pip display: equal display: the image of the other party is enlarged to full screen, and your image is hidden. The image of the other party occupies the full screen, and your image appears as a sub-picture at the lower-right corner. The image of the other party is on the left half of th...
Page 46
0286532618 video privacy when you tap on the “privacy” icon, the video privacy is turned on and 8a10 stops sending your video to the other party during the video call, and you will not be seen by the one you talk to. Amor an icon on the left will show up indicating video privacy mode. To turn off vi...
Page 47
0286532618 0286532618 hang up to end the call, tap on the “hang up” icon. Audio mute when you tap on the “mute” icon, the audio mute is turned on and 8a10 stops sending your audio to the other party during the call. You will not be heard by the one you talk to. Amor an icon on the left will show up ...
Page 48
0286532618 ptz function during a video call, you can tap on your local image to enable the ptz function. 0286532618 the positions of the images of both parties will be exchanged. Tap on the button to start adjusting your local image with the ptz function. 0286532618 : zoom in your image : zoom out y...
Page 49
8 . How to make 3-way conference call you can make a 3-way conference call with 8a10. Please follow the steps below to start a conference. Amor 1. Tap on the conference icon on the home screen. 3. Enter the phone number of the other party and tap on the icon for video call or for audio call. 2. Sele...
Page 50
6. A 3-way video conference is established. The host can see all three members on the screen, while the other two members can only see him/herself and the host. To end the conference, tap on the “hang up” icon. 7. You can choose to view the other two members only. Tap on the “screen” icon and choose...
Page 51: . How to Use The Call Log
9 . How to use the call log to enter call log, please tap on the call log icon on the home screen. The contents of the call log are displayed. You can tap on the icon next to a record to make the call. You can tap on the icon next to a record to delete it. 44.
Page 52
The call log contains three types of information: missed calls, received calls, and dialed calls. ! “missed calls”: stores information about incoming calls that have been missed (unanswered). ! “received calls”: stores information about incoming answered calls. ! “dialed calls”: stores information a...
Page 53: Deleting All Call Logs
Deleting all call logs 1. Tap on the “options” icon. 2. A sub-menu will appear. Tap on the “delete all” button. 3. You will be asked for confirmation. Tap on the “yes” button. 46.
Page 54: . How to Use The Contact
10 . How to use the contact the contact menu is where you store your contact information. When you enter the contact menu, you will see a contact list with names and their photos, or you can add new contacts if the phonebook is empty. Contacts can be created manually, or extracted from the call list...
Page 55
4. Type the name of the contact and tap on the “done” button. 5. Tap on the “add new number” tab to input the phone number for the contact. 6. Enter the phone number and tap on the “done” button. You can assign the phone number type to be home, mobile, office, or voip. 7. You may choose a specific r...
Page 56
10. Captured (the internal memory), the sd card, or the usb device. You can choose a photo from 11. Tap on a photo to select it. 12. The part of the photo selected as the avatar is denoted by the square. You can drag the cross at the center to move the square around the photo. 13. Tap on the “done” ...
Page 57
16. Tap on the “save” button to save the contact. 17. You can switch to “edit view” by tapping on the icon. 18. In edit view, you can edit or delete the contact. 14. Tap on the “yes” button to set the photo as the avatar. 15. The system is setting the avatar. 50
Page 58: Editing A Contact
Editing a contact 1. In the contact menu, tap on the “edit view” icon. 2. Tap on the “edit” button next to the contact you wish to edit. 3. Tap on the fields and change the contents. When you finish all changes, tap on the “save” button to update the contact. 51.
Page 59: Deleting A Contact
Deleting a contact 3. You will be asked for confirmation. Tap on the “yes” button. 1. In the contact menu, tap on the “edit view” icon. 2. Tap on the “delete” button next to the contact you wish to delete. 52.
Page 60: . Settings Menu
The settings menu is where you set up the 8a10 for your network and to work with your service provider. It is also where you configure it according to your preferences. There are five tabs corresponding to five sub-menus. To enter a sub- menu, tap on the respective tab. Amor 11 . Settings menu tap o...
Page 61: General Settings
General settings the general settings menu contains the general settings for the videophone, including language, date / time, sound, display, and security. Language you can choose a language for the on-screen menu with this function. Tap on the language tab, and the following screen will appear. Sel...
Page 62
Date / time you can set the date and time for 8a10 with this function. Tap on the date / time tab, and the following screen will appear. Amor you can select the time zone in which you are using 8a10. Tap on the “time zone” tab and the following screen appears. Amor time zone: tap on the left and rig...
Page 63
Date / time: use this function to set the date and time for 8a10. Tap on the “setup” button, and the following screen will appear. Amor tap on the up and down directional buttons to enter the date and time. Tap on the “done” button when done. Format: you can choose a time format by your preference w...
Page 64
Sound you can adjust the volume and select the ring tone for 8a10 with this function. Tap on the sound tab, and the following screen will appear. Amor volume: tap on the “+” button to increase the volume, and tap on the “-” button to decrease the volume. Audio call ringtone / video call ringtone: ta...
Page 65
Screen flash: you can choose on or off by tapping on the respective button. Light flash: incoming calls cause the top of the 8a10 to flash. You can tap on this tab to choose a flash pattern you prefer. Amor display you can configure several display options for 8a10 with this function. Tap on the dis...
Page 66
Touch calibration: this function can be used to calibrate input via the touch screen. Tap on the “start” button to start the calibration. The screen will turn blank, with a crosshair at the upper-left corner. Tap on the center of the crosshair. Four more crosshairs will appear in the following seque...
Page 67: Network Settings
Network settings you can create multiple network configuration profiles and conveniently switch to the one that works with the current network environment. In the “select network profile” tab, if you choose an existing profile, you will be asked if you want to connect to the selected network. Tap on...
Page 68
Add / edit network profile to create a new network profile, tap on the “add” icon. Type the name for the profile and tap on the “done” button. Choose “wired” or “wireless” according to your network environment. If you choose “wireless”, please see page 65 for the setting. 61.
Page 69
Tap on the “connect type” tab to choose the type of network connection. Choose the connect type and tap on the “done” button. The details for each connect type are described below. Amor 8a10 ethernet device / cable modem internet dhcp the 8a10 will acquire the ip address / subnet mask / gateway / dn...
Page 70
Enter ip address / subnet mask / gateway / dns address manually. Ethernet device static ip internet amor 8a10 tap on the “ip address”, “subnet mask”, “default gateway”, “primary dns”, and “secondary dns” tabs to input the respective information. Tap on the “done” button when you finish the setting. ...
Page 71
Pppoe username and password are assigned by your isp. Ethernet device pppoe internet amor 8a10 tap on the “pppoe” tab and tap on the “done” button. Tap on the “username” and “password” tabs to input the respective information. Tap on the “done” button when you finish the setting. 64.
Page 72
Wi-fi setting type the name for the profile and tap on the “done” button. Wireless ap or router internet the signal sources are listed. Tap on the one you would like to use. Amor available wireless signals nearby. 8a10 will search for tap on each tab to edit the settings. Tap on the “done” button wh...
Page 73: Call Settings
Call settings the call setting menu contains the call-related settings for the 8a10. You can tap on the up and down directional buttons to view and access the options. Amor tap on the buttons to toggle "on" or "off". Disturb is enabled. When it is on, do not do not disturb tap on the buttons to togg...
Page 74
Tap on the buttons to toggle "on" or "off". If the option is on, you have to choose “forwarding method” and input the “forward number”. Forwarding method: ! Always: forward call to the number you assign directly. ! When busy: forward call to the number you assign when videophone is busy. ! No answer...
Page 75: Photo Settings
Photo settings the photo setting menu contains the settings for displaying photos in the photo browser. The settings here are effective for all the photos from internal memory, sd memory card and usb device connected to 8a10. Amor image display choose a image display mode with function. The options ...
Page 76
Slide sequence choose the pattern to display the photos in the slideshow. The options are sequential and random. Slide interval choose the interval of the slideshow. The options are 15 sec, 30 sec, 5 min, 15 min, and 60 min. Transition effect choose the transition effect between the photos in the sl...
Page 77: Product Information
Product information the product information menu contains information on network, sip, codec, firmware, and hardware. Tap on the “product information” tab, and the following screen will appear. You can tap on the tabs on the left of the screen to see the detailed information in each category. 70
Page 78: . Photo Displaying
12 . Photo displaying tap on the photo icon on the home screen to enter the photo menu. This is where you browse and capture photos. The system memory can store up to 100 photos and the capacity of the external memory depends on the size of the sd memory card and the usb device. To browse photos, ta...
Page 79: Browsing Photos
Photos in the device are listed as thumbnails. Tap on a thumbnail to view the photo full size. Browsing photos the details of the photo are displayed at the lower right corner. You can tap on the left and right directional buttons to browse other photos. There are several icons at the bottom of the ...
Page 80: Slideshow
Slideshow tap on the “slideshow” icon to start displaying all the photos in the current device as a slideshow. Tap anywhere on the screen to stop the slideshow. Rotate when viewing a photo, you can tap on the “rotate” icon and select “rotate right” (clockwise) or “rotate left” (counterclockwise). 73.
Page 81: Zoom
Zoom tap on the “+” button to zoom in the photo, and “-” to zoom out the photo. Tap on the “back” button to return to the browser. Tap on the “zoom” icon to zoom in and zoom out the photo you are viewing. Set as if you want to set the current photo as the wallpaper or the avatar, tap on the “set as”...
Page 82: Delete
Tap on the “wallpaper” or “avatar” button depending on your preference. Delete to delete the current photo, tap on the “delete” icon. You will be asked for confirmation. Tap on the “yes” button. 75.
Page 83: Capturing Photos
Capturing photos to capture photos, tap on the “camera” tab in the photo menu to enter the snapshot window. Tap on the “take photo” icon to capture the video in the snapshot window and save the image as a photo. The snapshot is listed on the left. You can browse the captured photos in the “photo alb...
Page 84: . Weather
13 . Weather when connected to the internet, the 8a10 can provide you with the weather information of many cities in the world. Amor to see the weather information, tap on the “weather” icon on the home screen. The weather of your city and 3 days forecast are displayed. To add new cities, tap on the...
Page 85
Type the name of the country. When you type the initial letters, the matching names are listed. Tap on the country and tap on the “done” button to choose it. Type the name of the city. Likewise, when you type the initial letters, the matching names are listed. Tap on the city and tap on the “done” b...
Page 86: . News
14 . News the 8a10 can also bring you the latest news from all over the globe. Amor to enter the news channel, tap on the “news” icon on the home screen. News are classified in various categories. Tap the one you are interested in. The contents of the news are displayed. 79.
Page 87: Rss Reader
Amor 8a10 can also function as an rss reader, with which you can constantly receive updates from news sites or blogs without visiting their web pages. To subscribe to an rss feed, tap on the “options” icon. Tap on the “add new” icon. Enter the rss feed url and tap on the “done” button. After a short...
Page 88: . Service
15 . Service please consult your service provider for this function. 81.
Page 89: . Fcc Statement
16 . Fcc statement this device complies with part 15 of the fcc rules. Operation is subject to the following two conditions: + this device may not cause harmful interference. + this device must accept any interference received, including interference that may cause undesired operation. This equipmen...