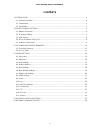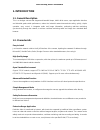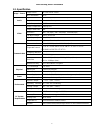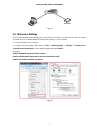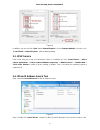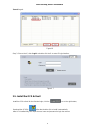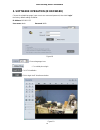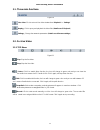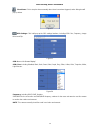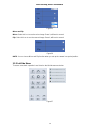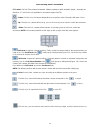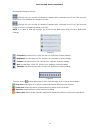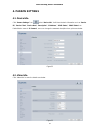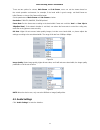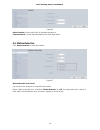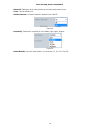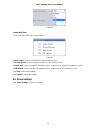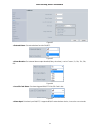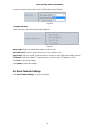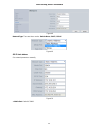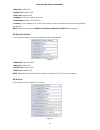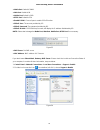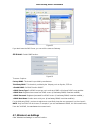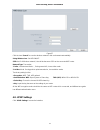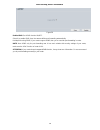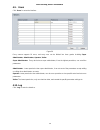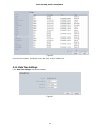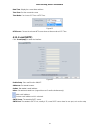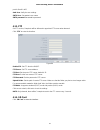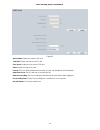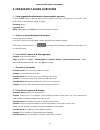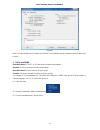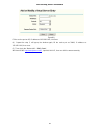Summary of C351
Page 1
C351 ip camera user ’s manual (for ie browser).
Page 2: Statement
More security, more convenience 2 statement thank you for using our ip camera products. The ip camera designed for network video surveillance, adopted high performance and powerful single soc chip media processor to integrate audio and video capture, compression and transmission. Standard h.264 main...
Page 3
More security, more convenience 3 contents 1. Introduction ..........................................................................................................................................4 1.1. General description ...............................................................................
Page 4: 1. Introduction
More security, more convenience 4 1. Introduction 1.1. General description this is a minitype camera with elegant and beautiful shape, built-in web server, open application interface and industrial grade stable performance, makes the industrial network transmission safety, quickly, simple operation,...
Page 5
More security, more convenience 5 1.3. Specification image sensor image sensor 1/4" color cmos sensor mini. Illumination 0.5lux audio input built-in microphone/1 channel audio input output 1 channel audio output audio compression adpcm video image compression h.264, mjpeg image frame rate 30fps reso...
Page 6
More security, more convenience 6 2. Installation and settings system requirement : operating system: windows 2000 / xp / vista / 7 network protocol: tcp/ip network structure: applies to all network connections 10/100m lan platform browser: internet explorer 6.0 or above. 2.1. Network connection int...
Page 7
More security, more convenience 7 figure1.2 2.2. Ie browser settings ocx will be downloaded automatically when users login the ip camera, so users have to set the ie browser to enable the ocx be downloaded automatically after signing in. Steps as below: 1. Close the firewall of your computer. 2. Cha...
Page 8
More security, more convenience 8 figure1.4 in addition: you can also click “start” menu>“internet explorer”, choose “internet attributes “ to enter, or via “control panel” >“internet explorer”, enter to security setting. 2.3. Upnp service upnp could help you to find your camera’s ip faster. For win...
Page 9
More security, more convenience 9 “search” again. Figure1.6 step 3: choose the ip, click “login” or double click the ip to enter ie login interface. Figure1.7 2.5. Install the ocx activex install the ocx activex for the first time login; click the icon on the right bottom, download the ocx file , af...
Page 10
More security, more convenience 10 3. Software operation (ie browser) choose the suitable language, input correct user name and password, then click “login” the factory default settings as below: ip address:192.168.1.155 user name: admin password: 0000 figure1.8 :choose languages here :for mobile ph...
Page 11
More security, more convenience 11 3.1. Three main functions : figure2.0 live video: click to return to live video window from “playback” or “settings” replay:click to query and playback the video files (details see 5 playback) settings:change the camera’s parameters (details see 4 params settings) ...
Page 12
More security, more convenience 12 clear alarm: click to stop the alarm manually when there is an alarm triggered, and a dialog box will pop up below: figure2.2 osd settings: click it will pop-up the osd settings interface, including osd color, frequency, image mirror and flip. Osd: means “on-screen...
Page 13
More security, more convenience 13 mirror and flip figure2.5 mirror: select this icon to see the mirror image. Erase it, will back to normal. Flip: select this icon to see the reversal image. Erase it, will back to normal. Figure2.6 note: you can choose mirror and flip function when you set up the c...
Page 14
More security, more convenience 14 pt control: set pan/tilt as upward, downward, leftward, rightward, upleft, downleft, upright , downright etc directions. (pt and cruise only available for the models support pan/tilt.) : center: click this icon, the camera will pan/tilt, then stop at the center. No...
Page 15
More security, more convenience 15 the frame will change to red color. : click this one; you can view 4 channels of cameras which connected, from ch1 to ch4. Move the mouse to the icon, the frame will change to red color. : click this one; you can view 9 channels of cameras which connected, from ch1...
Page 16: 4. Params Settings
More security, more convenience 16 4. Params settings 4.1. Device info. Click “params settings” icon , select “device info”, it will show the basic information such as “device id ”, “device client”, “device host”, “description”, “ip address”, “upnp status”, “ddns status” etc. Default device name is ...
Page 17
More security, more convenience 17 there are two options for stream, main-stream and sub-stream, users can set the stream based on the actual operation environment, for example, if the band width is good enough, set main-stream as initial-stream, or choose sub-stream will be better. Set the paramete...
Page 18
More security, more convenience 18 figure3.6 built-in headset: choose built-in mic as the audio input device. External headset: choose external headset as the audio input device. 4.4. Motion detection click “motion detection” to enter the interface: motion detection zone armed: figure3.7 can set all...
Page 19
More security, more convenience 19 ● detect all: setting the whole video window as the motion detect armed zone. ● clear: clear all armed zone. ● motion detection: set motion detection armed function on/off. Figure3.8 ● sensitivity: set detection sensitivity as low, middle, high, higher, highest. Fi...
Page 20
More security, more convenience 20 figure4.0 linkage with alarm these are actions optional for motion detection. Figure4.1 ● alarm output: select it to enable alarm output, unselect to stop. ● sd-card record: select it to enable record in sd card, unselect to stop. ● send e-mail: select it to enable...
Page 21
More security, more convenience 21 figure4.2 ● external alarm: set external alarm function on/off. Figure4.3 ● alarm duration: set external alarm output duration(relay close time), can be forever, 5s, 10s, 15s, 30s, 60s. Figure4.4 ● lose sd-card alarm: set alarm triggered on/off if the sd-card is lo...
Page 22
More security, more convenience 22 to make sure it works well, it refers to the i/o pin6(input2) and pin7(input1). ● linkage with alarm figure4.6 these are actions optional for external alarm triggered. Figure4.7 alarm output: select it to enable alarm output, unselect to stop. Sd-card record: selec...
Page 23
More security, more convenience 23 figure4.8 network type: there are three modes: static address, dhcp, pppoe. 4.6.1 static address set network parameters manually figure4.9 ● media port: default is 38401. Figure5.0
Page 24
More security, more convenience 24 ● web port: default is 80. ● mobile port: default is 2012. ● rtsp port: default is 554. ● ip address: set the ip address of camera. ● subnet mark: default is 255.255.255.0. ● gateway: set the gateway of ip camera. If the camera connect to extranet via router, then ...
Page 25
More security, more convenience 25 ● media port: default is 38401. ● web port: default is 80. ● mobile port: default is 2012. ● rtsp port: default is 554. ● enable pppoe: choose open to enable pppoe function. ● pppoe user: the account provided by isp ● pppoe password: the password provided by isp. ●...
Page 26
More security, more convenience 26 figure5.5 if you don’t know the dns server, you can set it the same as gateway. 4.6.4 ddns: enable ddns function. There are 2 options: figure5.6 factory ddns : this domain is provided by manufacturer. Third party ddns : this domain is provided by the 3rd party, suc...
Page 27
More security, more convenience 27 figure5.7 click the icon “search” to scan the wireless network in this environment automatically. Using wireless lan: set wifi on/off. Ssid: the id of wireless network, it should be the same ssid as the connected wifi router. Network type: two modes: 1. Infra(infra...
Page 28
More security, more convenience 28 enable upnp: set upnp function on/off. Figure5.8 select it to enable upnp, then the camera will do port forwarding automatically. It’s helpful for using ddns, if your router support upnp, then you no need do port forwarding in router. Note: here upnp only for port ...
Page 29
More security, more convenience 29 4.9. Users click “users” to enter the interface: figure5.9 every camera supports 16 users, and every user can be divided into three grades including super administrator, administrator, operator, visitor. Super administrator:every device has a super administrator, i...
Page 30
More security, more convenience 30 figure6.0 record user information, including account, date, time, visitor ip address etc. 4.11. Date time settings click “date time settings” to enter the interface: figure6.1.
Page 31
More security, more convenience 31 date time: display the current date and time time zone: set the current time zone time mode: can choose pc time or ntp time. Figure6.2 ntp server: choose the relevant ntp sever when set time mode as ntp time. 4.12. E-mail(smtp) click “e-mail(smtp)” to enter the int...
Page 32
More security, more convenience 32 port for gmail is 465. Auth user: verify the user settings smtp user: set sender’s user name. Smtp password: set sender’s password. 4.13. Ftp set ftp service, snapshots will be delivered to appointed ftp server when alarmed. Click “ftp” to enter the interface: enab...
Page 33
More security, more convenience 33 device name: display the name of sd card. Total size: display the total size of sd card free space: display the free space of sd card state: display the state of sd card. Figure6.5 format: click it to delete all data and format the sd card. (all data will be lost i...
Page 34
More security, more convenience 34 4.15. System click “system” to enter the interface: ● reboot device: click to reboot the camera. Figure6.6 ● restore factory settings: click it, all the parameters will be back to factory settings. ● upgrade device firmware: click “browse”, choose the correct syste...
Page 35
More security, more convenience 35 5. Frequently asked questions 1. I have forgotten the administrator username and/or password there is a [rst] button on the rear panel, keep the power on, hold the reset button for 10 seconds, it will restore back to factory default settings as below: username: adm...
Page 36
More security, more convenience 36 solution: modify the physical address of ip camera. Possible reason 5: web port has been modified. Solution: contact network administrator to obtain related information. Possible reason 6: unknown. Solution: press reset to restore to factory settings then connect i...
Page 37
More security, more convenience 37 . Figure6.7 note: if you are unable to do it, it means your directx is not installed properly or hardware doesn't support this function. 9. Fail to use ddns possible reason 1: the pc or ip camera can’t connect to the internet. Solution: check the internet connectio...
Page 38
More security, more convenience 38 figure6.8 fill the service port as 85, ip address as 192.168.1.100, click save. (4) repeat the step 3, will pop-up the window again, fill the service port as 38401, ip address as 192.168.1.100, then save. (5) then check the “device info” –“ddns status”, will show d...
Page 39
More security, more convenience 39 6. Obtaining technical support while we hope your experience with the ip camera network camera is enjoyable and easy to use, you may experience some issues or have some questions that this user’s guide has not answered. Please contact your reseller and ask for help...