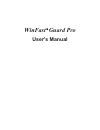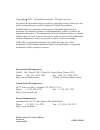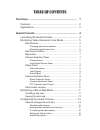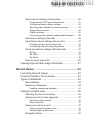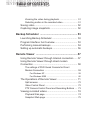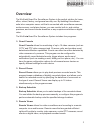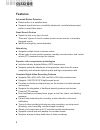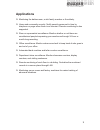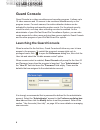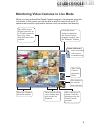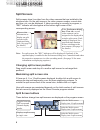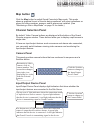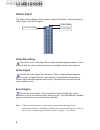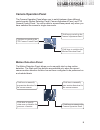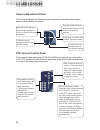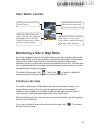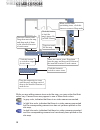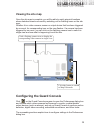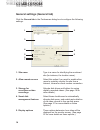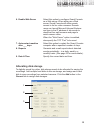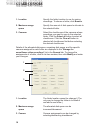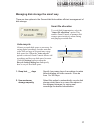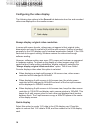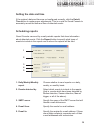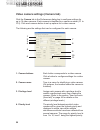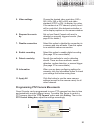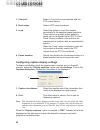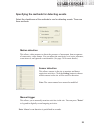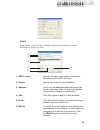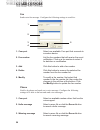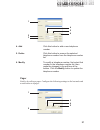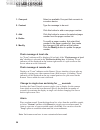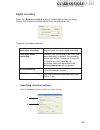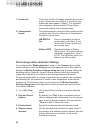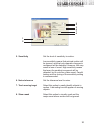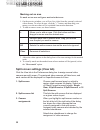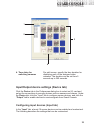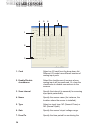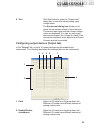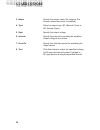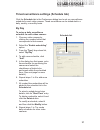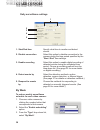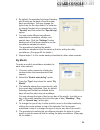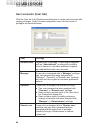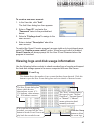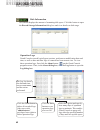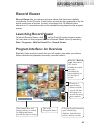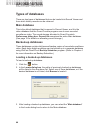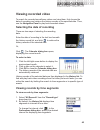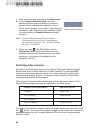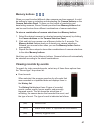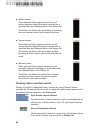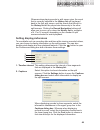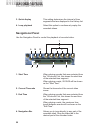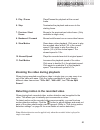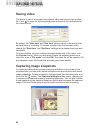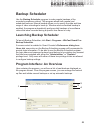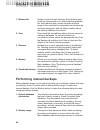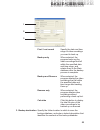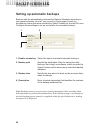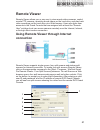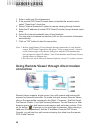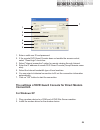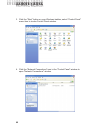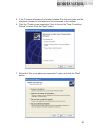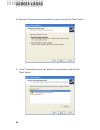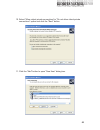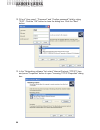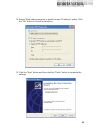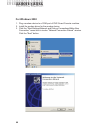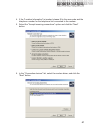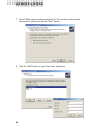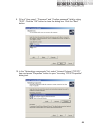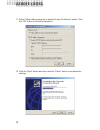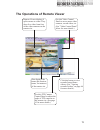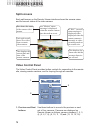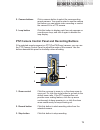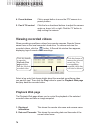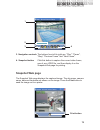- DL manuals
- Leadtek
- Security System
- WinFast Guard Pro
- User Manual
Leadtek WinFast Guard Pro User Manual
Summary of WinFast Guard Pro
Page 1
Winfast guard pro user's manual.
Page 2
International headquarters 18th fl., 166, chien-yi rd., chung ho, taipei hsien, taiwan (235) phone: +886 (0)2 8226 5800 fax: +886 (0)2 8226 5801 http://www.Leadtek.Com.Tw e-mail: service@leadtek.Com.Tw united states headquarters europe headquarters 46732 lakeview blvd., fremont, ca 94538, u.S.A. Pho...
Page 3: Table Of Contents
Table of contents overview ................................................................... 1 features ...................................................................... 2 applications launching the guard console monitoring a site in map mode ................................... 11 configuring...
Page 4: Table
Video camera settings (camera tab) ........................... 20 ...... 30 split screen settings (view tab) .................................... 32 input/output device settings (device tab) .................... 33 timed surveillance settings (schedule tab) .................. 37 user accounts (user ...
Page 5: Table Of Contents
Table of contents tents tents zooming the video during playback ............................. 51 detecting motion in the recorded video ........................ 51 the settings of dvr guard console for direct modem connection ...................................................... 59 split screens .....
Page 6: Overview
Overview the winfast guard pro surveillance system is the perfect solution for home, office, school, factory, and general security use. By installing this software suite into a computer server unit that is connected with surveillance cameras, motion sensors, and alarm devices, you can monitor both i...
Page 7: Features
Features advanced motion detection smart search feature networking superior video compression technologies complete digital video recording features ! ! ! ! ! ! ! ! ! ! ! ! ! ! ! ! ! ! ! Detect motion in a specified area. Supports signal tolerance, sensitivity adjustment, and eliminates prompt motio...
Page 8: Applications
Applications 1 1 1 1 1 1 1 1 monitoring the babies room, a sick family member or the elderly. Home and community security: notify security personnel in time by telephone or pager when there is an intrusion. Remote monitoring is also supported. Store or supermarket surveillance: monitor whether or no...
Page 9: Guard Console
Guard console guard console is a video surveillance and recording program. It allows up to 16 video cameras and 16 sensors to be monitored simultaneously on the program screen. For each camera, the motion detection feature can be activated for tracking and recording motion events. For the utmost sec...
Page 10: Guard
Monitoring video cameras in live mode when you have entered the guard console program, the program goes into live mode. In this mode, you will be able to see live video from up to 16 cameras and monitor input/output devices (such as sensors and alarms). This multi-screen display can have up to 16 sp...
Page 11: Split Screens
Split screens split screens show live video from the video cameras that are installed in the monitored site. On the split screens, the video camera number, current date and time, etc. Can be displayed. If video recording is currently in progress, a "rec" indicator will also appear at the bottom righ...
Page 12: Map Button
Map button click the button to switch guard console to map mode. This mode shows a graphical layout of the site being monitored, with clear indications on where the video cameras, sensors, and/or alarms are installed. (see "monitoring a site in map mode" on page 15 for details.) map channel selectio...
Page 13: Status Panel
Status panel the status panel displays three types of status information: video recording, video signal, and event signal. Video recording stands for video recording. When a light indicator appears green in color, it means that the video recording function is enabled for the video camera. Video sign...
Page 14: Camera Operation Panel
Camera operation panel the camera operation panel allows you to switch between three different control panels: motion detection panel, camera adjustment panel, and ptz camera control panel. You will be able to access these panels only when you have switched the screen to single view mode. Motion det...
Page 15: Camera Adjustment Panel
Camera adjustment panel the camera adjustment panel provides controls for enhancing the current camera video display on-screen. Ptz camera control panel if the current video camera is a ptz (pan/tilt/zoom) camera, you can switch to the ptz camera control panel to adjust the angle of the camera and z...
Page 16: Other Button Controls
Other button controls monitoring a site in map mode to create a graphical layout of the site being monitored, switch to map mode. Map mode allows you to load a picture of the entire site being monitored and insert device icons on the picture to indicate the locations where video cameras, sensors, an...
Page 17: Guard Console
While you are adding camera icons onto the map, you may notice that their colors vary. Camera icons may appear in one of these three colors: in gray color, indicates that there is no video camera connected. In light blue color, indicates that there is a video camera connected but the corresponding c...
Page 18: Viewing The Site Map
Viewing the site map once the site map is complete, you will be able to easily pinpoint locations where detected events occurred by watching out for flashing icons on the site map. Whether it is a video camera, sensor or output device that has been triggered by an event, its corresponding icon on th...
Page 19: Guard Console
General settings (general tab) click the in the preferences dialog box to configure the following settings: general tab 1. Site name 2. Allow remote access 3. Storage for surveillance video recordings 4. Smart disk management features 5. Display options type in a name for identifying the monitored s...
Page 20: Allocating Disk Storage
6. Enable web server 7. Auto-restart machine after ___ days 8. Reports 9. Date & time select this option to configure as a web server. When acting as a web server, will allow remote access to its live video cameras. Remote users can launch microsoft internet explorer and type in the ip address of si...
Page 21: Guard Console
1. Location 2. Maximum usage space 3. Cameras specify the folder location to use for saving recordings. To choose a folder, click . Specify the amount of disk space to allocate to the selected folder. Select the checkboxes of the cameras whose recordings you want to save to the selected folder. Clic...
Page 22: Guard
Managing disk storage the smart way there are two options in the general tab that enables efficient management of disk storage. Smart file allocation to avoid disk fragmentation, select the " " option. This enables guard console to manage disk storage space intuitively when storing and purging recor...
Page 23: Guard Console
Configuring the video display the following two options in the tab determine how live and recorded videos are displayed on the monitor screen. General always display original video resolution quick display in some split screen layouts, videos may not appear in their original video dimensions and may...
Page 24: Scheduling Reports
Setting the date and time if the system's date and time are not configured correctly, click the button to make proper adjustments. This is crucial for guard console to accurately record the date and time of detected events. Date & time scheduling reports guard console can send by e-mail periodic rep...
Page 25: Guard Console
Video camera settings (camera tab) click the tab in the preferences dialog box to configure settings for up to 16 video cameras. Each camera is identified by a camera number (c1 to c16). Click each camera button to set up options for a video camera. The following are the settings that can be configu...
Page 26: Guard
5. Video settings 6. Respond to events by 7. Disable connection 8. Enable recording 9. Detect events by 10. Information 11. Apply all choose the desired video resolution (320 x 240, 640 x 240 or 640 x 480) and video standard (ntsc or pal) to display live video. If the camera is a ptz camera, specify...
Page 27: Guard Console
1. Com port 2. Device type 3. Loop 4. Pause duration select a com port to communicate with the ptz control device. Select a ptz control protocol. Select this option to move the camera periodically to the specified preset positions. There can be up to eight preset positions which can be configured on...
Page 28: Guard
Specifying the methods for detecting events select the checkboxes of the methods to use for detecting events. There are three methods: motion detection this allows video cameras to detect the presence of movement from a sequence of consecutive video frames. You can adjust the sensitivity level, nois...
Page 29: Responding To Events
Responding to events guard console can be configured to automatically respond to detected or manually triggered events. There are 2 options: 1. Notifications 2. External devices select this option to enable guard console to send out notifications when events have been auto-detected or manually trigg...
Page 30: Guard
Email sends out an e-mail message. Configure the following settings to enable notification e-mails to be sent: 1. Smtp server 2. Sender 3. Address 4. Add 5. Delete 6. Modify specify the name of an existing mail server that supports the smtp protocol. Specify the sender's e-mail address. List the e-m...
Page 31: Guard Console
Fax sends out a fax message. Configure the following settings to send fax: 1. Com port 2. Fax number 3. Add 4. Delete 5. Modify select one available com port that connects to a modem device. List the fax numbers that will receive the event notification. Click on a fax number to select it for deletio...
Page 32: Guard
4. Add 5. Delete 6. Modify click this button to add a new telephone number. Click this button to remove the selected telephone number from the telephone number list. To modify a telephone number, first select that number in the telephone number list, then make the changes in the edit box at the bott...
Page 33: Guard Console
1. Com port 2. Content 3. Add 4. Delete 5. Modify select an available com port that connects to a modem device. Type the message to be sent. Click this button to add a new pager number. Click this button to remove the selected pager number from the pager number list. To modify a pager number, first ...
Page 34: Digital Recording
Digital recording select the " " option to enable digital video recording. Choose the desired recording method from the drop-down list. Enable recording there are 4 recording methods: non-stop recording non-stop smart recording event recording time-lapse recording allows round-the-clock digital reco...
Page 35: Guard Console
1. Frame rate 2. Compression format this is the number of images recorded per second, that is, frames per second (fps). A low frame rate makes the video appear "choppy". For smoother video playback, choose at least 15 fps. Higher frame rate requires more storage space. This determines the recorded v...
Page 36: Guard
5. Sensitivity 6. Noise tolerance 7. Track moving target 8. Show mask set the level of sensitivity to motion. Low sensitivity means that minimal motion will be ignored, and that only dramatic changes in movement will be detected. However, this may result in loss of event. High sensitivity means that...
Page 37: Guard Console
Masking out an area to mask out an area and ignore motion in that area: 1. On the preview window, you will see live video from the currently selected video camera. To select an area, click the "+" button, and then drag your mouse over the area that will be excluded from motion detection. 2. To add o...
Page 38: Guard
4. Time delay for switching cameras per split screen, specify the time duration for displaying each of the assigned video cameras. The duration can be set from 5 seconds up to 360 seconds. Input/output device settings (device tab) click the tab in the preferences dialog box to select an i/o card and...
Page 39: Guard Console
1. Card 2. Enable/disable checkboxes 3. Scan interval 4. Name 5. Type 6. Gain 7. From/to select an i/o card from the drop-down list. Different i/o cards have different number of analog input ports. Select the checkboxes of sensors whose analog input will be monitored. Or, clear the checkboxes to dis...
Page 40: Guard
8. Test click this button to open the "sensor test" dialog box to view the actual analog input voltage value. The allows you to check the connection status of input devices. The sensor input type and the current voltage value are displayed. You can try each input devices and inspect the voltage to c...
Page 41: Guard Console
3. Name 4. Type 5. Gain 6. Interval 7. From/to 8. Test specify the sensor name (for instance, the location where the sensor is installed). Select an output type: nc (normal close) or no (normal open). Specify the output voltage. Specify the interval for sending the specified output voltage to the de...
Page 42: By Day
Timed surveillance settings (schedule tab) click the tab in the preferences dialog box to set up a surveillance schedule for each video camera. Timed surveillance can be scheduled in a daily, weekly, or monthly basis. Schedule by day to set up a daily surveillance schedule for each video camera: ena...
Page 43: By Week
Daily surveillance settings 1. Start/end time 2. Disable connection 3. Enable recording 4. Detect events by 5. Respond to events by specify what time to monitor and detect events. Select this option to disable connection to the camera during the time period specified by the " " time settings. Select...
Page 44: By Month
By month 4. By default, the weekday list shows saturday and sunday as the days off and the other days as workdays. You may change the type of day for the days listed. For instance, to change sunday to be a special day, click " " and then select the " " option. 5. You can create different surveillanc...
Page 45: User Accounts (User Tab)
User accounts (user tab) click the user tab in the preferences dialog box to create user accounts with varying privileges. Guard console categorizes users into four levels of privileges as described below. Highest level of privilege. A user who is assigned with an " " privilege will be able to view ...
Page 46: Guard
To create a new user account: add user id password privilege level description 1. In the user tab, click " ". The add user dialog box then appears. 2. Enter a " ", and enter the " " twice in the provided text boxes. 3. Select a " " to assign to the user account. 4. Enter a textual " " about the user...
Page 47: Record Viewer
Operation logs guard console records login/logout sessions, preferences modification date and time, as well as date and time logs of connections from remote sites. To view these operation logs, first click the button on the guard console program screen. Then, in the , click the button to open the . ...
Page 48: Record Viewer
Record viewer lets you retrieve and view videos that have been digitally recorded by guard console. It lists history records by time segments or by the actual occurrence of events. At most, recordings from 16 different video cameras or 16 recorded events can be simultaneously played on the program s...
Page 49: Types Of Databases
There are two types of databases that can be loaded into record viewer and from which history records can be retrieved: types of databases main database this is the default database that is opened in record viewer, and it is the video database that the guard console program uses to save recorded sur...
Page 50: Viewing Recorded Video
To search for recorded surveillance videos and view them, first choose the date of recording and retrieve the history records of the specified date. Then, use the to play back recorded videos. Navigation panel viewing recorded video selecting the date of recording there are two ways of selecting the...
Page 51: Selecting Video Cameras
3. Click a desired time segment in the . 4. In the , click the cameras whose video recordings you want to access for the selected time segment. As you select more cameras, the number of split screens increases. (see "selecting video cameras" below for more details on and split screens.) history list...
Page 52: Memory Buttons
Memory buttons when you need to select different video cameras per time segment, it could be tedious to keep on selecting and deselecting the on the . To save you the trouble of reselecting and deselecting cameras, record viewer provides three that can be used to store three different combinations o...
Page 53: Record Viewer
! ! ! Motion events when selected, the program searches for all motion detected events that were recorded on a specified date and displays them in the history list. The history list shows the actual time of recording and the camera device that recorded the event. Sensor events when selected, the pro...
Page 54: Recor
Whereas when playing events in split screen view, the event that is currently selected in the will be played back in the first split screen, and the events that follow it in the will be played simultaneously in the other split screens. Clicking the buttons will allow you to move up or down the by mu...
Page 55: Navigational Panel
3. Quick display 4. Loop playback this setting determines the interval of time segments that are displayed in the history list. Select this option to continuously replay the recorded videos. Navigational panel use the navigation panel to control the playback of recorded video. 1. Start time 2. Curre...
Page 56: Recor
5. Play / pause 6. Stop 7. Previous / next frame 8. Backward / forward 9. Slow motion 10. Normal speed 11. Fast motion plays/pauses the playback at the current frame. Terminates the playback and moves to the starting frame. Moves to the previous/next video frame. (only available in single view.) mov...
Page 57: Saving Video
The whole or part of a recorded surveillance video can be saved as a video file. Click to open the following dialog box and specify the desired part of the video to save. Saving video by default, the " " and " " values are set to the actual start and end times of recording. To choose a portion from ...
Page 58: Backup Scheduler
Use the program to make regular backups of the recorded surveillance videos. This program allows both manual and scheduled backups. Manual backup allows you to specify the date and time range of video recordings to back up. Whereas when scheduled backup is enabled, the program automatically performs...
Page 59: Performing Manual Backups
1. Backup list 2. View 3. Remove 4. Backup 5. Scheduled backup keeps a record of past backups. Each backup entry in the list corresponds to an actual backup database file. Each backup entry shows the date and time range of the surveillance videos that were backed up, a textual description, and the f...
Page 60: Backu
3. Backup destination specify the folder location in which to save the backup database, and enter a textual description that identifies the contents of the backup database. First / last record backup only backup and remove remove only calculate specify the date and time range of video recordings you...
Page 61: Backup Scheduler
Backups can be automatically performed by backup scheduler according to your preset schedule. At most, you can set up the program to back up surveillance videos that were recorded by guard console for the last 24 hours. Configure these settings to set up a schedule for automatic backups: setting up ...
Page 62: Remote Viewer
Remote viewer allows you or any user to view remote video cameras, control remote ptz cameras, remotely record videos on the local drive, and play back video recordings on the local drive via a web browser. Users who have user accounts in the guard console that are assigned with at least the "remote...
Page 63: Connection
1. Enter a valid user id and password. 2. If the remote dvr guard console does not enable the access control, select "guest login" check box. 3. Select "internet connection" option for remote viewing through internet. 4. Enter the ip address of remote dvr guard console (accept domain name also). 5. ...
Page 64: Connection
1. Enter a valid user id and password. 2. If the remote dvr guard console does not enable the access control, select "guest login" check box. 3. Select "internet connection" option for remote viewing through internet. 4. Enter the ip address of remote dvr guard console (accept domain name also). 5. ...
Page 65: Remote Viewer
3. Click the "start" button on your windows taskbar, select "control panel" menu item to invoke control panel window. 4. Click the "network connections" icon in the "control panel" window to open "network connections" window. 60 remote viewer ewer ewer remote viewer.
Page 66: Remo
5. If the "location information" is invoked, please fill in the area code and the telephone number for the telephone line connected to the modem. 6. Click the "create a new connection" item to launch the "new connection wizard" window. Click the "next" button. 7. Select the "set up an advanced conne...
Page 67: Remote Viewer
8. Select the "accept incoming connections" option and click the "next" button. 9. In the "connection devices" list, select the modem driver, and click the "next" button. 62 remote viewer ewer ewer remote viewer.
Page 68: Remo
10. Select "allow virtual private connections"or "do not allow virtual private connections" option and click the "next" button. 11. Click the "add" button to open "new user" dialog box. 63 remo remo remote viewer remote viewer.
Page 69: Remote Viewer
12. Fill out "user name", "password" and "confirm password" field by string "dvr". Click the "ok" button to close the dialog box. Click the "next" button. 13. In the "networking software" list, select "internet protocol (tcp/ip)" item and press "properties" button to open "incoming tcp/ip properties...
Page 70: Remo
14. Select "allow calling computer to specify its own ip address" option. Click the "ok" button to close the dialog box. 15. Click the "next" button and then click the "finish" button to complete the settings. 65 remo remo remote viewer remote viewer.
Page 71: For Windows 2000
For windows 2000 1. Plug a modem device to a com port of dvr guard console machine. 2. Install the modem driver for the modem device. 3. Click the "start/settings/network and dial-up connections/make new connection" menu item to invoke "network connection wizard" window. Click the "next" button. 66 ...
Page 72: Remo
4. If the "location information" is invoked, please fill in the area code and the telephone number for the telephone line connected to the modem. 5. Select the "accept incoming connections" option and click the "next" button. 6. In the "connection devices" list, select the modem driver, and click th...
Page 73: Remote Viewer
7. Select "allow virtual private connections"or "do not allow virtual private connections" option and click the "next" button. 8. Click the "add" button to open "new user" dialog box. 68 remote viewer ewer ewer remote viewer.
Page 74: Remo
9. Fill out "user name", "password" and "confirm password" field by string "dvr". Click the "ok" button to close the dialog box. Click the "next" button. 10. In the "networking components" list, select "internet protocol (tcp/ip)" item and press "properties" button to open "incoming tcp/ip propertie...
Page 75: Remote Viewer
11. Select "allow calling computer to specify its own ip address" option. Click the "ok" button to close the dialog box. 12. Click the "next" button and then click the "finish" button to complete the settings. 70 remote viewer ewer ewer remote viewer.
Page 76: Remo
The operations of remote viewer remote viewer displays 4 split screens at a time. They show live video from four of the video cameras on the remote site. Use this video control panel to access more video cameras, record video, etc. (see "video control panel" below for more details.) use this ptz cam...
Page 77: Split Screens
Split screens each split screen on the remote viewer interface shows the camera name and the current status of the video camera. Video control panel the video control panel provides button controls for connecting to the remote site, viewing remote cameras, and for looping through all cameras. 1. Pre...
Page 78: Remo
2. Camera buttons 3. Loop button click a camera button to select the corresponding remote camera. You need to select a remote camera first before you can initiate video recording or control the camera if it is a ptz camera. Click this button to display each four-set cameras on a continuous loop, and...
Page 79: Remote Viewer
Remote viewer ewer ewer 4. Preset buttons 5. Pan & tilt control click a preset button to move the ptz camera to a preset position. Click the four directional buttons to adjust the camera angle up, down, left, or right. Click the "x" button to stop moving the camera. Viewing recorded videos when reco...
Page 80: Snapshot Web Page
3. Navigation controls 4. Snapshot button the buttons from left to right are: "play", "pause", "stop', "previous frame" and "next frame". Click this button to capture the current video frame, save it as a jpeg file, and then display it on the snapshot web page for printing. Snapshot web page the sna...