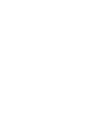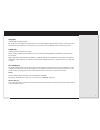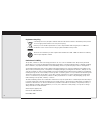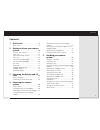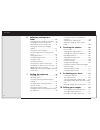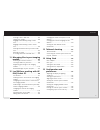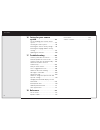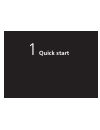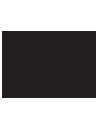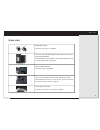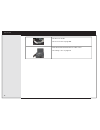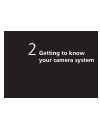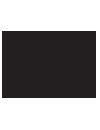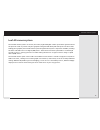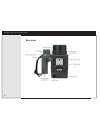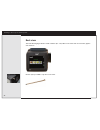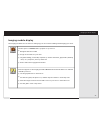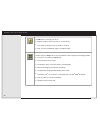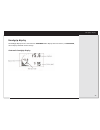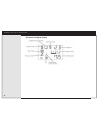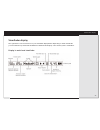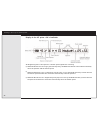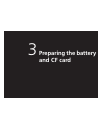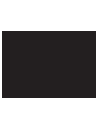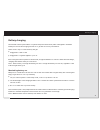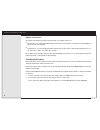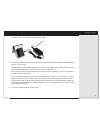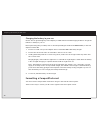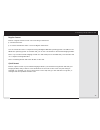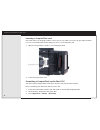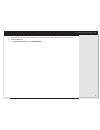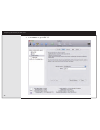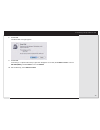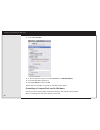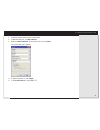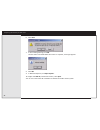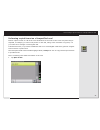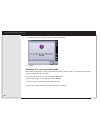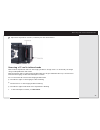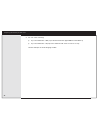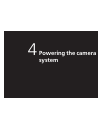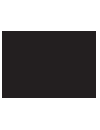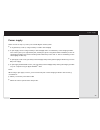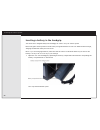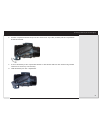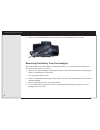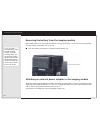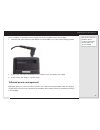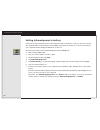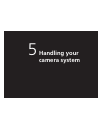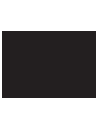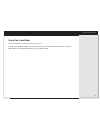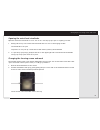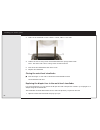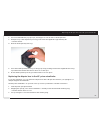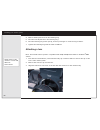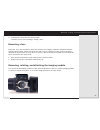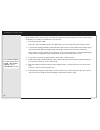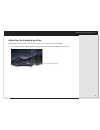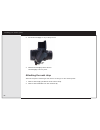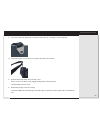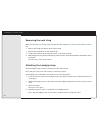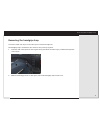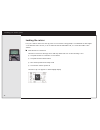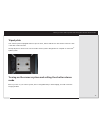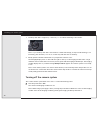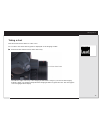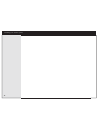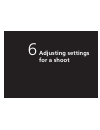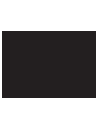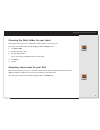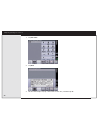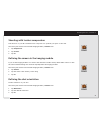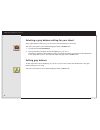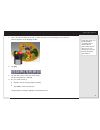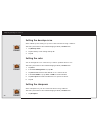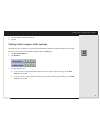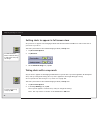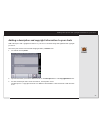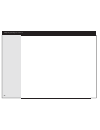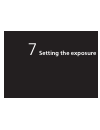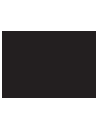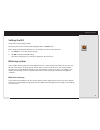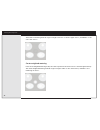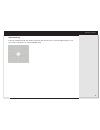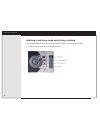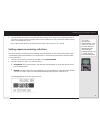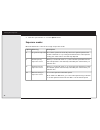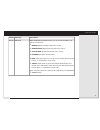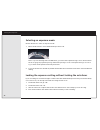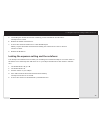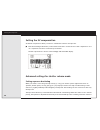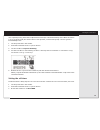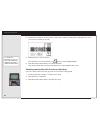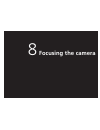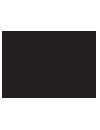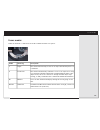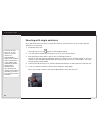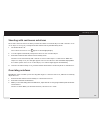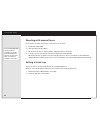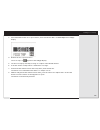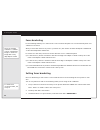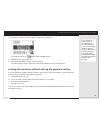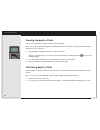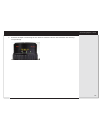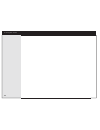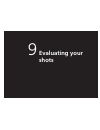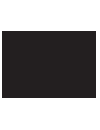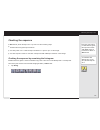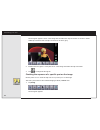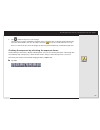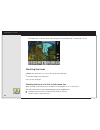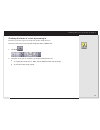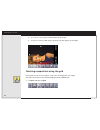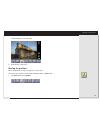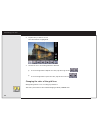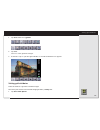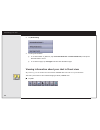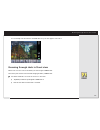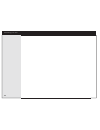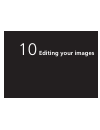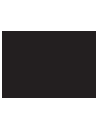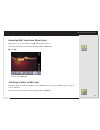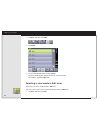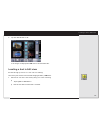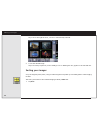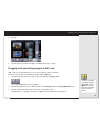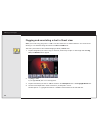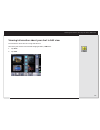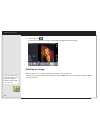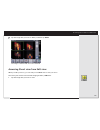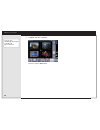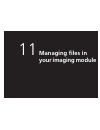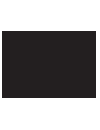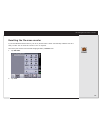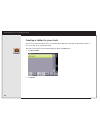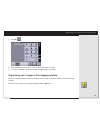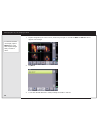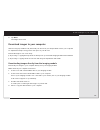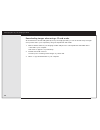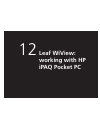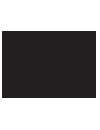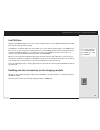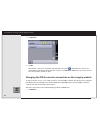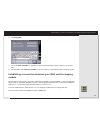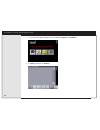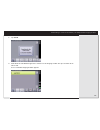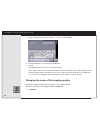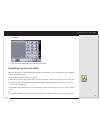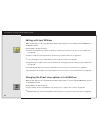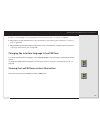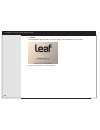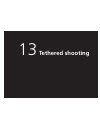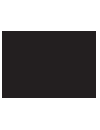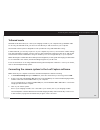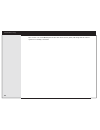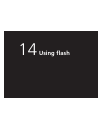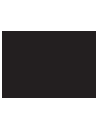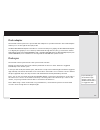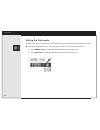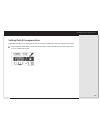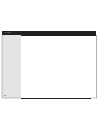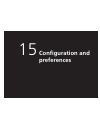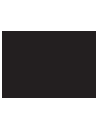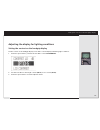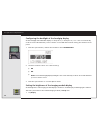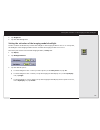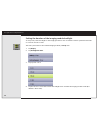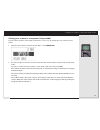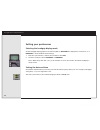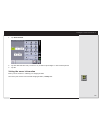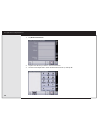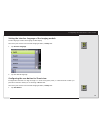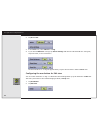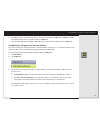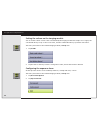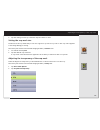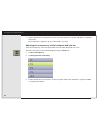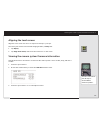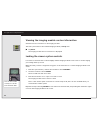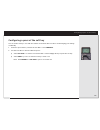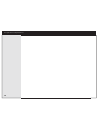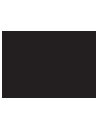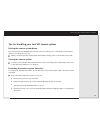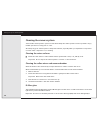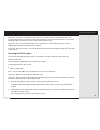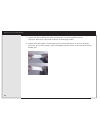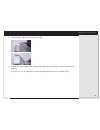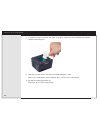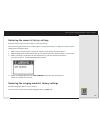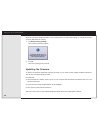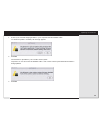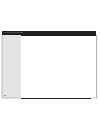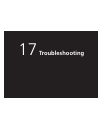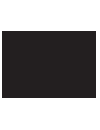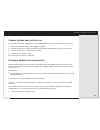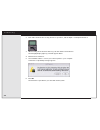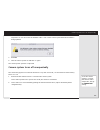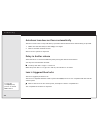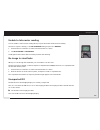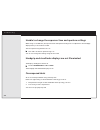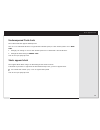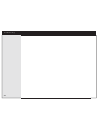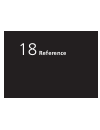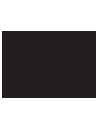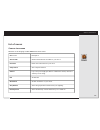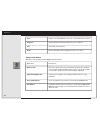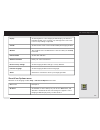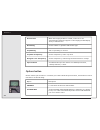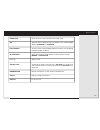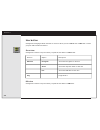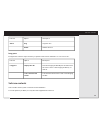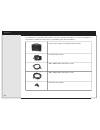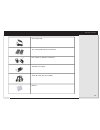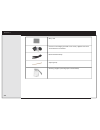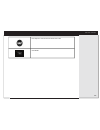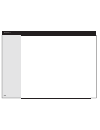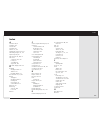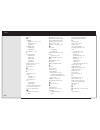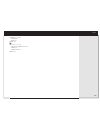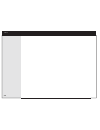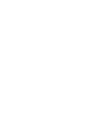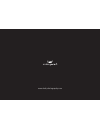- DL manuals
- Leaf
- Digital Camera
- AFi
- User Manual
Leaf AFi User Manual
Summary of AFi
Page 1
Leaf afi camera system user guide 653-01541a-en rev a 731-01362a-en rev a.
Page 3
Copyright © kodak, 2008. All rights reserved. This document is also distributed in adobe systems incorporated's pdf (portable document format). You may reproduce the document from the pdf file for internal use. Copies produced from the pdf file must be reproduced in whole. Trademarks kodak and leaf ...
Page 4
Equipment recycling in the european union, this symbol indicates that when the last user wishes to discard this product, it must be sent to appropriate facilities for recovery and recycling. Contact your local kodak representative or refer to http://www.Kodak.Com/go/recycle for additional informatio...
Page 5
Contents 1 quick start .............................................9 quick start..................................................11 2 getting to know your camera system ....................................................13 leaf afi camera system...............................15 front view...........
Page 6
6 adjusting settings for a shoot .......................................................77 choosing the shots folder for your shoot.....79 assigning a base name for your files............79 shooting with lossless compression.............81 defining the camera in the imaging module......................
Page 7
Locating a shot in edit view.......................133 sorting your images..................................134 flagging and annotating images in edit view..........................................................135 flagging and annotating a shot in shoot view..........................................
Page 8
16 caring for your camera system ..................................................191 tips for handling your leaf afi camera system......................................................193 cleaning the camera system......................194 restoring the camera's factory settings......199 restoring...
Page 9: Quick Start
Quick start 1.
Page 11
Quick start charge the battery. See battery charging on page 31. Format your compactflash ® (cf) card, and then insert it into your imaging module. See formatting a compactflash card on page 34 and inserting a compactflash card on page 36. Attach a pq or pqs lens. Attaching a lens on page 64. Turn o...
Page 12
Set the focus mode. See focus modes on page 105. Push the shutter release button to take a shot. See taking a shot on page 75. 12 quick start.
Page 13: Getting to Know
Getting to know your camera system 2.
Page 15
Leaf afi camera system the leaf afi camera system is an all new, innovative, high-end digital camera system that is geared toward the practical needs of professional photographers. Designed and developed with input from the world’s leading photographers, the leaf afi camera system integrates the ver...
Page 16
Front view 16 getting to know your camera system.
Page 17
Side view showing controls 17 side view showing controls.
Page 18
Base view 18 getting to know your camera system.
Page 19
Side view showing handgrip 19 side view showing handgrip.
Page 20
Top view showing handgrip 20 getting to know your camera system.
Page 21
Top view 21 top view.
Page 22
Back view the leaf afi imaging module includes a built-in (6 x 7 cm) lcd touch screen with an innovative graphic user interface. Use the stylus provided to tap the touch screen. 22 getting to know your camera system.
Page 23
Imaging module display the imaging module has four views for setting up your shoot and for editing and managing your shots. Use the options in camera view to prepare for your shoot: ● designate the shots folder ● assign a base name for your shots ● set global settings, such as iso, compression, came...
Page 24
Use edit view to manage your shots: ● display images in various layouts for easy browsing ● sort and move images from one folder to another ● flag, annotate, and delete single or multiple images use the options in setup view to set your preferences and configure your imaging module: ● set options fo...
Page 25
Handgrip display the handgrip display has two user interfaces: automatic which displays basic information, and enhanced, which displays detailed camera settings. Automatic handgrip display 25 handgrip display.
Page 26
Enhanced handgrip display 26 getting to know your camera system.
Page 27
Viewfinder display the organization of the information in your viewfinder display differs depending on which viewfinder you use. Familiarize yourself with the differences between the displays of the camera system's viewfinders. Display in waist-level viewfinder 27 viewfinder display.
Page 28
Display in the 45º prism + 90º viewfinder an a appearing next to the aperture or shutter speed signifies the following: ● when the ae switch is set to p (program autoexposure), the a indicates that the camera will automatically select the aperture and the shutter speed. ● when the ae switch is set t...
Page 29: Preparing The Battery
Preparing the battery and cf card 3.
Page 31
Battery charging the leaf afi camera system utilizes a sophisticated power mechanism, which is designed to maximize battery life. Follow the charging instructions to get the most from your batteries. There are two ways to use the battery charger: ● plugged into a wall socket ● plugged into a cigaret...
Page 32
Battery status icons the camera and imaging module each have their own battery status icon. ● the battery icon on the viewfinder display indicates the power status of the battery in the handgrip. It has two levels, full and 50%. ● the battery icon on the imaging module indicates the power status of ...
Page 33
Important: use only the power supply cable provided. 3. Holding the battery with the contacts facing down, slide the battery into the charger all the way down until the contacts meet. Charging begins, and an indicator light turns on. The indicator light begins to blink when the battery is 95% charge...
Page 34
Charging the battery in your car use the 12-volt cigarette lighter power adapter provided with the leaf afi imaging module to charge the lithium ion battery in your car. Before performing this procedure, refer to the safety guide (part number 761-00055a-mul) on the leaf capture software cd. 1. Conne...
Page 35
Regular format perform a regular format in each of the following circumstances: ● the cf card is new. ● you have used the cf card in a non-leaf digital camera back. You can format the card on a computer running the apple ® mac os ® operating system or the microsoft ® windows ® operating system. To r...
Page 36
Inserting a compactflash card insert a cf card in your imaging module to save your shots onto when you are shooting portable, and then to use as a card reader when downloading your shots or formatting the card. 1. Open the compactflash card door on the imaging module. 2. Insert the compactflash card...
Page 37
4. On the left panel of the disk utility dialog box, select the removable disk that you want to format. 5. Click the erase tab. 6. In the volume format box, select ms-dos (fat). 37 formatting a compactflash card.
Page 38
7. In the name box, type leaf-cf . 38 preparing the battery and cf card.
Page 39
8. Click erase. The erase disk message appears. 9. Click erase. Formatting is complete when the progress bar disappears from view, the volume format box shows ms dos (fat32), and the name box shows untitled. 10. On the desktop, select leaf-cf volume. 39 formatting a compactflash card.
Page 40
11. Select file > get info . 12. In the leaf-cf info window, check that format shows ms-dos (fat32). 13. Close the disk utility application. 14. Drag the leaf-cf volume to trash. The cf card is now ready for use with the leaf afi camera system. Formatting a compactflash card in windows you must form...
Page 41
1. Insert the compactflash card in a card reader. 2. In windows explorer, click my computer. 3. Right-click removable disk, and from the menu, select format. The format dialog box appears. 4. In the file system box, select fat32. 5. In the volume label box, type leaf-cf . 41 formatting a compactflas...
Page 42
6. Click start. 7. In the warning message, click ok. The cf card is formatted. When the format is complete, a message appears. 8. Click ok. 9. In windows explorer, click my computer. 10. Right-click leaf-cf, and from the menu, select eject. You can now remove the cf card and use it with the leaf afi...
Page 43
Performing a quick format on a compactflash card perform a quick format on a cf card to erase all the data on the card or if the card is not performing as expected, for example, you cannot save pictures on the card, saving on the card takes a long time, or if you receive error messages concerning th...
Page 44
2. Tap the disk that you want to format, and then tap choose. 3. Tap ok. Removing a cf card in portable mode remove the compactflash card from the imaging module to change cards or to download your images using an independent cf card reader. Do not remove the cf card from the imaging module while: ●...
Page 45
Open the compactflash card door, and then press the release button. Removing a cf card in tethered mode remove the compactflash card from the imaging module to change cards or to download your images using an independent cf card reader. Removing the cf card from the imaging module while shooting in ...
Page 46
2. Do one of the following: ● if you are tethered to a mac, eject the cf card via the apple ® macintosh ® desktop. ● if you are tethered to a pc, eject the card via the cf card icon in the icon tray. The cf card ejects from the imaging module. 46 preparing the battery and cf card.
Page 47: Powering The Camera
Powering the camera system 4.
Page 49
Power supply there are various ways to power your leaf afi digital camera system: ● a single battery solution, using a battery located in the handgrip ● a split supply solution using a battery in the handgrip and a second battery on the imaging module. This solution gives you longer battery life, en...
Page 50
Inserting a battery in the handgrip you must have a charged battery in the handgrip in order to use your camera system. Before using the camera system for the first time, charge the batteries for 12 hours. After the initial charge, charging the batteries takes just a few hours. Note: if you are chan...
Page 51
2. Pull the compartment drawer away from the camera as far as possible, and then pull the compartment drawer downward. 3. Position the battery in the compartment drawer so that the flat side faces the camera body, and the terminals are at the top of the battery. 4. Slide the battery into the compart...
Page 52
5. Move the compartment drawer upward, and push it into the handgrip until it locks shut. Removing the battery from the handgrip remove the battery from the handgrip to recharge the battery, or to store the battery separately from the camera system when it is not in use. 1. Open the case of the hand...
Page 53
Attaching a battery to the imaging module attach a battery to the imaging module when you want to optimize the power supply, enabling longer shooting times and ability to remove and rotate the imaging module and continue working with it while the power is still on. The second battery powers the imag...
Page 54
Removing the battery from the imaging module remove the battery from the imaging module to recharge the battery, or to store the battery separately from the camera system when it is not in use. If you are using a second battery on the leaf afi imaging module, you must manually switch off the imaging...
Page 55
You can also use your firewire cable to power your imaging module when you shoot tethered. Note: in addition to the external power supply, you need a charged battery in the handgrip. 1. Insert the end of the external power adapter into the firewire port on the leaf afi imaging module. 2. Connect the...
Page 56
Setting tethered power to battery power sources vary, and if the power to the imaging module is insufficient , then you must opt to power the camera system from the battery in the handgrip. Perform this task when you connect your system to your computer and the imaging module does not turn on. This ...
Page 57: Handling Your
Handling your camera system 5.
Page 59
Using the viewfinder use the viewfinder to compose and focus your shots. A waist-level viewfinder equipped with a pop-up loupe is provided with the leaf afi camera system. Optional 45° prism and 90° viewfinders are also sold separately. 59 using the viewfinder.
Page 60
Changing the viewfinder you can change the viewfinder according to your preference. 1. Press the viewfinder release buttons on each side of the camera, and pull the attached viewfinder off the camera body. 2. Store the viewfinder in a safe place. 3. Place the second viewfinder horizontally on the to...
Page 61
Opening the waist-level viewfinder open the waist-level viewfinder to use it. You can also use the pop-up loupe to magnify your view. 1. Gently pull the top of the waist-level viewfinder that is closest to the imaging module. The viewfinder locks open. Important: do not pick up or hold the leaf afi ...
Page 62
3. Slide out the viewfinder screen. If there is a mask, slide it out as well. 4. Slide in the new focusing screen and mask between the springs and the tabs. Note: the matte side of the focusing screen should face down. 5. Push down the viewfinder frame until it clicks. 6. Replace the viewfinder. Clo...
Page 63
2. Put one hand under the pop-up loupe, and support it on both sides of the diopter lens. 3. Grasp the top of the diopter bayonet ring, and rotate the ridged tabs approximately 30° counterclockwise. 4. Remove the diopter bayonet ring. 5. Place the new diopter bayonet ring on the pop-up loupe, making...
Page 64
4. Remove the diopter lens from the retaining ring. 5. Place the new diopter lens in the retaining ring. 6. Place the retaining ring in the eyecup, and use your fingers to screw the ring clockwise. 7. Tighten the retaining ring with the small screwdriver. Attaching a lens note: the leaf afi camera s...
Page 65
4. Insert the lens, and rotate it clockwise firmly. The lens locks into place, making a clicking sound. Removing a lens important: if you use an extension tube, teleconverter, retro adapter, or bellows attachment with the leaf afi camera system, always remove the lens and accessory together from the...
Page 66
Note: as the leaf afi camera system comes with the imaging module attached to the camera, the imaging module does not need to be assembled for first time use. 1. Turn the power dial to off. Important: the power dial must be set to off when you remove and attach the imaging module. 2. To remove the i...
Page 67
Adjusting the handgrip position the handgrip can be locked in one of four positions. You cannot remove the handgrip. 1. Holding the leaf afi camera system securely, push up and hold the handgrip release button. 67 adjusting the handgrip position.
Page 68
2. Rotate the handgrip to any of the positions. 3. Release the handgrip release button. The handgrip locks into place. Attaching the neck strap the neck strap has a metal lug at each end for securing it to the camera system. 1. Remove the imaging module from the camera body. 2. Remove the viewfinder...
Page 69
3. Hold one of the neck strap lugs so that the bend at the top of the lug is facing outwards. 4. Insert the lug into one of the slots located on the side of the camera. 5. Push the metal lug down until you hear a click. Note: if you do not hear a click, wiggle the lug until you hear the click. The m...
Page 70
Removing the neck strap when you remove the neck strap, make sure that the camera system is in a secure location where it cannot fall. 1. Remove the imaging module from the camera body. 2. Remove the viewfinder from the camera body. 3. Holding the camera body securely, push down on the neck strap lu...
Page 71
Removing the handgrip strap you need a small, thin object such as the stylus to release the lug bolts. The handgrip strap is attached to the camera in two places by lug bolts. 1. Insert the end of the stylus into the lug bolt hole, push the bolt all the way in, and maintain pressure on the stylus. 2...
Page 72
Locking the mirror lock your camera's mirror into the up position to increase shooting speed, to avoid vibrations that might occur when the mirror moves, to shoot with live view in tethered mode, or to clean the inside of the camera. Push the mirror lock button. The mirror moves into the up position...
Page 73
Tripod plate your camera system is equipped with two tripod sockets, 1/4 inch and 3/8 inch. The camera's 3/8 inch socket comes with a 1/4 inch insert. The tripod plate on the bottom of the leaf afi camera system is designed to be clamped on a novoflex ® q-base system. Turning on the camera system an...
Page 74
1. Set the power dial to single shot, continuous, or—for advanced settings—the red dot. Note: if you set the power dial to the red dot for advanced settings, set exposure bracketing, focus bracketing, the self-timer, or to shoot continuously with the mirror locked up. 2. Briefly push the shutter rel...
Page 75
Taking a shot push the shutter release button to take a shot. Busy symbol: do not take a shot when the busy symbol is displayed on the imaging module. Push the shutter release button down all the way. The indicator light on the top of the imaging module blinks orange. If you have set the imaging mod...
Page 76
76 handling your camera system.
Page 77: Adjusting Settings
Adjusting settings for a shoot 6.
Page 79
Choosing the shots folder for your shoot at the beginning of your shoot, designate a folder in which to save your shots. This task is performed on the leaf afi imaging module, in camera view. 1. Tap shots folder. 2. Double tap the cf card. 3. Tap the desired folder. Note: if necessary, tap new and c...
Page 80
1. Tap file name. 2. Tap kbd. 3. On the virtual keyboard, tap a base name for the shot, and then tap ok. 80 adjusting settings for a shoot.
Page 81
Shooting with lossless compression save the shots on your cf card with lossless compression to optimize your space on the card. This task is performed on the leaf afi imaging module, in camera view. 1. Tap compression. 2. Tap lossless. 3. Tap ok. Defining the camera in the imaging module if you use ...
Page 82
Selecting a gray balance setting for your shoot select a gray balance setting for your shoot that suits the lighting you are using. This task is performed on the leaf afi imaging module, in camera view. 1. Scroll down and tap gray balance. 2. Tap a gray balance setting that suits the lighting for yo...
Page 83
1. Take a shot that includes a gray card, or make sure that it has a neutral gray area in the shot. If the gray area is not large enough to accurately select a neutral spot in full-screen view, use the zoom tool to enlarge your picture before setting the gray balance. The shot appears on the imaging...
Page 84
Setting the develop curve select a develop curve setting for your shoot that suits the shooting conditions. This task is performed on the leaf afi imaging module, in camera view. 1. Tap develop curve. 2. Tap the develop curve setting and tap ok. 3. Tap ok. Setting the color you can manage the color ...
Page 85
2. Tap the sharpness setting and tap ok. 3. Tap ok. Setting shots to appear with overlays set whether your shots appear on the imaging module with the image information and histogram showing. This task is performed on the leaf afi imaging module, in setup view. 1. Tap shoot view options. 2. Tap on s...
Page 86
Setting shots to appear in full-screen view set your shots to appear on the imaging module with the menu buttons hidden for a full-screen view of your shots as you shoot. This task is performed on the leaf afi imaging module, in setup view. To view the menu buttons when working in full-screen view, ...
Page 87
Adding a description and copyright information to your shots add a description and copyright information to your shots to facilitate image management and copyright protection. This task is performed on the leaf afi imaging module, in camera view. 1. Scroll down and tap notes. 2. Tap the area where y...
Page 88
88 adjusting settings for a shoot.
Page 89: Setting The Exposure
Setting the exposure 7.
Page 91
Setting the iso set the iso on the imaging module. This task is performed on the leaf afi imaging module, in camera view. Note: using the metering mode button to set the iso is not functional at this time. 1. Tap camera to access the camera settings. 2. Tap iso, and tap the desired setting. The came...
Page 92
The multizone metering method assigns a weight of 33.33% to the two upper sensors, and 66.66% to the four lower sensors. Center-weighted metering in the center-weighted metering mode, the camera system uses all seven sensors to measure light intensity. The center-weighted metering method assigns a w...
Page 93
Spot metering in the spot metering mode, the camera system uses the central sensor to measure light intensity of one spot in the scene (about 1% of the viewfinder area). 93 metering system.
Page 94
Selecting a metering mode and taking a reading select a light metering mode that best fits the lighting conditions, and take a light reading. 1. Set the metering mode switch to the desired mode. 94 setting the exposure.
Page 95
2. Push the shutter release button until it reaches the halfway position and you encounter light resistance. To lock the autoexposure independently of the autofocus, push and hold the ae button immediately after taking the light reading. The exposure is locked until you release the ae button. The ca...
Page 96
3. Push the options button to close the options menu. Exposure modes move the ae switch to select from a range of exposure modes. Description meaning option the camera system automatically selects the optimal aperture and shutter combination. If you change the shutter time or the aperture setting, t...
Page 97
Description meaning option while holding down the ae button, you can use the rear dial to set options for exposure: ● manual (manual setting of exposure control) ● aperture prio. (aperture priority exposure control) ● shutter prio. (shutter priority exposure control) ● program (program autoexposure)...
Page 98
Selecting an exposure mode use the ae switch to select an exposure mode. 1. Move the ae switch to select the desired exposure mode. Note: if you are working with non-afd lenses, you must set the aperture ring to a for the automatic functions (program, aperture priority, and shutter priority) to work...
Page 99
5. Still holding the shutter release button halfway, push and hold down the ae button. The exposure is locked. 6. Release the shutter release button. 7. Position the camera and take a shot of the desired subject. When you press the shutter release button halfway, the camera autofocuses for the shot....
Page 100
Setting the ev compensation set the ev compensation when you want to override the camera's autoexposure. Push the metering mode button, and rotate the rear dial to set the amount of ev compensation. You can compensate +/-5 ev in one-third stop increments. The ev compensation is shown on the handgrip...
Page 101
Set to aperture priority, the shutter is adjusted automatically for the bracketed exposures. When the camera is set to program mode, the camera selects a new aperture, a new shutter speed, or both to give the bracketed exposures. 1. Set the power dial to the red dot. 2. Push and hold down the shoot ...
Page 102
4. Rotate the front dial to set the amount of time that you want to delay before taking the shot, from ¼ second to 2 minutes, 8 seconds. To cancel the self-timer once it has been activated, push and then release the shutter release button. 5. Release the shoot options button. The self-timer is set. ...
Page 103: Focusing The Camera
Focusing the camera 8.
Page 105
Focus modes select an automatic or manual focus mode or advanced autofocus options. Description meaning mode the camera automatically focuses on an object until the sharpest focus is achieved. Single s the camera automatically continues to focus on an object for as long as you keep the shutter relea...
Page 106
Shooting with single autofocus shoot with single autofocus when you want the camera to automatically focus on an object until the sharpest focus is achieved. 1. Set the af switch to s. If the lens doesn't autofocus on the subject, point the camera at a well-textured or higher-contrast subject at the...
Page 107
Shooting with continuous autofocus shoot with continuous autofocus when you want the camera to automatically focus and continue to focus on an object for as long as you keep the shutter release button pushed halfway down. 1. Set the af switch to c. The continuous autofocus icon appears in the handgr...
Page 108
Shooting with manual focus use manual focus when you want to control the focus yourself. 1. Set the af switch to m. To focus automatically when you are in manual focus mode, push the af button. The lens focuses and then you return to manual focus mode. 2. Aim the camera at the subject. 3. When the f...
Page 109
3. Push and hold down the shoot options button, and rotate the rear dial to set focus trap in the handgrip display. 4. Release the shoot options button. The focus trap icon appears in the handgrip display. 5. Set the focus trap by manually focusing on a subject at the desired distance. 6. Point the ...
Page 110
Focus bracketing focus bracketing enables you to take a series of shots in which the plane of focus automatically shifts over a distance in each shot. Use focus stacking software to combine a series of bracketed images to make one image with a very deep depth of field. After you select the central f...
Page 111
4. Using the front dial, select the number of exposures in the series. If you are using a studio strobe or portable flash, it is recommended that you use a slow shutter speed to give the strobe or flash time to recycle. In this way, you avoid taking underexposed images caused by strobes that have no...
Page 112
Viewing the depth of field you can check the depth of field visually using the viewfinder. Note: you can also calculate the depth of field by making a visual calculation using the aperture numbers and distance scale of the lens. 1. Push the depth of field preview button, and hold it down. The lens i...
Page 113
3. Calculate the depth of field using the two distances marked on the lens barrel between the matching f-stop markings. 113 calculating depth of field.
Page 114
114 focusing the camera.
Page 115: Evaluating Your
Evaluating your shots 9.
Page 117
Checking the exposure press the user button to view the histogram, the exposure alarms and additional shot information when in shoot view. To maximize the display size of your shot, double-tap the shot. In shoot view, check the exposure of your shot in the following ways: ● examine the histogram exp...
Page 118
The histogram appears. Areas of the image that lie within the exposure limits are shown in white. Underexposed areas and overexposed areas are shown in gray. 2. Examine the histogram to verify that most of the image lies within the exposure limits. 3. Tap to enlarge the histogram. Checking the expos...
Page 119
2. Tap , and then tap a spot on the image. The spot that you tap is marked by a magenta circle. A magenta line on the histogram indicates the exposure data related to the spot. The exposure meter shows the overall exposure in f-stops. Note: to remove the spot from the image, tap the histogram and th...
Page 120
A blinking mask covers the areas of the image that are underexposed, overexposed, or both. Checking the focus in shoot view, check the focus of your shot in the following ways: ● view the image in full-screen size ● zoom into the image checking the focus of a shot at full-screen size open an image t...
Page 121
Checking the focus of a shot by zooming in zoom into your shot to get a close-up view, and to check the focus. This task is performed on the leaf afi imaging module, in shoot view. 1. Tap zoom . 2. Using the zoom options, examine your image and check the focus: ● to magnify the image area to 100%, t...
Page 122
● to zoom in or out, tap in or out and then tap the image. ● to pan across the zoomed image, tap the arrows that appear on the image. Checking composition using the grid place a grid on your shot as an aid for composition and alignment of an image. This task is performed on the leaf afi imaging modu...
Page 123
The grid appears over the image. 2. Evaluate the composition. Moving the grid lines move the grid lines to help you align your composition. This task is performed on the leaf afi imaging module, in shoot view. 1. Tap more and then tap gridset. 123 moving the grid lines.
Page 124
2. Tap the line you want to move. The selected line is highlighted. 3. Use the arrows to move the grid lines as desired: ● to move the grid lines 10 pixels at a time, tap the long arrows ● to move the grid lines 1 pixel at a time, tap the short arrows changing the color of the grid lines change the ...
Page 125
1. Tap more and then tap gridset. 2. Tap color. The color of the grid lines changes. 3. Continue to tap to cycle through available colors until the desired color appears. Setting grid attributes select the number of grid lines and the line type. This task is performed on the leaf afi imaging module,...
Page 126
2. Tap grid setting. 3. Set the grid attributes: ● to set the number of grid lines, tap horizontal grid lines and vertical grid lines, and tap the desired number of lines. ● to set the line type, tap line type and select the desired line type viewing information about your shot in shoot view as you ...
Page 127
Focus and exposure information and exif data for your shot appear on the shot. Browsing through shots in shoot view move from one shot to the next when you view images in shoot view. This task is performed on the leaf afi imaging module, in shoot view. Use these methods to move from one shot to the ...
Page 128
128 evaluating your shots.
Page 129: Editing Your Images
Editing your images 10
Page 131
Accessing edit view from shoot view while you shoot, you can easily access edit view to edit your shots. This task is performed on the leaf afi imaging module, in shoot view. Tap edit. You are now in edit view. Selecting a folder in edit view by default, the shots folder opens when you access edit v...
Page 132
1. Tap more and then tap folder. 2. Tap folder. 3. Scroll to the desired folder, and tap choose. The shots folder always appears at the top of the folder list. The folder is opened in edit view. Selecting a view mode in edit view select how your shots are displayed in edit view. This task is perform...
Page 133
2. Tap the desired view mode. Your images are displayed in edit view in the selected mode. Locating a shot in edit view browse through your shots to locate a shot for editing. This task is performed on the leaf afi imaging module, in edit view. 1. Move from one shot to the next by doing one of the f...
Page 134
As you move through the shots, one shot is automatically selected. 2. Locate the desired image. Any action that you perform, such as adding a note or deleting the shot, applies to the selected shot. Sorting your images sort your images by name, time, or flag to make navigation easy when you are edit...
Page 135
2. Tap sort. 3. Tap the way that you want the images sorted (by name, time, or flag). Flagging and annotating images in edit view add or edit a note and add a flag for one or more images at a time in edit view. This task is performed on the leaf afi imaging module, in edit view. 1. Tap the image tha...
Page 136
Flagging and annotating a shot in shoot view while you are shooting, flag a shot or add a note about the shot for future reference. You can then see the flag or note with the image information in shoot and edit view. This task is performed on the leaf afi imaging module, in shoot view. 1. Tap the im...
Page 137
Viewing information about your shot in edit view see information about the shot along with the shot this task is performed on the leaf afi imaging module, in edit view. 1. Tap more. 2. Tap view. 137 viewing information about your shot in edit view.
Page 138
3. Select single view . Information saved with the image and the exif data appear beside the image. Deleting an image delete images if you no longer need them, and want to free up memory. You can also perform a quick format on your cf card to quickly delete all the images on your card. This task is ...
Page 139
Tap the image that you want to delete, and then tap delete. The image is deleted and cannot be retrieved. Accessing shoot view from edit view while you edit your shots, you can easily access shoot view to view your shots. This task is performed on the leaf afi imaging module, in edit view. 1. Tap th...
Page 140
2. Tap more and then tap shoot. You can also double-tap the image to view it at full-screen size. The shot opens in shoot view. 140 editing your images.
Page 141: Managing Files In
Managing files in your imaging module 11.
Page 143
Resetting the file-name counter if you have defined a base name for your shots, the file-name counter automatically numbers each shot that you take. You can reset the counter to zero at any time. This task is performed on the leaf afi imaging module, in camera view. 1. Tap file name. 2. Tap reset. 1...
Page 144
Creating a folder for your shots your shots are automatically saved to your compactflash (cf) card in portable mode. Create folders to store your shots in an organized manner. This task is performed on the leaf afi imaging module, in camera view. 1. Tap shots folder. 2. Tap down. 144 managing files ...
Page 145
3. Tap new . 4. On the virtual keyboard, tap the name of the folder, and then tap ok. 5. To create a subfolder, tap the new folder, tap open, and then tap new. Organizing your images in the imaging module move your images between folders to manage your files stored on the compactflash card in the im...
Page 146
1. Tap the image that you want to move, and hold your stylus on it until the multi and move buttons appear on the image. To select more than one image, tap the multi button, and then tap the images that you want to select. 2. Tap move. 3. Locate the desired destination folder, and tap the folder to ...
Page 147
4. Tap move. The images are moved. Download images to your computer after shooting in portable mode, download your shots from your compactflash card to your computer for adjustment and processing, and to free space on your cf card. Download images in one of two ways: ● by moving or copying directly ...
Page 148
Downloading images when using a cf card reader as an alternative to downloading directly from your imaging module, you can also download your images from your cf card to your computer by using a compactflash card reader. 1. Remove the cf card from your imaging module and place it in a compactflash c...
Page 149: Leaf Wiview:
Leaf wiview: working with hp ipaq pocket pc 12.
Page 151
Leaf wiview using the leaf wiview application, you can view and edit images on an hp ipaq pocket pc while another person works with the camera system. For an up-to-date list of compatible ipaq pocket pcs, go to the leaf website. Leaf wiview is a wireless application that enables you to view and work...
Page 152
1. Tap wireless. 2. Tap on. The wireless connection is activated, and the bluetooth symbol is displayed. The connection is active while the imaging module is turned on until you set wireless to off, even if you turn your leaf afi camera system off and on again. Changing the pin for wireless connecti...
Page 153
2. Tap change pin. 3. Tap in the enter new pin box, and then use the virtual keyboard to tap the numbers for your new pin. 4. Tap anywhere in the reenter new pin box, tap the numbers of the new pin again, and then tap ok. Establishing a connection between your ipaq and the imaging module the first t...
Page 154
1. To open the leaf wiview application, select start > programs > leaf wiview. 2. Tap setup, and then tap wireless. 154 leaf wiview: working with hp ipaq pocket pc.
Page 155
3. Tap search. 4. Wait while the leaf wiview application searches for the imaging module. This process takes about 30 seconds. A list of available imaging modules appears. 155 establishing a connection between your ipaq and the imaging module.
Page 156
5. Tap the imaging module that you want to connect to, and tap choose. 6. Enter the pin that you set up for the leaf wiview. 7. Tap ok. The ipaq pocket pc connects to the imaging module. Note: after the first time you have established a connection between your leaf afi imaging module and your ipaq p...
Page 157
2. Tap name. 3. Using the virtual keyboard, tap a new name and tap ok. Evaluating shots on the ipaq while another person is shooting with the leaf afi camera system, you can evaluate your shots in shoot view on the ipaq pocket pc. Use the ipaq pocket pc to do the following: ● view the exposure of th...
Page 158
Editing with leaf wiview while another person is shooting with the leaf afi camera system, you can edit your shots in edit view on the ipaq pocket pc. Use the ipaq to do the following: ● view shot information. For more information, see viewing information about your shot in edit view on page 137. ● ...
Page 159
● turn on crop masking. For more information, see taking shots with a crop mask on page 86. ● adjust the crop mask transparency. For more information, see adjusting the transparency of the crop mask on page 185 . ● adjust the histogram and information transparency. For more information, see adjustin...
Page 160
1. Tap about. The leaf wiview application about window displays the leaf wiview version number. 2. Tap the screen again to close the window. 160 leaf wiview: working with hp ipaq pocket pc.
Page 161: Tethered Shooting
Tethered shooting 13.
Page 163
Tethered mode tethered mode means that you connect your imaging module to your computer using a firewire cable for shooting. In tethered mode, your shots are sent directly to and are saved on your computer. The leaf afi camera system is designed for both portable shooting and tethered shooting. In t...
Page 164
The connect icons in the shoot panel and in the lower bar turn green, indicating that the camera system is successfully connected. 164 tethered shooting.
Page 165: Using Flash
Using flash 14.
Page 167
Flash adapter the leaf afi camera system uses optional sca flash adapters for portable flash units. These sca adapters enable you to use through the lens (ttl) mode. The metz sca 300 flash adapter was made for conventional film photography; the sca 3562 flash adapter is for digital photography. To s...
Page 168
Setting the flash mode set the flash mode to trigger the flash as the shutter opens or to trigger the flash after the shutter opens. Push and hold the flash button, and rotate the front dial to set the flash synchronization: ● select normal sync to trigger the flash immediately as the shutter opens....
Page 169
Setting flash ev compensation adjust the intensity of your flash when using ttl mode by modifying the flash ev compensation setting. Push and hold the flash button, and rotate the rear dial to set the desired amount of ev compensation. You can compensate +/-3 ev. 169 setting flash ev compensation.
Page 170
170 using flash.
Page 171: Configuration and
Configuration and preferences 15.
Page 173
Adjusting the display for lighting conditions setting the contrast on the handgrip display set the contrast of the handgrip display to be able to see the display in differing light conditions. 1. Push the options button, and use the rear dial to select lcd contrast. 2. Use the front dial to select h...
Page 174
Configuring the backlight of the handgrip display set the handgrip and viewfinder displays to always be on, to always be off, or to come on automatically for about 12 seconds whenever you use a camera control. With the automatic setting, the camera uses less power. 1. Push the options button, and us...
Page 175
2. Tap brightness. 3. Tap the desired brightness. Setting the activation of the imaging module backlight set the conditions under which you want the backlight on the imaging module to turn on. To save power, the backlight on the imaging module remains off when the imaging module is not in use. This ...
Page 176
Setting the duration of the imaging module backlight to save power, set the backlight on the imaging module to turn off after the camera system has been idle for a certain amount of time. This task is performed on the leaf afi imaging module, in setup view. 1. Tap display. 2. Tap backlight off after...
Page 177
Setting your camera to save power (sleep mode) set your camera system to enter sleep mode when it is not in use. In sleep mode, your camera uses less power. 1. Push the options button, and use the rear dial to select power save. 2. Use the front dial to select the amount of time that the camera syst...
Page 178
Setting your preferences selecting the handgrip display mode set the handgrip display graphic user interface (gui) to automatic to display basic information, or to enhanced to show detailed camera settings. 1. Push the options button, and use the rear dial to select gui. 2. Use the front dial to sel...
Page 179
1. Tap date and time. 2. Tap the date and time unit you want to set, and then tap the digits on the virtual keyboard. 3. Tap ok. Setting the owner information enter your information to identify your imaging module. This task is performed on the leaf afi imaging module, in setup view. 179 setting the...
Page 180
1. Tap owner information. 2. Tap the area where you want to enter information. 3. Use the virtual keyboard to enter the desired information, and tap ok. 180 configuration and preferences.
Page 181
Setting the interface language of the imaging module set the language used in the imaging module display. This task is performed on the leaf afi imaging module, in setup view. 1. Tap interface language. 2. Tap the desired language. Configuring the user button for shoot view configure the user button...
Page 182
2. Tap shoot view. 3. In the action row, select indicators or flag. 4. If you selected indicators in step 3, tap actions settings and select the desired indicator: histogram, exposure alarm, or shot information. The desired indicators or flag will appear when you press the user button when in shoot ...
Page 183
3. Tap flag to flag the selected image when you push the user button in edit view, or delete, to delete the selected image when you push the button in edit view. The selected image will be flagged or deleted when you press the user button when in edit view. Configuring a long press of the user butto...
Page 184
Setting the volume on the imaging module you can set the volume of each of the sounds made by the imaging module: the ready to shoot signal, the sound made when you tap on the touch screen, and the sound made when you push the user button. This task is performed on the leaf afi imaging module, in se...
Page 185
3. Tap the setting for what you want the exposure alarm to show. Setting the crop mask size set the size of the crop mask that you can set to appear on your shots as you shoot. The crop size is applied to the image during processing. This task is performed on the leaf afi imaging module, in camera v...
Page 186
3. Tap the desired level of transparency for the crop mask, where 0% is opaque and 100% is completely transparent. The transparency is applied to all shots taken with a crop mask. Adjusting the transparency of the histogram and info bar select the transparency of the histogram and the info bar when ...
Page 187
Aligning the touch screen align the touch screen if it does not respond accurately to your taps. This task is performed on the leaf afi imaging module, in setup view. 1. Tap display. 2. Tap align touch screen, and follow the instructions on the screen. Viewing the camera system firmware information ...
Page 188
Viewing the imaging module version information view the version information for the imaging module. This task is performed on the leaf afi imaging module, in setup view. Tap about. The imaging module version information is displayed. Locking the camera system controls lock the front and rear dials o...
Page 189
Configuring a press of the soft key you can set the soft key to lock and unlock the front and rear dials in order to avoid changing your settings accidentally. 1. Push the options button, and use the rear dial to select controls. 2. Use the front dial to select the desired option: ● select key lock ...
Page 190
190 configuration and preferences.
Page 191: Caring For Your
Caring for your camera system 16.
Page 193
Tips for handling your leaf afi camera system putting the camera system down the camera system was designed with recessed controls to enable you to conveniently rest the camera system on its side when not in use. When you need to put the camera system down while working, rest it on its left side or ...
Page 194
Cleaning the camera system your leaf afi camera system is a precision instrument. Keep the camera system as clean as possible to enjoy reliable operation for many years to come. Avoid exposing your camera system to dusty environments, especially when you separate the components to attach other compo...
Page 195
Important: to prevent contamination of the sensor, do not remove the protective ir filter glass. The protective ir filter glass can be replaced only by leaf dealers or by the leaf service center. If you remove the ir filter glass, the warranty on the leaf afi camera system is void. Important: do not...
Page 196
3. Spray the protective ir filter glass with ionized nitrogen to remove large dust particles. Important: never spray compressed air directly on the imaging module. 4. Prepare the cleaning wipe to fit the width of the protective ir filter glass, as shown in the figure. Important: do not touch any par...
Page 197
5. Using tweezers, fold the cleaning wipe as shown: 6. Dampen the cleaning wipe in the cleaning fluid, making sure that the wipe is sufficiently wet but not dripping. Important: do not use a dry wipe to clean the ir filter glass because it can scratch the glass. 197 cleaning the camera system.
Page 198
7. In a gentle circular motion from the center of the glass, clean the protective ir filter glass with the dampened cleaning wipe. 8. Repeat the circular motion until the protective ir filter glass is clean. Note: if you are unable to clean the ir filter glass, contact your local leaf dealer. 9. Dis...
Page 199
Restoring the camera's factory settings reset the camera to the factory settings to cancel any settings. Note: restoring the camera's factory settings does not affect the settings or configurations that you have defined in the imaging module. 1. Make sure the camera system is turned off, and push an...
Page 200
Note: restoring the imaging module's factory settings does not affect the settings or configurations that you have defined in the camera. 1. Tap restore factory settings. The following message appears: 2. Tap ok. The factory settings are restored. Updating the firmware to obtain new features and enh...
Page 201
1. Connect your leaf afi imaging module to your computer with the firewire cable. If a firmware update is available, this message appears: 2. Click ok. The firmware is uploaded to your leaf afi camera system. Important: do not disconnect the firewire cable or turn off the camera system while the fir...
Page 202
202 caring for your camera system.
Page 203: Troubleshooting
Troubleshooting 17.
Page 205
Camera system does not turn on the message starting app appears on the handgrip display, and the camera system does not work. 1. Make sure that the battery in the handgrip is charged. 2. Turn the power dial to a shutter release setting and then to off. Do this step two or three times. 3. Turn the po...
Page 206
2. Push and hold down the soft key, the mirror up button, and the depth of field preview button. 3. While holding down the three buttons, push the shutter release button. The handgrip display lights up, and still appears blank. 4. Release the four buttons. 5. Use a firewire cable to connect your cam...
Page 207
Important: do not disconnect the firewire cable or turn off the camera system while the firmware is being updated. 7. Click ok. 8. Turn the camera system off and then on again. The camera system operates as expected. Camera system turns off unexpectedly the camera may appear to be turned off when it...
Page 208
Autofocus lens does not focus automatically the autofocus lens does not respond when you push the shutter release button down halfway, as expected. 1. Make sure that the battery in the handgrip is charged. 2. Remove and then reattach the lens. Autofocus lens operates as expected. Delay in shutter re...
Page 209
Unable to take meter reading you are unable to take a meter reading when you push the shutter release button halfway. The mirror may be locked up, or the re activation setting may be set to manual. 1. Push the mirror lock button to make sure that the mirror is down. 2. Set re activation to release b...
Page 210
Unable to change the exposure time and aperture settings when using a non-afd lens, the exposure time and aperture settings are not adjusted on the handgrip display when you move the front dial. The lens aperture ring must be set to a. Turn and lock the lens aperture ring to a. You can now change th...
Page 211
Underexposed flash shots shots taken with flash appear underexposed. This can occur if the flash duration is longer than the shutter speed, or if the camera system is set to rear sync. 1. Change your settings to use a slower shutter speed or use a flash with a shorter duration. 2. Change the flash s...
Page 212
212 troubleshooting.
Page 213: Reference
Reference 18.
Page 215
List of menus camera view menu overview of the imaging module camera view menu items. Description menu item create and set the shots folder for your shoot. Shots folder enter a base file name for your shots. File name save compressed shots. Compression if you use your imaging module on a different c...
Page 216
Set the color management, color look, color mode and color space. Color set the sharpness setting that best fits your conditions. Sharpness select the crop mask size. Size enter a description and copyright notice for your shots. Notes setup view menu overview of the imaging module setup view menu it...
Page 217
Set the brightness of the imaging module display, set when the backlight should come on and go off, and align the touch screen if it is not responding as expected. Display set the volume of each of the sounds made by the imaging module. Sounds turn on bluetooth to enable wireless connection with you...
Page 218
When the imaging module is rotated, set the shot to be automatically rotated as it appears on the imaging module display after you take the shot. Auto-rotation set the number of grid lines and the line type. Grid setting turn crop masking on and off. Crop masking set the transparency of the crop mas...
Page 219
Select when the camera system enters sleep mode. Power save select the type of display that you would like to use on the handgrip display: automatic or enhanced. Gui set the contrast of the handgrip display to be able to see the display in differing light conditions. Lcd contrast select the activati...
Page 220
User button configure the imaging module user button's function when you are in shoot view or edit view or when you push and hold the user button. Shoot view configure the camera's response when you push the user button in shoot view. Description option function shows the histogram for the shot hist...
Page 221
Description option function flags the shot flag action deletes the shot delete long press configure the camera's response when you push the user button and hold it for a second or two. Description option function turns the imaging module displlocks and unlocks the touch screen of the imaging module ...
Page 222
For information on leaf afi camera system accessories, check the leaf website or contact your dealer. For information on rollei lens and accessory compatibility, check the leaf website. Case for safe storage of your digital camera system leaf afi camera system 800 to 400 firewire cable (4.5 m / 15 f...
Page 223
Car charger lead two rechargeable lithium ion batteries fast charger for lithium ion batteries 12v dc power supply three ac cables (eu, us, and uk) diffuser 223 suitcase contents.
Page 224
Gray card covers for the imaging module touch screen, digital back sensor and camera front and rear neck and hand straps stylus (spare) cleaning supplies (cleaning wipes and tweezers) 224 reference.
Page 225
Leaf capture software and documentation cd user guide 225 suitcase contents.
Page 226
226 reference.
Page 227
Index a ae switch 96 , 98 af button 105 af lens 208 af switch 105 alarms 119 , 184 aligning the touch screen 187 annotating images 135 , 136 aperture priority 96 autoexposure 96 , 100 , 111 autofocus continuous 105 , 107 locking 111 overriding 107 single 105 , 106 automatic display mode 178 b backli...
Page 228
Gui 178 h handgrip display 25 , 173 , 174 , 178 display mode 178 position 67 handgrip strap attaching 70 removing 71 histogram 117 , 186 i imaging module attaching 65 display 174 removing 65 rotating 65 sounds 184 ipaq pocket pc 151 , 157 ir filter glass 194 iso 91 , 209 k key lock 189 l language 56...
Page 229
Viewfinder 27 , 59 , 60 changing 60 displays 27 volume 184 w wireless 151 , 152 , 153 connecting to ipaq pocket pc 153 enabling 151 setting the pin 152 wiview 151 229 index.
Page 230
230 index.
Page 232
Www.Leaf-photography.Com.