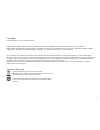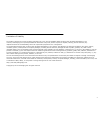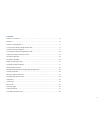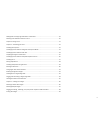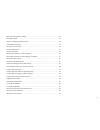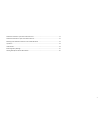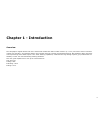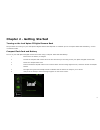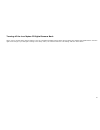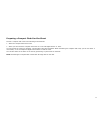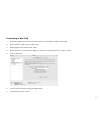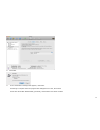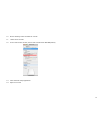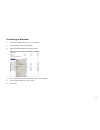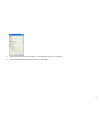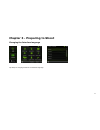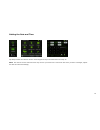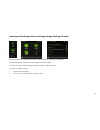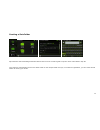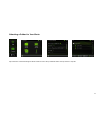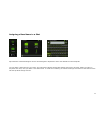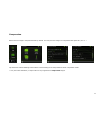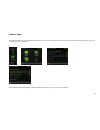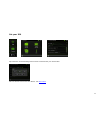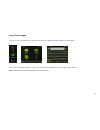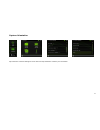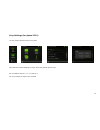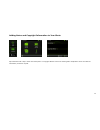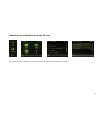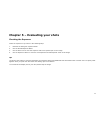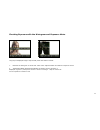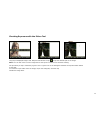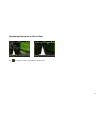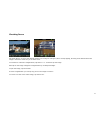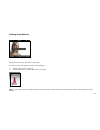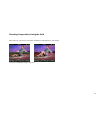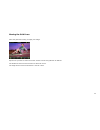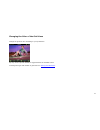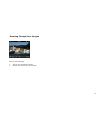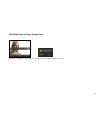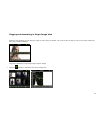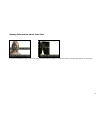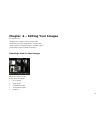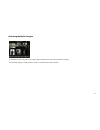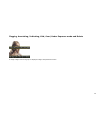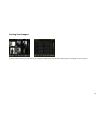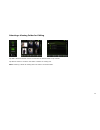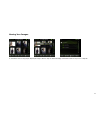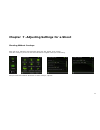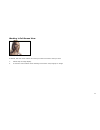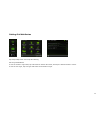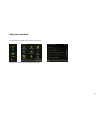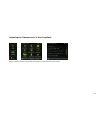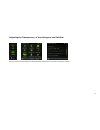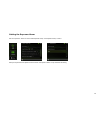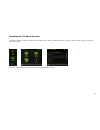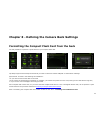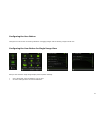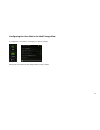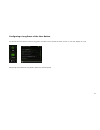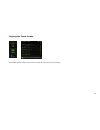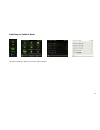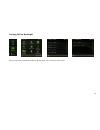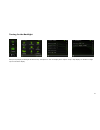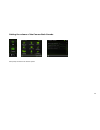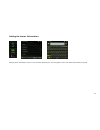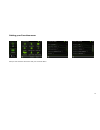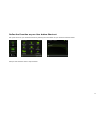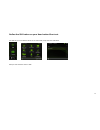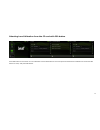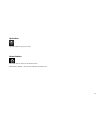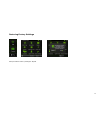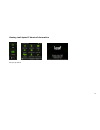- DL manuals
- Leaf
- Digital Camera
- Aptus-II
- User Manual
Leaf Aptus-II User Manual
Summary of Aptus-II
Page 1
Leaf aptus-ii user guide.
Page 2
2 copyrights © leaf imaging ltd., 2011. All rights reserved. Trademarks adobe, acrobat, adobe illustrator, distiller, photoshop, postscript, and pagemaker are trademarks of adobe systems incorporated. Apple, appleshare, appletalk, imac, imagewriter, laserwriter, mac os, ios, power macintosh, and tru...
Page 3
3 limitation of liability the product, software or services are being provided on an "as is" and "as available" basis. Except as may be stated specifically in your contract, leaf imaging ltd. Expressly disclaims all warranties of any kind, whether express or implied, including, but not limited to, a...
Page 4
4 contents chapter 1 -‐ introduction .......................................................................................................................... 8 overview ...................................................................................................................................
Page 5
5 adding notes and copyright information to your shots ....................................................................... 29 selecting lens calibration from the cf card .......................................................................................... 30 chapter 4 -‐taking a shot ........
Page 6
6 selecting a viewing folder for editing .................................................................................................... 50 moving your images ............................................................................................................................... 51 chapt...
Page 7
7 define the favorites as your user button short-‐cut ............................................................................. 71 define the iso button as your user button short-‐cut ........................................................................... 72 selecting lens calibration from...
Page 8
8 chapter 1 - introduction overview the leaf® $swxv digital camera back is the world¶s first camera back that includes a built-in (6 × 7 cm) lcd screen and an innovative graphic user interface. An integrated battery and compact flash (cf) storage card facilitate shooting. New hardware offers cont...
Page 9
9 chapter 2 - getting started turning on the leaf aptus-ii digital camera back the procedure for turning on your leaf aptus-ii digital camera back depends on whether you use a compact flash card and battery, or work in tethered mode. Compact flash card and battery to turn on your leaf aptus-ii d...
Page 10
10 turning off the leaf aptus-ii digital camera back when using a compact flash card and battery, turn the leaf aptus-ii digital camera back off by pressing and holding the on/off button until the light turns orange. If you changed a setting in the setup menu, the camera saves the new setting and ...
Page 11
11 preparing a compact flash card for shoot format a compact flash card in the following circumstances: when the compact flash card is new. When you have used the compact flash card on a non-leaf digital camera or back. You can format the card on a computer running either mac os or windows. When fo...
Page 12
12 formatting in mac os x 1. Insert the compact flash card into the card reader or the leaf aptus-ii digital camera back. 2. On the desktop, double-click the system disk. 3. Select applicationsÆ utilitiesÆ disk utility. 4. On the left panel of the disk utility dialog box, select the removable disk...
Page 13
13 8. Click erase. 9. In the confirmation message that appears, click erase. Formatting is complete when the progress bar disappears from view, the volume format box shows mac os extended (journaled), and the name box shows untitled..
Page 14
14 10. On the desktop, select the leaf-cf volume. 11. Select fileÆ get info. 12. In the leaf-cf info window, ensure that format shows ms-dos(fat32). 13. Close the disk utility application 14. Eject the cf card..
Page 15
15 formatting in windows 1. Insert the compact flash card in a card reader. 2. On the desktop, click my computer. 3. Right-click removable diskÆ select format. 4. In the format dialog boxÆ file system boxÆ select fat32. 5. In the volume label box, type a name. 6. Click start..
Page 16
16 7. When the format procedure is complete, go to the desktop and click my computer. 8. Right-click removable disk, and from the menu, select eject..
Page 17
17 chapter 3 - preparing to shoot changing the interface language tap setupÆ languageÆ select the desired language..
Page 18
18 setting the date and time tap setupÆ date and timeÆ use the virtual keypad to tap in the date and timeÆ tap ok note: you need to set the date and time only once for your time-zone. If the time-zone that you work in changes, adjust the date and time accordingly..
Page 19
19 viewing and defining camera settings/image settings/presets tap cameraÆ camera settingsÆ view the current settings by scrolling up and down. The camera settings specified here are applied to all future shots you can also change camera settings through favorites or iso. See below. To change a came...
Page 20
20 creating a shots folder tap cameraÆ camera settingsÆ shots folderÆ newÆ use the virtual keypad to tap the name of the folderÆ tap ok. Your shots are automatically saved in the shots folder on the compact flash card (cf). To enhance organization, you can create several folders for storing your sho...
Page 21
21 selecting a folder for your shots tap cameraÆ camera settingsÆ shots folderÆ select the predefined folder and tap chooseÆ tap ok.
Page 22
22 assigning a base name to a shot tap cameraÆ camera settingsÆ use the virtual keypad or keyboard to enter the desired file nameÆ tap ok you can define a base name for your shots. The leaf aptus ii digital camera back applies this name to all shots, adding a number in sequence each time, until you ...
Page 23
23 compression backs save the image in compressed mode by default. You may save the image non-compressed with aptus-ii 5, 6 or 7. * tap cameraÆ camera settingsÆ scroll down camera setting list to compressionÆ select compression mode. * lcc (lens cast calibration) in capture one is only supported f...
Page 24
24 camera type normally camera type is automatically selected, but if you use more than one camera type (large format, rollei shutter etc.) then you will need to set it accordingly. Tap cameraÆ camera settingsÆ cameraÆ select the camera type you are usingÆ tap ok.
Page 25
25 set your iso tap cameraÆ camera settingsÆ scroll downÆ isoÆ select your desired iso. Iso can also be set from the user button. See iso button ..
Page 26
26 lens focal length in case you use a manual lens you can enter the lens focal length manually to appear in the exif data. Tap camera Æ camera settings Æ lens Æ use the keypad or keyboard to enter the lens valueÆ tap ok note: remember to change this field when you change a lens..
Page 27
27 capture orientation tap cameraÆ camera settingsÆ scroll down and tap orientationÆ select your orientation.
Page 28
28 crop settings (for aptus-ii 12) you can choose between several crop ratios. Tap cameraÆ camera settingsÆ cropÆ select the desired capture ratio. The 3 available ratios are: 1:1, 3:4 and 14:9 the crop reduces the capture size to 60mp.
Page 29
29 adding notes and copyright information to your shots tap cameraÆ infoÆ tap in either the description or copyright notice areaÆ use the keypad or keyboard to enter the desired information, and then tap ok..
Page 30
30 selecting lens calibration from the cf card tap cameraÆ camera settingsÆ lens calibrationÆ select desired lens calibrationÆ tap ok.
Page 31
31 chapter 4 -taking a shot you may view and edit your shots immediately upon capture using the evaluation tools. Edit mode is possible immediately after every shot. Tap edit to access edit mode Æ.
Page 32
32 chapter 5 ± evaluating your shots checking the exposure check the exposure of your shot in the following ways: 1. Examine the histogram exposure data. 2. Use the overall exposure meter. 3. Use the picker tool to view the exposure data for a specific spot on the image. 4. Use the exposure alarms t...
Page 33
33 checking exposure with the histogram and exposure meter long tap on displayed imageÆ tap ind. Or press user button inwards. 1. Examine the histogram to check that most of the exposure data lies within the exposure limits. 2. The exposure meter shows the overall value in f-stops. Correct exposure...
Page 34
34 checking exposure with the picker tool long tap on displayed imageÆ ind. Or press user buttonÆ tap Æ tap the desired spot on the image. Note: you can first zoom in to the image and use the stylus to make a more accurate reading. The spot that you tap is marked by a green circle. A green line on t...
Page 35
35 displaying histogram in shoot view tap to enlarge or reduce the histogram display size..
Page 36
36 checking exposure with the over/under exposure alarms long tap on displayed imageÆ tap over - a flashing mask covers the overexposed and underexposed areas of the image.
Page 37
37 checking focus tap zoom button Æ tap at the desired position in the image to enlarge by 25% Æ keep tapping, directing to the desired area until image is zoomed to 100% for you to check focus. To increase or reduce the magnification, tap either + or - and then tap the image. Each tap on the image...
Page 38
38 setting gray balance tap picker tool Æ tap a gray point in the image. To ensure correct gray balance, do one of the following: 1. Include a gray card in your shot. 2. Ensure that there is a neutral gray area in your shot note: if your gray card is not large enough in full-screen view, use the zo...
Page 39
39 checking composition using the grid place a grid on your shot as an aid for composition and alignment of an image long tap on displayed imageÆ tap grid..
Page 40
40 moving the grid lines move the grid lines to help you align your image. Tap the line you want to moveÆ use the arrows to move the grid lines as desired the double arrows move the grid lines 10 pixels at a time. The single arrows move the grid lines 1 pixel at a time..
Page 41
41 changing the color of the grid lines change the grid line color according to your preference. Tap any lineÆ tap color palette to toggle between the available colors. To change the type and number of grid lines see: setting grid attributes ..
Page 42
42 browsing through your images do one of the following: 1. Tap the prev and next buttons. 2. Roll the user button back or forwards..
Page 43
43 deleting shots in single image view long tap on displaying imageÆ deleteÆ tap ok on the verification window (or cancel)..
Page 44
44 flagging and annotating in single image view while you are shooting, you can flag your image or add a note, as desired. You can then see the flag or note on the image in edit view and in the image information long tap on displaying image Æ tap flag to flag the image. X flag icon appears in thumbn...
Page 45
45 viewing information about your shot long tap on displayed imageÆ tap ind.Or press the user button inwards Æ image information and exif data appear on the image..
Page 46
46 chapter 6 ± editing your images use edit view to: 'lvsod\\rxulpdjhvlqydulrxvylhzmodes. %urzvhwkurxjk\rxuimages from various folders. )odj, annotate, and delete single or multiple images 0ryhlpdjhviurprqhiroghuwranother. Selecting a view for your images tap view on bottom menu. A pop-up list ...
Page 47
47 selecting multiple images in thumbnail viewÆ long tap on an imageÆ multi selection buttonÆ select the desired images. The selected images in multi selection mode are marked with a bold rectangle..
Page 48
48 flagging, annotating, indicating, grid, over/under exposure mode and delete in single image viewÆ long tap on displayed image.Ætap desired function.
Page 49
49 sorting your images in view modeÆ select list viewÆ sort your images by tapping the column titles. Tapping twice will toggle the sort direction..
Page 50
50 selecting a viewing folder for editing tap editÆ select thumbnail viewÆ fileÆ select the desired folderÆ tap choose. Tap new or delete to create a new folder or delete an existing one. Note: selecting a folder for editing does not make it the shots folder..
Page 51
51 moving your images in thumbnail viewÆ long tap on displayed imageÆ moveÆ tap the desired image destination folderÆ tap move Æ tap ok.
Page 52
52 chapter 7 -adjusting settings for a shoot shooting without overlays after each shot, indicators and information about the shot appear as an overlay. Clear the overlays if you do not want this information to appear while you are shooting. SetupÆ shoot viewÆ select "on shoot"Æ "clear overlays", ta...
Page 53
53 working in full-screen view if desired, hide the menu buttons and view your shots full-screen while you work 1. Double tap on image display. 2. To view the menu buttons when working in full-screen view, long tap on image.
Page 54
54 setting grid attributes tap setupÆ tap shoot viewÆ tap grid setting set the grid attributes: to set the number of grid lines, tap horizontal or vertical grid lines, and tap the desired number of lines. To set the line type, tap line type and select the desired line type..
Page 55
55 using the crop mask you can show or hide the crop mask as you shoot: setupÆ tap shoot viewÆ crop masking on/off.
Page 56
56 adjusting the transparency of the crop mask setupÆ tap shoot viewÆ crop mask transparencyÆ select the desired intensity.
Page 57
57 adjusting the transparency of the histogram and info bar setupÆ tap shoot view optionsÆ histogram/info transparencyÆ select the desired intensity.
Page 58
58 setting the exposure alarm set the exposure alarm to show underexposed areas, overexposed areas, or both. SetupÆ tap shoot view optionsÆ scroll down to exposure alarmÆ tap the desired setting.
Page 59
59 resetting the file name counter leaf aptus-ii adds a number in sequence to the base name that you define each time you take a shot. You can reset the counter to zero at any time. CameraÆ camera settings Æ scroll down and tap reset image counter.
Page 60
60 chapter 8 - defining the camera back settings formatting the compact flash card from the back use this procedure to perform a quick format of your compact flash card. Tap setupÆ quick formatÆ tap the disk that you want to formatÆ chooseÆ tap ok on confirmation message. Quick format is useful in ...
Page 61
61 configuring the user button configure the user button for viewing indicators or flagging images and for deleting images in edit view configuring the user button for single image view setupÆ user buttonÆ single image displayÆ action/action settings x in the action bar, select indicators, flag or g...
Page 62
62 configuring the user button for multi image view to configure the user button for flagging or deleting images setupÆ tap user buttonÆ multi image displayÆ flag or delete.
Page 63
63 configuring a long press of the user button you can set the user button so that a long press can either lock or unlock the touch screen, or turn the display on or off. SetupÆ tap user buttonÆ long pressÆ select the desired option.
Page 64
64 aligning the touch screen setupÆ tap displayÆ align touch screenÆ follow the instructions on the screen..
Page 65
65 switching to outdoor mode tap system settingsÆ displayÆ themesÆ indoor/outdoor.
Page 66
66 turning off the backlight setupÆ tap displayÆ backlight off afterÆ tap the power sourceÆ tap the desired time.
Page 67
67 turning on the backlight setupÆ tap displayÆ backlight on afterÆ tap "take picture" "yes" for display after capture Æ tap "tap display" for double or single tap to wake back display..
Page 68
68 setting the volume of the camera back sounds setupÆ tap soundsÆ set desired option.
Page 69
69 setting the owner information setupÆ owner informationÆ s e l e c t the relevant fieldÆuse the virtual keypad to enter the desired informationÆ tap ok.
Page 70
70 setting your favorites menu setupÆ user buttonÆ favoritesÆ set your favorites menu.
Page 71
71 define the favorites as your user button short-cut set quick access to your favorites function by defining the user button as your favorites function button. SetupÆ user buttonÆ homeÆ tap favorites.
Page 72
72 define the iso button as your user button short-cut use iso as your user button short-cut to select iso, crop and lens calibration. SetupÆ user buttonÆ homeÆ iso.
Page 73
73 selecting lens calibration from the cf card with iso button press iso buttonÆ scroll down to lens calibrationÆ press iso buttonÆ scroll and press the desired lens calibrationÆ scroll with iso button to close, and press iso button..
Page 74
74 up button tap this button to go up one level home button press this icon to return to the home screen when back is locked ± the lock icon replaces the home icon..
Page 75
75 restoring factory settings setupÆ restore factory settingsÆ tap ok.
Page 76
76 viewing leaf aptus-ii version information setupÆ tap about.
Page 77
77.