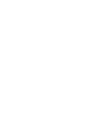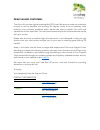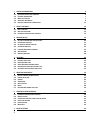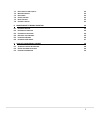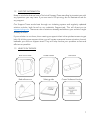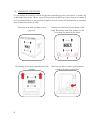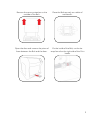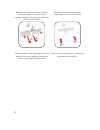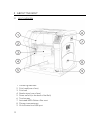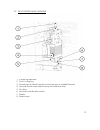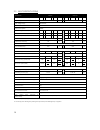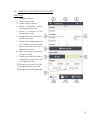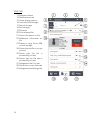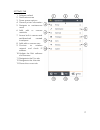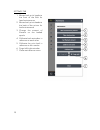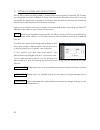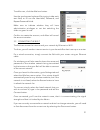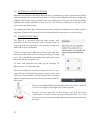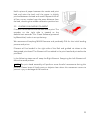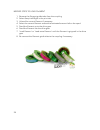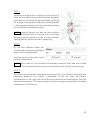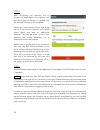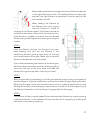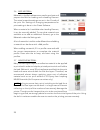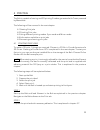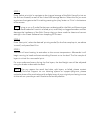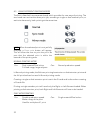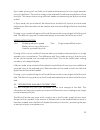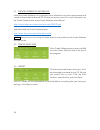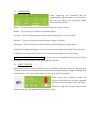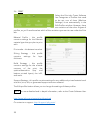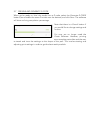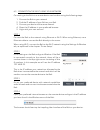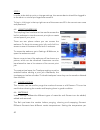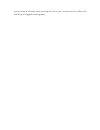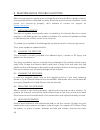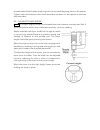Summary of BOLT
Page 1
Leap forward leapfrog 3d printers user manual version 1.68.
Page 3
Dear valued customer, thank you for purchasing the leapfrog bolt 3d printer. We strive to make our machines as easy to use as possible, but printing 3d objects invites a lot of creativity. New solutions and unknown problems often require the user to stretch the limits and capabilities of their machi...
Page 4
4 1 useful information 6 1.1 p urchase invoice and warranty 6 1.2 s upport information 7 1.3 w hat is in the box 7 1.4 u nboxing the printer 8 1.5 e lectric power cord compatibility 11 2 about the bolt 12 2.1 b olt overview 12 2.2 b olt specifications 13 2.3 l eapfrog u ser i nterface overview 15 3 ...
Page 5
5 7.1 p rint speed vs print quality 44 7.2 m aterial profiles 44 7.3 p rint mode 44 7.4 s licing strategy 45 7.5 b uild strategy 45 7.6 s upport strategy 45 8 maintenance & trouble shooting 46 8.1 i nstalling updates 46 8.2 c leaning the print bed 46 8.3 c leaning the extruders 46 8.4 r eplacing the...
Page 6
6 1 useful information we would like to provide you with some useful information to prevent any problems which may occur in the future. 1.1 purchase invoice and warranty we would like to kindly ask you at the beginning to make sure that you keep track of your original purchasing invoicethat leapfrog...
Page 7
7 1.2 support information keep in mind also that we have a technical support team standing by to assist you with any questions you may have. If you are new to 3d printing, do not hesitate to ask for any support. Our support team works best through our ticketing system and regularly updated solution ...
Page 8
8 1.4 unboxing the printer it is important to carefully unbox the printer according to the instructions in order not to damage the printer. Never try to lift the printer by pulling it up on the print heads, x or y axis assemblies, or the print bed itself as this can throw off calibrations or possibl...
Page 9
9 remove the cover protection on the outside of the bolt. Place the bolt securely on a table of workbench. Open the door and remove the piece of foam between the bolt and the door. On the inside of the bolt, cut the tie- wrap found on the right side of the print heads..
Page 10
10 remove the 4 pieces of foam holding the print heads in it is place. And remove the piece of protection between the two print heads. Remove the two pieces of foam underneath the front of the bed. Get the power cable and plug this in the back of the printer and plug the other end in a grounded (!) ...
Page 11
11 1.5 electric power cord compatibility please check the power cord that came with the printer to see if the plug matches the electrical wall outlet that your country typically uses. The bolt has a power supply unit that is switched-mode capable – meaning it will automatically switch between allowe...
Page 12
12 2 about the bolt 2.1 bolt overview 1. Filament guide tube 2. Print head (one of two) 3. Print bed 4. Nozzle wiper (one of two) 5. Power switch (on the back of the bolt) 6. Touchscreen 7. Activated hepa carbon filter vent 8. Filament compartment 9. On/off button and usb port.
Page 13
13 2.2 bolt printer head overview 1. Filament guide tube 2. Push-in coupling 3. Filament pinch wheel (used to control the grip on loaded filament) 4. Hot-end thumb screw (used to swap hot-ends tool-less) 5. Fan-duct 6. Hot-end (includes also nozzle) 7. Nozzle 8. Nozzle wipe.
Page 14
14 2.3 bolt specifications specification metric imperial physical dimensions (dwh) 723 x 831 x 801 mm 28.5 x 32.7 x 31.5 inch printer weight 61 kg 134 lbs input voltage range 88-264vac input frequency 47 - 63 hz power consumption 600w build size single extruder (dwh) 320 x 330 x 205 mm 12.6 x 13.0 x...
Page 15
15 2.4 leapfrog user interface overview print tab 1. Software refresh 2. Notifications area 3. Power power options 4. Shows information about the selected print job. 5. Shows a preview of the selected print job 6. Navigate to the jobs tab to select a print job 7. Shows the temperatures of the nozzle...
Page 16
16 jobs tab 13. Software refresh 14. Notifications area 15. Power power options 16. Local and usb storage 17. Search storage 18. Sort storage 19. Filename 20. Print selected file 21. Show information on file 22. Additional information on file. 23. Delete or copy file to usb or local storage 24. Show...
Page 17
17 settings tab 1. Software refresh 2. Notifications area 3. Power power options 4. General printer information 5. Navigate to maintenance menu 6. Add, edit or remove materials 7. Access built-in camera and set/download created timelapses 8. Add, edit or remove user 9. Connect to wireless network an...
Page 18
18 settings tab 1. Moves both print heads to the front of the bolt for head maintenance 2. Moves both prints heads to the back of the printer for bed maintenance 3. Change the amount of filament on the loaded spools 4. Calibrate both extruders in reference to each other 5. Calibrate the print bed in...
Page 19
19 3 printer setup before you can start using the bolt, some preparation is required. Also, be sure to read chapter 1.5: electric power cord compatibility. The following chapters should be followed to make the bolt operational and print ready. 3.1 setting up user accounts 3.2 connecting the bolt to ...
Page 20
20 3.1 setting up admin and user accounts as our 3d printers are being used in shared office environments, leapfrog 3d printers has designed the bolt software to have user accounts. Remote control will only be accessible to users with an account and those that do have access may be limited to what t...
Page 21
21 to add a user, click the add user button. Use the touchscreen keyboard (by typing inside each text field) to fill out the username, password, and repeat password fields. Make sure to indicate whether they will have administrative privileges or not but switching the slider on green or red. Confirm...
Page 22
22 3.3 automatic update function because our research & design department is constantly trying to improve the quality experience that our customers have with our 3d printers, they periodically provide new updates that further improve the printer-user experience. For your convenience, these updates a...
Page 23
23 hold a piece of paper between the nozzle and print bed and raise the bed until the paper is slightly pinched between the bed and nozzle. Repeat this until all four corner nozzles have the same distance from the bed, checking the middle calibration position last. 3.5 loading/unloading filament fil...
Page 24
24 needed steps to load filament 1. Remove the filament guide tube from the coupling 2. Select swap left/right in the print tab 3. Unload the current filament if necessary 4. Select the correct filament and set the estimated amount left on the spool 5. Feed the filament up to the drive gear 6. Feed ...
Page 25
25 step 1 locate the orange push-in coupling on the right print head, connecting the print head to the filament guide tube. Remove the tube from the print head by pushing the orange coupling down and pulling tube upwards in the opposite direction. Let the tube disconnected until the filament is load...
Page 26
26 step 4 after unloading the previous roll of filament (if applicable), the software will ask which type of filament is loaded into the extruder that you just unloaded. Select the right material from the drop menu. If the correct material isn’t listed, select abort and add an additional material. T...
Page 27
27 begin feeding the filament through the correct filament tube port on the right side of the printer. For loading filament into the right extruder, the right filament compartment must be used, for the left extruder, the left. When feeding the filament to the filament entry port, ensure that the fil...
Page 28
28 3.6 add material materials in the bolt software are used to pre-heat and prepare the bolt for loading and unloading filament. The actual materials settings are set in the g-code of the print file. Settings of changing temperatures for print settings is done in the creatr software. When a material...
Page 29
29 4 printing the bolt is capable of storing and 3d printing g-codes generated with creatr powered by materialise. The following will be covered in the next chapter 4.1 starting print jobs 4.2 finishing print jobs 4.3 using different printing modes. Sync mode and mirror mode 4.4 information availabl...
Page 30
30 step 3 press ‘select print job’ to navigate to the internal storage of the bolt. Here all prints on the bolt are located, as well as the linked usb storage device. Select the file you want to print and navigate to the print tab by pressing the ‘play’ button or ‘print’ in the bottom of the screen....
Page 31
31 4.2 finishing print jobs after the needed amount of time, the bolt will finish its print job and will let the user know that the print job is finished. The following steps can be followed to successfully remove the print and prepare the bolt for future print jobs. 1. Check if the print is done pr...
Page 32
32 4.3 using different printing modes the bolt is fitted with two separate heads which provides for new ways of printing. The two heads can work at the same print job, extruding a single or dual material print, or work simultaneously, both printing at the same time. Note when the selected print is n...
Page 33
33 sync mode printing will use both print heads simultaneously for one single extruder print, printed twice. The result is a copy of the selected g-code over the duration of one print job. This means that printing with both heads simultaneously the bolt prints twice as fast! In sync mode, the print ...
Page 34
34 it will also give you a rough preview of the selected print job as well as an estimation on how much time it will take printing it. 4.5 accessing and uploading print jobs the bolt is fitted with 32 gb which can be used for storage of g-codes for the bolt. This storage can be accessed on the bolt ...
Page 35
5 creating a printfile the bolt reads g-code. A g-code is a common used file type for production machines and setting the right parameters for the bolt is essential. The use of a different type of settings of another machine can damage or crash the bolt. To create a g-code for the bolt, a 3d model w...
Page 36
36 5.1 creatr powered by materialise install the creatr software on a computer which meets the minimum requirements and create or download the desired stl file that you want to print. For more information on the creatr software refer to the creatr software user manual: http://cloud.Lpfrg.Com/materia...
Page 37
5.4 transform upon importing, the transform tab will automatically be selected. In the transform tab you can adjust the imported model using various options; move – this will let you move the selected object on the print bed. Rotate – this will let you rotate the selected object. Lay-flat – this wil...
Page 38
38 5.6 print select the print tab. Creatr software has categories of profiles that need to be set; one of them (machine settings) is set automatically in the edit profiles window. However, there are variations of the other 4 types of profiles, so you’ll need to select which of the variations you wan...
Page 39
5.7 preview and generate g-code when you’re ready to ‘slice’ the model into a g-code, select the generate g-code button (found under the same print tab near the bottom) and click save. The software will show a slicing completion percentage. Note that there is a cancel button if you would like to cha...
Page 40
40 6 leapfrog user interface the bolt is equipped with software that will give the user control and information on printing, storage and maintenance of the bolt. For a quick overview of the leapfrog user interface, see to chapter 2 of this manual. For more information on how to use the software for ...
Page 41
6.3 connection the bolt using your network connecting to the bolt via a remote device can be done using the following steps. 1. Connect the bolt to your network 2. Find the ip address of your bolt on your bolt 3. Connect your device to the same network 4. Open the ip address in your preferred browse...
Page 42
42 step 5 in order to be able to print or change settings, the remote device should be logged in to the admin or similar privileged user account. To log in, click login in the top right corner of the screen and fill in the correct user name and password. 6.4 using the webcam the leapfrog user interf...
Page 43
Type of material correctly helps prolong the life or your nozzles and will reduce the possibility of clogged nozzles greatly..
Page 44: 7 Print Settings
44 7 print settings print settings are very important for successful prints. The print settings are tailored to the type of material, part, use and quality the user wants. A part consists of the outside and the inside, or skin and infill. How to print each part of a total print can be changed, with ...
Page 45
7.4 slicing strategy slicing strategy determines how thick each layer is of the print. Thicker layer will result in faster print, but courses finishes and lower detail. 7.5 build strategy the build strategy determines the amount of up-skin and down-skin (top and bottom layers) as well as the amount ...
Page 46
46 8 maintenance & trouble shooting when using a machine, maintenance has to be done to keep the bolt in good condition, of to ensure the bolt is calibrated correctly. Whenever you encounter a problem, or the printer isn’t functioning properly, don’t hesitate to contact our support on support.Lpfrg....
Page 47
Thumbscrews of both heads, loosening both hot-end and dropping them on the spacer. Tighten both thumbscrews when both extruders are down on the spacer to level the both extruders. 8.6 calibrate purge wipers note the wiper height should be calibrated when the costumer receives their bolt. If you thin...
Page 48
48 9 contact & additional support 9.1 technical support information obviously, there is a lot to 3d printing with the bolt that we couldn’t include in our user manual. That doesn’t mean that the information isn’t available. We have already mentioned that we provide an ever-growing knowledge database...
Page 49
9.2 creatr software assistance you may also find that you need technical support for the creatr software (powered by materialise) program. Materialise (the company) has asked us to remind you that you purchased the software though leapfrog and are therefore our customers, not materialises customers....
Page 50
50 9.3 company information address leapfrog 3d printers h. Kamerlingh onnesweg 10 po box 252 2408 aw alphen aan den rijn the netherlands online website: www.Lpfrg.Com courses: courses.Lpfrg.Com facebook: https://www.Facebook.Com/lpfrg twitter: https://twitter.Com/leapfrog_3d instagram: https://www.I...