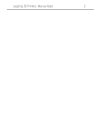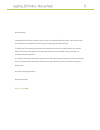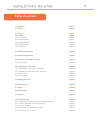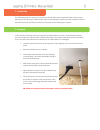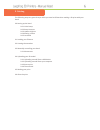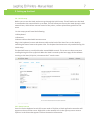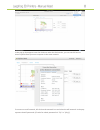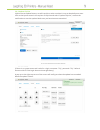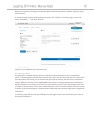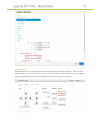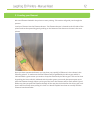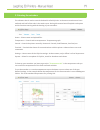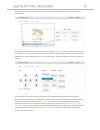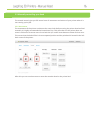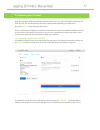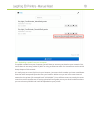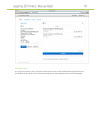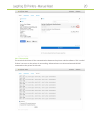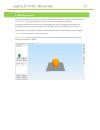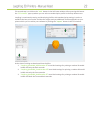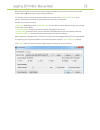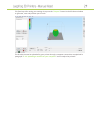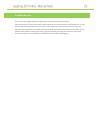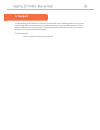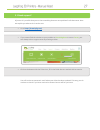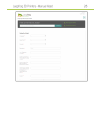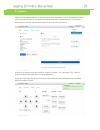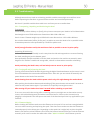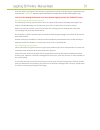Summary of Xeed
Page 1
–.
Page 2
–.
Page 3
– dear customer, congratulations with the purchase of your very own leapfrog xeed 3d-printer. We want to help you make your first 3d-print with the very first leapfrog stand-alone printer. To make your first impression the best one possible, we want to provide you with our manual which will take you...
Page 4: Table Of Content
– table of content 1. Installation page 5 1.1 unpack page 5 2. Printing page 6 2.0 printing page 6 2.0.1 initial setup page 7 2.0.2 setup internet page 7 2.0.3 update lilyprint page 9 2.0.4 setting z-offset page 10 2.0.5 level bed page 11 2.1 loading your filament page 12 2.2 heating the extruders p...
Page 5
– 1. Installation the following steps are steps you only have to follow when your brand new xeed arrives at your doorstep for the first time. Please follow each step thoroughly to make sure the installation will be successful and you will find yourself to be a member of the leapfrog eco-system. 1.1 ...
Page 6
– 2. Printing the following steps are general steps which you need to follow when making a 3d print with your xeed. 2.0 setting up the xeed 2.0.1 initial setup 2.0.2 setup internet 2.0.3 update lilyprint 2.0.4 setting z-offset 2.0.5 level bed 2.1 loading your filament 2.2 heating the extruders 2.3 m...
Page 7
– 2. Setting up the xeed 2.0.1 initial setup before you can use the xeed, we have to go through the initial setup. This will make sure the xeed is connected to the network and is up-to-date. This will allow you to access the xeed through a lan network later, which allows remote control of the printe...
Page 8
– in the pop-up that appears note the ip adress under the ipv4 section, you can use this later to access lilyprint from your own computer in the same network. To connect to a wifi network, left click on the network icon and select the wifi network. In the pop- up enter the wifi password. (if it asks...
Page 9
– 2.0.3 update lilyprint lilyprint has an update feature, we will run this to make sure that it is up-to-date before we start. Click on the system menu in the top bar of lilyprint and select "update lilyprint", confirm the notification to start the update. Make sure you have internet connection! (if...
Page 10
– reboot the system by clicking on the system menu and selecting reboot. (update regularly to get new features!) if reboot through lilyprint software does not work, click "lilyprint" on the top right corner and select "shutdown..."" and then "restart". Lilyprint is now updated to the latest version....
Page 11
– 2.0.5 level bed before we start to print we want to make sure that the bed is levelled. Under the "control" tab in lilyprint there is a "xeed" section. Press the "level bed" button to start the sequence. It will probe 5 spots on the bed and make sure it is levelled. This can take up to 4-5 sequenc...
Page 12
– 2.1 loading your filament we need filament loaded in the printer to start printing. This section will guide you through the process. Load your filament into the filament drawer. The filament drawer is located at the left side of the printer and can be opened by gently pushing on the bottom of the ...
Page 13
–.
Page 14
– 2.2 heating the extruders the software that is used to control the xeed is called lilyprint. In the next screenshots we have outlined real brief all the tabs in the main screen. During this manual we will explain each option and its functions starting with the heating of your extruders. Status – p...
Page 15
– you can notice that the temperature graph of the front extruder shows the current and target temperature. To load your filament into the extruder you can use the “extrude” button, located on the control tab. Make sure your filament is placed correctly in the filament drawer and that your extruders...
Page 16
– 2.3 manually controlling your xeed the manual controls give you full control over all movement and actions of your printer when it is not running a print job. 2.3.1 movements the movements of the printer are done at the control tab. Before moving the printer head and bed manually it is highly reco...
Page 17
– 2.4 uploading your 3d model now that you have loaded the filament and the printer is on, it is time to load the model that you wish to print. This section explains the steps to follow when uploading your 3d models. Go to the “status” tab in the upper left corner. There are two ways to upload your ...
Page 18
– 2.4.2 uploading a model from your computer to upload a model from your computer you will have to connect your xeed to your network. This can be done in two ways, either by wi-fi or using an ethernet cable. For instructions see the initial setup chapter of this manual. It is really easy to access l...
Page 19
– 2.4.3 start a print it is very easy to start a print. Just press on the printer icon on the model and the printer will start the gcode. In the “state” field it will show the progress, time elapsed and time left (estimated)..
Page 20
– 2.4.4 the terminal the terminal tab shows all the communication between the printer and the software. This is useful if there is an error or the printer is not working. Advanced users can also send manual gcode commands to the printer on this tab..
Page 21
– 2.5 making your print you received simplify 3d slicing software with download instructions for your pc, which allows you to “fine tune” your print settings for printing even the most complex 3d models. The simplify 3d software comes with an integrated quick start printing guide that walks you thro...
Page 22
– the second step is to click on the “add” button in the left lower window. After pressing this button the “fff window” pops up where you can select a standard print profile in the drop down menu. Leapfrog is continuously testing and developing profiles with standard print settings in order to estab...
Page 23
– with step three you can choose your own settings to optimize print results for your personal 3d models and start exploring the 3d printing boundaries. Fff settings shown in the picture below allow you to easily select “medium” or “high” print quality. Be noted that printing in high quality increas...
Page 24
– the final step after saving your settings is to press the “prepare” button in the left lower window to generate, save and preview your g-code. The g-code can now be uploaded by your printer through a computer connection as explained in paragraph “ 2.4.2. Uploading a model from your computer ” and ...
Page 25
– 2.6 after the print this section will explain what to do when your xeed has finished the print job. After the print you have to wait until the xeed goes into its home position. It will home your x- and y-axis and it will bring down your print bed, so it is easier for you to access your print. You ...
Page 26: 3. Support
– 3. Support in case anything in the manual is unclear and you still have some remaining questions or if you are experiencing some kind of problem with your xeed or your prints we are there to help you. This section explains to you how to contact us with your questions so that we can help you as soo...
Page 27
– 3.1 need support? Of course it is possible that you run into something that was not explained in this document. Here we explain you what to do in such a case. Go to https://www.Lpfrg.Com/ if you cannot find the solution to your problem at knowledgebase or on our forum , you can always ask our supp...
Page 28
–.
Page 29
– 3.2. Updates lilyprint has an update feature, we will run this to make sure that it is up-to-date before we start. Click on the system menu in the top bar of lilyprint and select "update lilyprint", confirm the notification to start the update. Make sure you have internet connection! (if there is ...
Page 30
– 3.3. Troubleshooting although we work very hard on minimizing possible troubles some might occur while or even before operating the machine. In general these troubles can be tackled quite easily. We listed 5 possible troubles that could occur and how you can to tackle them. 3.3.1. Transporting, un...
Page 31
– extruder head, check again if the filament is positioned correctly in the driver gear. Sometimes you must use the “extrude” -button to push the filament through the extruder head step by step. Take your time loading the filament correctly to prevent slipping and use the “extrude”-button 3.3.4. Rem...