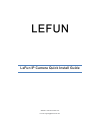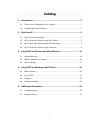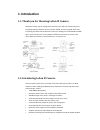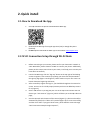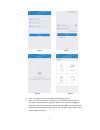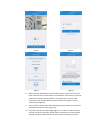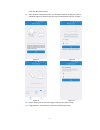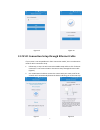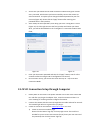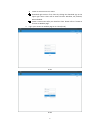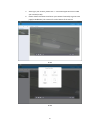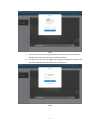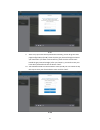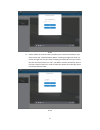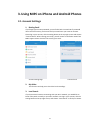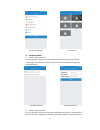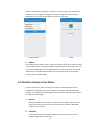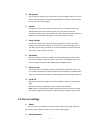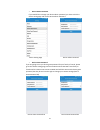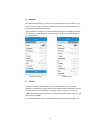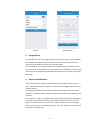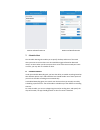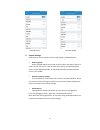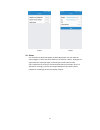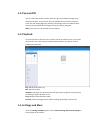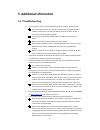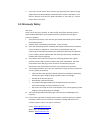Summary of C2? C6
Page 1
Lefun ip camera quick install guide website: www.Lefunsmart.Com e-mail: support@lefunsmart.Com.
Page 2: Catalog
1 catalog 1. Introduction.......................................................................................... 2 1.1. Thank you for choosing lefun ip camera....................................................... 2 1.2. Introducing lefun ip camera....................................................
Page 3: 1. Introduction
2 1. Introduction 1.1.Thank you for choosing lefun ip camera we’d like to thank you for buying lefun ip camera. You will soon find that you love everything that this fantastic security camera offered. In this user guide, we’ll cover everything you want to know about the camera, including how to down...
Page 4: 2. Quick Install
3 2. Quick install 2.1.How to download the app 1. Scan qr code with the phone to download the mipc app. 2. Download the mipc app from apple app store (ios) or google play store (android). 3. Pc users please download the mipc app on the website: www.Mipcm.Com . 2.2.Wi-fi connection setup through wi-f...
Page 5
4 figure 1 figure 2 figure 3 figure 4 6. Then, it will direct you to the “network mode” page (figure 7); 7. After you choose the “wireless connection”, you should be asked to connect your power supply equipment (figure 8). Power on the camera by plugging in the power source with leaving the network ...
Page 6
5 figure 5 figure 6 figure 7 figure 8 8. Please press the reset button 5-10 seconds to reset the camera (if you have a lefun c2 ip camera, the reset button is at the bottom of the camera; if you have a lefun c6 ip camera, the reset button is at the back of the camera). After hearing the voice prompt...
Page 7
6 closer the mic of the camera. 11. After the wi-fi connection success, you should be asked to modify your camera password (figure 12). Please input your new camera password and click “apply”; figure 9 figure 10 figure 11 figure 12 12. Please modify your camera name (figure 13) (you can skip this st...
Page 8
7 figure 13 figure 14 2.3.Wi-fi connection setup through ethernet cable if your router is not compatible with “wi-fi connection mode”, this is an alternative mode for wi-fi connection setup. 1. Follow step 1- step 5 in wi-fi connection mode setup and then click “ethernet connection” icon to start th...
Page 9
8 3. At this time you should see the wired connection indicator flash green 3 times every 3 seconds, which means you have successfully connect the camera via wired connection. It requires you to change the default password at your first time use (figure 16). Please click the “apply” button after ent...
Page 10
9 2) create an account on the pc client. 1 . Download right version of pc client by clicking the download sign at the upper right corner. There will be several choices: windows, ios, android, mac and sdtool. 2 . Create a new account after your install pc client. Please refer to “create an account on...
Page 11
10 5. After log in your account, please click “+” icon at the upper left corner to add your camera (pc-03). 6. Please choose ptz cameras and enter your camera id manually to go into next page (pc-04 &pc-05). The camera id is at the bottom of the camera. Pc-03 pc-04.
Page 12
11 pc-05 7. It will ask you to enter your original password when you go into the next page (pc-06). Generally, the original camera password is admin. 8. To keep your privacy safe, we suggest you change your camera password (pc-07). The new password should not be less than six characters. Pc-06.
Page 13
12 pc-07 9. After set up your new camera password successfully, you will be go into next page configure wi-fi (pc-08). Please click the gray inverted triangle to choose your home wi-fi (if it does not show wifi list, please click the refresh mark beside the gray inverted triangle). After you choose ...
Page 14
13 pc-09 11. Please choose the time zone after you define your camera successfully or skip the previous step ”customize device name”. Choosing the right time zone is to ensure the right time for your camera showing (pc setup-10). Once you choose the time zone and click the icon ”ok”, you add this ca...
Page 15: 3.1.Account Settings
14 3. Using mipc on iphone and android phones 3.1.Account settings 1. Binding email if you forget your account password, you can find it back via email. But if you would like to use this function, you have to bind your email once you create an account. Please log in your account, click the setting b...
Page 16
15 account setting page local search 4. Password admin 1) account admin password if you are going to change your account admin password, please go to the account setting page, choose password admin and account admin password to change your account password. Password admin-01 password admin-02 2) acc...
Page 17
16 with this account guest password, you family or friend can log in your account, but they do not have any rights to change your account settings and camera settings. Meanwhile, they do not have the right to use the mic of the app. Password guest about 5. About at the bottom of the screen, there is...
Page 18: 3.3.Device Settings
17 3. Microphone the microphone function can transmit your invoice through the device. Just click the microphone button, then press the specified area to speak. If you would like to stop, just release your fingers. 4. Speaker the speaker function can transmit the remote voice. For example, when you ...
Page 19
18 device admin password if you would like to change your device admin password, you have to click the device setting page and choose device admin password. Device setting page device admin password device guest password if you are going to set up a device guest password for your family or friends, ...
Page 20
19 3. Network the network tab enables you to choose the network interface that you want to use ethernet or wi-fi. When you choose ethernet, you can view the mac address, the network status and the ip information. Once you device connected, it is recommended that you do not change the settings or cli...
Page 21
20 sd card storage device 5. Storage device if you would like to use the storage device option, you have to get a lefun cloudbox. The cloudbox is an ideal diy security solution for homes and small business that require the recording of many hours of continuous video. To use a cloudbox, you must firs...
Page 22
21 motion and notification-01 motion and notification-02 7. Schedule alert the schedule alerting tab enables you to specify the days and times of the week when you want to receive alerts. An alert would be triggered based on detected motion. At times when you do not expect there to be movement aroun...
Page 23
22 schedule alerts schedule record 9. System settings under system, there are three sections under system, as detailed below: online upgrade online upgrade displays the current version number and shows if there is a newer version. You will see a red dot next to the setting icon identifying that ther...
Page 24
23 system others 10. Others use the sliders to adjust the speaker and the microphone. You can make the volume higher or lower with these sliders on the function “others”. Sliding to the right makes the volume go higher, and sliding to the left makes it lower. Flip is used when the camera is mounted ...
Page 25: 4.1.Main Interface
24 4. Using mipc on windows and pc client 4.1.Main interface the camera features a number of different settings, all of which you will be able to access through the main interface. Keep in mind that when you are changing settings, which we will be discussing in the following part, the camera must fi...
Page 26: 4.2.Pan And Tilt
25 4.2.Pan and tilt you can control the wireless camera move left, right, up and down through using directional controls. These controls are only available as you move the mouse to hover over the display edges (top, bottom, left and right in the live video window). Now all cameras provide the full r...
Page 27: 5. Additional Information
26 5. Additional information 5.1.Troubleshooting 1. If you could not connect your camera with wi-fi successfully, please confirm: 1 . Your home wi-fi network is 2.4g. Our camera does not support 5g wi-fi network. Please check your wi-fi frequency band of the wi-fi router, or search its brand and mod...
Page 28: 5.2.Warranty Policy
27 7. If you can’t receive motion alerts from the app, please go to the device setting page and click the button motion and notification to check if the button “turn alert on” become “turn alert off”. When this button is “turn alert on”, it means motion alerts can’t work. 5.2.Warranty policy dear us...