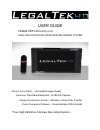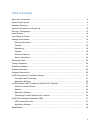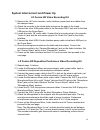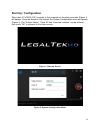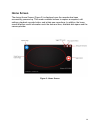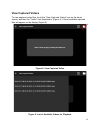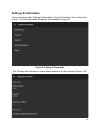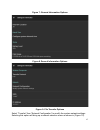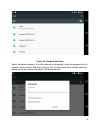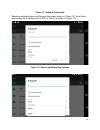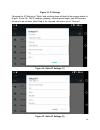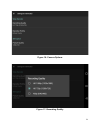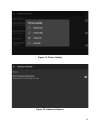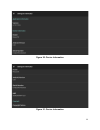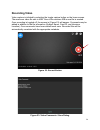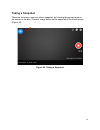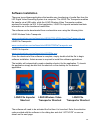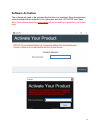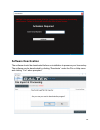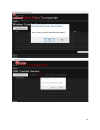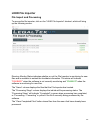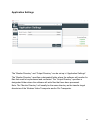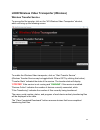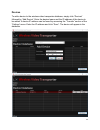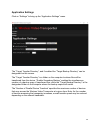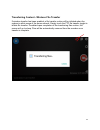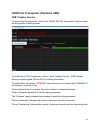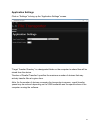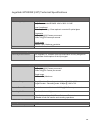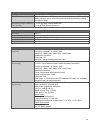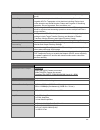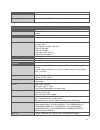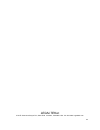- DL manuals
- LegalTek
- Recording Equipment
- LX Fusion
- User manual
LegalTek LX Fusion User manual - Home Screen
14
Home Screen
The deviceHome Screen (Figure 3) is displayed once the recorder has been
successfully powered up. This screen contains buttons to capture a snapshot, edit
settings, playback recorded video, and initiate new recordings. In addition, the home
screen displays useful information such the date and time, available disk space and the
camera preview.
Figure 3: Home Screen
Summary of LX Fusion
Page 1
User guide legaltek lx fusion (lxf) 1080p high definition interview recording system sony g lens optics… unmatched image quality exclusive time/date watermark…h.264 file capture simple touchscreen control…wireless or direct file transfer video conversion software…create multiple dvds rapidly “your h...
Page 2
Legaltek lx fusion (lxf) 1080p high definition interview recording system lx fusion is a robust, cost effective portable hd video recording system. Unbelievably light, thin and well balanced, its intuitive design and compact size make it the go to recorder for most interview scenarios. The recorder ...
Page 3
3 table of contents about us / introduction.…………………………………………………………………………....... 4 system case layouts.………………………………………………………………………………. 5 hardware overview.…………………………………………………………………………………. 7 system interconnect and power up……………………………………………………………….. 12 start up / configuration…………………………………………………………………...
Page 4: About Us
4 about us legaltek is a unique group of engineers, technical professionals, established equipment providers and manufacturers that create products and offer services based on the requirements of our core customers, government, law enforcement and the legal community. Through research, innovation an...
Page 5: System Unpacking
5 system unpacking legaltek ships the lx fusion digital video recording system in a water tight, crush-proof, and dust-proof ballistic nylon case featuring a custom cut foam insert. Please save this container should you need to store or transport the equipment safely. Please refer to the illustratio...
Page 6
6 mixer power adapter microphone windscreens and lapel clips (under the interface) lx fusion hd deposition/conference video recording kit recorder audio interface power bank usb & audio cables xlr audio cables condenser microphones microphone mixer.
Page 7: Hardware Overview
7 hardware overview lx fusion control display lx fusion control buttons (top of recorder) lx fusion ports (right side of recorder) power/standby toggle preview (brightness 0) 3.5mm audio input usb-c connector.
Page 8
8 power bank power bank i/o ports and charge indicator the fully charged power bank is capable of supporting about 20 hours of camera operation. Note: to quickly recharge the power bank, attach the high-current ac adapter via the supplied usb to micro usb cable. When in use, the power bank, audio in...
Page 9
9 camera microphone audio interface interconnect cables usb power cable audio interconnect cable.
Page 10
10 microphone input level controls microphone inputs 1-4 audio outputs 1-2 batteries power switch field audio kit microphone input level controls microphone input / audio output connections power switch / battery compartment.
Page 11
11 lapel microphone xlr microphone cable xlr-rca audio output cable.
Page 12
12 system interconnect and power up lx fusion hd video recording kit 1) remove the lx fusion recorder, audio interface, power bank and cables from the transport case. 2) attach the recorder to the tripod plate and secure the plate to the tripod. 3) connect the silver usb power cable to the recorder ...
Page 13: Start Up / Configuration
13 start up / configuration when the lx fusion (lxf) recorder is first powered on, the start-up screen (figure 1) will appear. Once the device is fully booted, the system configuration menu will appear (figure 2). The “subject name”, “case id” and “interview location” can be entered, then touch “ok”...
Page 14: Home Screen
14 home screen the devicehome screen (figure 3) is displayed once the recorder has been successfully powered up. This screen contains buttons to capture a snapshot, edit settings, playback recorded video, and initiate new recordings. In addition, the home screen displays useful information such the ...
Page 15: View Captured Videos
15 view captured videos to view captured video files, touch the “view captured videos” icon on the home screen, and then the “folder” icon illustrated in (figure 4). A list of available captured files will appear on the display (figure 5). Figure 4: view captured video figure 5: list of available vi...
Page 16: Settings & Information
16 settings & information to access the recorder “settings & information”, touch the “settings” icon on the home screen. The following screen will appear as illustrated in (figure 6). Figure 6: setting & information the “settings and information” screen allows access to all user options (figures 7-2...
Page 17
17 figure 7: general information options figure 8 general information options figure 9: file transfer options select “transfer” then “network configuration” to modify the system network settings. Selecting this option will bring up a network selection menu as shown in (figure 10)..
Page 18
18 figure 10: network selection select the desired network. If a static network is not needed, enter the password for the network, touch connect, and skip to (figure 15). If a static network is needed, enter the password for the network and select “advanced options”..
Page 19
19 figure 11: network credentials selecting advanced options will bring up the screen shown in (figure 12). Scroll down and change the ip setting from “dhcp” to “static” as shown in (figure 13). Figure 12: advanced networking options.
Page 20
20 figure 13: ip settings changing the ip settings to “static” and scrolling down will lead to the screens shown in (figure 14 and 15). The ip address, gateway, network prefix length, and dns servers will need to be set here. After filling in the required information touch “connect”. Figure 14: stat...
Page 21
21 figure 16: camera options figure 17: recording quality.
Page 22
22 figure 18: picture quality figure 19: advanced options.
Page 23
23 figure 20: device information figure 21: device information.
Page 24: Recording Video
24 recording video video capture is initiated by selecting the toggle capture button on the home screen. The maximum video file size is 4gb. Once a file reaches 4gb a new file is created. Once recording is toggled off, the screen in (figure 23) will appear. Comments may be added in addition to the f...
Page 25: Taking A Snapshot
25 taking a snapshot there are two ways a user can take a snapshot: by touching the preview area on the screen or the blue “camera” image button on the upper left of the home screen (figure 24). Figure 24: taking a snapshot.
Page 26: Software Installation
26 software installation there are two software applications that enable easy transferring of media files from the lxf digital video recording system to a computer. The lxhd file transporter enables file transfer via a usb cable, while the lxhd wireless video transporter enables wireless file transf...
Page 27: Software Activation
27 software activation the software will need to be activated the first time it is launched. Enter the activation code provided with the software in the dialog box and click “activate” and “save”. Note: the software should be deactivated before uninstalling to preserve your license keys..
Page 28: Software Deactivation
28 software deactivation the software should be deactivated before un-installation to preserve your license key. The software can be deactivated by clicking “deactivate” under the file or help menu and clicking “yes” when prompted..
Page 29
29.
Page 30: Lxhd File Importer
30 lxhd file importer file import and processing to access the file importer, click on the “lxhd file importer” shortcut, which will bring up the following screen. Directory monitor status indicates whether or not the file importer is monitoring for new files and is available to embed the time/date ...
Page 31
31 application settings the “monitor directory” and “output directory” can be set-up in “application settings”. The “monitor directory” specifies a designated folder where the software will monitor for files that need to be processed and converted. The “output directory” specifies a designated folde...
Page 32
32 lxhd wireless video transporter (wireless) wireless transfer service to access the file importer, click on the “hd wireless video transporter” shortcut, which will bring up the following screen. To enable the wireless video transporter, click on “start transfer service”. (wireless transfer servic...
Page 33
33 devices to add a device to the wireless video transporter database, simply click “devices” followed by “add device”. Enter the desired name and the ip address of the device to be added. A device ip address can be found by accessing the “transfer” section of the “settings” menu. Enter the ip addre...
Page 34
34 application settings click on “settings” to bring up the “application settings” menu. The “target transfer directory”, and if enabled the “target backup directory” can be designated on this screen. The “target transfer directory” is a folder on the computer to where files will be transferred from...
Page 35
35 transferring content - wireless file transfer if wireless transfer has been enabled, a file transfer routine will be initiated when the system is within range of the home network. Simply touch the ftp file transfer toggle to initiate file transfer. If enabled upon completion of the transferring f...
Page 36
36 lxhd file transporter (hardwire usb) usb transfer service to access the file transporter, click on the “legaltek file transporter” shortcut, which will bring up the following screen. To enable the lx file transporter, click on “start transfer service”. (usb transfer service may be toggled on and ...
Page 37
37 application settings click on “settings” to bring up the “application settings” screen. “target transfer directory” is a designated folder on the computer to where files will be stored from the device. “number of parallel transfers” specifies the maximum number of devices that may actively transf...
Page 38
38 legaltek lxfusion (lxf) technical specifications video video/image capture image sensor sony exmor stacked rcmos: 4240 x 2832 12.2 mp lens compliment wide capture: sony 2.3mm aspheric corrected g optical glass progressive 1920x1080 @ 30 frames per second 1280x720 @ 30frames per second single imag...
Page 39
39 recording file format file type industry standard h.264 mp4 files with embedded aac audio file size maximum file size of 4gb (irrespective of storage type used). File splitting feature allows a user to record continuously for long periods by defining file segment sizes. Recording length (without ...
Page 40
40 lx hd file transporter controls these buttons are available at all times no matter where you navigate in the ui status page provides relevant operational information concerning status of the legaltek hd file transporter unit at that time including; device input video detection and serial number, ...
Page 41
41 direct (hardwire) connection usb 3.0 transfer speed up to 480 mbps (32gb file specifications user interface physical interface ips lcd 5.2” capacitive touchcreen (corning gorilla glass 3, oleophobic coating processor chip snapdragon 808 1.82 ghz specifications cores: 6 process: 20nm clock speed: ...
Page 42
42 legaltek hd 5753 e. Santa ana canyon rd., suite g540 anaheim, ca 92807 usa 714-321-9200 legalteklx.Com.