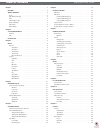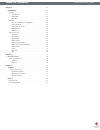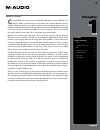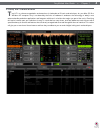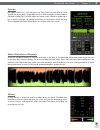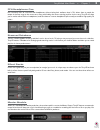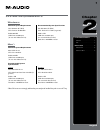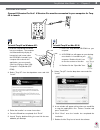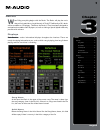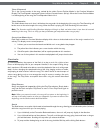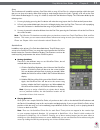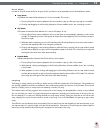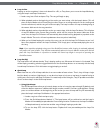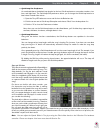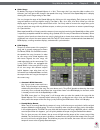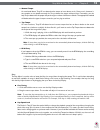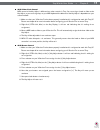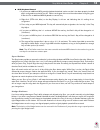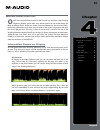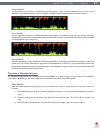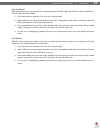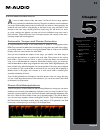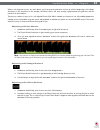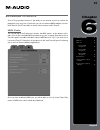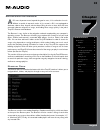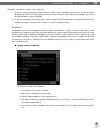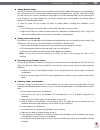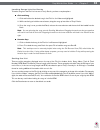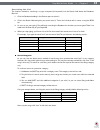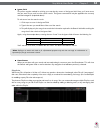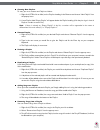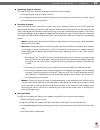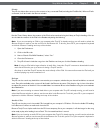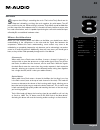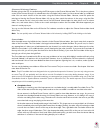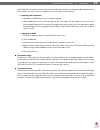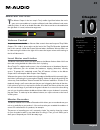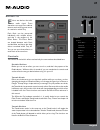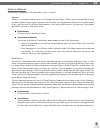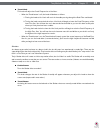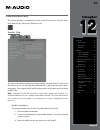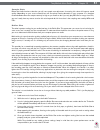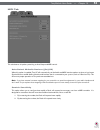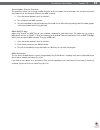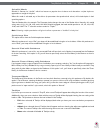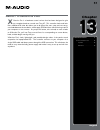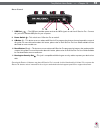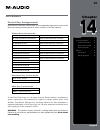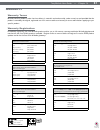- DL manuals
- M-Audio
- DJ Equipment
- Digital DJ System
- User Manual
M-Audio Digital DJ System User Manual
Summary of Digital DJ System
Page 1
User guide.
Page 2
Chapter 1 . . . . . . . . . . . . . . . . . . . . . . . . . . . . . . . . . . . . . . . . 3 welcome . . . . . . . . . . . . . . . . . . . . . . . . . . . . . . . . . . . . . . 3 torq le overview . . . . . . . . . . . . . . . . . . . . . . . . . . . . . . . . 4 decks . . . . . . . . . . . . . . . . ....
Page 3
Table of contents chapter 12 . . . . . . . . . . . . . . . . . . . . . . . . . . . . . . . . . . . . . . . 50 preferences . . . . . . . . . . . . . . . . . . . . . . . . . . . . . . . . . . 50 audio tab . . . . . . . . . . . . . . . . . . . . . . . . . . . . . . . . . . . . 50 audio interface . . . ...
Page 4: Chapter
3 chapter 1 english welcome c ongratulations on your purchase of m-audio’s mixlab dj system! M-audio is an industry-leader in professional music products for computer-based musicians and djs. What you hold in your hands is a piece of that heritage—a piece of the very products used daily by professio...
Page 5
Torq mixlab user guide » chapter 1 4 torq le overview t orq le is a software extrapolation and extension of tried-and-true dj tools and techniques for your mac os x or windows xp computer. Torq is not bound by the limits of hardware—it embraces the technology of today’s most advanced audio productio...
Page 6
Torq mixlab user guide » chapter 1 5 decks djing begins with music, so you will get to know torq’s decks very well. A deck is what torq le uses to play back a single digital music file and is analogous to the turntable or cd player used by djs. The deck allows you to play a track, change its speed an...
Page 7
Torq mixlab user guide » chapter 1 6 pfl/headphone cue djs commonly listen to a track on their headphones without letting their audience hear it. This allows them to match the tempo of the new song to the current one, along with finding the correct starting position for the song. Torq le will allow y...
Page 8: Chapter
7 chapter 1 english 7 english chapter 2 system requirements windows: minimum system requirements os: windows xp (sp2) cpu: pentium iii 933 mhz ram: 256 mb usb: one available port (for use with x-session pro) recommended system specifications os: windows xp (sp2) cpu: pentium iv 2 ghz (or greater) ram...
Page 9
Torq mixlab user guide » chapter 1 8 torq mixlab user guide » chapter 2 8 installation connect x-session pro first! X-session pro must be connected to your computer for torq le to launch. To install torq le on windows xp: 1. Insert the torq mixlab cd-rom into your computer. The computer should automa...
Page 10: Chapter
9 chapter 1 english 9 english chapter 3 decks w hen djing, everything begins with the decks. The decks will play the music that you’ll mix and effect using all the tools in torq le. Traditionally, a dj’s decks will be turntables or cd players. Therefore, the decks in torq have been designed to emula...
Page 11
Torq mixlab user guide » chapter 1 10 torq mixlab user guide » chapter 3 10 time elapsed this is the current location of the song, marked by the yellow current position marker in the overview waveform display. The time elapsed is expressed in hours/minutes/seconds/frames (30 fps). When the current p...
Page 12
Torq mixlab user guide » chapter 1 11 torq mixlab user guide » chapter 3 11 cue the cue button will establish a primary cue point within a song. A cue point is a reference position within the track that you can jump to instantly, rather than having to seek through the track to find it. Typically, a d...
Page 13
Torq mixlab user guide » chapter 1 12 torq mixlab user guide » chapter 3 12 deck mode in order for torq le to feel familiar to all types of djs, the decks can be operated in one of three different modes. Vinyl mode vinyl mode will make the deck behave as if it was a turntable. This means: 1. Pressin...
Page 14
Torq mixlab user guide » chapter 1 13 torq mixlab user guide » chapter 3 13 loop in/out looping an entire song doesn’t have much benefit for a dj, so torq allows you to move the loop markers by using the loop in and loop out buttons: 1. Load a song into a deck and press play. The song will begin to p...
Page 15
Torq mixlab user guide » chapter 1 14 torq mixlab user guide » chapter 3 14 » quickloop size preference as mentioned above, the default loop lengths for the four quickloop buttons are one bar, two bars, four bars, and eight bars. The quickloop size preference allows you to change the quickloop butto...
Page 16
Torq mixlab user guide » chapter 1 15 torq mixlab user guide » chapter 3 15 slider range by default, the range of the speed adjuster is +/- 8%. That means that if you move the slider to either of its extremes, you’ll only get an 8% change in the speed of the song. To the left of the speed adjuster i...
Page 17
Torq mixlab user guide » chapter 1 16 torq mixlab user guide » chapter 3 16 » manual tempo as mentioned above, torq le can determine the tempo of most dance music. Some music, however, is too complex or not repetitive enough for torq to detect the tempo with precision. Fortunately, you can help torq...
Page 18
Torq mixlab user guide » chapter 1 17 torq mixlab user guide » chapter 3 17 midi slider/knob control midi control of the key adjust is different from other controls in torq. You can assign a knob or slider to the key adjust, or you can assign keys on your midi keyboard—the behavior of the key adjust...
Page 19
Torq mixlab user guide » chapter 1 18 torq mixlab user guide » chapter 3 18 midi keyboard control 1. If you have an additional midi controller keyboard attached, make sure that it has been properly installed and is configured to work with torq le. Please see chapter 6 for more information about config...
Page 20
Torq mixlab user guide » chapter 1 19 torq mixlab user guide » chapter 3 19 offset buttons sometimes when mixing two songs together, you may find that the beats are aligned with each other, yet the two songs are still out of phase. This is most obvious when one song is offset by one beat, causing the...
Page 21: Chapter
20 chapter 1 english 20 english chapter 4 waveform display o ne of the most prominent features of the torq le user interface is the scrolling waveform display, which takes up a decent amount of real estate above the mixer and effect racks. Unlike the smaller overview waveforms found in each deck, th...
Page 22
Torq mixlab user guide » chapter 1 21 torq mixlab user guide » chapter 4 21 loop points the loop points of the song (set with the loop in/out buttons or the quickcue buttons) will be shown on the waveform. The looped area of the music will appear in a lighter shade compared to the rest of the wavefo...
Page 23
Torq mixlab user guide » chapter 1 22 torq mixlab user guide » chapter 4 22 hybrid mode with hybrid mode active, the waveform will respond exactly like the cdj mode while the deck controls (play/pause, cue, etc.) behave like vinyl mode. 1. Click and hold on the waveform. The music will continue to p...
Page 24: Chapter
23 chapter 1 english 23 english chapter 5 synchronization a t most of today’s dance clubs and events, the dj will mix the songs together using a technique called beat-matching. The goal is to fade the volumes between two songs while keeping them perfectly in beat with one another. If done properly, ...
Page 25
Torq mixlab user guide » chapter 1 24 torq mixlab user guide » chapter 5 24 when a mis-alignment occurs (as seen above), you’ll see that the grid does not line up with the beginnings of the beats (transients) in the waveform. In the example, the phase grid is too early, leaving a gap between the gri...
Page 26
Torq mixlab user guide » chapter 1 25 torq mixlab user guide » chapter 5 25 sync button the sync button is an automatic method of synchronizing the beat and bpm of one deck to another. When you engage sync on a deck (the sync icon is on), it will change that deck’s tempo to match the other deck. Fur...
Page 27: Chapter
26 chapter 1 english 26 english chapter 6 external control one of torq’s greatest features is the ability to use external sources to control the playback of your song files. In particular, you can use external midi hardware (such as the x-session pro dj controller) to control various features within ...
Page 28
Torq mixlab user guide » chapter 1 27 torq mixlab user guide » chapter 6 27 midi learn every musician approaches their craft from a slightly different direction. Djing is no different. That is why torq le is basically a blank slate when run for the first time—there are no pre-set control assignments ...
Page 29: Chapter
28 chapter 1 english 28 english chapter 7 browser/database a dj’s most important asset, beyond the gear he uses, is his collection of music. Without a wealth of top-notch tracks in his arsenal, a dj is not equipped to dominate a dance floor. Anyone who has been djing for even a short while will have ...
Page 30
Torq mixlab user guide » chapter 1 29 torq mixlab user guide » chapter 7 29 navigation in the browser follows a few simple rules: 1. To view any songs contained in a folder, click on the folder’s name. If the folder contains music files, those files will be displayed in the file list to the right of t...
Page 31
Torq mixlab user guide » chapter 1 30 torq mixlab user guide » chapter 7 30 adding multiple folders you may find that one folder will contain many folders that you’d like to add to the database. A great example of this is when your music is automatically sorted by a program like apple itunes. Typical...
Page 32
Torq mixlab user guide » chapter 1 31 torq mixlab user guide » chapter 7 31 file list the window to the right of the browser pane is called the file list. If you have selected a source in the browser that contains music (such as the database or an individual folder), the songs contained therein will...
Page 33
Torq mixlab user guide » chapter 1 32 torq mixlab user guide » chapter 7 32 loading songs into the decks to load a song from the file list into one of torq’s decks, you have a couple options. Click and drag 1. Click and hold on the desired song in the file list. It will become highlighted. 2. While ...
Page 34
Torq mixlab user guide » chapter 1 33 torq mixlab user guide » chapter 7 33 searching the list the simplest method for searching is to type a keyword (or keywords) into the search field above the database/ browser: 1. Click the database heading in the browser pane to select it. 2. Click in the search...
Page 35
Torq mixlab user guide » chapter 1 34 torq mixlab user guide » chapter 7 34 ignore field torq offers another method for refi ning your searches by means of the ignore fi eld. Here, you’ll enter terms that you want torq to omit from the search results. The ignore command will only be applied to the cur...
Page 36
Torq mixlab user guide » chapter 1 35 torq mixlab user guide » chapter 7 35 creating new playlists to start, you must create a new playlist as follows: 1. Right-click (ctrl-click on mac) on the playlists heading in the browser and choose “new playlist” from the pop-up menu. 2. A new playlist titled ...
Page 37
Torq mixlab user guide » chapter 1 36 torq mixlab user guide » chapter 7 36 reordering songs in a playlist the order in which your songs are displayed in the playlist can be changed. 1. Click and drag the song up or down in the list. 2. If you drag the song on top of another existing song, releasing...
Page 38
Torq mixlab user guide » chapter 1 37 torq mixlab user guide » chapter 7 37 loading a playlist torq le can import playlists created by other programs if they conform to the .M3u fi le format. To load one of these playlists: 1. Right-click (ctrl-click on mac) the playlist’s heading in the browser pane...
Page 39
Torq mixlab user guide » chapter 1 38 torq mixlab user guide » chapter 7 38 itunes itunes is a free media player available from apple for both mac and windows computers (www.Itunes.Com). It provides an excellent way to download, organize, and rip music as well as interfacing with apple’s famous port...
Page 40
Torq mixlab user guide » chapter 1 39 torq mixlab user guide » chapter 7 39 ipods torq le also allows direct access to the contents of any connected ipod (excluding the ipod shuffl e). When an ipod is connected, it will be listed in the browser window. Like the itunes library above, the contents of t...
Page 41: Chapter
40 chapter 1 english 40 english chapter 8 mixer s tep one when djing is controlling the music. That’s what torq’s decks are for. Step two is blending, or mixing, the music together. As you’d expect, torq le has a section for that, too. While existing in software, torq’s mixer sounds and behaves just...
Page 42
Torq mixlab user guide » chapter 1 41 torq mixlab user guide » chapter 8 41 eq/kills next in the signal chain is the equalizer, or eq for short. While the gain knob (above) increases or decreases the level of the entire audio signal in the channel, an eq increases or decreases the level of only a sp...
Page 43
Torq mixlab user guide » chapter 1 42 torq mixlab user guide » chapter 8 42 channel volume faders besides going to the pfl, the audio leaving the eq also goes to the channel volume fader. This is the primary volume control for the channel (though it is subordinate to the crossfader) which works just...
Page 44
Torq mixlab user guide » chapter 1 43 torq mixlab user guide » chapter 8 43 when torq le is launched for the first time, the crossfader curve will be set to a happy medium between these two extremes. You can, of course, change this curve using either of the following: » adjusting with the mouse 1. Ho...
Page 45: Chapter
44 chapter 1 english 44 english chapter 9 pfl/headphone cue y ou’ve undoubtedly seen the archetypical image of a dj: standing behind a set of turntables and a mixer...With a pair of headphones on. If everyone is dancing to the music they hear on the speakers, what is the dj listening to on the headp...
Page 46: Chapter
45 chapter 1 english 45 english chapter 10 master output t he master output is the last step in torq’s audio signal flow before the music goes out to your audience. It contains a master level slider, a master level meter, a master limiter, as well as an audio recorder. All of these controls are locat...
Page 47
Torq mixlab user guide » chapter 1 46 torq mixlab user guide » chapter 10 46 filename to set the filename for your recording: 1. Click the filename button (which looks like “...” when no name is set). A dialog box will open. 2. Select the destination folder for your recording, then give it a name and...
Page 48: Chapter
47 chapter 1 english 47 english chapter 11 effects e ffects are devices that alter an audio signal. These alterations can range from subtle to extreme and can be a great source of creative fun within torq. Each deck can be processed individually with multiple effects, and that is the purpose of the ...
Page 49
Torq mixlab user guide » chapter 1 48 torq mixlab user guide » chapter 11 48 built-in effects the following is an explanation of the three built-in effects in torq le: phaser a phaser is a somewhat mellower version of the flanger. Like the flanger, a phaser works on the principle of mixing two ident...
Page 50
Torq mixlab user guide » chapter 1 49 torq mixlab user guide » chapter 11 49 tweak knob this knob will adjust the cutoff frequencies of the filters. » when the tweak button is off, the knob will behave as follows: 1. Placing the knob at 12 o’clock will result in the audio passing through the dual-fil...
Page 51: Chapter
50 chapter 1 english 50 english chapter 12 preferences this section provides a comprehensive review of the preferences for torq le. Open the preferences by clicking the preferences icon. Audio tab this tab houses options relating to the audio interface used with torq le. You’ll select the interface ...
Page 52
Torq mixlab user guide » chapter 1 51 torq mixlab user guide » chapter 12 51 sample rate below the audio interface selection you will see sample rate adjustment. Increasing this value will improve sound quality (depending on your source material) but will also place heavier demands on your computer....
Page 53
Torq mixlab user guide » chapter 1 52 torq mixlab user guide » chapter 12 52 midi tab this tab features all options pertaining to auto-setup and midi control. Auto-detect m-audio devices ([on]/off) when this option is enabled, torq le will automatically set the audio and midi interface options to th...
Page 54
Torq mixlab user guide » chapter 1 53 torq mixlab user guide » chapter 12 53 crossfader curve control this preference allows you to assign a midi controller to the crossfader curve parameter. You can then control the crossfader curve with a knob or slider on your midi controller. 1. Press the button...
Page 55
Torq mixlab user guide » chapter 1 54 torq mixlab user guide » chapter 12 54 miscellaneous tab this tab contains miscellaneous options that affect the behavior of certain features of torq le. Torq engine this setting is used to switch the torq audio engine between normal and economy modes. This opti...
Page 56
Torq mixlab user guide » chapter 1 55 torq mixlab user guide » chapter 12 55 schaffel mode schaffel is german for “shuffle,” which has become a popular form of dance music based on a triplet rhythm as opposed to a straight 4/4 rhythm. When this mode is activated, any of the effects (or parameters tha...
Page 57
Torq mixlab user guide » chapter 1 56 torq mixlab user guide » chapter 12 56 sync mode this option determines the “forcefulness” of the synchronization used in torq le. » bar—when selected, torq will align a synced deck to the tempo and downbeat of the other deck. Any attempts to adjust the alignmen...
Page 58: Chapter
57 chapter 1 english 57 english chapter 13 about x-session pro x -session pro is a hardware control surface that has been designed to give you complete hands-on control over torq le. This controller looks and feels like a traditional dj mixer but allows you to do things like start, stop, and cue son...
Page 59
Torq mixlab user guide » chapter 1 58 torq mixlab user guide » chapter 13 58 controls and connectors top panel note: with the exception of the crossfader (1) and the power indicator led (6), x-session pro features identical sets of knobs, buttons, and sliders on the left and right side of its top pa...
Page 60
Torq mixlab user guide » chapter 1 59 torq mixlab user guide » chapter 13 59 rear panel 7. Usb port – the usb port provides power and carries midi signals to and from x-session pro. Connect this jack to an available usb port on your computer. 8. Power switch – this switch turns x-session pro on and ...
Page 61: Chapter
60 chapter 1 english 60 english chapter 14 appendix preset key assignments while torq le is basically a “blank slate” as far as keyboard assignments are concerned, there are a few keys that are preset to various functions in the torq interface: global key commands f1—load selected track into deck a ...
Page 62
Torq mixlab user guide » chapter 1 61 torq mixlab user guide » chapter 14 61 warranty warranty terms m-audio warrants products to be free from defects in materials and workmanship, under normal use and provided that the product is owned by the original, registered user. Visit www.M-audio.Com/warrant...