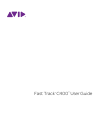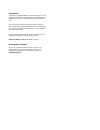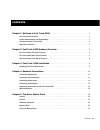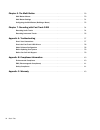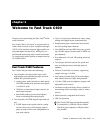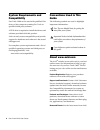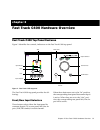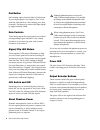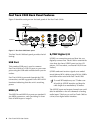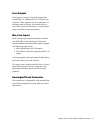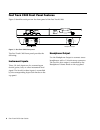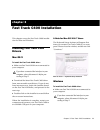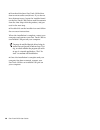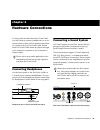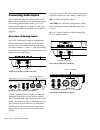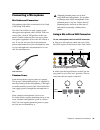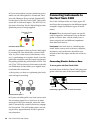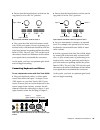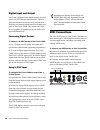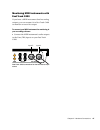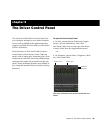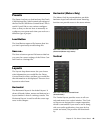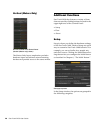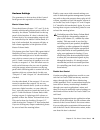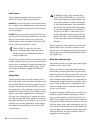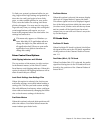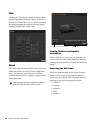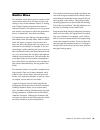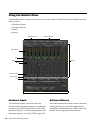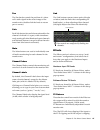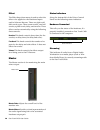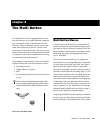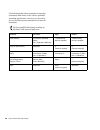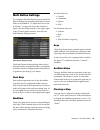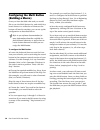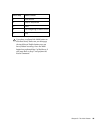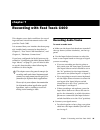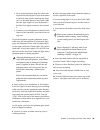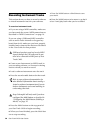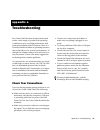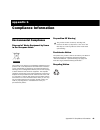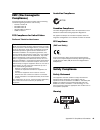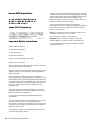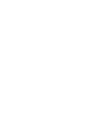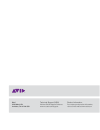Summary of Fast Track C400
Page 1
Fast track c400 ™ user guide ®.
Page 2
Legal notices this guide is copyrighted ©2011 by avid technology, inc., with all rights reserved. Under copyright laws, this guide may not be duplicated in whole or in part without the written consent of avid. Avid, the avid logo, fast track, m-audio and pro tools are either trademarks or registered...
Page 3
Contents iii contents chapter 1. Welcome to fast track c400 . . . . . . . . . . . . . . . . . . . . . . . . . . . . . . . . . . . . . . 1 fast track c400 features . . . . . . . . . . . . . . . . . . . . . . . . . . . . . . . . . . . . . . . . . . . . . . . . . . 1 system requirements and compatibili...
Page 4
Book title iv chapter 6. The multi button . . . . . . . . . . . . . . . . . . . . . . . . . . . . . . . . . . . . . . . . . . . . . . . . . 29 multi button macros . . . . . . . . . . . . . . . . . . . . . . . . . . . . . . . . . . . . . . . . . . . . . . . . . . . . . 29 multi button settings . . . ...
Page 5
Chapter 1: welcome to fast track c400 1 chapter 1 welcome to fast track c400 thank you for purchasing the fast track ® c400 audio interface. Fast track c400 is a 4-input, 6-output audio in- terface that connects to your computer through usb 2.0. The interface features high-quality an- alog and digit...
Page 6
Fast track c400 user guide 2 system requirements and compatibility fast track c400 can be used with qualified win- dows or mac computer running pro tools or qualified third party software. A dvd drive is required to install the drivers and software provided with this product. Avid can only assure co...
Page 7
Chapter 2: fast track c400 hardware overview 3 chapter 2 fast track c400 hardware overview fast track c400 top panel features figure 1 identifies the controls, indicators on the fast track c400 top panel. The fast track c400 top panel provides the fol- lowing: front/rear input selectors these button...
Page 8
Fast track c400 user guide 4 pad button each analog input channel offers a pad button. If your input signal is too high or “hot” even with the gain knob at a low setting, press that channel’s pad button to reduce the input signal by approximately 20db. Gain controls these knobs adjust the input gain...
Page 9
Chapter 2: fast track c400 hardware overview 5 volume knob the volume knob adjusts the output level of the analog line outputs on the back panel. It can be configured to control outputs 1-2, 3-4, or 1-4 in the control panel. Multi button the multi button can be programmed to emu- late and execute up...
Page 10
Fast track c400 user guide 6 fast track c400 back panel features figure 2 identifies each port on the back panel of the fast track c400. The fast track c400 back panel provides the fol- lowing: usb port this standard usb port is used to connect fast track c400 to a usb 2.0 port on your com- puter us...
Page 11
Chapter 2: fast track c400 hardware overview 7 line outputs these pairs of outputs (a and b) support bal- anced (trs), or unbalanced (ts), 1/4-inchcon- nections. These outputs can be connected to a mixing board or directly to a monitoring sys- tem, such as powered monitors, a stereo power amp, or an...
Page 12
Fast track c400 user guide 8 fast track c400 front panel features figure 3 identifies each port on the front panel of the fast track c400. The fast track c400 front panel provides the following: instrument inputs these 1/4-inch inputs are for connecting an electric guitar, bass, or other instrument-...
Page 13
Chapter 3: fast track c400 installation 9 chapter 3 fast track c400 installation this chapter covers the fast track c400 installa- tion for mac and windows. Installing fast track c400 drivers mac os x to install the fast track c400 driver: 1 make sure fast track c400 is not connected to your compute...
Page 14
Fast track c400 user guide 10 2 download the latest fast track c400 driver from www.M-audio.Com/drivers. If you do not have internet access, locate the installer found on the fast track c400 drivers and documenta- tion disc that ships with the product, and pro- ceed to the next step. 3 double-click ...
Page 15
Chapter 4: hardware connections 11 chapter 4 hardware connections to hear audio recorded from fast track c400, you will need to connect headphones or an ex- ternal sound system (such as powered monitors or a home stereo) to fast track c400. Sound from fast track c400 cannot be played through your co...
Page 16
Fast track c400 user guide 12 connecting audio inputs this section describes the analog inputs avail- able on fast track c400. For information about connecting specific audio sources, see “con- necting a microphone” on page 13, and “con- necting instruments to the fast track c400” on page 14. Overvi...
Page 17
Chapter 4: hardware connections 13 connecting a microphone mic cables and connectors microphones should be connected to fast track c400 using xlr cables. The fast track c400 can only supply power through a microphone cable with an xlr con- nector (the 1/4-inch trs portion of the rear- panel combo co...
Page 18
Fast track c400 user guide 14 3 if your microphone requires phantom power, make sure the microphone is connected, then press the phantom power switch (labeled 48v) on the front of the fast track c400. This switch sends 48v to both mic inputs. The 48v led on the front of the fast track c400 will ligh...
Page 19
Chapter 4: hardware connections 15 2 ensure that the input selector switch (on the top panel) is set to the “in” position. 3 first, turn the gain knob full counter-clock- wise. While your guitar (or bass) is playing at its loudest levels, turn the knob clockwise until the input level meters are peak...
Page 20
Fast track c400 user guide 16 digital input and output fast track c400 provides digital inputs and out- puts for s/pdif format digital audio. These in- puts and outputs can be used in conjunction with the two analog inputs and four analog out- puts of fast track c400. This means the inter- face is c...
Page 21
Chapter 4: hardware connections 17 monitoring midi instruments with fast track c400 if you have a midi instrument that has analog outputs, you can connect it to fast track c400 to monitor or record its output. To connect your midi instrument for monitoring in your recording software: connect the mid...
Page 22
Chapter 5: the driver control panel 18 chapter 5 the driver control panel the fast track c400 driver control panel lets you configure settings for your audio interface for use with qualified audio applications that support coreaudio drivers (mac) or asio audio drivers (windows). Several features of ...
Page 23
Chapter 5: the driver control panel 19 presets the preset view lets you load and save fast track c400 settings files, which contain all settings of the fast track c400 driver control panel. This is useful if you'd like to save various configura- tions so that you do not have to manually re- configur...
Page 24
Fast track c400 user guide 20 vertical (meters only) the meters only layout emphasizes pre-fader hardware input and software return metering, but does not provide access to the stereo mixers additional functions fast track c400 also features a variety of func- tions accessed by clicking buttons loca...
Page 25
Chapter 5: the driver control panel 21 hardware settings the parameters in this section of the control panel govern the operation of the interface. Master volume knob these check boxes (output “1-2” and “3-4) de- termine which analog output pair(s) will be af- fected by the master volume knob on the...
Page 26
Fast track c400 user guide 22 clock source this setting determines the clock source to which fast track c400 is synchronized. Internal if you are using fast track c400 by itself (i.E., without other digital devices or an external clock), select the internal option for the interface to work properly....
Page 27
Chapter 5: the driver control panel 23 to find your system’s optimum buffer size set- ting, begin with a high setting and gradually re- duce the size until you begin to hear clicks, pops, or other audible glitches in your audio. Then, raise the buffer size setting until these glitches disappear. You...
Page 28
Fast track c400 user guide 24 flow clicking the flow button opens a display show- ing the signal flow from the inputs to the out- puts of fast track c400. This is a useful reference for understanding the path of an audio signal flowing through fast track c400. About the about pop-up menu allows you ...
Page 29
Chapter 5: the driver control panel 25 monitor mixes the monitor mixer allows you to create two dif- ferent stereo mixes from 10 input sources con- sisting of any of the hardware inputs (2 analog and 2 digital inputs) and software returns (6 software returns). This allows you to set up near- zero la...
Page 30
Fast track c400 user guide 26 using the monitor mixer the monitor mixer is located in the main view of the driver control panel and is divided into four main sections: • hardware inputs • software returns • effects • master hardware inputs the hardware inputs section is where the mic/line and instru...
Page 31
Chapter 5: the driver control panel 27 pan the pan knobs control the position of a chan- nel’s audio signal in the stereo image of the monitor mix (double-click the knob to return pan to center). Solo each solo button lets audio be monitored for the channel of which it is a part, while simultane- ou...
Page 32
Fast track c400 user guide 28 effect the effect drop-down menu is used to select the effect to be applied to the hardware inputs and/or software returns. There are eight avail- able reverb types: three room reverbs, two hall reverbs, a plate reverb, delay, and an echo. These effects can be customize...
Page 33
Chapter 6: the multi button 29 chapter 6 the multi button the multi button can be programmed to emu- late and execute up to eight different computer key commands or key combinations in your software. These commands can be used to per- form each operation as part of a macro with each press of the mul...
Page 34
Fast track c400 user guide 30 the following table shows examples of some key commands from three of the various qualified recording applications, however you should re- fer to your software documentation for more in- formation. For list of qualified third-party recording ap- plications: visit: www.M...
Page 35
Chapter 6: the multi button 31 multi button settings to configure the multi button, access the multi button settings by launching the driver control panel as described in “to open the driver con- trol panel ” on page 18. Once the window is open, click the setup button in the upper right of the contr...
Page 36
Fast track c400 user guide 32 configuring the multi button (building a macro) once you have decided what task you would like to use the multi button for, and which key- board shortcut or collection of shortcuts the button will need to emulate, you can set up the configuration as described below. To ...
Page 37
Chapter 6: the multi button 33 macro step macro function 1 start record 2 stop or stop record 3 save 4 go to beginning or return to zero 5 play if you have configured the multi button as described above, make sure you disengage the track record enable button once you have finished recording. Once th...
Page 38
Chapter 7: recording with fast track c400 34 chapter 7 recording with fast track c400 this chapter covers basic workflows for record- ing audio and virtual instrument tracks with your fast track c400. It is assumed that your interface has been prop- erly installed and connected as described in chapt...
Page 39
Chapter 7: recording with fast track c400 35 • for a stereo keyboard, plug the cable com- ing from the left output of your instrument to the mic/line input connector for chan- nel 1 on the back panel of fast track c400, and the right output of your keyboard to the mic/line input connector for channe...
Page 40
Fast track c400 user guide 36 recording instrument tracks this section shows you how to record a software or virtual instrument track in your software. To record an instrument track: 1 if you are using a midi controller, make sure you have made the correct midi connections as described in “midi conn...
Page 41
Appendix a: troubleshooting 37 appendix a troubleshooting fast track c400 has been designed and tested under a wide range of systems and operating conditions to give you high performance and professional quality audio. However, there is a virtually limitless number of operating scenarios that could ...
Page 42
Fast track c400 user guide 38 check the fast track c400 drivers while it is technically possible to use your fast track c400 as a class-compliant interface (using the drivers already built into the com- puter's operating system), we advise against this, as it does not provide the best perfor- mance ...
Page 43
Appendix a: troubleshooting 39 before updating your system please check www.M-audio/support for a com- patible driver before installing microsoft or ap- ple operating system updates. Before new device drivers are released, they are tested for use with operating system versions that are available at ...
Page 44
Appendix b: compliance information 40 appendix b compliance information environmental compliance disposal of waste equipment by users in the european union this symbol on the product or its packaging indicates that this product must not be disposed of with other waste. Instead, it is your responsibi...
Page 45
Appendix b: compliance information 41 emc (electromagnetic compliance) avid declares that this product complies with the following standards regulating emissions and immunity: • fcc part 15 class b • en 55022 class b • en 55024 class b • as/nzs cispr 22 class b • cispr 22 class b fcc compliance for ...
Page 46
Fast track c400 user guide 42 korean emc regulations japan vcci compliance important safety instructions 1) read these instructions. 2) keep these instructions. 3) heed all warnings. 4) follow all instructions. 5) do not use this equipment near water. 6) clean only with dry cloth. 7) do not block an...
Page 47
Appendix c: warranty 43 appendix c warranty avid warrants products to be free from defects in materials and workmanship, under normal use and provided that the product is owned by the original, registered user. Visit www.M-audio.Com/warranty for terms and limitations applying to your specific produc...
Page 49
Avid 5795 martin rd. Irwindale, ca 91706 usa technical support (usa) visit the online support center at www.M-audio.Com/support product information for company and product information, visit us on the web at www.Avid.Com.