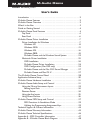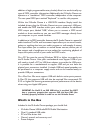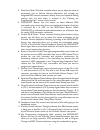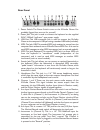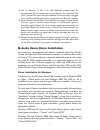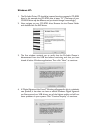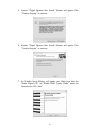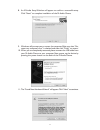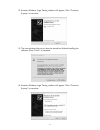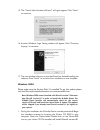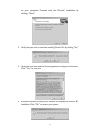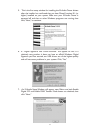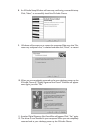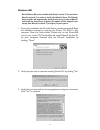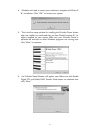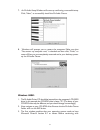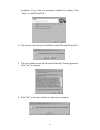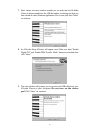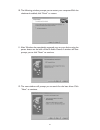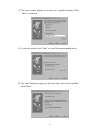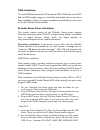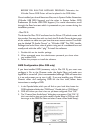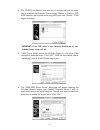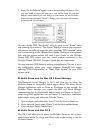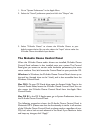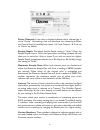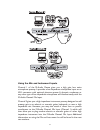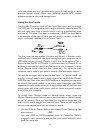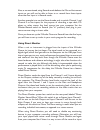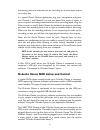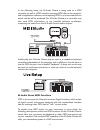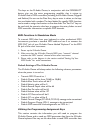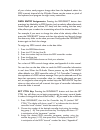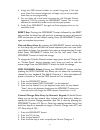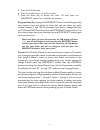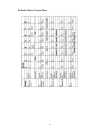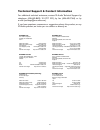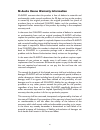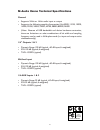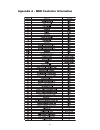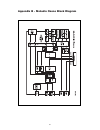User’s guide introduction . . . . . . . . . . . . . . . . . . . . . . . . . . . . . . . . . . . . . . . . . . . . .2 m-audio ozone features . . . . . . . . . . . . . . . . . . . . . . . . . . . . . . . . . .2 m-audio ozone overview . . . . . . . . . . . . . . . . . . . . . . . . . . . . . . . . . .2...
Introduction congratulations on your purchase of the m-audio ozone. The m-audio ozone is an innovative product—a powerful combination of midi controller and audio interface with microphone and instrument preamps that will turn your computer into a virtual music production studio. You may use your m-...
Addition of eight programmable rotary knobs) allow it to send virtually any type of midi controller information. Additionally, the m-audio ozone can operate as a “standalone” midi controller, independent of the computer. The rear panel midi port marked “keyboard” is used for this purpose. Within the...
Guide to getting started here is an outline of the steps needed to begin using your m-audio ozone on either a mac or a pc: 1. Install the driver (see “software installation”). 2. Attach the m-audio ozone to your computer (see “hardware installation”). 3. Connect your sound module to the m-audio ozon...
3. Data entry slider:this slide controller allows you to adjust the value of parameters such as volume, velocity, aftertouch, and virtually any assignable midi control parameter directly from your keyboard. Making settings with the data slider is covered in the “utilizing the programming keys” secti...
Rear panel 1. Power switch: the power switch turns on the m-audio ozone. You probably figured that one out for yourself. 2. Power jack: this jack is used to connect the keyboard to the supplied 9vac 1000ma “wall-wart” type power supply. 3. Usb port: this usb connector jack is used to connect the m-a...
12. Mic in (channel 1): this is an xlr balanced preamp input for microphones. Mic in preamp gain is controlled by the top panel “mic gain” control. This input also gets defeated if the aux input is plugged in, and the monitor/record button is pressed to the “record” position. 13. Direct monitor ster...
Windows xp: 1. The m-audio driver cd should be inserted into the computer's cd-rom drive. In this example the cd-rom drive is letter "d." (the letter of your cd-rom drive may be different, and you should change it accordingly.) 2. Now navigate to your cd-rom drive. Browse the the ozone folder and do...
5. Another “digital signature not found” window will appear. Click “continue anyway” to continue. 6. Another “digital signature not found” window will appear. Click “continue anyway” to continue. 7. An m-audio setup window will appear next. Make sure both the “enable digital cd” and “enable dma tran...
8. An m-audio setup window will appear to confirm a successful setup. Click “next” to complete installation of the m-audio ozone. 9. Windows will prompt you to restart the computer. Make sure that “yes, restart my computer now,” is checked and then click “finish” to restart. 10. When you are complet...
12. Another windows logo testing window will appear. Click “continue anyway” to continue. 13. The next window informs you that the wizard has finished installing the software. Press “finish” to continue. 14. Another windows logo testing window will appear. Click “continue anyway” to continue. 12.
15. The “found new hardware wizard” will again appear. Click “next” to continue. 16. Another windows logo testing window will appear. Click “continue anyway” to continue. 17. The next window informs you that the wizard has finished installing the software. Press “finish” to continue.Your installatio...
On your computer. Proceed with the directx installation by clicking, "next.” 2. Verify that you wish to continue installing directx 8.1 by clicking "yes.” 3. Verify that you have read the license agreement and agree to the terms. Click, "yes," to continue. 4. Windows will need to restart your machin...
5. This is the first setup window for installing the m-audio ozone drivers after the installer has confirmed that you have directx version 8.1 (or higher) installed on your system. Make sure your m-audio ozone is powered off and that no other windows programs are running, then click,“next,” to conti...
8. An m-audio setup window will come up, confirming a successful setup. Click, “next,” to successfully install the m-audio ozone. 9. Windows will prompt you to restart the computer. Make sure that “yes, restart my computer now,” is checked and then click,“finish,” to restart 10. When you are complet...
Windows me: note: windows me comes installed with directx version 7.You must have directx version 8.1 in order to install the m-audio ozone. The m-audio ozone installer will automatically check for the correct version of directx and install the latest direct x update. This update will be skipped if ...
4. Windows will need to restart your machine to complete the direct x 8.1 installation. Click, "ok," to restart your system. 5. This is the first setup window for installing the m-audio ozone drivers after the installer has confirmed that you have directx version 8.1 (or higher) installed on your sy...
7. An m-audio setup window will come up confirming a successful setup. Click, “next,” to successfully install the m-audio ozone. 8. Windows will prompt you to restart the computer. Make sure that “yes, restart my computer now,” is checked and then click, “finish,” to restart.When you are completely ...
Installation (if you have not previously installed this update). Click “next” to install directx 8.1. 4. Click next to verify that you would like to install microsoft directx 8.1. 5. The next window shows the microsoft directx 8.1 license agreement. Click “yes” to continue. 6. Click “ok” at the next...
7. After restart, the next window reminds you to verify that the m-audio ozone is disconnected from the usb bus before continuing, and that you have closed all other windows applications. Do so now, then click “next” to continue. 8. An m-audio setup window will appear next. Make sure both “enable di...
10. The following window prompts you to restart your computer.With the checkmark enabled, click “finish” to restart. 11. After windows has completely restarted, turn on your device using the power button on the back of the m-audio ozone. A window will then prompt you to click “next” to continue. 12....
13. The next window defaults to browse to a specified location. Click “next” to continue. 14. In the next window, click “next” to install the recommended driver. 15. The next window prompts you that the driver will now be installed. Click “next.” 23.
16. The final window tells you that installation is complete. Click “finish”.. After a few more ‘automatic’ windows which do not require any action, the installation procedure reaches completion, and your device is ready to use. M-audio ozone and the windows sound system after installation, the m-au...
Oms installation to install oms from the driver cd, locate the oms 2.3.8 folder on this cd, find the oms installer program in the folder, and double click on its icon to begin installation. Once this process completed successfully, you can move on to the m-audio ozone installer. M-audio ozone driver...
Before you run this installer program. Otherwise, the m-audio ozone oms driver will not be placed in the oms folder. Once installed, you should have two files, one in system folder: extensions (m-audio usb midi support) and the other in system folder: oms preferences (m-audio usb oms support.) for m...
4. The “oms driver search” box asks you to choose the port on which you’ve attached the m-audio ozone (either modem or printer). Do not choose a port (since we’re using usb), just click “search.” oms begins searching. Important: if the usb cable is not correctly hooked up to the m-audio ozone, setup...
7. Next,“my studio setup” appears with a file save dialog box over it. You will now need to name and save your new studio setup (or use the default name) before you can assign an instrument to the m-audio ozone’s output (labeled “ozone”). Assign your instrument (this step is optional), and you are d...
1. Go to "system preferences" in the apple menu. 2. Select the "sound" preference panel, and click the "output" tab. 3. Select "m-audio ozone" to choose the m-audio ozone as your default output device. You can also select the “input” tab to make the m-audio ozone the default input device. The m-audi...
Active channels: a box that is checked indicates that a channel pair is set to “active.” unchecking a box will deactivate that channel pair. When the control panel is installed, both inputs 1 & 2 and outputs 1 & 2 are set to “active” by default. Sample depth: the default sample depth setting is “16-...
Connection status: the m-audio ozone control panel will only be accessible when your m-audio ozone is connected to the computer and recognized by the system. When the m-audio ozone is not connected, the panel will either be grayed out, or a message will pop up indicating that the m-audio ozone is no...
Sure that the m-audio ozone audio driver is set to “m-audio ozone asio.” within your music application, when you assign an audio track to receive its input from the m-audio ozone channel 1 or channel 2—whether it’s the mic in and instrument in, or when using the aux inputs in “record” mode—you will ...
Each 1/4” line out jack (output 1 and 2) sends a -10db unbalanced signal on 1/4” ts plugs (tip-sleeve).They are designed to be plugged into a mixer, stereo receiver, powered speakers, or any other line level input such as a mixdown deck or tape recorder. Channel 1 of the m-audio ozone provides a mic...
Using the mic and instrument inputs channel 1 of the m-audio ozone gives you a high gain, low noise microphone preamp. It provides a low impedance microphone input on an xlr connector with optional phantom power. A dynamic, condenser, or any other type of low impedance microphone will interface easi...
Setting input gain the m-audio ozone provides up to 60db of gain on the channel 1 mic in and 40db of gain on the channel 2 instrument in. Microphones typically emit a low signal level, requiring a "pre-amp" such as the m-audio ozone provides. Other instruments, such as guitar pickups and even some k...
To be safe, check your mic’s documentation to see if it will accept or needs phantom power. Some ribbon mics definitely should not receive phantom power, as this could damage them. Using the aux inputs the m-audio ozone has a pair of “aux input” line inputs, both on a single 1/4” trs jack. It is des...
Also, as we mentioned, using record mode defeats the mic and instrument inputs, so you will not be able to listen to or record from those inputs when the aux input is in record mode. Another example is to use the record mode only to switch channel 1 and channel 2 to line inputs, for the purpose of r...
Monitoring, mute the channels you are recording to, or send their output to another bus. In a typical direct monitor application, plug your microphone and guitar into channel 1 and channel 2 on the rear panel. Arm a pair of inputs in your computer recording software and set their recording levels us...
In the following setup, the m-audio ozone is being used as a midi controller as well as a midi interface, inputting midi data to the computer and its application software, and outputting midi to a sound module from which sounds will be produced. The m-audio ozone as a controller may also send midi i...
The keys on the m-audio ozone, in conjunction with the midi/select button, give you the extra programming capability that is unique to m-audio’s line of midi controllers (including the m-audio ozone, oxygen8 and radium).You can use the data entry key to enter in values, or the keys that are labeled ...
Of your choice, send program change data from the keyboard, select the midi transmit channel of the m-audio ozone, set the octave or pitch of the keyboard, and program the eight rotary controllers. Data entry assignments: pressing the midi/select button then pressing a key labeled by its midi functi...
4. Assign the midi channel number on number key group (1-16) then press enter. This channel assignment will apply only to the controller knob that you are programming. 5. You can select up to five banks of presets for the m-audio ozone’s keyboard, p1-p5, by pressing the midi/select button. This is m...
5. Press the cc data key. 6. Press the number keys 1, 2 and 3, in order. 7. Press the enter key, to specify the value 123, then press the midi/select button.This completes the process. Program key: by pressing the midi/select button and the program key, then numeric keys, and finally the enter key, ...
M-audio ozone preset chart 44.
Technical support & contact information for additional technical assistance, contact m-audio technical support by telephone (626-445-8495, 9-5 pst m-f), by fax (626-445-7564) or by e-mail (techsupt@m-audio.Com). If you have questions, comments or suggestions about this product, or any m-audio produc...
M-audio ozone warranty information m-audio warrants that this product is free of defects in materials and workmanship under normal conditions for 90 days, so long as the product is: owned by the original purchaser; the original purchaser has proof of purchase from an authorized m-audio dealer; and t...
M-audio ozone technical specifications general • supports 24-bit or 16-bit audio input or output • supports the following sampling frequencies (hz): 8000, 11025, 12000, 16000, 22050, 24000, 32000, 44100, 48000, 88200, 96000 • (note: because of usb bandwidth and device hardware constraints, there are...
Appendix a - midi controller information 48.
Appendix b - m-audio ozone block diagram 49.