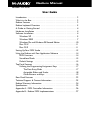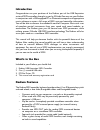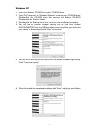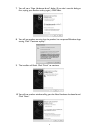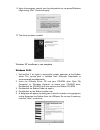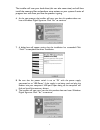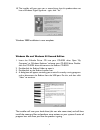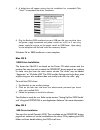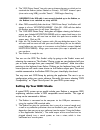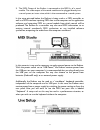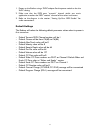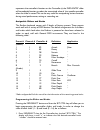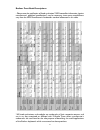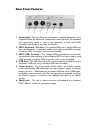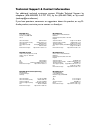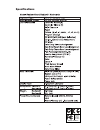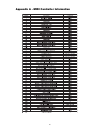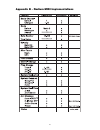M-Audio RAD-050503 User Manual
User Guide
Introduction . . . . . . . . . . . . . . . . . . . . . . . . . . . . . . . . . . . . . . . . . . . . .2
What’s in the Box . . . . . . . . . . . . . . . . . . . . . . . . . . . . . . . . . . . . . . . . .2
Radium Features . . . . . . . . . . . . . . . . . . . . . . . . . . . . . . . . . . . . . . . . . .2
Radium keyboard Overview . . . . . . . . . . . . . . . . . . . . . . . . . . . . . . . . .3
A Guide to Getting Started . . . . . . . . . . . . . . . . . . . . . . . . . . . . . . . . .4
Hardware Installation . . . . . . . . . . . . . . . . . . . . . . . . . . . . . . . . . . . . . .4
Software Installation . . . . . . . . . . . . . . . . . . . . . . . . . . . . . . . . . . . . . . .4
Windows XP . . . . . . . . . . . . . . . . . . . . . . . . . . . . . . . . . . . . . . . . .5
Windows 2000 . . . . . . . . . . . . . . . . . . . . . . . . . . . . . . . . . . . . . . .7
Windows Me and Windows 98 Second Edition . . . . . . . . . . . . . .10
Mac OS X . . . . . . . . . . . . . . . . . . . . . . . . . . . . . . . . . . . . . . . . . .11
Mac OS 9 . . . . . . . . . . . . . . . . . . . . . . . . . . . . . . . . . . . . . . . . . .11
Setting Up Your MIDI Studio . . . . . . . . . . . . . . . . . . . . . . . . . . . . . . . .13
Using the Radium with Your Application Software . . . . . . . . . . . . . . .14
MIDI Functions . . . . . . . . . . . . . . . . . . . . . . . . . . . . . . . . . . . . . .14
Standalone Mode . . . . . . . . . . . . . . . . . . . . . . . . . . . . . . . . . . . . .15
Default Settings . . . . . . . . . . . . . . . . . . . . . . . . . . . . . . . . . . . . . .15
Top Panel Features . . . . . . . . . . . . . . . . . . . . . . . . . . . . . . . . . . . . . . .16
Utilizing the Programming Assignment Keys . . . . . . . . . . . . . . . .17
The Data Entry Slider . . . . . . . . . . . . . . . . . . . . . . . . . . . . . .17
Assignable Sliders and Knobs . . . . . . . . . . . . . . . . . . . . . . . .18
Other Buttons and Keys . . . . . . . . . . . . . . . . . . . . . . . . . . . .19
Rear Panel Features . . . . . . . . . . . . . . . . . . . . . . . . . . . . . . . . . . . . . .22
Technical Support & Contact Information . . . . . . . . . . . . . . . . . . . . . .23
Radium Warranty Information . . . . . . . . . . . . . . . . . . . . . . . . . . . . . .24
Specifications . . . . . . . . . . . . . . . . . . . . . . . . . . . . . . . . . . . . . . . . . . .25
Appendix A - MIDI Controller Information . . . . . . . . . . . . . . . . . . . .26
Appendix B - Radium MIDI Implementations . . . . . . . . . . . . . . . . . . .27
Radium Manual
version:
RAD-050503