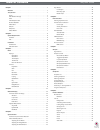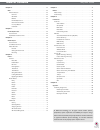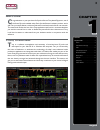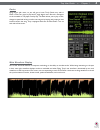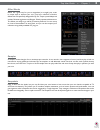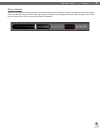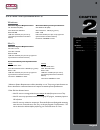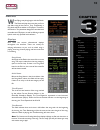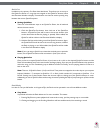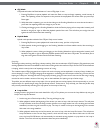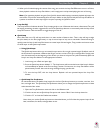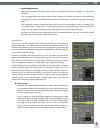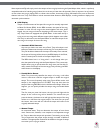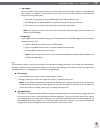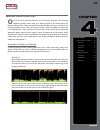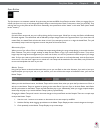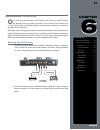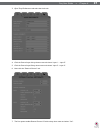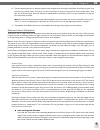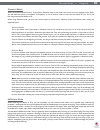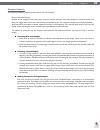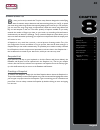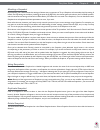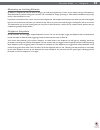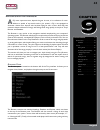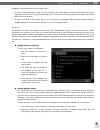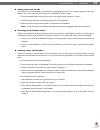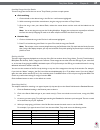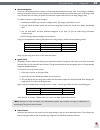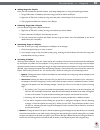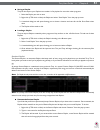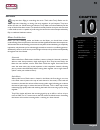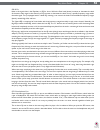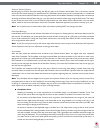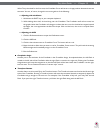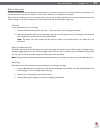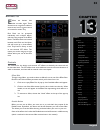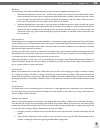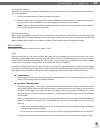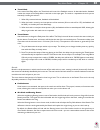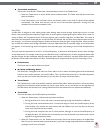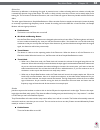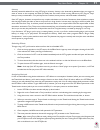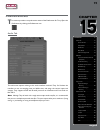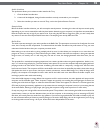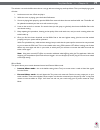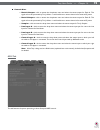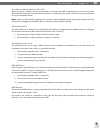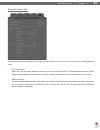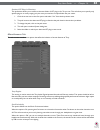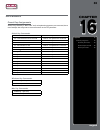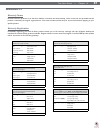- DL manuals
- M-Audio
- Software
- Torq Conectiv
- User Manual
M-Audio Torq Conectiv User Manual - Chapter
10
CHAPTER
1
English
D E S I G N G R O U P
10
English
CHAPTER
3
DECKS
W
hen DJing, everything begins with the Decks.
The Decks will play the music that you’ll mix
and effect using all the tools in Torq. Traditionally, a
DJ’s decks will be turntables or CD players. Therefore,
the Decks in Torq have been designed to emulate both
turntables and CD players, as well as offering a special
hybrid mode only possible with software.
Displays
Each Deck has various informational displays
throughout the interface. These are mostly for
relaying information to you, such as which song is
playing, how long it’s been playing, and how much time
is remaining.
Song Name
At the top of the Deck is the name of the current
song. The name is taken from the song category
(seen in the File List). If there is no song name
listed in the File List, the name of the actual file
will be shown instead.
Artist Name
Below the Song Name is the Artist Name. Like
the Song Name, above, this field will be empty
if there is no entry in the Artist category of the
file.
Time Elapsed
This is the current location of the song, marked
by the yellow Current Position Marker in the
Overview Waveform Display. The Time Elapsed is expressed in hours/minutes/
seconds/frames (30 fps). When the Current Position Marker is at the beginning of
the song, the Time Elapsed will be 0:0:0.0.
Time Remain
This field indicates how much time is left before the song ends. At the beginning
of the song, the Time Remaining will be the same as the entire length of the song.
When the Deck is playing, the Time Remaining will count down.
Note: The Overview and Scrolling Waveform displays will begin to flash red when there is
less than 30 seconds remaining in the song. This is to notify you that you’d better get ready
with another song to play!
Decks . . . . . . . . . . . . . . . . . . 10
Displays . . . . . . . . . . . . . . . 10
Song Name . . . . . . . . . . . 10
Artist Name . . . . . . . . . . . 10
Time Elapsed . . . . . . . . . . 10
Time Remain . . . . . . . . . . 10
Overview Waveform . . . . . . 11
Controls . . . . . . . . . . . . . . . 11
Play/Pause . . . . . . . . . . . 11
Seek . . . . . . . . . . . . . . . 11
Cue . . . . . . . . . . . . . . . 11
QuickCue . . . . . . . . . . . . 12
Deck Mode . . . . . . . . . . . 12
Looping . . . . . . . . . . . . . 13
Speed Slider . . . . . . . . . . 15
Key . . . . . . . . . . . . . . . 17
Sync Button . . . . . . . . . . 19
Nudge Buttons . . . . . . . . . 19
Offset Buttons . . . . . . . . . 19
Summary of Torq Conectiv
Page 1
User guide performance software english d e s i g n g r o u p.
Page 2
Chapter 1 . . . . . . . . . . . . . . . . . . . . . . . . . . . . . . . . . . . . . . . . 3 welcome . . . . . . . . . . . . . . . . . . . . . . . . . . . . . . . . . . . . . . . 3 torq overview . . . . . . . . . . . . . . . . . . . . . . . . . . . . . . . . . . . . 3 decks . . . . . . . . . . . . . ...
Page 3
Table of contents chapter 10 . . . . . . . . . . . . . . . . . . . . . . . . . . . . . . . . . . . . . . . 55 mixer . . . . . . . . . . . . . . . . . . . . . . . . . . . . . . . . . . . . . . . . 55 mixer architecture . . . . . . . . . . . . . . . . . . . . . . . . . . . . . . . 55 channels . . . . ...
Page 4: Chapter
3 chapter 1 english d e s i g n g r o u p welcome c ongratulations on your purchase of a synchroscience torq-based dj system, one of the finest dj tools available today. Each synchroscience hardware product works with torq in a unique fashion, and those methods are outlined in each of their user manu...
Page 5
Torq user guide » chapter 1 4 decks djing begins with music, so you will get to know torq’s decks very well. A deck is what torq uses to play back a single digital music file and is analogous to the turntable or cd player used by djs. The deck allows you to play a track, change its speed and its key,...
Page 6
Torq user guide » chapter 1 5 mixer it’s all in the mix, or so they say, and torq’s mixer delivers the goods. The mixer takes the audio from the two decks and gives you control over what can be heard by means of volume controls, audio equalizers, and a crossfader. Two decks and a mixer: the essentia...
Page 7
Torq user guide » chapter 1 6 effect racks effects are a great way for you to manipulate (or mangle) your music in unique ways to enhance your mix. Torq has a collection of built-in effects that are specifi cally designed for dj use: tempo-synced delays and strobes. Shimmering phasers and fl angers. G...
Page 8
Torq user guide » chapter 1 7 master module when all is tweaked and mixed to perfection, the resultant audio is sent to the master output. Torq features an automatic output limiter that will keep your music from distorting as well as a module for recording the final mix to a file as you play. You can ...
Page 9: Chapter
8 chapter 1 english d e s i g n g r o u p 8 english chapter 3 8 english chapter 2 system requirements windows: minimum system requirements* os: windows xp (sp2) cpu: pentium iii 933 mhz ram: 256 mb usb: one available port (for use by approved synchroscience hardware device) recommended system specifi...
Page 10
Torq user guide » chapter 1 9 torq user guide » chapter 2 9 installation note: the following directions are for installing the torq software onto your computer. Torq will not run, however, unless an appropriate synchroscience hardware device (such as the conectiv) is installed and plugged in to your...
Page 11: Chapter
10 chapter 1 english d e s i g n g r o u p 10 english chapter 3 decks w hen djing, everything begins with the decks. The decks will play the music that you’ll mix and effect using all the tools in torq. Traditionally, a dj’s decks will be turntables or cd players. Therefore, the decks in torq have b...
Page 12
Torq user guide » chapter 1 11 torq user guide » chapter 3 11 overview waveform each deck includes an overview waveform display which shows a miniaturized version of the song’s waveform in its entirety. This display serves several purposes: 1. It allows you to see where the breaks and builds are in ...
Page 13
Torq user guide » chapter 1 12 torq user guide » chapter 3 12 quickcue in addition to the primary cue point described above, torq allows you to set up to five quickcue points in a song that are assigned to the quickcue buttons below the overview waveform display. These buttons can then be used to qui...
Page 14
Torq user guide » chapter 1 13 torq user guide » chapter 3 13 cdj mode cdj mode will make the deck behave as if it was a cdj player. In use: 1. Pressing play/pause to pause playback will cause the deck to stop and begin repeating a small section of audio. The repeating section corresponds to the pos...
Page 15
Torq user guide » chapter 1 14 torq user guide » chapter 3 14 4. When you’re finished looping this section of the song, you can click the loop on/off button to turn it off. Now, when playback reaches the loop out marker, it will simply pass it and proceed playing the rest of the song. Note: if you re...
Page 16
Torq user guide » chapter 1 15 torq user guide » chapter 3 15 » quickloop behaviors along with the obvious functions stated above, the quickloop buttons are capable of a few other behaviors: you can change various loop lengths while the song is looping. For instance, if you have set a one-beat loop,...
Page 17
Torq user guide » chapter 1 16 torq user guide » chapter 3 16 most experienced djs will simply match the tempos of two songs by hand using the speed adjust slider, which is a perfectly acceptable method of matching songs (indeed, this is the way it’s been done for decades). Since it requires a lot o...
Page 18
Torq user guide » chapter 1 17 torq user guide » chapter 3 17 » tap tempo on rare occasions, torq will determine an incorrect tempo that has no direct relation to the actual tempo (not a fraction or multiple). At times like this, you’ll want to use the tap tempo feature to determine the tempo of the...
Page 19
Torq user guide » chapter 1 18 torq user guide » chapter 3 18 midi slider/knob control midi control of the key adjust is different from other controls in torq. You can assign a knob or slider to the key adjust, or you can assign keys on your midi keyboard—the behavior of the key adjust is dependent ...
Page 20
Torq user guide » chapter 1 19 torq user guide » chapter 3 19 sync button the sync button provides an automatic method of synchronizing the beat and bpm of one deck to the other or the master tempo. When you engage sync on a deck (the sync icon is on), it will change that deck’s tempo to match the o...
Page 21: Chapter
20 chapter 1 english d e s i g n g r o u p 20 english chapter 4 waveform display o ne of the most prominent features of the torq user interface is the scrolling waveform display, which takes up a decent amount of real estate above the mixer and effect racks. Unlike the smaller overview waveforms fou...
Page 22
Torq user guide » chapter 1 21 torq user guide » chapter 4 21 loop points the loop points of the song (set with the loop in/out buttons or the quickcue buttons) will be shown on the waveform. The looped area of the music will appear in a lighter shade compared to the rest of the waveform. Cue points...
Page 23
Torq user guide » chapter 1 22 torq user guide » chapter 4 22 playback manipulations the waveform display allows you to manipulate the song playback in a variety of ways using your mouse. The method of control differs depending on the control type you have selected for the deck (vinyl/cdj/hybrid). V...
Page 24: Chapter
23 chapter 1 english d e s i g n g r o u p 23 english chapter 5 synchronization a t most of today’s dance clubs and events, the dj will mix the songs together using a technique called beat-matching. The goal is to fade the volumes between two songs while keeping them perfectly in beat with one anoth...
Page 25
Torq user guide » chapter 1 24 torq user guide » chapter 5 24 when a mis-alignment occurs (as seen above), you’ll see that the grid does not line up with the beginnings of the beats (transients) in the waveform. In the example, the phase grid is too early, leaving a gap between the grid lines and th...
Page 26
Torq user guide » chapter 1 25 torq user guide » chapter 5 25 sync button the sync button is an automatic method of synchronizing the beat and bpm of one deck to another. When you engage sync on a deck (the sync icon is on), it will change that deck’s tempo to match the other deck. Furthermore, when...
Page 27: Chapter
26 chapter 1 english 26 english chapter 6 external control o ne of torq’s greatest features is the ability to use external sources to control the playback of your song files. In particular, you can use the torq control vinyl or torq control cds to provide the familiar tactile sensation of djing with...
Page 28
Torq user guide » chapter 1 27 torq user guide » chapter 6 27 3. Open torq’s preferences and select the audio tab. 4. Click the control input a drop-down menu and choose “input 1 -- input 2”. 5. Click the control input b drop-down menu and choose “input 3 -- input 4”. 6. Now click the “external cont...
Page 29
Torq user guide » chapter 1 28 torq user guide » chapter 6 28 8. The next step requires you to select the type of control signals you’ll be using for each deck. If you’ll be using the torq control vinyl records, select “torq vinyl” for the control type. If you’ll be using the torq control cds, selec...
Page 30
Torq user guide » chapter 1 29 torq user guide » chapter 6 29 erratic playback position if torq seems to be jumping around to random locations in the song during playback, take a look at the position display. This number should be rapidly growing larger as the control source plays. If this number lo...
Page 31
Torq user guide » chapter 1 30 torq user guide » chapter 6 30 standard mode when you enable external control, torq will be in standard mode. In this mode, one control source is assigned to each deck. You will need two sources (2 turntables, 2 cd players, or one of each) in order to control the two d...
Page 32
Torq user guide » chapter 1 31 torq user guide » chapter 6 31 deck control amputate mode allows you to control one of torq’s decks with a single control vinyl or control cd while the other deck operates in hybrid or cdj mode. To enable amputate mode: 1. Open the preferences and click on the external...
Page 33
Torq user guide » chapter 1 32 torq user guide » chapter 6 32 there is, however, one unique advantage to this setup: you can make use of torq’s automatic beat-matching! Instead of manually moving the on-screen speed slider with the mouse or midi control, you can simply click the deck’s sync button a...
Page 34
Torq user guide » chapter 1 33 torq user guide » chapter 6 33 midi prefs the second tab of the preferences contains the midi options. At the bottom of this tab is a list of all the available midi input devices on your computer. Each device has a “yes/no” option to enable or disable it. Set the midi ...
Page 35
Torq user guide » chapter 1 34 torq user guide » chapter 6 34 » changing midi assignment if you assign a midi knob, for example, to the low eq in the mixer, you can assign it to the mid eq by simply right-clicking (ctrl-click on mac) the mid eq knob and moving the midi knob. Doing so will clear the ...
Page 36: Chapter
35 chapter 1 english d e s i g n g r o u p 35 english chapter 7 sampler w hen talking about music, a sampler is not a plate of hors d’oeuvres. A sampler is a device that will digitally record a sound that you can then replay at various pitches. If you’re into any kind of electronic dance music or hi...
Page 37
Torq user guide » chapter 1 36 torq user guide » chapter 7 36 sampler controls this section provides an overview of the controls within the sampler. Record sample button samples can be categorized into two groups: one-shot samples and loops. One-shot samples are sounds that play once when you trigge...
Page 38
Torq user guide » chapter 1 37 torq user guide » chapter 7 37 trigger sample button pressing this button causes the associated sample to play. One-shot and looped samples exhibit slightly different behaviors: triggering one-shot samples 1. Click the trigger button. The button icon will light and the...
Page 39
Torq user guide » chapter 1 38 torq user guide » chapter 7 38 sample name window the sample name window serves multiple purposes. 1. It will display the name of the sample file loaded into the slot. 2. The background of this window will fill from left to right as the sample plays, like a progress mete...
Page 40
Torq user guide » chapter 1 39 torq user guide » chapter 7 39 quickscratch while firing off samples using the trigger buttons can be a lot of fun, it doesn’t always provide the level of control that you may want for the sample. Torq’s quickscratch feature allows you to control the sample using the va...
Page 41: Chapter
40 chapter 1 english d e s i g n g r o u p 40 english chapter 8 snapshots b y now, you’ve surely noticed that torq has many features designed to make djing easier. Automatic tempo-detection and beat-matching allow you, the dj, to spend your time doing other things rather than manually keeping two tr...
Page 42
Torq user guide » chapter 1 41 torq user guide » chapter 8 41 masking a snapshot each snapshot you create contains the settings of almost every component in torq. A snapshot will remember they key setting of a deck, the eq settings in the mixer (including the state of the eq kills), the channel gain...
Page 43
Torq user guide » chapter 1 42 torq user guide » chapter 8 42 momentary vs. Latching behavior by default, a snapshot will only be active as long as you hold the assigned key. As soon as you release the key, the snapshot is deactivated and all previous settings are restored. This is excellent for sim...
Page 44: Chapter
43 chapter 1 english d e s i g n g r o u p 43 english chapter 9 browser/database a dj’s most important asset, beyond the gear he uses, is his collection of music. Without a wealth of top-notch tracks in his arsenal, a dj is not equipped to dominate a dance floor. Anyone who has been djing for even a ...
Page 45
Torq user guide » chapter 1 44 torq user guide » chapter 9 44 navigation in the browser follows a few simple rules: 1. To view any songs contained in a folder, click on the folder’s name. If the folder contains music files, those files will be displayed in the file list to the right of the browser pan...
Page 46
Torq user guide » chapter 1 45 torq user guide » chapter 9 45 adding folders from your os if you’d prefer, you can add folders to the database by dragging them from your operating system into the torq browser. You can do this using either explorer for windows or finder for mac. 1. Find your desired ...
Page 47
Torq user guide » chapter 1 46 torq user guide » chapter 9 46 file list the window to the right of the browser pane is called the file list. If you have selected a source in the browser that contains music (such as the database or an individual folder), the songs contained therein will be listed her...
Page 48
Torq user guide » chapter 1 47 torq user guide » chapter 9 47 loading songs into the decks to load a song from the file list into one of torq’s decks, you have a couple options. Click and drag 1. Click and hold on the desired song in the file list. It will become highlighted. 2. While continuing to ...
Page 49
Torq user guide » chapter 1 48 torq user guide » chapter 9 48 search categories as you can see, the above search worked—it found songs that contained the word “love” in any category. However, this may not be quite what you were looking for. You may have actually wanted files with “love” in the song’s...
Page 50
Torq user guide » chapter 1 49 torq user guide » chapter 9 49 playlists while many djs will perform “off-the-cuff” without any previous rehearsal or forethought, other djs will “pre-program” their sets, either due to the complexity of the set or simply as a method for remembering vital songs (this c...
Page 51
Torq user guide » chapter 1 50 torq user guide » chapter 9 50 adding songs to a playlist once you have created and selected a playlist, you’ll begin adding files to it using the following procedure: 1. Using the browser or database, locate the song you’d like to add to the playlist. 2. Right-click (c...
Page 52
Torq user guide » chapter 1 51 torq user guide » chapter 9 51 saving a playlist torq can also export your playlists into standard .M3u playlists for use within other programs: 1. Select the playlist you wish to save. 2. Right-click (ctrl-click on mac) the playlist and select “save playlist” from the...
Page 53
Torq user guide » chapter 1 52 torq user guide » chapter 9 52 deleting session playlists you can delete the session playlists using the same method for deleting standard playlists. If you delete the current session playlist, a new one will be created that will track all songs played from that point ...
Page 54
Torq user guide » chapter 1 53 torq user guide » chapter 9 53 searching itunes with the database torq can also automatically add the contents of the itunes library to the database. That way, when you click the database heading in the browser, you’ll get the fi les from all folders assigned to the dat...
Page 55
Torq user guide » chapter 1 54 torq user guide » chapter 9 54 drives torq can also search any hard drives connected to your computer, whether they are internal hard drives or external ones. Every drive available to the system will be listed in the browser by name. Click the plus sign in front of the...
Page 56: Chapter
55 chapter 1 english d e s i g n g r o u p 55 english chapter 10 mixer s tep one when djing is controlling the music. That’s what torq’s decks are for. Step two is blending, or mixing, the music together. As you’d expect, torq has a section for that, too. While existing in software, torq’s mixer sou...
Page 57
Torq user guide » chapter 1 56 torq user guide » chapter 10 56 eq/kills next in the signal chain is the equalizer, or eq for short. While the gain knob (above) increases or decreases the level of the entire audio signal in the channel, an eq increases or decreases the level of only a specific frequen...
Page 58
Torq user guide » chapter 1 57 torq user guide » chapter 10 57 channel volume faders besides going to the pfl, the audio leaving the eq also goes to the channel volume fader. This is the primary volume control for the channel (though it is subordinate to the crossfader) which works just like a volum...
Page 59
Torq user guide » chapter 1 58 torq user guide » chapter 10 58 when torq is launched for the first time, the crossfader curve will be set to a happy medium between these two extremes. You can, of course, change this curve using either of the following: » adjusting with the mouse 1. Hold down the shif...
Page 60: Chapter
59 chapter 1 english d e s i g n g r o u p 59 english chapter 11 pfl/headphone cue y ou’ve undoubtedly seen the archetypical image of a dj: standing behind a set of turntables and a mixer...With a pair of headphones on. If everyone is dancing to the music they hear on the speakers, what is the dj li...
Page 61: Chapter
60 chapter 1 english d e s i g n g r o u p 60 english chapter 12 master output t he master output is the last step in torq’s audio signal flow before the music goes out to your audience. It contains a master level slider, a master level meter, a master limiter, as well as an audio recorder. All of th...
Page 62
Torq user guide » chapter 1 61 torq user guide » chapter 12 61 master recorder the master module also includes a recorder which allows you to record and save your mix as an audio file as you perform it. You can then take your recorded mix and burn it onto a cd or distribute it as a podcast, for examp...
Page 63: Chapter
62 chapter 1 english d e s i g n g r o u p 62 english chapter 13 effects e ffects are devices that alter an audio signal. These alterations can range from subtle to extreme and can be a great source of creative fun within torq. Each deck can be processed individually with multiple effects, and that ...
Page 64
Torq user guide » chapter 1 63 torq user guide » chapter 13 63 mix knob the functionality of the mix knob differs depending on the status of the neighboring routing button: » when the routing button is set to insert—the mix knob will adjust the wet/dry mix of the effect. When the mix knob is all the...
Page 65
Torq user guide » chapter 1 64 torq user guide » chapter 13 64 loading effect racks obviously, if you can save the settings of an effect rack, you can recall them, too. That is accomplished with the load button at the top of the rack. 1. Click the load rack button. A standard dialog box will appear....
Page 66
Torq user guide » chapter 1 65 torq user guide » chapter 13 65 tweak knob in the case of the delay effect, the tweak knob will control the feedback amount. As described earlier, feedback is when the output of the delay effect is sent back to the input again. The result is a repeated echo since you a...
Page 67
Torq user guide » chapter 1 66 torq user guide » chapter 13 66 tweak knob this knob controls the reverb time. When fully counterclockwise, the reverb will be extremely short, similar to the sound heard in a small shower stall. As you turn this knob clockwise, the reverb will become longer until it s...
Page 68
Torq user guide » chapter 1 67 torq user guide » chapter 13 67 tweak knob and button the function of the phaser’s tweak knob is determined by the state of the tweak button: » when the tweak button is off, the phaser will be in manual mode. The tweak knob will then control the phase of the effect. » ...
Page 69
Torq user guide » chapter 1 68 torq user guide » chapter 13 68 distortion distortion, by definition, is the altering of a signal. In practical terms, it refers to feeding audio into a device so loudly that it exceeds the dynamic range of the device. The result is a fairly raunchy noise that, at times...
Page 70
Torq user guide » chapter 1 69 torq user guide » chapter 13 69 mix knob and routing button because the strobe effect is designed to mute the audio from a deck, it needs to be used as an insert effect. Therefore, the routing button will be set to insert mode whenever you load this effect. The mix kno...
Page 71
Torq user guide » chapter 1 70 torq user guide » chapter 13 70 brake as mentioned above, turntables don’t respond instantly to changes in speed or direction. When you press stop on a turntable, it takes a moment for the turntable to slow down and reach a complete stop. This is due the weight and mom...
Page 72
Torq user guide » chapter 1 71 torq user guide » chapter 13 71 latency another potential drawback from using vst plug-ins is latency. Latency is the observed lag between when you trigger an event or action on the computer and when you finally hear the results. When running without any vst plug-ins, t...
Page 73
Torq user guide » chapter 1 72 torq user guide » chapter 13 72 vst crash guard a plug-in works by inserting small bits of programming code into another program (in this case, you’ll be inserting an effect processing plug-in into torq). This can be problematic since some vsts are made with little to ...
Page 74: Chapter
73 chapter 1 english d e s i g n g r o u p 73 english chapter 14 rewire n ow that you’ve mastered all the techniques and tricks in torq, where do you go from here? Remixing and production. After all, torq offers you so many tools for remixing and sound design that you can cross over the boundary of ...
Page 75
Torq user guide » chapter 1 74 torq user guide » chapter 14 74 audio routing when using two programs together via rewire, the audio generated by torq will be fed to audio channels in live (or whatever host application you choose to use). With this system in place, you can further process the outputs...
Page 76: Chapter
75 chapter 1 english d e s i g n g r o u p 75 english chapter 15 preferences t his section provides a comprehensive review of the preferences for torq. Open the preferences by clicking the preferences icon. Audio tab this tab houses options relating to the audio interface used with torq. You’ll sele...
Page 77
Torq user guide » chapter 1 76 torq user guide » chapter 15 76 audio interface this preference allows you to select an audio interface for torq. 1. Click the audio interface box. 2. A menu will be displayed, listing all audio interfaces currently connected to your computer. 3. Select the interface y...
Page 78
Torq user guide » chapter 1 77 torq user guide » chapter 15 77 the solution is to set the buffer size as low as it can go without inducing any audio problems. This is just like playing a game of limbo: 1. Load some music into a deck and play it. 2. While the music is playing, open the audio preferen...
Page 79
Torq user guide » chapter 1 78 torq user guide » chapter 15 78 computer internal mixer mode external mixer mode powered speakers or pa usb computer powered speakers or pa dj mixer headphones channel 1 headphone cue channel 2 usb channel assignments once you have selected an audio interface and selec...
Page 80
Torq user guide » chapter 1 79 torq user guide » chapter 15 79 external mixer » deck a output—click to access the drop-down menu and select the stereo output for deck a. This signal will not be processed by torq’s mixer—it will be fed into a stereo channel of an external dj mixer. » deck b output—cl...
Page 81
Torq user guide » chapter 1 80 torq user guide » chapter 15 80 auto-detect m-audio devices ([on]/off) when this option is enabled, torq will automatically set the audio and midi interface options to those of any known synchroscience and m-audio controller and interface that is connected to your syst...
Page 82
Torq user guide » chapter 1 81 torq user guide » chapter 15 81 external control tab this preference tab holds the options pertaining to external vinyl and cd control, as well as the option for enabling amputate mode. External control when set to yes, this option enables external vinyl or cd control ...
Page 83
Torq user guide » chapter 1 82 torq user guide » chapter 15 82 control calibration the settings within this preference are used to confi gure each input pair of torq for use with external control records or cds. For vinyl control, you can use the torq control vinyl records or some versions of the ms....
Page 84
Torq user guide » chapter 1 83 torq user guide » chapter 15 83 custom vst plug-in directory this preference allows you to select an alternate folder of vst plug-ins for torq to use. This will allow you to specify only specifi c plug-ins to use by copying only the ones you need into a unique folder th...
Page 85
Torq user guide » chapter 1 84 torq user guide » chapter 15 84 schaffel mode schaffel is german for “shuffle,” which has become a popular form of dance music based on a triplet rhythm as opposed to a straight 4/4 rhythm. When this mode is activated, any of the effects (or parameters that quantize the...
Page 86
Torq user guide » chapter 1 85 torq user guide » chapter 15 85 sample counter pressing this button will reset the automatic numbering of newly recorded samples back to “000.” sync mode this option determines the “forcefulness” of the synchronization used in torq. » bar—when selected, torq will align...
Page 87: Chapter
86 chapter 1 english d e s i g n g r o u p 86 english chapter 10 86 english chapter 16 appendix preset key assignments while torq is basically a “blank slate” as far as keyboard assignments are concerned, there are a few keys that are preset to various functions in the torq interface: global key com...
Page 88
Torq user guide » chapter 1 87 torq user guide » chapter 16 87 m-audio usa 5795 martin rd., irwindale, ca 91706 technical support web: www.M-audio.Com/tech tel (pro products): (626) 633-9055 tel (consumer products): (626) 633-9066 fax (shipping): (626) 633-9032 sales e-mail: sales@m-audio.Com tel: 1...