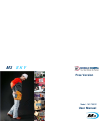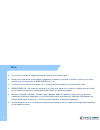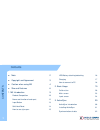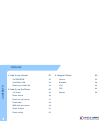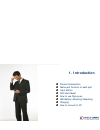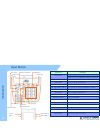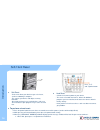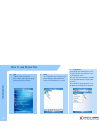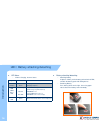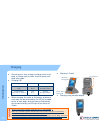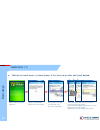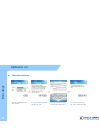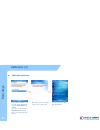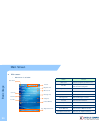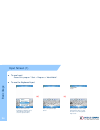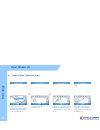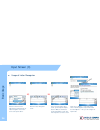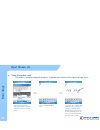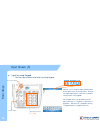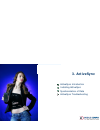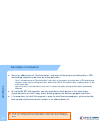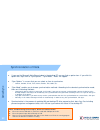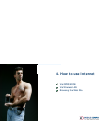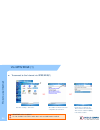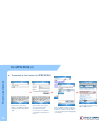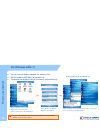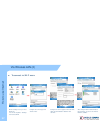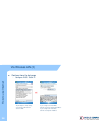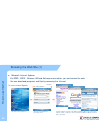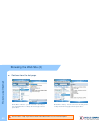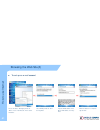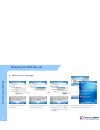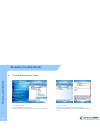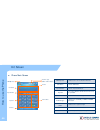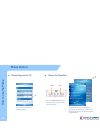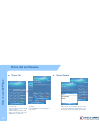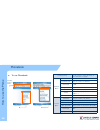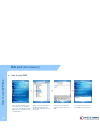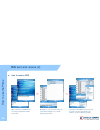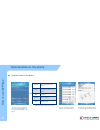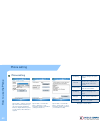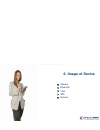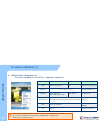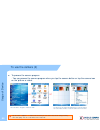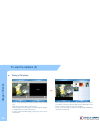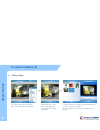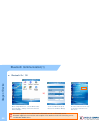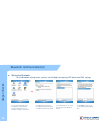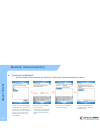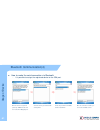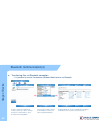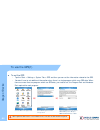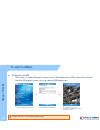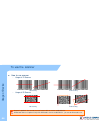- DL manuals
- M3 Mobile
- Handhelds
- M3 Sky MC-7500S
- User Manual
M3 Mobile M3 Sky MC-7500S User Manual
Summary of M3 Sky MC-7500S
Page 1
Model : mc-7500s user manual m3 s k y free version.
Page 2
2 note z this manual is subject to copyright protection along with all relevant rights. Z no part of this document can be copied, reproduced, changed or translated in whole or in part by any means without prior written consent of mobilecompia co., ltd. Z the content of the manual is provided “as-is”...
Page 3
3 copyright and agreement z this user manual is provided “as-is”. It may contain editing error or omitting due to the difficulty of expressing technical feature. Z if an application program provided by other supplier using by m3 sky, refer to the supplier for a program manual. Z the application prog...
Page 4
4 caution when using m3 sky (1) z user caution – when the unit is lost or stolen, notify to network provider immediately. – do not rent the unit to third person without authorized permission. – do not use the unit while driving. – for technical help, contact designated service centers. – contact res...
Page 5
5 caution when using m3 sky (2) z do not reconstruct – do not reconstruct m3 sky for any purpose. – it may cause fire in the unit, and wound or electric shock to users. – any defect caused by reconstructing units, can not get warranty. Z illegal copy of mobile phone is prohibited – the person who re...
Page 6
6 used frequency band gsm 850 (tx) 824 ~ 849 mhz / (rx) 869 ~ 894 mhz gsm 900 (tx) 880 ~ 915 mhz / (rx) 925 ~ 960 mhz gsm 1800 (tx) 1710 ~ 1785 mhz / (rx) 1805 ~ 1880 mhz gsm 1900 (tx) 1850 ~ 1910 mhz / (rx) 1930 ~ 1990 mhz band width 200 khz external appearance 78.6 x 163.5 x 24.9mm (width x length...
Page 7
7 contents contents z note 2 z copyright and agreement 3 z caution when using m3 4 z size and features 6 1. M3 introduction 9 product composition 10 name and function of each part 12 input button 13 soft/hard reset 14 how to use stylus pen 15 led/battery attaching/detaching 16 charging 17 how to con...
Page 8
8 contents 4. How to use internet 33 via gprs/edge 34 via wireless lan 36 browsing the web site 39 5. How to use the phone 44 init screen 45 phone control 46 phone call and receive 47 phone book 48 sms send and receive 49 phone function 51 phone setting 52 contents 6. Usage of device 53 camera 54 bl...
Page 9: 1. Introduction
9 1. Introduction product composition name and function of each part input button soft/hard reset how to use stylus pen led battery attaching/detaching charging how to connect to pc.
Page 10
Product composition (1) z at the first time of opening the product box, please check if it contains all the basic components, listed as following. Introduction m3 sky main terminal + 2 units of standard battery cradle + usb cable cd + activesync 4.X ear mic phone + 2 units of stylus pen portable ada...
Page 11
Z how to use the manual – this manual provides detailed information to make using the device easier and faster. – the content related to phone or communication in this manual is only applicable when the device is equipped with gsm/gprs/edge module for voice and data communication. – the features des...
Page 12
Name and function of each part introduction 12 volume button antenna scanner button camera button a b battery lock battery d infrared communication port (irda) key pad charge & usb/serial port upper (portable) lower (cradle) use charge ramp (left) gsm/gprs/edge status ramp (center) scanner ramp (rig...
Page 13
Component description press to toggle the device on/off. Power button long press to menu (backlight, display, etc) function phone/call function press to accept the call or to execute the phone end function press to hang-up/reject the call. Input keys press to input alphabet characters or numbers lef...
Page 14
Z soft reset - a soft reset allows your device to get a fresh start, similar to rebooting a computer. - this restarts your device and adjusts memory allocation. - all records and entries are retained after a soft reset. - unsaved data in open programs may in some cases be lost. Introduction 14 soft/...
Page 15
15 how to use stylus pen introduction z long press leave stylus pen touching the screen for long and you can select the menu on the pop-up screen. You can also select functions available in the designated item using the pop- up menu. The function of the pop-up menu can be different according to the ...
Page 16
16 led / battery attaching/detaching introduction z led alarm – informs charging, scanner status. Type led status details led for charging red green charging charging complete gsm /grps status led blue blinking blue on blue off gsm/gprs standby (within range of phone/internet) gsm/gprs in use (phone...
Page 17
17 introduction z connect plug-in from charger to charge jack of main body, or charge jack of cradle, and then place main body onto cradle. Z charging led z when charging, the status of the battery attached to main body can be confirmed by the led left of upper corner of main body. Also the status o...
Page 18
18 how to connect to pc z a cradle of m3 sky supports charging and usb connection. Z connecting step of cradle of m3 sky is as following. – connect charger to usb cradle. (24pin connector) – connect charger to power source. (to wall) – connect usb cable of usb cradle to usb port of desktop pc. – pla...
Page 19: 2. Basic Usage
19 2. Basic usage calibration main screen input screen.
Page 20
Z calibrate the touch screen as shown below, at first time use or when cold (hard) booted. 20 calibration (1) basic usage tap the screen one time with a stylus pen tap the (+) mark with the stylus pen as it moves around. You can see the screen how to use the stylus. If you don't need it, click the s...
Page 21
Z calibration continue.... 21 basic usage calibration (2) set up the standard time zone date, and time. To set up a password, tap 'next' otherwise tap 'skip'. To set up a password set up a password type and password. To set up an e-mail account, tap 'next' otherwise tap 'skip'..
Page 22
Z calibration continue.... 22 calibration (3) basic usage choose outlook e-mail to set up an e-mail account and then tap the 'next'.(pop3/imap/outlook /e-mail) if you choose outlook e-mail or pop3/imap and then tap the 'next', you should set up it step by step. When all processes are complete, tap t...
Page 23
Main screen z main screen – main screen is set below 23 basic usage start menu day/time info wireless info user info info bar messages info task info today info lock info pocket msn info left / right function info button function start menu info bar day/time info wireless info user info messages inf...
Page 24
Z to use input - process this program " start > programs > word mobile". Z to use the keyboard input 24 basic usage tap the arrow next to the keyboard icon and then select the keyboard on the menu screen as a picture above. This is the keyboard input screen. You can input the letter, number and char...
Page 25
Z usage of block recognizer input. 25 input screen (2) basic usage tap the arrow next to the keyboard icon and then select the block recognizer on the menu screen as a picture above it is the screen of block recognizer input. In this input screen you can input letters in 'abc' and numbers in '123 ‘ ...
Page 26
26 z usage of letter recognizer input screen (3) basic usage select the arrow next to the keyboard icon and then select the 'letter recognizer' on the menu screen as the picture above. This is the 'letter recognizer' screen. In the ‘letter recognizer' input screen, you can input the capital letters ...
Page 27
27 z using transcriber input – transcriber is a writing recognizer program. It provides you various writing input and input menu. Input screen (4) basic usage select the arrow next to the keyboard icon and then select the transcriber on the menu like the picture. This is the transcriber input screen...
Page 28
28 z input by using keypad – you can input numbers and letters by using keypad. Input screen (5) basic usage convert ‘1 ,a, a’ using the input convert button on the input screen as the left picture. Then you can input capital letters, small letters, numbers and characters using keypads. For example,...
Page 29: 3. Activesync
3. Activesync activesync introduction installing activesync synchronization of data activesync troubleshooting.
Page 30
Activesync introduction z sync is an abbreviation of “synchronization” and refers to the process of making data in pda and desktop computer to be same by linking both data. – sync is an abbreviation of ‘synchronization” and refers to the process of making data in pda and desktop computer to be same ...
Page 31
31 z to install activesync - select the activesync program in the cd provided, and then install it to the computer. – once the installation is complete, connecting window will start. Connect the cradle with pc using usb cable, and then dock the device on the cradle. – when the device is recognized o...
Page 32
32 activesync z if you see the microsoft activesync window in the desktop pc, you can find an option icon. If you click this option icon, taps such as “sync options”, “sync mode”, “rules” will appear. Z “sync options” is a menu that you can select an item to synchronize. – contact, calendar, e-mail,...
Page 33: 4. How to Use Internet
Via gprs/edge via wireless lan browsing the web site 4. How to use internet.
Page 34
Via gprs/edge (1) how to use internet z to connect to the internet via gprs/edge(1) tab ‘start > settings > connections’ select ‘add a new modem connection’ of ‘my isp’ in the ‘connections’. Put the name you want into the ‘enter a name for the connection’. Then select the ‘cellular line(gprs)’ in th...
Page 35
Z to connect to the internet via gprs/edge(2) 35 via gprs/edge (2) how to use internet input the access point name suitable to the sim card / operator company of network then tab the ‘next’. Tap the ‘finish’ after input the user name and password according to the setting. (in some cases, it is requi...
Page 36
36 via wireless lan (1) how to use internet z you can use the wireless network via wireless lan. Z m3 sky supports ieee 802.11b and 802.11g. Z to connect the wireless lan (ap must be on and functioning) wireless lan is optional. You can only use wlan, when the wlan module is built in to the device. ...
Page 37
Z to connect via wi-fi menu 37 via wireless lan (2) how to use internet on the settings screen, you select wi-fi icon. You can also tap start > settings > connections>wi-fi. Configure the connect type then click the 'next'. Configure the connect type then click the 'next'. Input the authentification...
Page 38
Z continue from the last page – configure dhcp / static ip 38 how to use internet via wireless lan (3) tap an adapter to modify setting on the wireless lan card and select the 'edit'. If you configure the ip as dhcp, click the 'use server-assigned ip address. If you configure the ip as static, click...
Page 39
39 how to use internet browsing the web site (1) z microsoft internet explorer - via gprs / egde , wireless lan and activesync connection, you can browse the web. - you can download programs and files by accessing the internet. To use the internet explorer tap 'start > internet explorer this is the ...
Page 40
Z continue from the last page. 40 how to use internet browsing the web site (2) on the 'menu > favorites...' you can see the list of sites that you have saved and browse to it directly. The favorite page is like the picture above. On the menu > history... You can see the list of sites that you have ...
Page 41
Z to set up an e-mail account 41 how to use internet browsing the web site(3) process the 'start > messaging'. Select the 'menu > tools > new account...In the outlook e-mail box. Set an e-mail provider for 'other‘ then tap 'next.' input the e-mail address on the enter-e-mail address , then tap ‘ nex...
Page 42
Z continue from last page 42 how to use internet browsing the web site (4) set an e-mail provider for 'other‘ then tap 'next'. Select the account type and put the name then tap 'next'. Input the 'incoming mail, outgoing mail, domain' then select 'finish'. * for detailed setting menu, please click ‘o...
Page 43
Z to send and receive an e-mail 43 how to use internet browsing the web site(5) select the 'message' on the 'today' select the 'send / receive' in the 'menu' and check the received mail. After process the 'message' program , select the 'new' . You can send an e-mail when you select the 'send' after ...
Page 44: 5. How to Use The Phone
44 5. How to use the phone init screen phone control phone call and receive phone book sms send and receive phone functions phone setting.
Page 45
Init screen 45 how to use the phone z phone main screen gsm operator network type gsm / network status volume call status input number key pad contacts phone menu gsm operator it indicates the current network provider. Call status it shows call status. Input number it shows inputted numbers. Key pad...
Page 46
Z phone program on/off 46 phone control how to use the phone you can turn on and off phone in wireless manage z phone call send/end send end tap the phone button on the left bottom of the today screen and then you can process the phone program. Also you can finish the program using the x button. Sel...
Page 47
Z phone call 47 how to use the phone phone call and receive to make a call: 1.Input number via program keypad or device keypad. 2.Make a call by pressing the ‘talk’ button on the program, ot pressing ‘send’ button on the device. To hang up: press the ‘end’ button on the program or on the device. Z p...
Page 48
Phonebook z to use phonebook 48 how to use the phone searching a name or number. Contacts menu contacts option searching contacts you can search the contacts by writing the name and number or tapping. New contact input the new contact new sim contact input the contact to the sim card. Send contact t...
Page 49
Z how to send sms 49 how to use the phone sms send and receive(1) select ‘message information’ menu on the main screen to send sms. You can also send sms by selecting ‘sms send’ menu on contacts or any other applications. Change to the ‘text messages’ on the message program like the picture above an...
Page 50
Z how to receive sms 50 how to use the phone sms sent and receive (2) when connected to the gsm network, new message arrival will be alerted a picture above. By tapping one of the received messages, the content will be displayed on the separate window as picture above. Controlling received sms can b...
Page 51
Controls while on the phone functions while on the phone 51 how to use the phone you can use various functions when you select the button on the bottom while talking on the phone. You can see the list of recent calls by selecting ‘call history’. You can take a memo while talking on the phone by sele...
Page 52
Phone setting phone setting 52 how to use the phone tap the ‘start > settings > personal tap > phone’ and in that menu you can set the security and sounds. Check the ‘require pin when phone is used’ check box when pin lock is required. Tap the ‘start > personal tab > phone > network’ to set an infor...
Page 53: 6. Usage of Device
6. Usage of device camera bluetooth irda gps scanner.
Page 54
To use the camera (1) z notice before taking pictures - the camera equipped with the m3 sky is supported 2 mega pixels. Usag e of de vice function still video comment mode normal, burst, timer n/a setting for taking photo brightness -3, -2, -1, 0, +1, +2, +3 setting for brightness resolution qcif, q...
Page 55
Z to process the camera program - you can process the camera program when you tap the camera button or tap the camera icon on the 'picture or video'. To use the camera (2) usag e of de vice select the 'start > programs > pictures & video. You can process the camera program when you select the camera...
Page 56
Z taking a still photo usag e of de vice 56 execute the camera program first. Move around to focus the desired item. Finally press the camera button to take a picture. After executing the camera program , proview mode will be changed to standby mode after certain amount of time. In order to start pr...
Page 57
Z taking videos 57 usag e of de vice if you want to take a video, select ‘menu > videos' after executing the camera program. While taking a video, you can either stop (by tapping stop button) or pause. (by tapping pause button) if you want to watch the video taken, select the 'thumbnails' first to s...
Page 58
Z bluetooth on / off 58 bluetooth communication(1) usag e of de vice on the 'today main screen' , select the wireless state bar or tap 'start > settings > connections and select ‘wireless manager’. Bluetooth is optional. Device without built-in bluetooth can not use bluetooth service. Bluetooth supp...
Page 59
59 z setting the bluetooth - on the bluetooth setting screen, you can set the mode, connecting to bt device and com settings vice usag e of de you can set the bluetooth mode and establish connection when you tap the 'bluetooth' icon on the start > settings > connections. In the mode tab, you can tur...
Page 60
Z to connect the bluetooth - you can establish the connection by searching, matching pin code and selecting the service. 60 usag e of de vice you can search the bluetooth device available when you select the 'add new device...' on the device tab. Select a device to connect with and tap 'next' . Also...
Page 61
Z how to make the serial connection via bluetooth – it is possible to assign the registered device to the com port. 61 usag e of de vice once the device is registered, please tap ‘com ports’ tab and then select ‘new outgoing port’. Select the device you wand to add and tap 'next'. Select the port wh...
Page 62
Z transferring files via bluetooth connection. - it is possible to transfer files between windows mobile devices via bluetooth. 62 usag e of de vice in order to transfer files via bluetooth connection, please go to 'start > settings > connections > beam‘ and then check the 'receive all incoming beam...
Page 63
Z to connect via irda m3 sky can communicate with desktop, notebook, pocket pc as well as other pda that has obex protocol for the irda communication. To use infrared communication locate infrared communication port to be in series with an infrared (irda) port with other device. Press a quick link i...
Page 64
Z to set the gps – tap the ‘start > settings > system tab > gps’ and then you can set the information related to the gps. – you don’t have to set additional information when there is a single program which uses gps data. When there are more than one program which use gps data, you need to set the pr...
Page 65
Z to connect the gps - when there is a single gps program, please use the gps hardware port (com2). When there are more than one gps program, please use the pre-defined gps program port. 65 usag e of de vice to use the gps(2) execute the gps program you want. Set the com port and baud rate. It is av...
Page 66
66 usag e of de vice z how to use scanner – usage of 1d scanner – usage of 2d scanner to use the scanner correct way incorrect way scanner is optional. You can not use scan feature with no scanner enabled device. 2d barcode scanner is optional. Only with 2d barcode scanner enabled device, you can do...