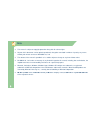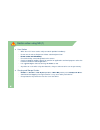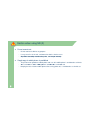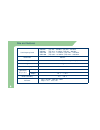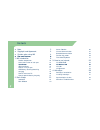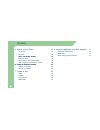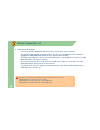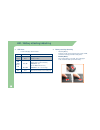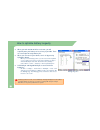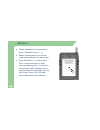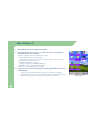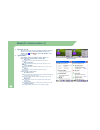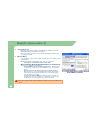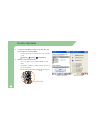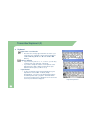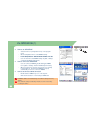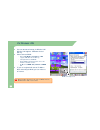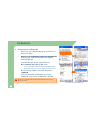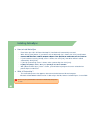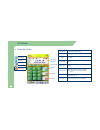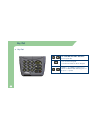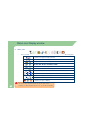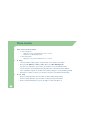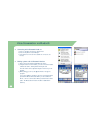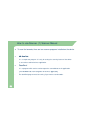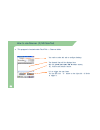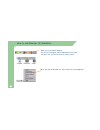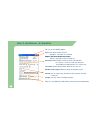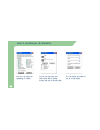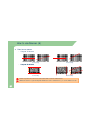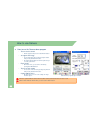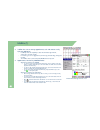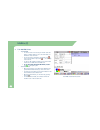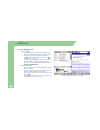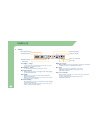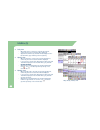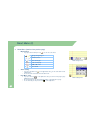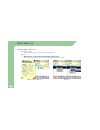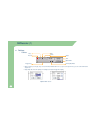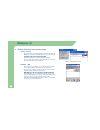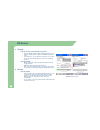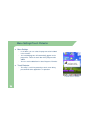- DL manuals
- M3 Mobile
- Cell Phone
- MC-6300S
- User Manual
M3 Mobile MC-6300S User Manual
M3 Green
(MC-6300S / MC-6400S / MC-6500S)
(
6300 /
6 00 /
6500 )
User Manual
Please read
“the safety guide”
before use and use it in a proper manner.
M3 Mobile Homepage
h
//
3
bil
k
http://www.m3mobile.co.kr
All the information of user manual and programs in CD can be downloaded at
the M3mobile homepage.
Summary of MC-6300S
Page 1
M3 green (mc-6300s / mc-6400s / mc-6500s) ( 6300 / 6 00 / 6500 ) user manual please read “the safety guide” before use and use it in a proper manner. M3 mobile homepage h // 3 bil k http://www.M3mobile.Co.Kr all the information of user manual and programs in cd can be downloaded at the m3mobile home...
Page 2
Note z this manual is subject to copyright protection along with all relevant rights. Z no part of this document can be copied, reproduced, changed or translated in whole or in part by any means without prior written consent of m3 mobile co., ltd. Z the content of the manual is provided “as-is” and ...
Page 3
Copyright and agreement z this user manual is provided “as-is”. It may contain editing error or omitting due to the difficulty of expressing technical feature. Z if an application program provided by other supplier using by m3, refer to the supplier for a program manual. Z the application program pr...
Page 4
Caution when using m3 (1) z user caution – when the unit is lost or stolen, notify to network provider immediately. – do not rent the unit to third person without authorized permission. – do not use the unit while driving do not use the unit while driving. – for technical help, contact designated se...
Page 5
Caution when using m3 (2) z do not reconstruct – do not reconstruct m3 for any purpose. – it may cause fire in the unit, and wound or electric shock to users. – any defect caused by reconstructing units can not get warranty any defect caused by reconstructing units, can not get warranty. Z illegal c...
Page 6
Size and features used frequency band gsm 850 (tx) 824 ~ 849 mhz / (rx) 869 ~ 894 mhz gsm 900 (tx) 88 0 ~ 915 mhz / (rx) 925 ~ 960 mhz gsm 1800 (tx) 1710 ~ 1785 mhz / (rx) 1805 ~ 1880 mhz gsm 1900 (tx) 1850 ~ 1910 mhz / (rx) 1930 ~ 1990 mhz band width 200 khz external appearance 7 8 .6 x 160 x 24.9m...
Page 7
Contents z note 2 z copyright and agreement 3 z caution when using m3 4 z size and features 6 screen rotation 26 infrared communication 27 bluetoothcommunication 28 function key mode 30 z size and features 6 1. M3 introduction 9 product composition 10 name and function of each part 12 input button 1...
Page 8
Contents 5. How to use the phone 44 init screen 45 key pad 46 status icon/display window 47 8. Usage of application and utility programs 71 calculator/image viewer 72 ms-backup 73 menu settings/touch protector 74 status icon/display window 47 phone function 48 voice conversation via bluetooth 49 sms...
Page 9: 1. M3 Introduction
1. M3 introduction m 3 소 1. M3 introduction p d t c iti 소 개 product composition name and function of each part input button soft/hard reset soft/hard reset how to use stylus pen led battery attaching/detaching charging charging how to connect to pc how to optimize battery longevity 9.
Page 10
Product composition (1) at the first time of opening the product box please check if it contains all the basic components z at the first time of opening the product box, please check if it contains all the basic components, listed as following. M3 green main terminal dl bl l m3 green main terminal +...
Page 11
Product composition (2) z how to use the manual – this manual provides detailed information to make using the device easier and faster. – the content related to phone or communication in this manual is only applicable when the device is equipped with gsm/gprs/edge module for voice and data communica...
Page 12
Name and function of each part (mc-6300s) a d b a barcode scanner s b tt charge ramp(left) cf/sd extension slot c b b barcode scanner window antenna scanner button camera button stylus pen scanner ramp(right-right) camera lens esc function key c ear mic plug d e e e battery lock battery lcd touch sc...
Page 13
D charge ramp(left) cdma name and function of each part (mc-6400s) a b a s b tt barcode scanner ramp (right-left) scanner ramp(right-right) d c b b stylus pen scanner button camera button antenna barcode scanner window mini sd extension slot d c d esc function key ear mic plug flash e camera lens ca...
Page 14
D charge ramp(left) gsm/gprs/edge status name and function of each part (mc-6500s) a b a s b tt barcode scanner ramp (right-left) scanner ramp(right-right) d c b b stylus pen scanner button camera button antenna barcode scanner window mini sd extension slot d c d esc function key ear mic plug flash ...
Page 15
Input button button action function click software reset click again hardware reset button action function power button press power on/off reset button click again after long press hardware reset (long press of about 4 seconds and then click one more time) long press power off (used for complete pow...
Page 16
Soft/hard reset z soft reset – press reset groove briefly as like the picture. – for unexpected error occurred while using software, click reset z hard reset – press reset groove for more than 4 seconds and the press it briefly one more time. – for fatal problem with a device, and g , button. – in s...
Page 17
How to use stylus pen z to drag similar function as mouse drag function of computer, with pressing screen, drag item to move to other position z long press after tapping, leave stylus pen touching the screen. This function is frequently used for file copy delete and paste or z double click similar f...
Page 18
Led / battery attaching/detaching z led alarm – informs charging, scanner status. Type led status details z battery attaching/detaching – attaching battery as picture shown, put the battery pack to back of pda, and lock the battery pack with locking device. D t hi b tt led for charging red green cha...
Page 19
Charging z connect plug in from charger to charge jack of main z charging in cradle z connect plug-in from charger to charge jack of main body, or charge jack of cradle, and then place main body onto cradle. Z charging led type led status details z charging in cradle separate battery main body charg...
Page 20
How to connect to pc z a cradle of m3 supports charging and usb connection. Z connecting step of cradle of m3 is as following. – connect charger to usb cradle. (24pin connector) connect charger to power source (to wall) – connect charger to power source. (to wall) – connect usb cable of usb cradle t...
Page 21
How to optimize battery longevity z when you work outside of office or at home, you will especially want your battery to last as long as possible. There are several tips for longer battery life . Z when you are not using the device, turn it off by pressing lcd power button. – when you use the batter...
Page 22: 2. Basic Usage
2. Basic usage 2. Basic usage c l b calibration main window screen rotation infrared communication bluetooth communication function key mode transcriber/keyboard 22.
Page 23
Calibration z choose ‘recalibrate’ on control panel / stylus / calibration tab (fn + 4) z screen setup wizard will start. Screen setup wizard calibrates the touch screen. Z press and hold the (+) mark for more than 1 second and release it. Keep chasing and pressing this (+) mark as it moves around. ...
Page 24
Main window (1) z main window consists of desktop and taskbar. Z in the background screen, you can see short cut icons of main programs. The details of icons are as follows: my device : it displays the folders and files which the device contains. My device : it displays the folders and files which t...
Page 25
Main window (2) z the taskbar is designed to be simple and user- friendly. Z start icon is the starting point of program. If you point the start menu with the stylus pen, you can icon details low battery z status indication icon on the taskbar if you point the start menu with the stylus pen, you can...
Page 26
Screen rotation z rotate the screen to different angle. With screen rotation, screen can be rotated vertically or horizontally. Desktop screen is not applied with this function to get better rotation, set up the size of desktop screen better rotation, set up the size of desktop screen within 240 x 2...
Page 27
Infrared communication z it carries out infrared communication using obex (object exchange protocol). Obex features provides an effective and simple binary protocol to exchange data in an efficient and convenient manner m3 i t ith d kt t b k k t irda communication port z m3 can communicate with desk...
Page 28
Bluetooth communication (1) z bluetooth on/off – the user can on/off the power of bluetooth (will be called as ‘bt’ from now on) by selecting the bluetooth tray icon. – switch to on ( )/off ( ) by clicking bt on/off on the popped up menu. Z options menu p – accessibility: change of bt device name, s...
Page 29
Bluetooth communication (2) d z supported service – activesync, file transfer, business card exchange, lan access, generic serial, pan connection, handsfree connection. – choose the service you want from the bluetooth manager and then start connecting procedure. G i s i l z generic serial – user can...
Page 30
Function key mode z if you press the down button on the left side, you can change the function mode. – pressing the function key changes the state of function in turn – (disabled) (enabled) (hold-enabled) z how to use the function key : – press 1~8 number keys on function enable or hold mode. – unde...
Page 31
Transcriber/keyboard (1) z transcriber – when you want to key in characters in making document or setting, start transcriber. Using the stylus pen you can draw characters that you want on the screen. This program will recognize the characters by itself and transform them into typeface characters. To...
Page 32
Transcriber/keyboard (2) z keyboard – upper/lower case selection press this icon to change upper and lower case letter. If you select upper case, capital letter and its character will appear th b k d it th f ti ith on the number key pad. It serves the same function with shift key. – hot key selectio...
Page 33: 3 How To Use Internet
3 how to use internet 3. How to use internet via gprs/edge via wireless lan via usb via bluetooth 33.
Page 34
Via gprs/edge (1) z how to set gprs/edge – select the 4th icon (configuration menu) on the program menu. – on the configuration menu, select egprs settings. Insert setting values for desired network and click ok to save – insert setting values for desired network and click ok to save. – user can che...
Page 35
Via gprs/edge (2) z how to connect the gprs/edge manually – start / settings / network and dial-up connections or control panel / network and dial-up connections. – select make new connection. Enter the name of connection. Check dial-up connection, and press next. (ex. Make name:gprs) – select hayes...
Page 36
Via wireless lan z you can connect to internet via wireless lan. Wireless lan supports ieee 802.11b and 802.11g. Z how to connect wlan : t th ap (a p i t) d i hi h – turn on the ap (access point) device which supports ieee 802.11b and 802.11g. – click quick link icon/ wlan on. – on the wlan connecti...
Page 37
Via usb z using internet via direct usb connection to pc – this connection method is used at ‘pc connection’ menu under control panel. Internet connection can be established by having a partnership with pc using usb activesync. When you want to obtain upgraded program or file from internet, using us...
Page 38
Via bluetooth z using internet via bluetooth – please turn on the bluetooth dongle on pc which has a lan service ability. – please turn on the bluetooth and click the bluetooth icon please turn on the bluetooth and click the bluetooth icon on the tray bar. When the bluetooth menu appears, choose bt ...
Page 39: 4 Active Sync
4 active sync 4. Active sync activesync introduction installing activesync synchronization of data activesync troubleshooting 39.
Page 40
Activesync introduction z sync is an abbreviation of “synchronization” and refers to the process of making data in pda and desktop computer to be same by linking both data. – sync is an abbreviation of ‘synchronization” and refers to the process of making data in pda and desktop computer to be same ...
Page 41
Installing activesync z how to install activesync – place active sync cd in cd rom of desktop pc, installation will automatically executed. – when clicking [next] button, if [your device was not detected] sign is shown, then click [cancel] button. Connect usb cable from cradle to computer usb port t...
Page 42
Synchronization of data z if you see the microsoft activesync window in the desktop pc, you can find an option icon. If you click this option icon, taps such as “sync options”, “sync mode”, “rules” will appear. Z “sync options” is a menu that you can select an item to synchronize. C t t a i t t t k ...
Page 43
Activesync troubleshooting z when active sync is not working – check the usb cable that connect the cradle and desktop pc if properly connected . – check if lcd and power is on . Open the windows by selecting [file>connection settings] of activesync program – open the windows by selecting [file>conn...
Page 44: 5 How To Use The Phone
5 how to use the phone 5. How to use the phone init screen key pad status icon/display window 44.
Page 45
Init screen z phone main screen phonebook it shows phone book dialog. Call list it shows recently dialed and received call it h i d/s t sms d t phonebook call list sms sms it shows received/sent sms and screen to write sms. Configuration it manages settings for phone and additional service. It h s/w...
Page 46
Key pad z key pad it is sed to dial the n mbe and can be ~ it is used to dial the number and can be used as speed-dial. It runs the phone program. It can show and hide the phone program. It inputs ‘*’, ‘#’ symbols. Long press of ‘*’ converts to manner mode and long press of ‘#’ inputs ‘+’ symbol. 46.
Page 47
Status icon/display window z status icon – these are small icons which are located on the top of screen, indicating the state of phone program. It indicates the signal strength (full state). It indicates that there is no signal. Ready to call or receive / on the phone. Bell state (bell vibration and...
Page 48
Phone function z how to turn on/off t he p h one – to turn on the phone while phone is off, press the ‘end’ button for 2 to 3 seconds. The phone is on with initializing sound. – to turn off the phone while phone is on, press the ‘end’ button for 2 to 3 seconds. Z d ialing – insert the numbers using ...
Page 49
Voice conversation via bluetooth z connecting with a bluetooth head set 1) please set the bluetooth headset to pairable mode. 2) please do bt_on and select bt manager. 3) select hands free connection and establish the connection to the headset. Headset. Z making a phone call via bluetooth head set 1...
Page 50
Sms send and receive/configuration z to receive sms – when sms is received, the received content will be displayed on the popped up window. – in order to check the received sms, please go to the rec/sent list on the sms menu and then select the sms to read. – for the unchecked sms, the mail icon ( )...
Page 51: 6 Usage Of Scanner/camera
6 usage of scanner/camera 6. Usage of scanner/camera how to use scanner how to use camera 51.
Page 52
How to use scanner (1) scanner manual z to scan the barcode, there are two scanner programs installed on the device 1 m3 scantest 1. M3 scantest - it is a sample test program. It is only for testing the scanning feature of the device. It can not be used for business application. 2. Scanemul - it is ...
Page 53
How to use scanner (2) m3 scantest z this program is located under flash disk -> scanner folder – the scanned data will be displayed here y t th i f ti lik fi i – you need to select this tab to configure settings – you can get the information like firmware version, dll version and decoder version. –...
Page 54
How to use scanner (3) scanemul – when you run scanemul program, you can see the program icon is displayed on the tray bar. – using this icon, you can access to the various menus. – when you click the barcode icon, you will get this menu popped up. 54.
Page 55
How to use scanner (4) scanemul you can set the reading option . Sync: scan beam shoots until the barcode is scanned or it’s timed out async: scan beam shoots while trigger async: scan beam shoots while trigger button is pressed or until it’s timed out. Security level: number of times to check scann...
Page 56
How to use scanner (5) scanemul here you can select the symbology to enable. You can set the prefix and suffix which will be placed you can assign the button to use as a scan button. At start and end of barcode data. 56.
Page 57
How to use scanner (6) z how to use scanner – usage of 1d scanner usage of 2d scanner correct way incorrect way – usage of 2d scanner scanner is optional. You can not use scan feature with no scanner enabled device. Correct way incorrect way 57 2d barcode scanner is optional. Only with 2d barcode sc...
Page 58
How to use camera z how to use the camera demo program – to turn on the camera run the program and press the ‘start preview’ button. – to capture the image p g you can take picture by pressing the ‘capture’ button after pressing ‘start preview’ button. The captured image will be saved in the path th...
Page 59: 7 Usage Of Pims
7 usage of pims 7. Usage of pims today infobox smartmemo swrecoder 59.
Page 60
Today z to get the today window, select start > programs > pims > today. – today window displays the summarized information of user’s day schedule. Today window consists of sound, time, date, schedule, task, user information and manage item. If you click each item, you can view and edit it. – the ex...
Page 61
Infobox (1) z infobox lets user to manage appointment, task and contacts easily with one application. – infobox provides the capability to add, edit and delete appointment, anniversary, task and contacts. – in infobox, you can vies appointment, anniversary and task daily, weekly and , y pp , y y, y ...
Page 62
Infobox (2) z task add/edit/delete – task add/edit in order to make a new task, tap on ‘infobox’ at the left bottom of infobox window or press the desired date for awhile and select ‘new task’. You can also input a new task by pressing the icon( ) on the tool bar and then press the icon( ) on the le...
Page 63
Infobox (3) z contacts add/edit/delete – contacts add/edit in order to make a new contact, tap on ‘infobox’ at the left bottom of infobox window and select ‘new contacts’. You can also input a new contacts by pressing the p y p g icon( ) on the tool bar and then press the icon( ) on the left-up side...
Page 64
Infobox (4) z toolbar year display/change month display/change anniversary display display be category – year display / change appointment display task display return to current date move page – display by category year display / change you can change the year by selecting it from the list (if you p...
Page 65
Infobox (5) z daily view – when daily view is selected, the relevant appointment, anniversary and task on that day will be displayed. – appointment, anniversary and task will be displayed on the list with white, gray and blue ground respectively. Z weekly view – when weekly view is selected, the rel...
Page 66
Smartmemo (1) z settings – category using menus above the window, you can create, edit and delete the category. Using the left-up menu, you can either create new main category or delete g p , y g y existing main category (by long press of the category name). On each main category (except ‘no categor...
Page 67
Smart memo (2) z memo menu (continue from previous page) – mode change if you press the left-down pen icon( ), you can choose the mode. ,, opaque/transparent pen p q / p p partial/total erase erase current page delete current page d l t ti mode change menu – alarm setting if you press the alarm icon...
Page 68
Smart memo (3) z writing a memo / memo list – how to write a memo on the new memo page, you can write a memo using stylus pen. – memo list on the memo list you can check the saved date and the number of pages on the memo list, you can check the saved date and the number of pages. You can delete, cop...
Page 69
Swrecoder (1) status z settings – tool bar record stop play pause status time option menu forward, backward progress bar forward, backward on the toolbar, you can play, stop, record, forward, backward and move. If you press the option menu, you can set the channel and sample rate. High sample rate r...
Page 70
Swrecoder (2) z settings (continue from previous page) – saving / sorting you can save the recorded data to my documents, flash disk, sd mmc card, and cf card. The data will be saved as ‘ave’ file under voice memo folder on the relevant saving path voice memo folder on the relevant saving path. On t...
Page 71
8 usage of application and utility programs 8. Usage of application and utility programs calculator image viewer ms-backup menu settings touch protector 71.
Page 72
Calculator/image viewer z calculator – m3 offers a calculator application. Using this application you can do a simple calculation. – to run the calculator, select go to start > , programs > application > calculator. Z image viewer – you can see the image file using the image viewer you can see the i...
Page 73
Ms-backup z backup – how to set the saving location and name. Under the backup tap on the backup manager window, you can assign the saving location to flash disk, sd mmc card and cf card. In the name box, you can input the backup name to save with. You can check the latest backup date under the ‘las...
Page 74
Menu settings/touch protector z menu settings – in the menu, you can select the programs to be included in the favorites. – the installed programs will automatically appear on the p g y pp program list. Check the check box of the program to be added. – you can see the added item in start>programs>fa...