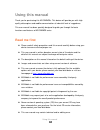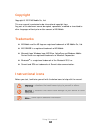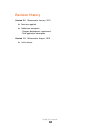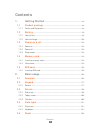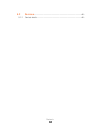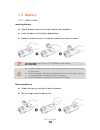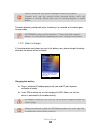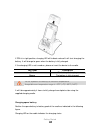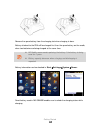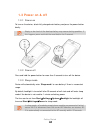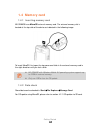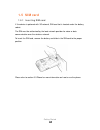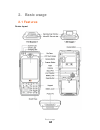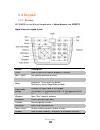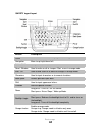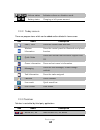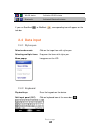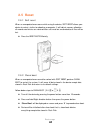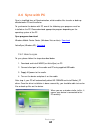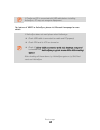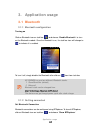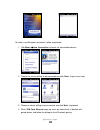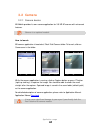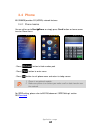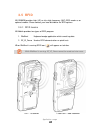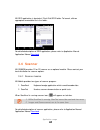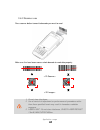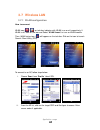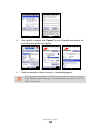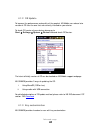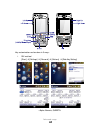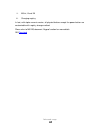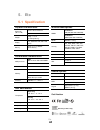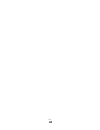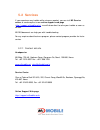- DL manuals
- M3
- PDA
- Orange
- User Manual
M3 Orange User Manual - 1.2 Battery
Getting Started
9
1.2 Battery
1.2.1 How to Use
Inserting battery
Open the battery cover by turning the battery lock clockwise.
Insert the battery to the battery pack position.
Replace the cover and turn the lock anti-clockwise to secure the cover.
M3 ORANGE uses Li-Ion 3.7V, 3,300mAh smart battery.
Using unauthorized battery may cause explosion or serious damage
of the device.
Risk of explosion if battery is replaced by an incorrect type. Dispose
of used batteries according to the instructions.
Check the battery is placed in the correct direction.
Removing battery
Unlock the cover by turning the lock in clockwise.
Pull the strap to take the battery out.
Summary of Orange
Page 1
User manual version 2.0 ©2012.
Page 2: Using This Manual
Using this manual 2 using this manual thank you for purchasing this m3 oranges. This device will provide you with high quality data capture and mobile communication at industrial level of ruggedness. This user manual has been specially designed to guide you through the basic functions and features o...
Page 3: Copyright
Using this manual 3 copyright copyright © 2012 m3 mobile co., ltd. This user manual is protected under international copyright laws. Any part of this document cannot be copied, reproduces, modified or translated to other languages without prior written consent of m3 mobile. Trademarks m3 mobile an...
Page 4: Revision History
Using this manual 4 revision history version 2.0 release date: january, 2012 new form applied. added new categories. : program development requirement. : brief application description. Version 1.0 release date: august, 2010 initial release.
Page 5: Contents
Contents 5 contents 1. Getting started ....................................................................... - 8 - 1.1 product package ......................................................................... - 8 - 1.1.1 device and peripherals .........................................................
Page 6: Application Usage
Contents 6 2.5.1 soft reset ........................................................................................... - 23 - 2.5.2 clean boot ......................................................................................... - 23 - 2.6 sync with pc .............................................
Page 7
Contents 7 5.2 services ......................................................................................... - 42 - 5.2.1 contact details ................................................................................... - 42 -.
Page 8: 1. Getting Started
Getting started 8 1. Getting started 1.1 product package 1.1.1 device and peripherals check m3 orange package contains below items: (alpha-numeric or qwerty) > if there is any missing part or damaged item, please contact your supplier immediately. (there will only be one pda with in package) use of ...
Page 9: 1.2 Battery
Getting started 9 1.2 battery 1.2.1 how to use inserting battery open the battery cover by turning the battery lock clockwise. insert the battery to the battery pack position. replace the cover and turn the lock anti-clockwise to secure the cover. M3 orange uses li-ion 3.7v, 3,300mah smart bat...
Page 10
Getting started 10 battery contact pin may bend or damaged not pull out properly. Program error may be occurred when removing battery while any program is running. Please make sure the running program is closed before the back-up battery would work when the battery has removed so the device goes to ...
Page 11
Getting started 11 if pda is in right position, charging led will indicate red and it will start charging the battery. It will change to green when the battery is fully charged. If the charging led is not turned on, please re-insert the device to the cradle. Led color description red the battery is ...
Page 12
Getting started 12 remove the spare battery from the charging slot when charging is done. Battery attached to the pda will be charged first than the spare battery on the cradle, when two batteries are being charged at the same time. M3 mobile recommends replacing the battery if the battery is being ...
Page 13: 1.3 Power On & Off
Getting started 13 1.3 power on & off 1.3.1 power on to turn on the device, attach fully charged main battery and press the power button briefly. Empty or low level of the back-up battery may cause starting problem. If this happens press and hold the reset button for 5 seconds. 1.3.2 power off press...
Page 14: 1.4 Memory Card
Getting started 14 1.4 memory card 1.4.1 inserting memory card m3 orange uses microsd external memory card. The external memory slot is located at the top side of the device as indicated in the following image: to insert microsd, first open the top cover and slide in the external memory card in the ...
Page 15: 1.5 Sim Card
Getting started 15 1.5 sim card 1.5.1 inserting sim card if the device is optioned with 3g network, sim card slot is located under the battery socket. The sim must be authorized by the local network provider for voice or data communication over the wireless network. To insert the sim card, remove th...
Page 16: 2. Basic Usage
Basic usage 16 2. Basic usage 2.1 features device layout.
Page 17: 2.2 Keypad
Basic usage 17 2.2 keypad 2.2.1 buttons m3 orange has two different keypad options: alpha-numeric and qwerty. Alpha-numeric keypad layout button description scan used to scan while scanner program is running. Soft1 / soft2 use specific command or menu. Send / end used to make / end a call. Power lon...
Page 18
Basic usage 18 qwerty keypad layout button description scan used to scan while scanner program is running. Navigation move to up/right/down/left. Soft1 / soft2 use specific command or menu. Send / windows used to make a call or to open ‘start’ menu in orange mode. End / ok used to end a call or to c...
Page 19: 2.3 Screen
Basic usage 19 2.3 screen when you turn on the device, you will see a screen as the following image. The screen is divided into 4 sections. status bar today screen task bar menu bar 2.3.1 status bar status bar indicates the status of the device and ‘start’ menu. Icon name description start m...
Page 20
Basic usage 20 / / volume status indicates volume or vibration mode / battery status charging or left power amount 2.3.2 today screen there are program icons which can be added and/or deleted in home screen. Icon name description date / time show the current date and time wireless information show t...
Page 21: 2.4 Data Input
Basic usage 21 / wlan status indicates wlan status / bluetooth indicated bluetooth status. If you run scanemul( ) or rfidemul ( ), corresponding icon will appear on the task bar. 2.4 data input 2.4.1 stylus pen select and execute click on the target icon with stylus pen. Selecting multiple items dra...
Page 22
Basic usage 22 transcriber hand writing recognition. To enable transcriber, click on the up arrow when sip is shown. When an sip menu pops up select transcriber. ‘transcriber intro’ window will be show up and click ‘don’t show this’, if this information is no longer needed. Input data with stylus pe...
Page 23: 2.5 Reset
Basic usage 23 2.5 reset 2.5.1 soft reset when an unexpected error occurs while using the device, soft reset allows your device to restart, similar to rebooting a computer. It will adjust memory allocation - all records and entries are retained after soft reset but unsaved data or files will be lost...
Page 24: 2.6 Sync With Pc
Basic usage 24 2.6 sync with pc sync is simplified form of synchronization, which enables files transfer or back-up data between pc and the device. To synchronize the device with pc, one of the following sync programs must be installed on the pc. Please download appropriate program depending on the ...
Page 25
Basic usage 25 if cradle and pc is connected with usb cable before installing activesync, pc may not recognize equipment for features of wmdc or activesync, please visit microsoft homepage for more details. If activesync does not work please check followings. Check usb cable is connected to cradle a...
Page 26: 3. Application Usage
Application usage 26 3. Application usage 3.1 bluetooth 3.1.1 bluetooth configuration turning on click on bluetooth icon on task bar ( ) and choose ‘enable bluetooth’ to turn on the bluetooth module. Once the bluetooth is on, the task bar icon will change to to indicate it is enabled. To turn it off...
Page 27
Application usage 27 to make a new bluetooth connection, follow steps below. 1. Click menu new connection to search for connectable devices. 2. Choose the service willing to be connected and click ‘next’ to go to next step. 3. Choose on device willing to be connected, and click ‘next’ to proceed. ...
Page 28: 3.2 Camera
Application usage 28 3.2 camera 3.2.1 camera basics m3 mobile provides its own camera application for 3.0 mp af camera with enhanced features. Camera is an optional module how to launch m3 camera application is located at \flash disk\camera folder. To launch, click on camera.Exe in the folder. While...
Page 29: 3.3 Gps
Application usage 29 3.3 gps m3 orange provides global positioning system (gps) and its test application. 3.3.1 gps basics the gps application is located at \flash disk\gps folder. The application provides general positioning information, signal strength and satellite information as well as the gps ...
Page 30: 3.4 Phone
Application usage 30 3.4 phone m3 orange provides 3g (hsdpa) network features. 3.4.1 phone basics you can either go to startphone or simply press ‘send’ button on home screen to enter phone menu. - press ( ) button to hide number pad. - press ( ) button to enter menu. - press ( ) button to exit pho...
Page 31: 3.5 Rfid
Application usage 31 3.5 rfid m3 orange provides high (hf) or ultra high frequency (uhf) rfid reader as an optional module. Please contact your local distributor for rfid options. 3.5.1 rfid basics m3 mobile provides two types of rfid program: 1. Rfidemul keyboard wedge application which sends tag d...
Page 32: 3.6 Scanner
Application usage 32 m3 rfid application is located at \flash disk\rfid folder. To launch, click on appropriate executable file in the folder. For detailed description of rfid application, please refer to application manual. Application manual download 3.6 scanner m3 orange provides 1d or 2d scanner...
Page 33
Application usage 33 3.6.2 scanner use press scanner button toward to barcode you want to read. Make sure the laser beam covers whole barcode to read data properly. 1. Do not stare into beam. 2. Use of control of adjustment or performance of procedures other than those specified herein may result in...
Page 34: 3.7 Wireless Lan
Application usage 34 3.7 wireless lan 3.7.1 wlan configuration how to connect wlan icon ( / ) on task bar indicates with wlan is on or off respectively. If wlan is off, click on the icon and select ‘wlan insert’ to turn on wlan module. Then, wlan status icon ( ) will appear on the task bar. Click on...
Page 35
Application usage 35 iii. Once a profile is created, click ‘commit’ to save the profile and move to the main tab to change the active profile. Iv. Check the connection status to ensure it is connected properly. Entering sleep mode while the wlan is connected will cause connection drop. However, upon...
Page 36: 4. Advanced Usage
Advanced usage 36 4. Advanced usage 4.1 software development kit (sdk) m3 mobile provides sdk to software developers to help them with their development. Supported development tools visual studio 2005 (8.0) (.Net framework 2.0) or higher visual c++, visual c# visual basic .Net (scanner only) d...
Page 37
Advanced usage 37 4.1.2 os update to improve the performance and quality of the product, m3 mobile can release later version of os than the one that are currently installed on your device. To check os version of your device, please go to start settings system device info and check os version. ...
Page 38
Advanced usage 38 key customization can be done in 3 ways: i. Gui method [start] [settings] [personal] [buttons] [side key setting].
Page 39
Advanced usage 39 ii. M3.Ini, visual ini iii. Changing registry in fact, with alpha-numeric version, all physical buttons except the power button are customizable with registry change method. Please refer to m3 faq document ‘keypad’ section for more details. Faq download.
Page 40: 5. Etc
Etc 40 5. Etc 5.1 specification physical characteristics dimension (w x h x d) 78.6 x 166.2 x 24.9 mm 3.0 x 6.5 x 0.9 inch weight 332g / 11.7 oz (including battery) display 3.5" qvga tft lcd, 240 x 320 pixels battery li-ion, 3.7 v, 3,300 ma smart battery performance characteristics multi-processor c...
Page 41
Etc 41.
Page 42: 5.2 Services
5.2 services if you experience any trouble while using our product, you can visit m3 service center or send enquires to our online support web page ( http://support.M3mobile.Co.Kr ), we will do our best to solve your trouble as soon as we can. M3 faq document can help you with troubleshooting. For a...