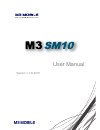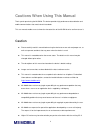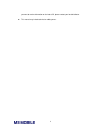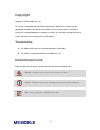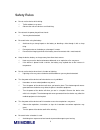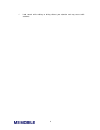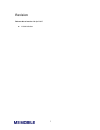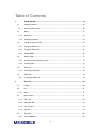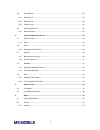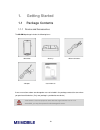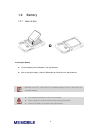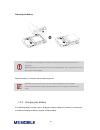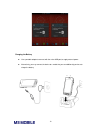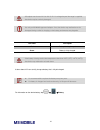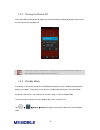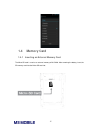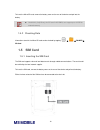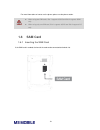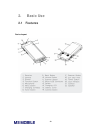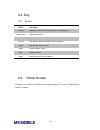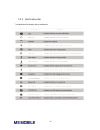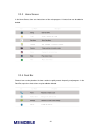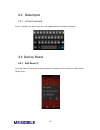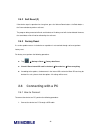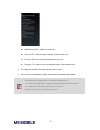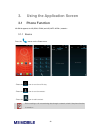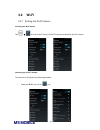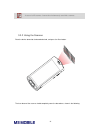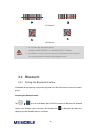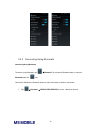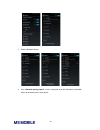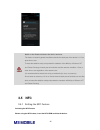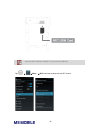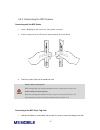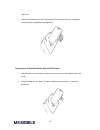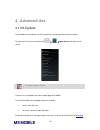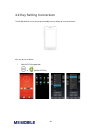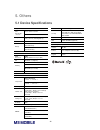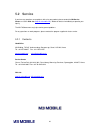Summary of SM10
Page 1
1 user manual version 1.1 © 2015.
Page 2: Caution
2 cautions when using this manual thank you for purchasing the m3 sm10. This device provides high performance data collection and mobile communications that meet industrial standards. This user manual enables users to know the characteristics of the m3 sm10 series and how to use it. Caution please...
Page 3
3 you want to receive information on the latest os, please contact your local distributor. this manual may include technical or editing errors..
Page 4: Copyright
4 copyright copyright © 2015 m3 mobile co., ltd. This manual is protected under international copyright laws. No part of this manual may be reproduced, distributed, translated, or transmitted in any form or by any means, electronic or mechanical, including photocopying, recording, or storing in any ...
Page 5: Safety Rules
5 safety rules do not use the device while driving. Traffic accidents may occur. Observe the rules on device use while driving. do not touch the power plug with wet hands. You may be electrocuted. be careful when using the battery. Avoid causing a strong impact on the battery or breaking a hol...
Page 6
6 loud sounds while walking or driving distract your attention and may cause traffic accidents..
Page 7: Revision
7 revision release date of version 1.0: april 2015 initial distribution.
Page 8: Table Of Contents
8 table of contents 1. Getting started .............................................................................................................. 10 1.1 package contents ............................................................................................................ 10 1.1.1 device a...
Page 9
9 2.5 device reset .................................................................................................................... 25 2.5.1 soft reset (1) .................................................................................................................... 25 2.5.2 soft reset (2)...
Page 10: 1. Getting Started
10 1. Getting started 1.1 package contents 1.1.1 device and accessories the m3 sm10 package includes the following items: if one or more items above are damaged or are not included in the package, contact the store where you purchased the device. (only one package is provided to one device.) if the ...
Page 11: 1.2 Battery
11 1.2 battery 1.2.1 how to use inserting the battery insert the battery from the bottom in the right direction. after inserting the battery, slide the slide button to the left to fix the locking device. M3 sm10 uses 3.8 v, 4,100 mah li-ion (standard battery) or 3.8 v, 6,150 mah li-ion (extended...
Page 12
12 removing the battery if the battery is not properly removed, the battery terminal may become bent or damaged. Before the battery is removed, close any running program. If it is not closed, an error may occur in the program. Before the battery is removed, save the data being used. M3 sm10 can be u...
Page 13
13 charging the battery use a portable adaptor to connect with the micro-usb port to supply external power. alternatively, you may connect the device to a cradle that you can additionally purchase to charge the battery..
Page 14
14 ac adaptor can be used in 100–240 v, 2a. If a voltage beyond the range is supplied, the device may be seriously damaged. Use only an m3 mobile-approved adaptor. If not, the device may malfunction or be damaged during or after its charging, or the battery performance may degrade. Led color descrip...
Page 15
15 1.3 turning the device on/off 1.3.1 turning the device on press and hold the power button until the device vibrates. This will turn the device on and the initial screen will be displayed. If the battery is completely discharged or charge is too low, problems may occur when the device is turned on...
Page 16
16 1.3.2 turning the device off press and hold the power button for about one second to display the following pop-up screen. Select the end menu to turn the power off. If the device stops its operation for a long time, press and hold the power button for about eight seconds to forcibly turn the devi...
Page 17: 1.4 Memory Card
17 1.4 memory card 1.4.1 inserting an external memory card the micro-sd card is used as an external memory of m3 sm10. After removing the battery, insert the sd memory card into the micro-sd card slot..
Page 18: 1.5 Sim Card
18 to insert the micro-sd card, remove the battery cover on the rear of the device and pull out the battery. Android 4.3 (jelly bean), the os used in m3 sm10, can support up to 32 gb for external memory. 1.4.2 checking data information stored in the micro-sd card can be checked by tapping folder ...
Page 19: 1.6 Sam Card
19 for more information on how to use the phone, please see the phone section. when using two sim cards, slot 1 supports 3g/2g and slot 2 supports gsm only. when using only one sim card, slot 1 supports 3g/2g and slot 2 supports 2g only. 1.6 sam card 1.6.1 inserting the sam card if the sam card ...
Page 20: 2. Basic Use
20 2. Basic use 2.1 features device layout.
Page 21: 2.2 Key
21 2.2 key 2.2.1 button button description scanner operate the scanner while executing the scanner program. Volume high increase the volume. Volume low decrease the volume. Camera take pictures while executing the camera program. Back return to the previous stage. Home go to the home screen. Menu di...
Page 22
22 status bar home screen dock bar 2.3.1 status bar the status bar displays the status of the device. Notification bar.
Page 23
23 2.3.2 notification bar the notification bar displays device notifications..
Page 24
24 2.3.3 home screen in the home screen, there are shortcut icons of the main programs. A shortcut icon can be added or deleted. 2.3.4 dock bar shortcut icons can be placed on the lower section to rapidly execute frequently used programs. In the dock bar, up to four shortcut icons may be added or de...
Page 25: 2.4 Data Input
25 2.4 data input 2.4.1 virtual keyboard if focus is located in the input screen, the virtual keyboard will be automatically displayed. 2.5 device reset 2.5.1 soft reset (1) press and hold the power button to display the power management menu. Select the “power off and restart” menu..
Page 26
26 2.5.2 soft reset (2) if the device stops its operation for a long time, press the volume down button + the back button + the camera button to perform soft reset. The program being executed will end, and the data or file being used will also be deleted. However, the stored data or file will not be...
Page 27
27 media device (mtp) – media file can be sent. camera (ptp) – with the camera software, a photo can be sent. sd card – a file in the sd card of the device can be sent. charging – this mode is only for charging the device. Data cannot be sent. 2. Pc recognizes the device and automatically in...
Page 28: 3.1 Phone Function
28 3. Using the application screen 3.1 phone function m3 sm10 supports the 2g (gsm, cdma) and 3g (umts, hspa+) networks. 3.1.1 basics press the icon to use the phone menu. - press the ( ) icon to see the call history. - press the ( ) icon to see the contacts. - press the ( ) icon to add a contact. B...
Page 29: 3.2 Wi-Fi
29 3.2 wi-fi 3.2.1 setting the wi-fi feature activating the wi-fi feature tap and set the wi-fi menu to on/off to activate or deactivate the wi-fi feature. Connecting to a wi-fi network to connect to an ap, perform the following procedure: i. Select the “wi-fi” menu of the icon..
Page 30: 3.3 Scanner
30 ii. In the list, select an ap name to access it. If necessary, enter the password to complete the access. . 3.3 scanner m3 sm10 provides the 1d or 2d scanner as an option. For detailed information on available options, please contact the local distributor or refer to our web site. (home page: htt...
Page 31
31 in case of a 2d scanner, it cannot be simultaneously used with a camera. 3.3.2 using the scanner place the device toward to the barcode desired, and press the scan button. The laser beam of the scanner should completely cover the bar code as shown in the following..
Page 32: 3.4 Bluetooth
32 3.4 bluetooth 3.4.1 setting the bluetooth feature a bluetooth device frequently used can be registered or the m3 sm10 can be searched in another device. Activating the bluetooth feature tap and set the bluetooth tab to on/off to activate or deactivate the bluetooth feature. If the bluetooth signa...
Page 33
33 3.4.2 connecting using bluetooth connecting using bluetooth to connect using bluetooth, tap bluetooth. To activate the bluetooth feature, select the bluetooth tab of the icon. Connect m3 sm10 with a bluetooth device to share information via wireless connection. 1. Tap bluetooth search for d...
Page 34
34 2. Select a bluetooth device. 3. If the “bluetooth pairing request” screen is displayed, enter the pin code of a bluetooth device to complete access to the device..
Page 35: 3.5 Nfc
35 guide on the distance between the device and user the device is tested in general conditions wherein the back part of the device is 1.5 cm apart from a user. To meet the radiation safety and protection standards of the ministry of science, ict and future planning, the back part of the device and ...
Page 36
36 insert the nfc usim into usim slot1 (front of dual sim slot). Tap more… nfc to activate or deactivate the nfc feature..
Page 37
37 3.5.2 connecting the nfc feature connecting with the nfc device 1. Open a web page or the screen of a video, photo, or contact. 2. Place the back part of the nfc device toward the back of the m3 sm10. 3. Touch the screen. Data transfer would then start. Caution when sharing data while sharing dat...
Page 38
38 your hands. 2. Place the m3 sm10 near the nfc chip or tag card until the data transfer is completed. (generally, data is displayed in the application.) connecting to a bluetooth device with the nfc feature 1. Hold m3 sm10 as shown below. Do not cover the antenna area of the battery cover with han...
Page 39: 4. Advanced Use
39 4. Advanced use 4.1 os update the m3 mobile can distribute a new os to improve the quality and performance of a product. To check the os version of the device, tap about device and select the os version. The above image is a sample. The latest os is described in the online support page of m3 mo...
Page 40
40 4.2 key setting conversion the m3 sm10 allows a user to change and modify the key settings for user convenience. Keys can be set as follows: i. Sm10 keytool application [sm10 keytool].
Page 41
41 the setting of the device’s physical buttons, except for the power button, can be changed..
Page 42: 5. Others
42 5. Others 5.1 device specifications physical features size (w x h x d) mm/inch 76.4 x 154.8 x 19.7 mm 3.00 x 6.09 x 0.77 inch weight 277 g / 9.77 oz (including battery) screen 5.0" hd lcd, 1280 x 7200 pixels battery li-ion, 3.8 v, 4,100 mah standard battery li-ion, 3.8 v, 6,150 ma extended batter...
Page 43: 5.2 Service
43 5.2 service if you have any questions or complaints with using our product, please contact the m3 service center or visit our web site ( http://itc.M3mobile.Net ). We do our best to immediately respond to your inquiry. The m3 faq document may help resolve general problems. For any questions on wo...