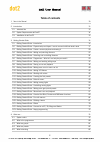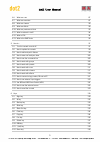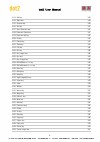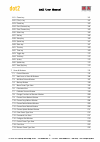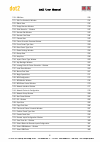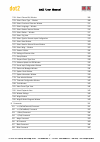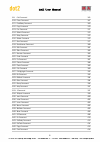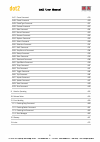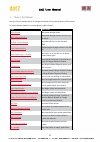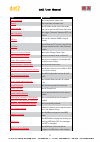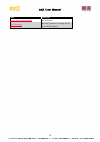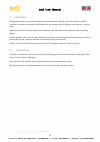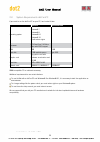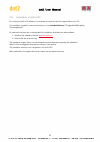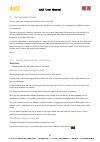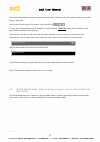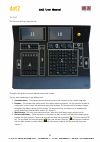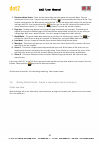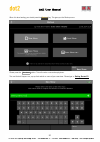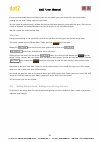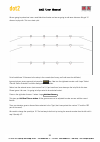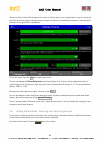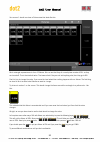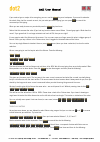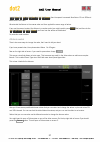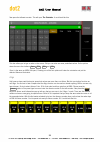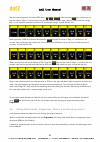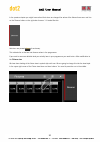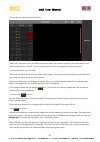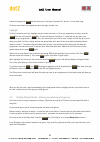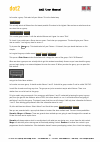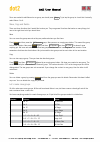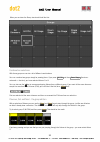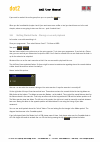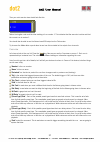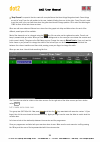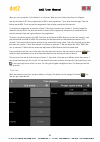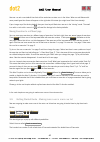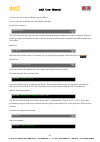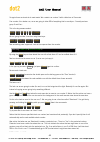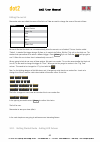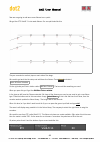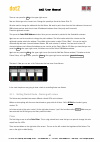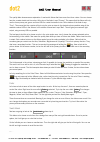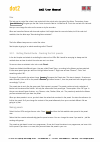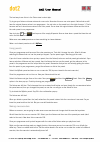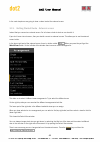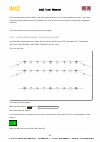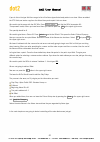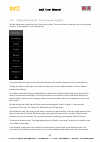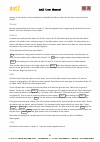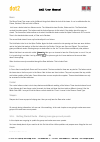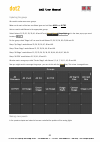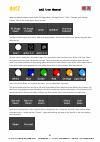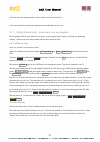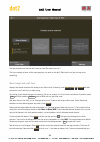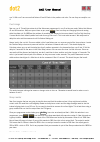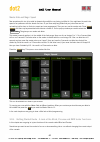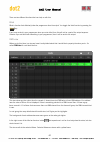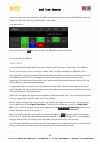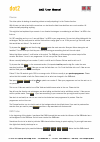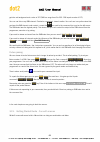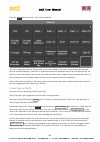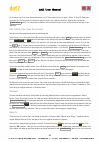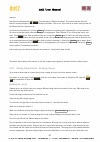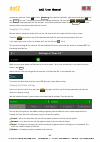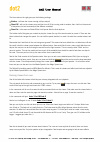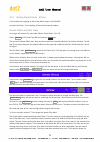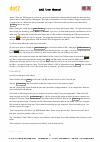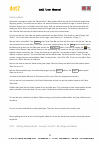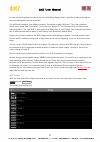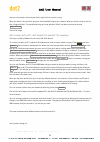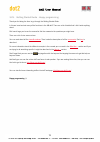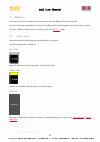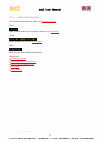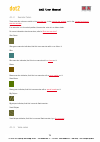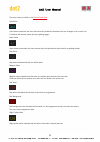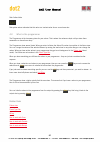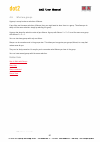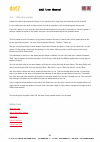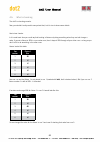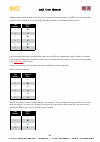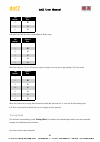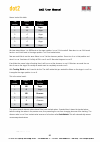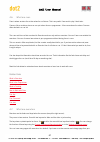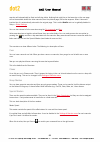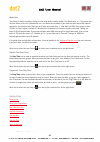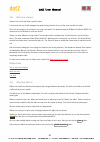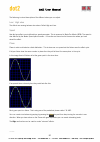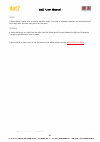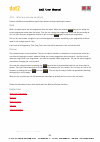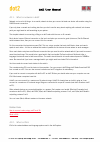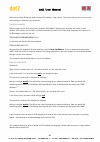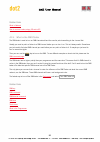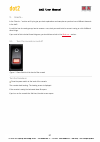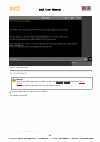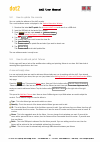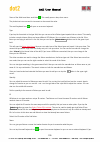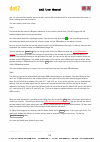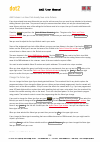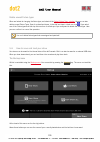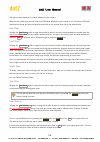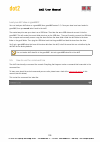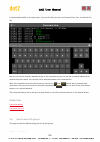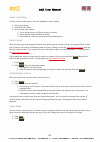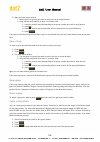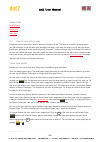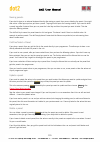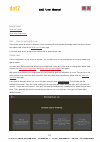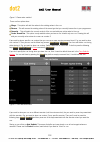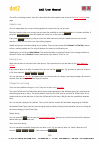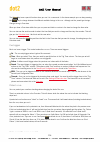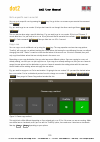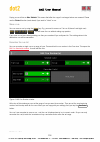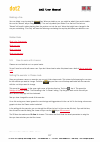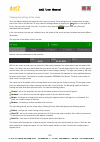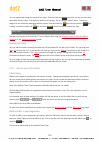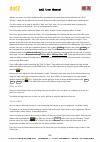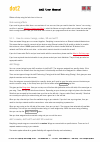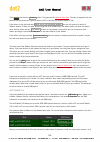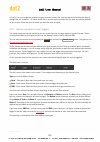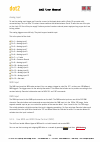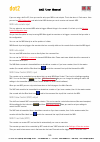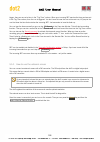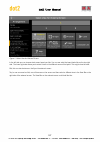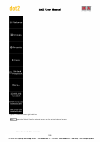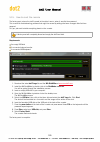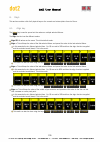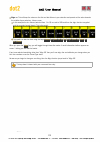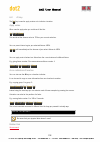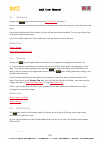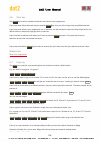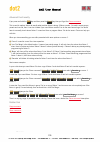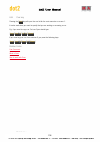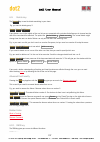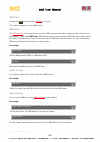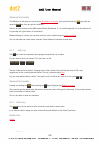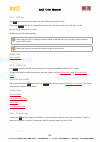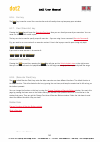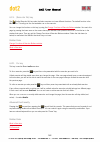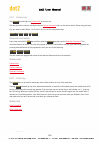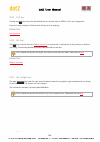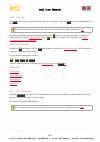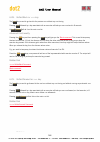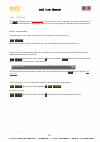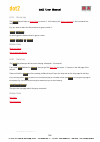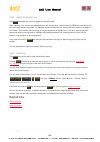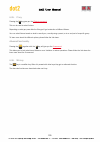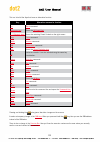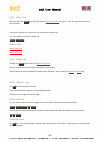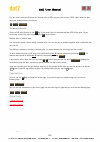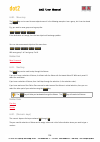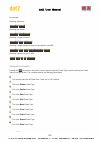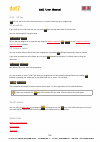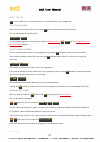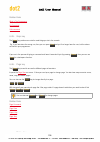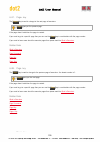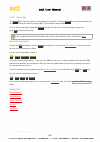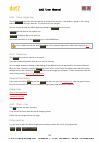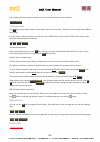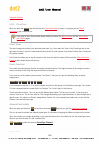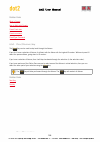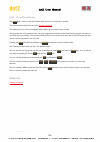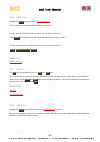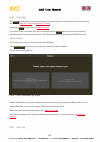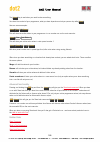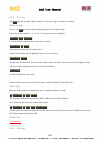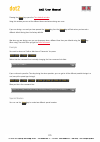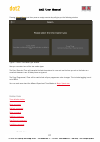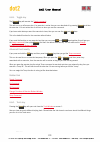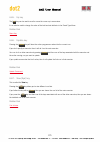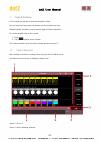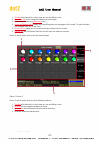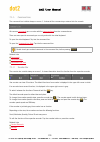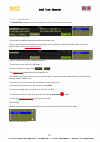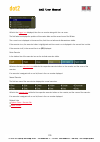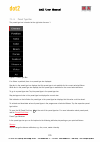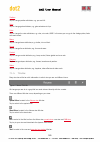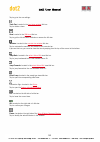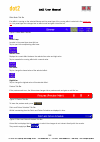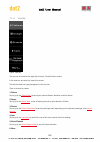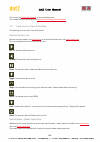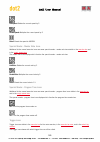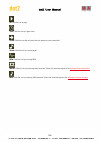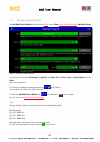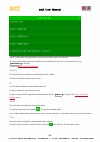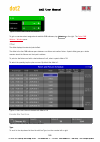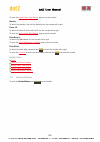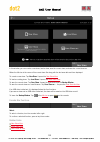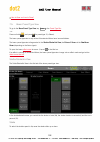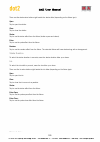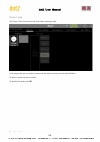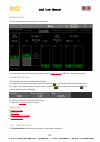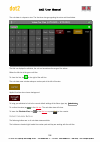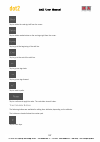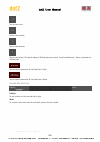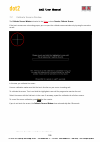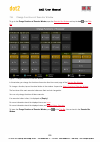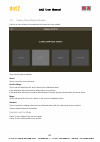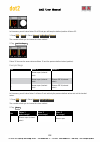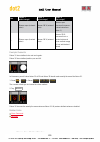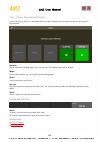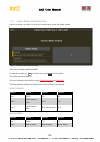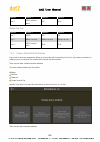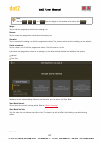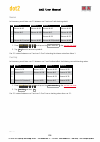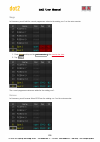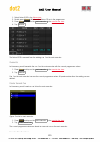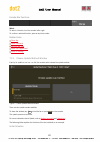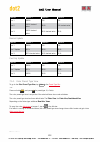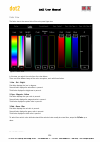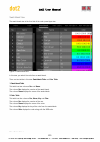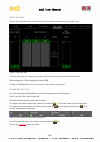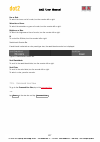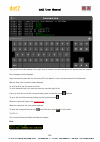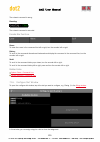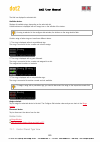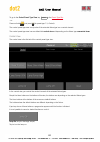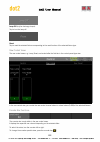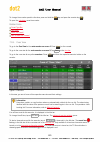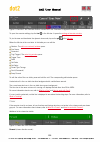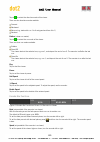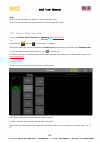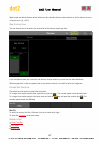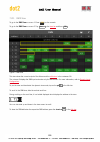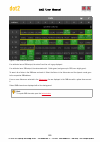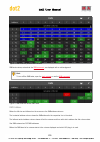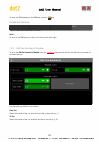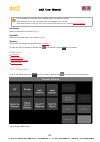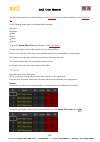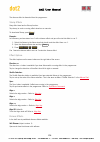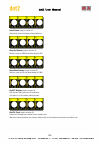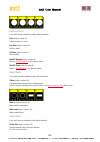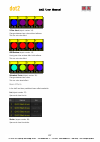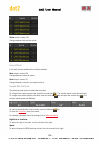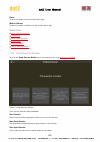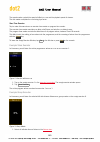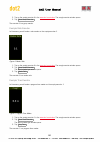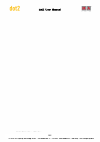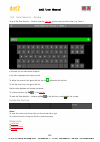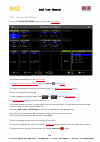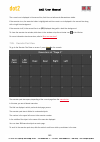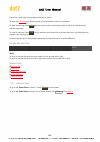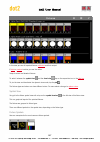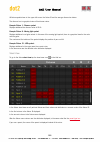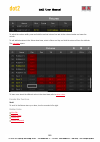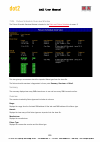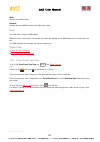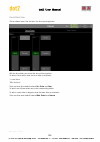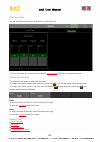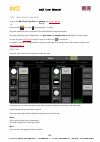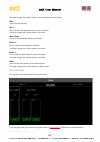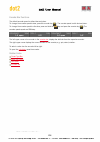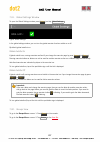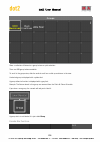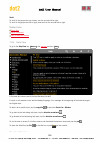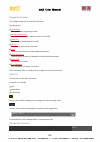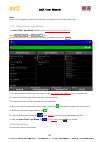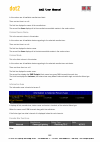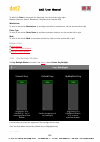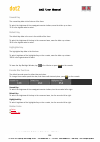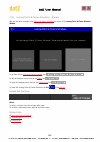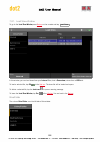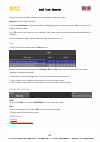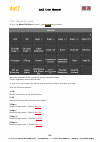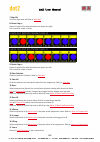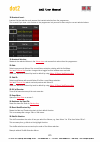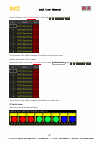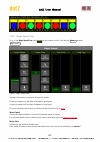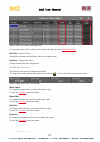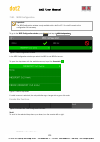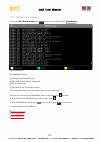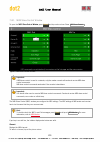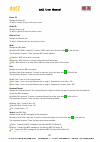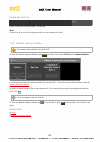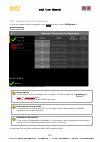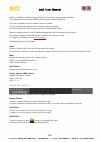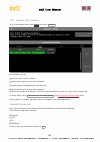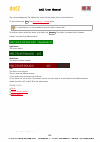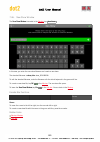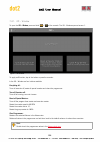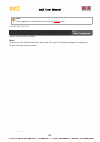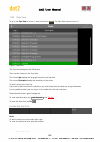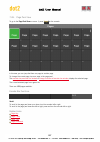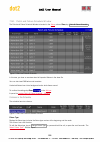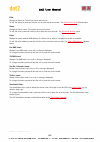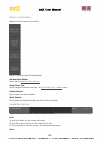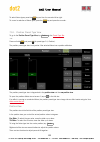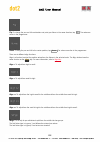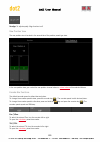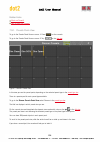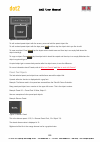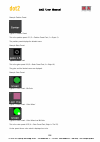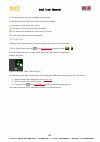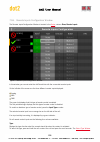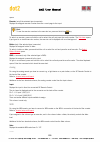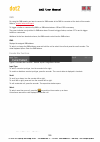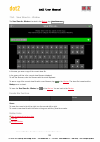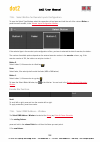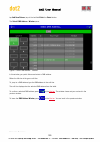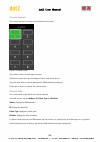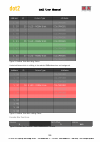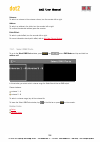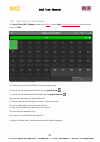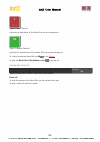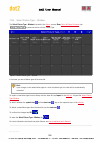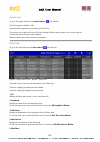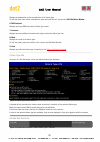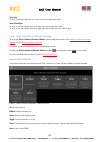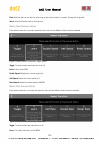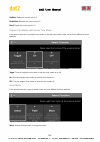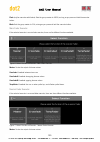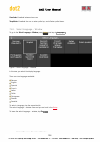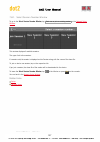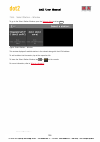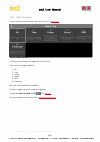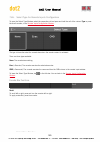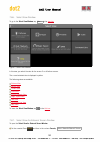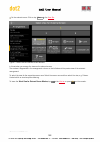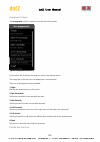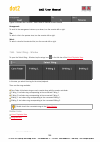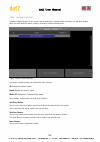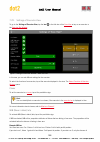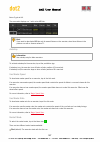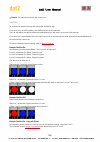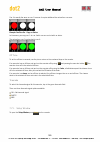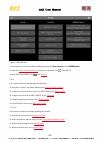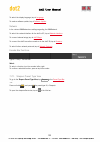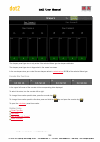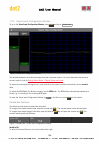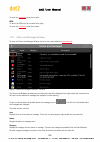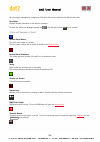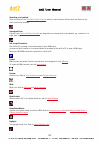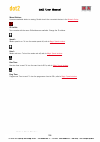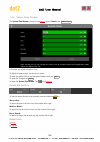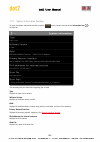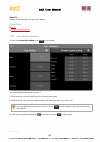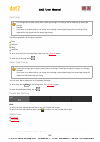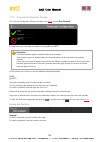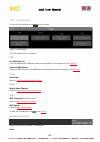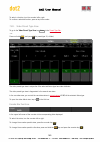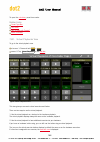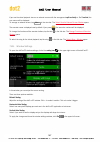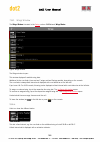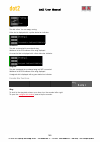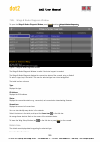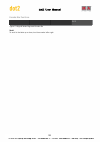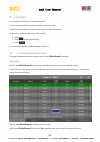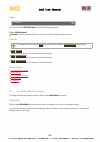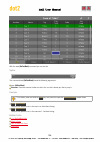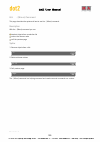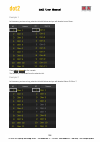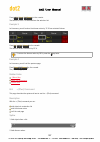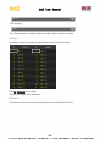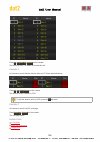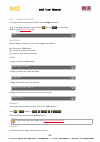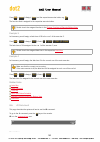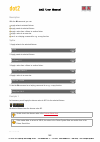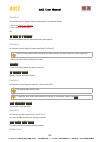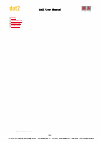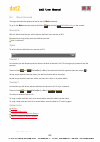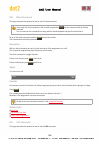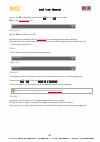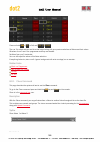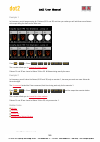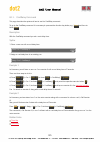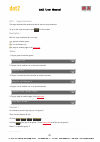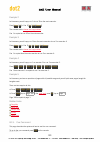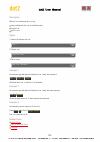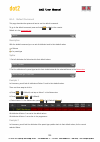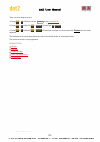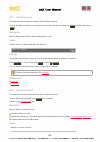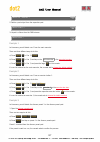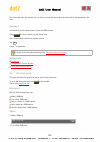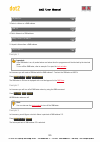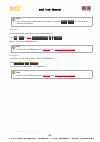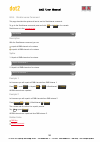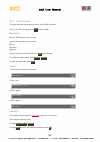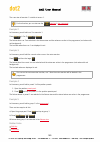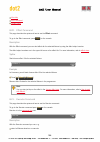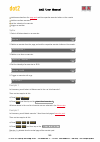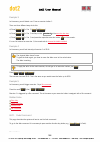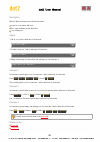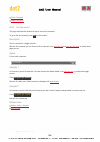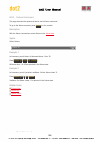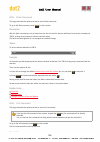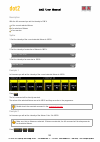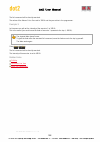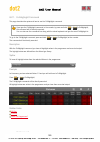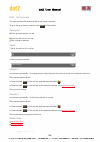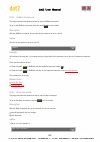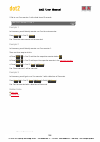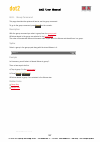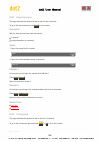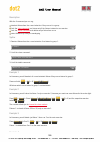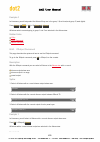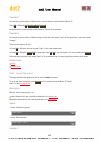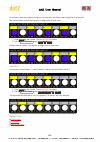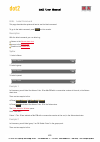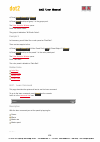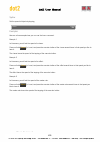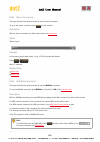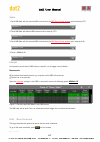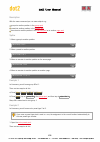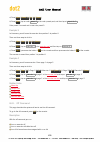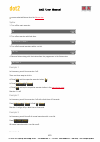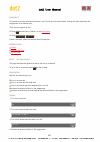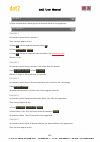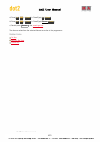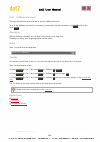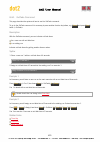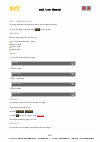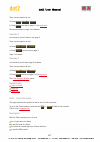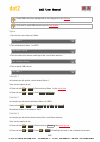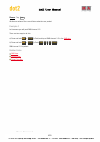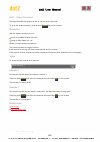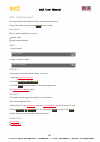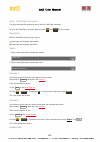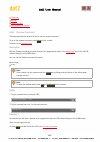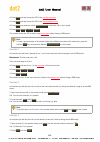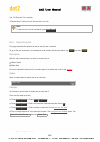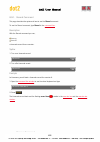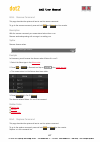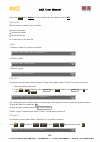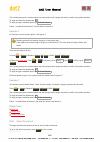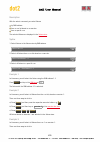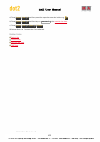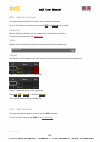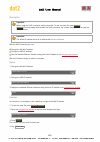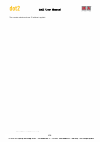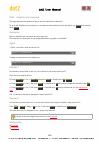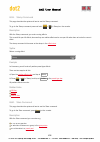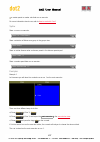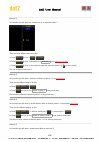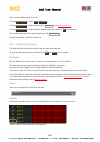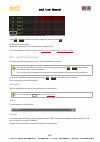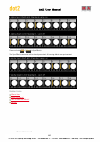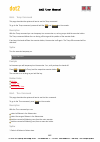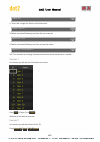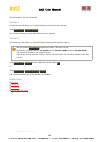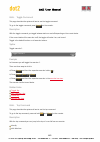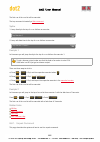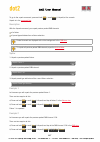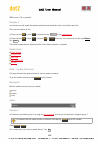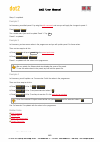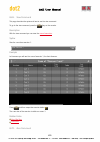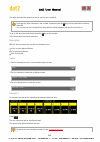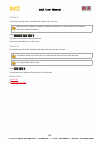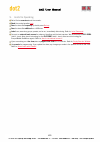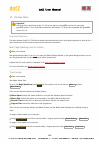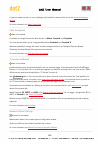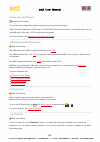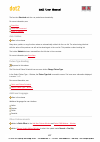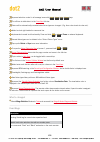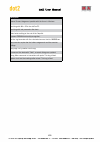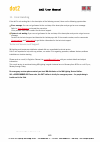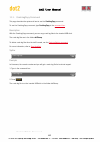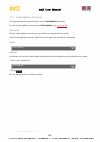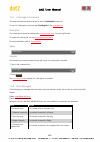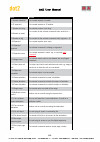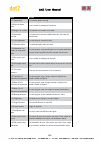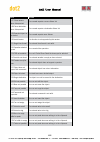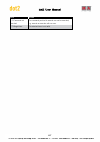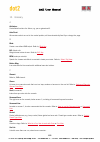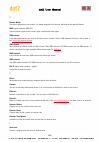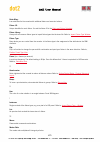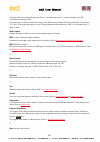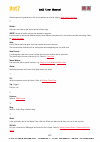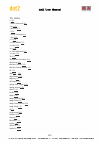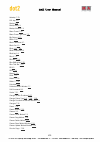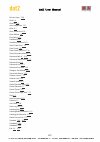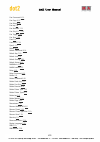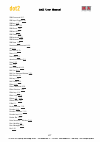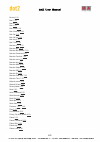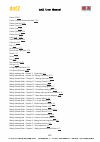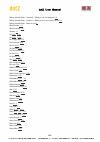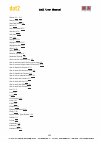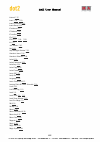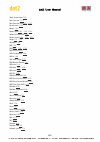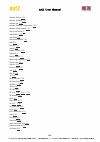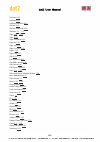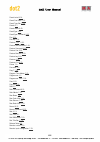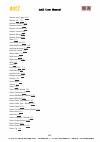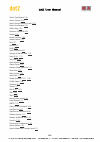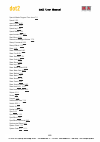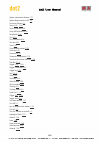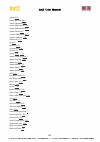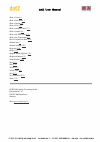- DL manuals
- MA Lighting
- Music Mixer
- dot2 XL-F
- User Manual
MA Lighting dot2 XL-F User Manual - Table Of Contents
1.
10
2.
13
2.1.
13
2.2.
14
2.3.
15
3.
16
3.1.
16
3.2.
17
3.3.
20
3.4.
22
3.5.
24
3.6.
29
3.7.
32
3.8.
36
3.9.
40
3.10.
43
3.11.
45
3.12.
47
3.13.
49
3.14.
50
3.15.
52
3.16.
54
3.17.
57
3.18.
60
3.19.
64
3.20.
67
3.21.
70
3.22.
72
3.23.
75
4.
76
4.1.
76
4.2.
80
4.3.
81
4.4.
82
4.5.
83
Table of contents
Getting Started Guide - Introduction
Getting Started Guide - Physical setup and layout - how to connect stuff and what's what
Getting Started Guide - Create a new empty show and saving it
Getting Started Guide - Adding and patching dimmers
Getting Started Guide - Selecting and controlling dimmers
Getting Started Guide - Programmer - What is it and why do you need it
Getting Started Guide - Making and working with groups
Getting Started Guide - Storing a cue and playback
Getting Started Guide - Making more cues in main cue list
Getting Started Guide - Adding LED fixtures
Getting Started Guide - Working with colors
Getting Started Guide - Creating the first presets
Getting Started Guide - External screen
Getting Started Guide - Adding moving lights
Getting Started Guide - Controlling moving lights
Getting Started Guide - Making more groups and presets
Getting Started Guide - More about cues and playback
Getting Started Guide - A look at the Blind, Preview and DMX tester functions
Getting Started Guide - Fun with macros
Getting Started Guide - Building chasers
Getting Started Guide - Effects
Getting Started Guide - Connect to onPC, 3D, Wings and Nodes
Getting Started Guide - Happy programming
2
Summary of dot2 XL-F
Page 2: Table Of Contents
1. 10 2. 13 2.1. 13 2.2. 14 2.3. 15 3. 16 3.1. 16 3.2. 17 3.3. 20 3.4. 22 3.5. 24 3.6. 29 3.7. 32 3.8. 36 3.9. 40 3.10. 43 3.11. 45 3.12. 47 3.13. 49 3.14. 50 3.15. 52 3.16. 54 3.17. 57 3.18. 60 3.19. 64 3.20. 67 3.21. 70 3.22. 72 3.23. 75 4. 76 4.1. 76 4.2. 80 4.3. 81 4.4. 82 4.5. 83 table of conte...
Page 3
4.6. 87 4.7. 87 4.8. 90 4.9. 90 4.10. 93 4.11. 94 4.12. 94 4.13. 96 5. 97 5.1. 97 5.2. 99 5.3. 99 5.4. 103 5.5. 105 5.6. 106 5.7. 109 5.8. 111 5.9. 117 5.10. 119 5.11. 121 5.12. 123 5.13. 124 5.14. 126 5.15. 129 6. 130 6.1. 130 6.2. 132 6.3. 133 6.4. 133 6.5. 133 6.6. 134 6.7. 134 6.8. 136 6.9. 137 ...
Page 4
6.13. 140 6.14. 140 6.15. 140 6.16. 141 6.17. 141 6.18. 141 6.19. 142 6.20. 142 6.21. 143 6.22. 143 6.23. 144 6.24. 144 6.25. 144 6.26. 145 6.27. 145 6.28. 146 6.29. 146 6.30. 147 6.31. 148 6.32. 148 6.33. 149 6.34. 149 6.35. 150 6.36. 150 6.37. 152 6.38. 152 6.39. 152 6.40. 154 6.41. 154 6.42. 154 ...
Page 5
6.51. 161 6.52. 161 6.53. 163 6.54. 164 6.55. 165 6.56. 166 6.57. 166 6.58. 166 6.59. 167 6.60. 167 6.61. 169 6.62. 169 6.63. 172 6.64. 172 6.65. 173 6.66. 173 6.67. 173 7. 174 7.1. 174 7.2. 184 7.3. 187 7.4. 190 7.5. 192 7.6. 195 7.7. 199 7.8. 200 7.9. 201 7.10. 204 7.11. 205 7.12. 206 7.13. 211 7....
Page 6
7.20. 228 7.21. 231 7.22. 232 7.23. 239 7.24. 242 7.25. 243 7.26. 244 7.27. 245 7.28. 249 7.29. 250 7.30. 253 7.31. 256 7.32. 256 7.33. 258 7.34. 260 7.35. 262 7.36. 264 7.37. 265 7.38. 267 7.39. 271 7.40. 273 7.41. 274 7.42. 275 7.43. 277 7.44. 278 7.45. 280 7.46. 282 7.47. 283 7.48. 285 7.49. 286 ...
Page 7
7.58. 306 7.59. 308 7.60. 311 7.61. 315 7.62. 316 7.63. 317 7.64. 318 7.65. 319 7.66. 320 7.67. 320 7.68. 323 7.69. 324 7.70. 325 7.71. 328 7.72. 330 7.73. 332 7.74. 333 7.75. 334 7.76. 338 7.77. 339 7.78. 340 7.79. 342 7.80. 343 7.81. 344 7.82. 345 7.83. 346 7.84. 347 7.85. 349 8. 351 8.1. 351 8.2....
Page 8
8.9. 365 8.10. 367 8.11. 369 8.12. 370 8.13. 371 8.14. 373 8.15. 375 8.16. 375 8.17. 377 8.18. 380 8.19. 381 8.20. 383 8.21. 383 8.22. 385 8.23. 387 8.24. 388 8.25. 389 8.26. 389 8.27. 392 8.28. 393 8.29. 394 8.30. 394 8.31. 396 8.32. 397 8.33. 397 8.34. 399 8.35. 400 8.36. 402 8.37. 403 8.38. 405 8...
Page 9
8.47. 419 8.48. 420 8.49. 421 8.50. 422 8.51. 424 8.52. 425 8.53. 426 8.54. 426 8.55. 428 8.56. 431 8.57. 431 8.58. 434 8.59. 435 8.60. 435 8.61. 438 8.62. 439 8.63. 441 8.64. 441 8.65. 444 8.66. 444 8.67. 445 8.68. 447 8.69. 449 8.70. 449 9. 452 10. 453 11. 459 11.1. 460 11.2. 461 11.3. 462 11.4. 4...
Page 10
1. New in the manual here you find an overview about all changes compared to the previous version of the manual. For every software update, the manual gets an update as well. Topic description setup window new global settings button. Global settings window new global settings window, to turn on or o...
Page 11
Learn command new example with master rate. Glossary new description of master rate. Preset type bar new all button at the end of the preset type bar to open the all presets pool view. Select trig view new trigger timecode. Removed mtc and smpte. Dmx view new text for universe 9 dmx in only via remo...
Page 12
Choose delete method window new screenshot. Setip command new setip command, to change the art- net or sacn ip address. Topic description 12.
Page 13
2. 2.1. Introduction ma lighting embodies an extraordinary approach towards professional lighting control and enjoys an enviable reputation for quality and reliability. Now ma presents a new compact series of lighting control solutions – the dot2 range. Designed for small and mid-sized projects and ...
Page 14
2.2. System requirements dot2 onpc if you want to run the dot2 onpc on your pc, here´s what it take. Minimum recommended operating system windows® 7 windows® 8 windows® 8.1 windows® 10 all with admin rights processor cpu dual core 2.4 ghz or faster with sse2 support ram 2 gb 4 gb hard disk 32 gb ava...
Page 15
2.3. Installation of dot2 onpc for running the dot2 onpc software, it is necessary to copy and install the program files on your pc. The installation is possible in every root directory or in the standard directory "c:\programdata\ma lighting technologies\dot2". To make sure that there are no troubl...
Page 16
3. 3.1. Getting started guide this is a guided tour through most of the functions of the dot2. It's meant to be read from the beginning to the end (follow the numbers), but it's separated into different chapters for convenience. The goal is to give you a hands-on experience with the console. Even th...
Page 17
3.2. Some keys have symbols and when we need to talk about them, i'll show you the key and also introduce the written word for those keys. You also need to tap areas on the screen. It will look like this: system clock . If i need you to write something on the keyboard, i'll write it like this: f 42 ...
Page 18
The back the back panel looks like this (on a dot2 core): there's a lot of different connectors on the back of the console. For this tour we'll need to connect power (the connector at number one) and i would suggest that you connect a usb keyboard to one of the usb connectors at number three. You sh...
Page 19
The front the front of a dot2 core looks like this: throughout this guide i'll mention different areas of the console. This is a short walk-through of the different ares: 1. Command section - this is where you have access to most of the functions on the console using keys. 2. Encoders - the encoders...
Page 20
3.3. 5. Executors without faders - there are two rows of extra executors above the ones with faders. They are independent of each other. They are only executor go keys - . The functionality don't have to be go. They are also numbered from the main executor and to the left. The top row begins with nu...
Page 21
When it's done booting, you should press the backup key. This gives you the backup menu: please press the new show button. This will create a new and empty show. The next that will happen is a pop-up that asks for a name of your new show. Please type in: getting started 01 21.
Page 22
3.4. If there's a show loaded (there most likely is), then you are asked if you want to save the current show before creating the new show. Saving might be a good idea. You also might be presented with a window that tells you that there already is a show with this name. Then you can choose to overwr...
Page 23
We are going to pretend we have a small black box theater and we are going to add some dimmers. We got 12 dimmer to play with. This is our basic plot: so let's add those 12 dimmers to the setup in the console (don't worry, we'll add more fun stuff later). Ignore what your screen says and just press ...
Page 24
3.5. We want to have a fixture id that begins with number 1 and the name can be changed later (so can the rest by the way). We are also happy with patching them to universe 1 and from the first address and forward. It should look like this when we are gone with our adjustment: ok, we are happy. Pres...
Page 25
Your screen 1 should now have a fixtures view that looks like this: each rectangle represents each of our 12 fixtures. We can see that they all currently have a value of 0% - so they are turned off. This is their default value. That means that if they are not told anything else, then they go to 0%. ...
Page 26
If you make a typo or maybe hit a wrong key, you can use the oops key as a backspace. If you want to abandon the whole thing (not the console as such, but just what you started typing) you can press esc to cancel the command you are typing. When you are ready to move on you should press the clear ke...
Page 27
1 2 thru 1 at 1 0 thru 1 0 0 please , then the spread is reversed. Now fixture 12 is at 10% and fixture one in on 100%. We selected the fixtures in the reverse order and then applied the same range of values. If you use the screen to select the fixtures in a random order (you might need to press cle...
Page 28
Now press the leftmost encoder. This will open the calculator . It could look like this: this also allows you to type a value on the screen. But you can also use some predefined values. On the picture above there are four buttons: open , 75% , 50% and 25% . 'open' is the same as 100% (full open). Pr...
Page 29
3.6. Now let's reset and give all the fixtures 50% again ( at 5 0 please ). Now press the align key until the pop-up says the mode is "align >". And now try to turn down the dimmer encoder again. Now the result is that we change fixture 1 and the value is spread up to fixture 10, that doesn't change...
Page 30
In the previous chapter you might have noticed that when we changed the values of the fixtures there was a red line on the dimmer button on the right side of screen 1. It looked like this: and when we pressed clear , it went away. This indicated to us that we had dimmer values in the programmer. If ...
Page 31
This changes the view to something like this: notice that i have fixture 3 and 4 at 50% in the picture above. If you want to go back to the symbol view you can press the little button on the left - the one with four squares. But for now please stay in the sheet view. Try to set your fixture 3 and 4 ...
Page 32
3.7. Instead of pressing the clear key two times, you could keep it pressed for 1 second - it's the same thing. I'll tell you more about the programmer when we begin to store cues. Highlight i'll like to introduce you to the highlight function before we move on. Clear you programmer and then press t...
Page 33
Let's make a group. First select all your fixtures. This is the fastest way: thru please this actually selects all fixtures from the lowest possible id number to the highest. Now we have a selection and we can store this as a group: store group 1 please this created group number 1 with the selected ...
Page 34
Since we wanted to add fixtures to our group, we should press merge . Try to tap the group to check that it actually select fixture 1 to 4. Move, copy and delete there are three functions that i would like to show you. They are general functions that works on many things, but now is the right time t...
Page 35
When you are done the group view should look like this: combination selections with these groups we can do a lot of different combinations. You can combine two groups simply be pressing them. If you press all foh and then down stage (there's an automatic + function), you have selected fixtures 1 to ...
Page 36
3.8. If you want to reselect the entire group then you can press the set key. When you feel comfortable (maybe check if you need some more coffee or tea) you should move on to the next chapter, where we are going to store our first cue - yeah it's about time! Getting started guide - storing a cue an...
Page 37
Then your mini executor view should look like this: notice the brighter color and the blue marking of cue number 1. This indicates that the executor is active and that the current cue is number 1. You should also be able to see the fixtures have 40% output on the fixture view. Try to move the master...
Page 38
'snap percent' is a special function used with complex fixtures that have things like gobo wheels. Some things are set to "snap" from the old position to the new, instead of fading from one to the other. Snap percent is used to set the point in the cue fade time when the gobo wheel should change pos...
Page 39
When you turn up executor 1 then fixtures 1 to 4 turns on. When you turn it down, then they turn off again. Now put the fader at 50. Then put group two at 80% in your programmer. Try to move the fader again. Now the fixtures stay at 80%. This is because the programmer have a higher priority than the...
Page 40
3.9. Here we can set a new default time that will be used when we store cue in the future. When we add fixtures with more preset types then these will appear on the right side of this view (you might have color there already). If you change any of the factory default, then your time key will flash w...
Page 41
Try to run the cue to see the fixtures in group 5 fade in. Let's try to use the command line input instead of the keys. Locate this on screen 1: command line this is the command line input. Here we can type commands using the keyboard (on screen or external). When you press it you'll get the command...
Page 42
So again there are shortcuts to most words. We created cue number 3 with a fade time of 5 seconds. Cue number 4 is a darker cue, so we are going to take 40% of everything that's currently on. Currently we have group 5 and 8 on.. This is the key presses needed: group 5 + 8 at - 4 0 please we are goin...
Page 43
3.10. Editing the cue list remember when we edited the name of the first cue? Now we need to change the name of the rest of them: number: name: 1 behind curtain 2 curtain up 3 build 4 solo 5 return 6 bo 7 curtain call we would like that the third cue runs automatically when the second cue is finishe...
Page 44
Now we are going to add some more fixtures to our patch. We got four etc vivid-r 11 color wash fixtures. Our new plot looks like this: they are mounted on vertical pipes on each side of the stage. We need to go back into the setup and add these four fixtures. Press setup and select patch & fixture s...
Page 45
3.11. Then we can press the ok in the upper right corner. Now our fixture type is the correct one. Change the quantity to 4 and the fixture id to 21. We also need to change the address for the first fixture. We want to patch them from the first address on the second dmx universe and we want then to ...
Page 46
The quality fader deserves some explanation. It works with fixtures that have more than three colors. You can choose how the console should mix the colors. At the top of the fader it says "primary". This means that the fixture will only use the three primary red, green and blue led's to create the d...
Page 47
3.12. Raw the last way to control the colors is raw control with the actual color channels of the fixture. Press where it says raw: mixcolor a . This gives you the first 4 color channels. Next to it is mixcolor b. This is the next set of 4 channels. Here you can change the value on the screen or by ...
Page 48
The best way to see this is in the fixture view in sheet style. Try to give your fixtures a dimmer value and a new color. Now store this as a new color preset. Notice that we still have the original dimmer values in our programmer - the red color on the preset bar in the right of screen 1. That's be...
Page 49
3.13. In the next chapter we are going to have a closer look at the external screen. Getting started guide - external screen i asked that you connect an external screen. So let's have a look at what we can do with it. If you don't have a touch screen, then you should connect an external mouse. This ...
Page 50
3.14. This is the same view as select view on the actual external screen. In the version displayed on screen 1 you'll keep it when you select different views for the different tiles. You can also use the encoders to change the arrangement and views. In the next chapter we are going to add some movin...
Page 51
If you do this in the type field then we get a list of the fixture types that already exists in our show. When we added the etc vivids, we took a copy from the fixture library and copied it into our show. We need to do the same with the glp x4's. Press select others... And find the glps (impression ...
Page 52
3.15. Getting started guide - controlling moving lights we have added some new fixtures, with a lot of new functions. That means that our preset type bar on the right side of screen 1 have expanded. It now looks like this: try to select fixture 42 using the keys. Notice how the fixture view scrolls ...
Page 53
Anything in this chapter, so if you already feel comfortable with fixture control, then feel free to jump to the next chapter. Dimmer we have already looked at this view in chapter 5. If you have forgotten, then i suggest you go back and have a look - there's a lot of nice information in that chapte...
Page 54
3.16. Beam the beam preset type covers a lot of different things that affects the look of the beam. It can be attributes like iris, prisms, shutters, frost and build in effects. Let's have a look at what our fixtures can do. The leftmost tab have shutter, strobe and iris. The strobe fader controls t...
Page 55
Updating the groups we need to make some more groups. Make one for each of the two new fixture types and call them all x4 and all 700 . And we need to add fixtures to the appropriate groups. Select fixtures 21, 23, 31, 33, 35, 41, 44 and 47 and store group stage right and in the store pop-up you nee...
Page 56
Make five different position presets called "all stage wash", "all stage profile", "chair", "speaker" and "starting position" with all the moving lights. Here's my result: the alpha profiles have a gobo wheel. Make three gobo presets - the first one should be one without any gobo. Mine looks like th...
Page 57
3.17. I think we are done making presets. You can make some more if you like :-) in the next chapter we are going to add some more information to our cues. Getting started guide - more about cues and playback we are going to add the new fixtures to our show , we are going to look at some cue timing ...
Page 58
That would make sure that we don't track the new 0% values into cue 7. This is an example of some of the many ways you can work on the dot2. Often there's not just one way to do something. More changes and small fixes anyway, that should have fixed the ending of our little cue list. Please try it ou...
Page 59
Cue 3. With cue 3 we can see that fixtures 41 and 43 fade in the position and color. So now they are ready for cue 4. Cue timings now run cue 4. This will give values to all the fixtures we programmed in cue 5 so they are ready. Notice that fixtures 41 and 43 turned on. Keep an eye on them as you pr...
Page 60
3.18. Master rate and magic speed now sometimes it's nice to be able to dynamically modify the cue timing just little bit. You might want to match the speed of an performer with the stored cue time. Or you have really long fades that you just wanna see but not waiting half an hour on that nice sunse...
Page 61
There are two different functions that can help us with this. Blind blind is function that effectively hides the programmer from the output. You toggle the blind function by pressing the blind key if you have content in your programmer when you enter blind, then this will not be a part of the output...
Page 62
Parked channels have a blue background. And dmx channels being under the control of the dmx tester have a red background. We'll look at parking and testing later in this chapter. It can look like this: if you press and hold the key, then it will show the dmx address instead of the value. Ok, enough ...
Page 63
Preview the other option for looking at something without actually outputting it is the preview function. With this we can look at and edit cues and we can test how the fade times look from one cue to another. All without actually outputting anything. This might be best explained by a scenario. In o...
Page 64
3.19. Gets the red background and a value of 127 (dmx is a range from 0 to 255 - 50% equals a value of 127). You can use this on any dmx channel. Patched or unpatched - doesn't matter. You can't see in any other views that you have this dmx channel under control - except the icon next to the command...
Page 65
Press the macro key to see them. This is what it looks like: you can't change the macros or add your own in the current software. But if you run one of them you'll see that they are actually performing a command, or sometimes a series of commands, that you can also type your self. So there's no secr...
Page 66
Try to select one of the blue fixtures and make it red. Then reselect them all again - fixture 31 thru 36. Now when you press circular copy, then the white an red will move in the expected direction. Now locate and tap the shuffle values macro. This moves the six different sets of values we have to ...
Page 67
3.20. Executor. Now press the following keys if please . This executes an ifoutput command. That means that you select all fixtures currently having an output above 0% will be selected. This is nice. If you now do an invert, than you have all the fixtures that are currently not on. Let's look at the...
Page 68
Programmer right now. Press off and then dimmer in the preset bar (right side, right screen) and again off and then color in the bar. This should remove the red markers next those. Ok, now press store cue thru and then one of the two keys associated with the executor. In the store window tap where i...
Page 69
The three dots on the right gives you the following settings: endless - will have the chaser running until you stops it shoot-off - will run the chaser once and then turn off. If the running order is random, then it will run the amount of steps/cues, but not necessarily all the different cues/step! ...
Page 70
3.21. Getting started guide - effects in this chapter we are going to look at the effects engine in the ma dot2. Let's start from fresh. Turn everything off and reset all special masters. Dimmer effects and effect theory let's begin with some of the more basic effects. Select fixture 1 thru 10. Sele...
Page 71
Degree. There are 360 degrees in a circle so if we want to spread all the fixtures evenly through the loop then they need to have a phase from 0 to 360 degrees. Because of mathematics (a bit too complex to begin to explain here) it needs to be o to -360 to look like it moves from left to right. Pres...
Page 72
3.22. Position effects remember i promised to explain the "normal value"? Many position effects are only fun if the fixtures already have beginning position. This means we can have a cue where the fixtures are pointed at a singer in a band. Next cue the fixture begin to do a circle effect around the...
Page 73
So, now that we are getting real close to the end of this getting started guide, i would like to take you through the process of adding some external equipment. The dot2 family consists of three different consoles. The smallest is called "dot2 core". This is the commands section and a special core f...
Page 74
Here you can choose a free wing slot (of the right kind) to connect a wing. When you select a free slot then you get a list of available wings in your network. When you select a wing in the list, then it begins to flash. This identify what wing you have selected. Select the device you want and press...
Page 75
3.23. Getting started guide - happy programming thank you for taking the time to go through the getting started guide. In this we have touched many of the functions in the ma dot2. There are a lot of details that i didn't write anything about. But i would urge you to use the manual to find the answe...
Page 76
4. 4.1. What are... In this section we'll try to answer some of the questions about the different elements in the dot2. It's meant to help you understand the concept of the different terms used throughout the manual and the console. For more "hands on" description you could have a look at the how to...
Page 77
4.1.1. Command history colors the command history colors are visible in the command line view . Green green indicates, that this is a command or a short cut of a command . Yellow yellow indicates, that this is an error message . White white indicates, that is default command text. Related links comm...
Page 78
4.1.2. 4.1.3. Executor colors these executor colors are visible in the executor bar , in the executor bar window , and in the change functions of executor window . If an executor is in its neutral position, the executor color is in a darker shade. For more information about executors, refer to what ...
Page 79
The value colors are visible in the fixtures sheet view . Cyan value cyan values comes from the main executor and indicates all attributes which are changed in the current cue. It indicates also dimmer values which are getting bigger. Green value green values comes from the main executor and indicat...
Page 80
4.2. Dark yellow value dark yellow values indicates that this value is a tracked value from a normal executor. What is the programmer the programmer is the temporary place for your values. This is where the values are kept until you store them somewhere or throw them away. The programmer have severa...
Page 81
4.3. What are groups a group is a way to store a selection of fixtures. If you often use the same selection of fixtures, then you might want to store them in a group. This allows you to easily call the same selection simply by selecting the group. A group also stores the selection order of your fixt...
Page 82
4.4. What are presets presets are used to store values for fixtures in nice pools for each preset type plus a special pool for all values. It's very useful when you want to reuse a value. It could be a position, color or something else that you use. If you use a preset in a cue then you don't store ...
Page 83
4.5. What is tracking the dot2 is a tracking console. Now, you shouldn't really need to worry about that, but it's nice to know some details. Here's how it works. In it's most basic form you could say that tracking is fixtures only doing something when they are told change a value. If you set a fixt...
Page 84
A different option when we store is cue only. If we use that option and store fixture 1 at 40% in cue 5 you’ll see that we didn’t make a change in cue 6. Meaning it still looks the same as it did before we stored cue 5. Cue number fixture 1 dim 1 50 2 50 3 60 4 60 5 40 6 60 if you add a fixture that...
Page 85
4 50 5 50 6 50 cue number fixture 1 dim if we don't use cue zero then it looks different. Before copy: cue number fixture 1 dim 1 2 50 3 50 4 50 5 50 6 50 when we copy cue 1 at cue 3.5 then we copy an empty cue, so we don't copy anything. This is the result. Cue number fixture 1 dim 1 2 50 3 50 3.5 ...
Page 86
Have a look at this table: cue number fixture 1 dim fixture 1 position 1 100 singer 2 0 singer 3 0 singer 4 0 singer 5 0 singer 6 100 singer we have stored fixture 1 at 100% and on the singer position. In cue 2 it’s turned off. Now down in cue 6 it’s turned back on and it’s still used in the singer ...
Page 87
4.6. 4.7. What are cues cues is where we store the active values for our fixtures. This is very useful if we want to play it back later. Cues are like a container where we can put values from our programmer. It then remembers the values. Cues are often stacked in a cue list. The cues and the cue lis...
Page 88
Executor will automatically be fixed and will stay visible. Anything that might be on that executor on the new page will not be available before the other executor (from the previous page) isn't active anymore. When it becomes inactive then it is automatically returned to the original page. This is ...
Page 89
Master rate this master is used to modify the timing of cues using what's called a divider. The default value is 1. This means that the time values in the cue is divided with one = the same time as stored. If you move the fader below 50% (default position for the transition fader) then you get a fad...
Page 90
4.8. 4.9. What are chasers chasers are cue list that have a special mode. In this mode the cue list will disregard the stored timing and then it runs all the cues one after the other. Since it's not using the cue timings it runs using a set speed. The standard speed is 60 beats per minute (bpm). Thi...
Page 91
The following is a short description of the different values you can adjust. Low / high value the effects are mowing between two values. Called high and low. Speed how fast your effect runs is defined by a speed parameter. This is measured in beats per minute (bpm). The speed is also affected by the...
Page 92
Width in some effects it makes a lot of sense to adjust the width. It's usually an adjustment between how many fixtures are at the high value and how many are at the low value. Softness in some effects you can adjust how the soft or hard the fixtures should change between the high and low values. Th...
Page 93
4.10. What are preview and blind preview and blind are two different ways to work without actually outputting the values. Blind blind is a simple way to hide the programmer from the output. When you press the blind key you are hiding the current programmer values from the output. Then you can change...
Page 94
4.11. 4.12. What is network in dot2 network can be a lot of things. In our world, network is when you connect at least one device with another using the rj45 ethernet connectors. If you only have a console and nothing else then you don't need to worry about anything with network, but at some point y...
Page 95
All the devices from ma lighting have a unique ipv6 address - a big number. This means that you don't have to worry about setting an address on you equipment. Using a computer but you might need to worry about your computers ipv6 address. Normally your computer will create it's own address. It's a n...
Page 96
4.13. Related links what is network how to connect nodes, wings, 3d and onpc what is the dmx tester the dmx tester is used to turn on dmx channels without the need to patch something to the channel first. Usually you need to patch a fixture to a dmx channel before you can turn it on. This isn't alwa...
Page 97
5. 5.1. How to... In the "how to..." section we'll try to give you short explanations and examples on practical use of different elements in the dot2. It could be how to create groups, how to rename a cue, what you need to do to connect a wing or a lot of different other things. If you need to find ...
Page 98
Figure 2: dot2 start screen turn the console off warning: save the show file before you turn off the console. Press backup backup or go to the backup window . If you do not save the show file first, the show data will be lost. Press the power switch at the back of the console. The console is turned ...
Page 99
5.2. 5.3. How to update the console you can update the software of the dot2 console. The current software version is displayed in the system information window . 1. Download the latest dot2*.Update file at www.Ma-dot2.Com and save it on a usb stick. 2. Insert the usb stick at the back of the console...
Page 100
Some of the fields have three small dots . This usually opens a drop down menu. The plus/minus icons are used to increment or decrement the value. The small keyboard icon will open an on-screen keyboard. Type if you tap the three dots in the type field, then you can see a list of fixture types impor...
Page 101
Give it a name and then make a space and add a number then the fixtures will be enumerated from this number, if you are adding more than one fixture. The name doesn't have to be unique. Patch the fixtures we add needs a dmx patch address for us to be able to control them. The dot2 suggest the first ...
Page 102
Add fixtures in a show that already have some fixtures if your show already have some fixtures but you need to add new ones, then you need to pay attention to the already existing fixtures in your show. The process is nearly the same as described above, but now your show already have some fixtures, ...
Page 103
5.4. Delete unused fixture types when we looked at changing the fixture type, we looked at the select fixture type.. Window . Here we can also delete unused fixture types. Open it as described above. In the title bar there's a trash can icon . If you select one of the fixture types and then tap this...
Page 104
The right encoder allows you to choose between the four buttons. Below the four buttons you are told if there's an usb drive attached to your console or not. If there's an usb drive attached then saving your show will save the show both on the internal drive and on the external drive. New show tappi...
Page 105
5.5. Load your dot2 show in grandma2 you can load your dot2 show on a grandma2 (from grandma2 version 3.1). Once your show have been loaded in grandma2, then you can not take it back to the dot2. The easiest way is to save your show is on a usb drive. Then take the same usb drive and connect it into...
Page 106
5.6. It's almost always visible on the right screen. If you tap this then you open the command line view. It could look like this: here you can use the onscreen keyboard to type in the commands and you can see the command history and the response from the console. You can also use an external keyboa...
Page 107
Create a new group first you need to create groups. This is the workflow to create a group: 1. Select some fixtures 2. Press store then group 3. Now you have some options: 1. Tap an empty group in the group view on the screen. 2. Type a specific number followed by please 3. Press please to create th...
Page 108
3. Again you have several options: 1. Tap the group (or groups) you want to copy, then tap an empty location. 2. Using the keys only needs to be done in a certain order: 1. Press the numeric keys corresponding to the group number you want to copy (source) 2. Press at 3. Press the numeric key corresp...
Page 109
5.7. Related links what is groups groups view group key how to work with presets presets are a set of values that a specific selection of fixtures can use. This value set is stored in a special preset pool that allows you to use the same value sets again and again. If you store the preset in a cue, ...
Page 110
Naming presets if you start to type on an external keyboard directly after storing a preset, then you are labeling the preset. You might also notice a label pop-up when you store a preset. Tapping this will open the naming window. If you need to label a preset long after it's stored then you can pre...
Page 111
5.8. Related links what are presets what is the programmer how to work with cues cues contain values for some or all fixtures. If you are looking for more general knowledge about the what cues are, then please have a look at the what are cues help page. In this help page we are going to have look at...
Page 112
Figure 1: choose store method. There are four options here: merge - this option will add the values to the existing values in the cue. Remove - this will remove the existing values of the same type that you currently have active in your programmer. Overwrite - this will delete the current content of...
Page 113
The dot2 is a tracking console. If you don't know what this means please have a look at the what is tracking help page. Update a cue you can always store your current active programmer content into any cue you want. But if you have an active cue running, then you have the possibility to use the upda...
Page 114
The time key have a special function when you use it in a command. In the above example you can keep pressing the time key to change between the different available timings in the cue - although not the preset type timings. Change timing in cues view when you have a cues view visible then you can pr...
Page 115
Go to a specific cue in a cue list you can go to a specific cue by pressing the goto key. You go to the cue as soon as you execute the command (with please ) e.G. You want to go to cue number 3, but you don't want to run through the other cues to get there: goto cue 3 please . This can also be done ...
Page 116
Coping a cue will do an auto unblock . This means that after the copy all unchanged values are removed. Please use the protect function (read above) if you want to "block" a cue. Move a cue you can move a cue by using the move key. E.G. You want to move cue 2 at cue 6 (doesn't exist right now): move...
Page 117
5.9. Deleting a cue you can delete a cue by using the delete key. When you delete a cue, you might be asked if you want to delete the cue the "normal" way or using "cue only". You are only asked if you delete a cue that isn't the last cue. "normal" will result in values tracking from the previous cu...
Page 118
Changing the settings of the chaser there are different settings that adjust how the chaser is running. These settings can be changed when we again look at the cues on the executor. So if you close the settings window by tapping the esc button in the upper left corner, then you return to the cues vi...
Page 119
5.10. You can dynamically change the speed of the chaser. Press and hold the speed key while you tap one of the keys associated with the chaser. This adjust the speed to you tapping. This is a function called "learn". This can be assigned to one of the keys associated with the chaser. Press and hold...
Page 120
Now you can select one of the predefined effect templates for the preset type you have selected (not "off" or "stomp") - there isn't any effects for the control, shaper and video preset types, so please select something else. The left encoder can be used to adjust the "high" and "low" value. You can...
Page 121
5.11. Effects will stop using the fade time in the cue. Grab running effects if you need to grab an effect from a cue and store it in a new cue, then you need to have the "source" cue running - could be in preview ( what are preview and blind ) - select the fixtures running the effect and activate t...
Page 122
Press setup and then the sessions button. This gives you the network setup view . This view is separated into two parts the top part shows you if your console or onpc is currently in a network session or not. If the button on the right side says start a new or join an existing session , then you can...
Page 123
5.12. Or 5 to 8. You can change the universes using the encoder to select the node and select the field that you want to change (like the "universe 1 - 4" shown above). When you the tap the encoder then you have two buttons available on your screen. Select the set of universes, you want the node to ...
Page 124
5.13. Analog input to use the analog input trigger you'll need to connect a third-party device with a d-sub 15 connector with connected keys. You can have 12 contact closure switches that sends between 5 and 15 volts into one of the pins on the d-sub 15. One of the pins supply 5 volts so you don't n...
Page 125
If you are using a dot2 onpc, then you need to setup your midi in and outputs. This is also done in tools menu. Here you can tap midi configuration and select what midi devices you use to receive and transmit midi. Midi note remote input this is a system to use received midi notes to trigger differe...
Page 126
5.14. Trigger, then you can set a time in the "trig time" column. When your incoming mtc reaches the time you have set in the trig time column, then the cue is triggered. You don't need to have the cue as the next cue, it'll jump to the cue that have the time that matches the incoming mtc. Just reme...
Page 127
Figure 1: select view for external screen. In the left side you can choose what screen layout you like. You can see what the layout looks like on the top right side. The lower right side allows you to select a view in the different areas of the layout. This might close the view. But, this can also b...
Page 128
Figure 2: external screen right side bar. More... Opens the select view for external screen on the actual external screen. How to reset the console 128.
Page 129
5.15. How to reset the console the factory reset, returns the dot2 console to the state it was in, when it was first time powered. This is useful for troubleshooting problems that might be caused by settings that were changed after first time powered. Or if you just want to delete everything stored ...
Page 130
6. 6.1. Keys this section contains a list of all physical keys on the console and a description of each of them. Align key the align key is used to spread out the values on multiple selected fixtures. The align function has five different modes: align off : all values are the same. This is the defau...
Page 131
Align : this will keep the values on the first and last fixtures in your selection and spread out the value towards the middle of your selection. Like an arrow. In this example the ten fixtures (selected from 1 to 10) are set to 50% and then the align function is applied and the encoder turned (down...
Page 132
6.2. At key the at key is used to apply a value or to indicate a location. Apply values when used to apply value you could use it like this: at 7 5 please this would set the dimmer value to 75% on your current selection. You can press it twice to give your selected fixtures 100%. At at will immediat...
Page 133
6.3. 6.4. 6.5. Backup key pressing the backup key will open and close the backup window on screen 1. Here you can create a new show, load a saved show, save your current show and save your current show with a new name. If you press the key fast twice (like a double click) you will save your show imm...
Page 134
6.6. 6.7. Clear key the clear key is used to release the selection and values in your programmer. If you have some fixtures selected and you press the clear key, then you will no longer have any fixtures selected. If you have some values in your programmer but no selection, you will release the valu...
Page 135
Advanced functionality if you press and hold the key and then press the copy key, then you'll get the clone command . This is used to make a fixture do exactly what another fixture is doing. If fixture number 1 is used in some groups, presets and cue list, then it can be a hassle if you need fixture...
Page 136
6.8. Cue key pressing the cue key will open the cue list for the main executor on screen 1. It is also used when you need to specify that you are working or accessing a cue. E.G. If you need to copy cue 2 at cue 9 you should type: copy cue 2 at 9 please if you need to go to cue 3 on executor 5, you ...
Page 137
6.9. 6.10. Delete key the delete key is used to delete something in your show. E.G. You want to delete group 2: delete group 2 please if you delete a cue in the middle of the cue list, you are presented with a window that allows you to choose how the rest of the cues should be affected. The option a...
Page 138
Dmx view pressing the dmx key will open the dmx view on screen 1. This is used to display your current dmx output. Dmx tester the dmx command can be used to turn on specific dmx channels directly with out having to patch fixtures to the dmx address - this is called dmx tester . Dmx channels that are...
Page 139
6.11. 6.12. Advanced functionality the dmx key can also give you access to the dmxuniverse command . If you press and hold the key while you press the dmx key, then you get the command. This can be used unpatch entire dmx universe (delete dmxunivese 1) - be careful doing that. It can be oops'ed, but...
Page 140
6.13. 6.14. 6.15. Edit key the edit key is used to edit the object you press after you've pressed the key. If you press please after you've pressed edit, then you edit the current active cue on the main cue list. You can edit all elements in a cue list. Actually you can edit almost anything. When us...
Page 141
6.16. 6.17. 6.18. Esc key the esc key is used to cancel the current action and will usually close any temporary open windows. Exec (executor) key pressing the exec key will open the executors pool view . Here you can directly access all your executors. You can move cue lists around or make copies. T...
Page 142
6.19. 6.20. [executor go] key the (called executor go) key under the fader executors can have different functions. The default function is the go function. This will go to the next available cue on the executor. You can change the function on this key, by using the change functions of executor butto...
Page 143
6.21. 6.22. Fixture key the fixture key will open the fixtures view on screen one. The key can also be used to directly access the fixture command , that can be used to select fixtures using the keys. E.G. You want to select fixture 1 to 5 and 9. You can do this using these keys: fixture 1 thru 5 + ...
Page 144
6.23. 6.24. 6.25. Full key pressing the full key will put the selected fixtures at a dimmer value of 100% (= full) in your programmer. If you don't have a selection of fixtures, then this key won't do anything. Related link full command go- key the go- key is used to execute a goback command on an e...
Page 145
6.26. 6.27. Go+ key the go+ key is used to do a go forward (with time) on any executor. First press go+ then any key associated with the executor. Don't mistake this key with the big go+ key under the main executor faders - read about it here . As a default you already have the go forward function o...
Page 146
6.28. 6.29. Gofastback or the key is used to go back to the previous cue without any cue timing. Pressing followed by a key associated with an executor will take you one cue back in 0 seconds. A please will do it on the main cue list. Advanced functionality pressing the key and then pressing the key...
Page 147
6.30. Goto key the goto key will give you the goto command . It can be used to jump to a specific cue on your main executor or a different specified executor, using the cue timing of the cue you are going to. Unless you specify something else. Here are some examples: you want to go to cue number 4 i...
Page 148
6.31. 6.32. Group key the group key will open a groups view on screen 1. It will also put the group command in the command line, ready for use. E.G. You want to select the fixtures stored in group number 1: group 1 please or directly give the fixtures stored in group a value: group 1 at 5 0 please r...
Page 149
6.33. 6.34. Highlt (highlight) key the highlt (highlight) key is used to toggle the highlight mode. When highlight is on, then all your selected fixtures will usually output a dimmer value of 100% and most fixtures will turn open white without any gobos. The highlight values are defined by the fixtu...
Page 150
6.35. 6.36. If key pressing the if key gives you the ifoutput command . This can be used to select fixtures. Depending on what you press after the if key you'll get a selection of different fixtures. You can select fixtures based on what's currently on, currently using a preset, or is on and part of...
Page 151
This is a list of all the keys that have an alternative function: key: alternative command or function: black command. 0 [numeric key] opens the all preset pool . 1 - 9 [numeric keys] opens the matching preset controls on the right screen. Copy clone command. Delete remove command. Dmx dmxuniverse c...
Page 152
6.37. 6.38. 6.39. Macro key when you press the macro key, then you'll get the macros pool view on screen 1. Here you have direct access to all the macros. If you want to directly run a macro you can also do this using the key. E.G. If you want to run macro number one: macro 1 please related links ma...
Page 153
E.G. You have a selection of fixtures at a dimmer value of 50% and you want to lower it 20%. Here's what you type (you have already selected the fixtures): at - 2 0 please that would do the trick. There's a little extra function to the - key. If you press it twice it automatically take 10% off the v...
Page 154
6.40. 6.41. 6.42. Move key the move key can be used to move objects around. In the following examples i use a group, but it can be almost anything. E.G. You want to move group one to group five: move group 1 at 5 please if the destination isn't empty, then the two objects will exchange position. You...
Page 155
For example: selecting fixture one: fixture 1 please selecting two fixtures: fixture 1 + 2 please selecting a range of fixtures: fixture 1 thru 5 please selecting a range taking one fixture out and give the rest 50%: fixture 1 thru 1 0 - 4 at 5 0 please selecting a group and give it 50%: group 1 0 a...
Page 156
6.43. Off key off can be used to turn off active executors or to remove values from your programmer. Off an executor if you need to turn off an executor you can press off then any key associated to the executor. You can also be specific using the keys: off exec 1 please off can also be assigned to a...
Page 157
6.44. On key on can be used to turn on inactive executors or to activate values in your programmer. Turn on an executor if you need to turn on an executor you can press on then any key associated to the executor. You can also be specific using the keys: on exec 1 please on can also be assigned to an...
Page 158
6.45. 6.46. Related links what is the programmer on command call command oops key the oops key performs an undo for most things you do in the console. E.G. If you have store the wrong cue, then you can press oops and you'll no longer have the cue, but the values are back in your programmer. If you a...
Page 159
6.47. 6.48. Page+ key the page+ key is used to change to the next page of executors. Page- gives you the previous page. If the page doesn't exits then the page is created. If you need to go to a specific page then you can use the page key in combination with the page number. If you need to learn mor...
Page 160
6.49. Pause key the pause key is used to pause any running fades on an executor. First press pause then any key associated with the executor where you need to pause the fade. This will stop the fading where it is. You can start the fade again by pressing pause and then the executor or if you need to...
Page 161
6.50. 6.51. 6.52. Pause (large) key the big pause key under the main executor is locked to this executor. It will perform a pause on the running fades and effects on the main executor. The function can't be changed. You can resume the fade and effects again by pressing the pause key once more. Go- w...
Page 162
If you already have selected group five you can do this to add fixture two to your selection: + 2 please assigning values the + key can be used to assign a value higher than the current value - remember, you can't go above 100% on the dimmer. E.G. You have a selection of fixtures at a dimmer value o...
Page 163
6.53. Calculator window preset key when you press the preset key then you see the preset pools view on screen 1 and gives you the preset command in the command line. If you need to learn about presets, please follow the links to the what is presets and the how to work with presets pages. Preset view...
Page 164
6.54. Related links what is presets how to work with presets preset pools view preset command presettype command prev (previous) key the prev key can be used to step back through the fixtures. If you don't have a selection of fixtures, it will start with the fixture with the highest id number. With ...
Page 165
6.55. Prvw (preview) key the prvw key is used to enter the preview mode and to run commands in preview. The command executed by the key is the preview command . This allows you to run cues and program without affecting the output of your console. As long as you are in the preview mode, then your pro...
Page 166
6.56. 6.57. 6.58. Select key pressing the select key gives you the select command . This can be used to select the fixtures used on an executor. E.G. You need to select all the fixtures used in the cue list on executor 2: press select and now press any of the keys associated with executor number 2. ...
Page 167
6.59. 6.60. Speed key the speed key allows you to set the running speed in chasers and effects. To learn more about chasers, please have a look at what are chasers and how to use chasers . Pressing the speed key gives you the learn command . If you have a chaser or an effect, then you can press and ...
Page 168
The store key is used when you need to store something. You store the content of your programmer, what you store depends on what you press or tap after store . Here are some examples: store cue 1 please this will store the active values in your programmer in cue number one on the main executor. Stor...
Page 169
6.61. 6.62. Thru key the thru key can be used to define a range. This can be a range in selection or in values. Selection range you can use thru to select a range of fixtures, groups or a lot of other things. If you want to select fixtures 1 + 2 + 3 + 4 + 5, then you can use the following: fixture 1...
Page 170
Pressing the time key opens the time defaults window . Using this window you can set the different times used when storing new cues. If you are storing a cue and you have pressed the store key, then the time key will flash when you have set a different default timing than the factory defaults. Also ...
Page 171
Pressing store time and then press an empty executor key will give you the following window: figure 1: select time master type window. Here you can select one of the two master types. The exec (executor) time will overwrite the fade times stored in cues and use the time you set on the fader as a cro...
Page 172
6.63. 6.64. Toggle key the toggle key will execute the toggle command . This will turn on or off an executor. If an executor is active then you can deactivate it by pressing toggle and then the executor. If it's not active then it will turn on when you use the command. If you know what status you wa...
Page 173
6.65. 6.66. 6.67. Up key the up key can be used to scroll or move the cursor up in some views. It can also be used to change the value of the last touched attribute in the preset type views. Related link down key update key pressing the update key will store the active programmer values into the cur...
Page 174
7. 7.1. Views & windows in this chapter you will see all views and windows in detail. You can read about every view and window and which options you have. Related links are included to jump to another page for further information. For context sensitive help on the console. 1. Press help . 2. Tap in ...
Page 175
1. Title bar with information in which view you are and different icons. 2. Preset type bar for the navigation between the preset types. 3. Clock shows the selected system clock time. 4. Status and message icons displays icons regarding status and messages of the console. To open the status and mess...
Page 176
7.1.1. 7.1.2. Command line the command line is visible always on screen 1. It shows all the commands you entered into the console. All common commands you can enter with the command keys from the command area. There are some special commands you can only enter with the virtual keyboard. To open the ...
Page 177
7.1.3. Executor bar the executor bar is always visible on the bottom of screen 2 and all further wing screens. Figure 1: executor bar page 1 the executor bar displays information about the stored executor. The top of the executor bar displays the current page and if an executor is fixed from another...
Page 178
Figure 4: main executor off at first is the trigger icon displayed, then the cue number along with the cue name. The first fader bar displays the position of the master fader and the second one of the xfader. The current cue is displayed in the second line, that the cue before and afterwards are vis...
Page 179
7.1.4. Preset type bar the preset type bar is located at the right side of screen 1. Figure 1: preset type bar if no fixture is patched, there is no preset type bar displayed. Gray font in the preset type bar displays, that this preset type is not available for the current selected fixture. White fo...
Page 180
7.1.5. Position : tap to change position attributes, e.G. Pan and tilt. Gobo : tap to change gobo attributes, e.G. Gobo wheels and clips. Color : tap to change the color attributes, e.G. Color, mix color, hsbc. In this view you can go to the dialogs picker, fader and swatchbook. Beam : tap to change...
Page 181
Tap to go to the cue settings. Trash can : located in the load show window title bar. Tap to delete a show. View : located in the dmx view title bar. Tap to get the full view with attributes or remove the full view. Minimize : located in the executor bar window title bar. Tap to minimize the executo...
Page 182
Effect mode title bar if an effect is running on the selected fixtures and the preset type of the running effect is selected in the preset type bar , the preset type view changes into an effect mode and gets a blue title bar. Figure 2: effect mode title bar effect loop: located in the preset type vi...
Page 183
7.1.6. View bar figure: view bar the view bar is located at the right side of screen 2 and all further screens. In the view bar, you select the view of the screen. The selected view has a gray background in the view bar. There a six views to choose. 1. Fixtures tap to go to the fixtures view , to se...
Page 184
7.2. Tap to go to the select view window , to see all available views. On an external screen, tap to go to the select view for external screen window . Used icons in views & windows the following icons are used in the dot2 console. Normal executor icons executor icons are visible in the executor bar...
Page 185
Halfspeed: divides the current speed by 2. Doublespeed: multiplies the current speed by 2. Rate1: resets the speed to 60 bpm. Special master - master rate icons additional to the normal executor icons are some special master - master rate icons visible in the executor bar and in the magic speed view...
Page 186
Go: calls the cue by a go. Time: calls the cue by a given time. Follow: calls the cue after all times from the previous cue are executed. Sound: calls the cue by a sound signal. Bpm: calls the cue by incoming bpm. Smpte: calls the cue by incoming video timecode. Select the timecode signal in the set...
Page 187
7.3. Add new fixtures window the add new fixtures window is located in the setup , column show , patch & fixture schedule , add new fixtures . Figure 1: add new fixtures window in this view, you select your fixture type , the quantity , the fixture id , the fixture name , the patch address , and the...
Page 188
Figure 2: drop down with standard fixture types and the fixture types in the show file to import another fixture type from the library into the show file, which is not in the drop down list, tap select other... On the right. It opens the import fixture type window . Quantity the quantity edit line d...
Page 189
Figure 3: select dmx universe and address to get an overview about assigned and available dmx addresses, tap select... On the right. The select dmx address... Window opens. Offset the offset displays the selected patch offset. The offset is the free dmx address space between one fixture and another ...
Page 190
7.4. To open the import fixture type window , press or tap the encoder. Quantity: to select the quantity in the edit line quantity, turn the encoder left or right. Fixture id: to select the fixture id in the edit line id, turn the encoder left or right. To open the select fixture id(s) window , pres...
Page 191
In this window, you can create a new show, load a show, save the current show, and save the current show as. Below the title bar is the name of the current show file along with the last save date and time displayed. To create a new show. Tap new show . It opens the new show view . To load an existin...
Page 192
7.5. How to save and load a show? Beam preset type view to go to the beam preset type view , tap beam in the preset type bar . - or - press and hold and press 5 , for preset type 5 (= beam). The beam preset type view is only active if the selected fixture has a beam attributes. The beam preset type ...
Page 193
There are five strobe value buttons right beside the strobe slider (depending on the fixture type). Open: tap to open the shutter. Close: tap to close the shutter. Strobe: tap to use the strobe effect from the fixture (shutter opens and closes). Pulse: tap to use the pulse effect from the fixture. R...
Page 194
Prisma 1 view the prisma 1 view is the second tab of the beam preset type view. In the prisma view, you can select a prisma and use prisma functions from the selected fixture. To select a prisma, tap on the prisma. To deselect the prisma, tap off . Raw beam view 194.
Page 195
7.6. Raw beam view the raw beam views are located after the prisma views. In the raw beam view, you control the raw beam values in natural values (0-100) of the selected fixture type. Encoder bar functions the default encoder speed is without decimal place. To change the encoder speed to slow, press...
Page 196
The calculator is a dynamic view. The functions change regarding the value and the attribute. The title bar displays the attribute, the unit and sometimes the range of the values. Below the title bar is the green edit line. To clear the line, tap on the right of the edit line. The calculator view in...
Page 197
Tap to delete the next sign left from the cursor. Tap to delete marked values or the next sign right from the cursor. Tap to go at the beginning of the edit line. Tap to go at the end of the edit line. Tap to go one sign back. Tap to go one sign forward. Tap to insert a prefix. Tap to confirm and ap...
Page 198
Tap to enter hours. Tap to enter minutes. Tap to enter seconds. Tap to enter frames. The default setting is 30 fps (frames per second). From this follows that 1 frame is equivalent to 0.03 seconds. Tap to have the same time for out fade like in fade. Tap to have the same time for out delay like in d...
Page 199
7.7. Calibrate screens window the calibrate screens window is located in the setup , column console , calibrate screens . If the touch screens are not working proper, you can open the calibrate screens window only by using the encoders as well. In this view, you calibrate the screen. A screen calibr...
Page 200
7.8. Change functions of executor window to go to the change functions of executor window , open the executor bar window and tap the tool in the title bar . Figure 1: change functions of executor window in this window, you change the functions of executor from the current page of the executor bar wi...
Page 201
7.9. Choose clone method window if you try to clone a fixture, the console ask to choose the clone method. There are four options available. Cancel: tap to cancel the clone command. Low prio merge: tap to add the values from the source fixture to the destination fixture. If the destination fixture h...
Page 202
Let´s assume, you will clone fixture 31 at 32 and you will keep the defined position of fixture 32. 1. Press + copy (= clone) fixture 31 at 32 please . The console will ask you to choose the clone method. 2. Tap low prio merge . Fixture 32 has now the same values as fixture 31 and the previous defin...
Page 203
2 dimmer open (entered value) dimmer 50 % (entered value) dimmer open (because this was an entered value from fixture 1) 3 dimmer open (tracked value) dimmer 50 % (entered value) dimmer 50 % (because this is a tracked value and clone method merge will not add tracked values) cue fixture 1 (before me...
Page 204
7.10. Choose copy method window if you try to copy an object to a destination where an object already exist, the console will ask you to choose the copy method. Overwrite: tap to overwrite the existing object, e.G. Cue or group. The previous object will be deleted. Merge: tap to add the object, e.G....
Page 205
7.11. Choose delete method window if you try to delete a cue from a cue list, the console ask to choose the delete method. Figure 1: choose delete method window there are two delete methods available. To leave the window, tap esc in the title bar or press esc on the console. The delete process is ca...
Page 206
7.12. Cue 3 100 % tracked value 0 % 25 % cue list fixture 1 fixture 2 fixture 3 delete cue only cue list fixture 1 fixture 2 fixture 3 cue 1 100 % 0 % 0 % cue 2 delete cue only delete cue only delete cue only cue 3 100 % tracked value 50 % 25 % choose store method window if you want to store new pro...
Page 207
Hint: use the prev , next , up , and down keys to navigate in this window and confirm with please . Merge: tap to add the programmer values to the existing cue. Remove: tap to remove the programmer values from the existing cue. Overwrite: tap to overwrite the existing cue with the programmer values....
Page 208
Normal let´s assume, you will store cue 2.1 between cue 2 and cue 3 with tracking shield. Cue fixture 1 fixture 2 fixture 1 fixture 2 1 dimmer at 50 dimmer at 50 dimmer at 50 dimmer at 50 2 dimmer at 0 dimmer at 100 dimmer at 0 dimmer at 100 2.1 dimmer at 33 dimmer at 33 3 dimmer at 0 (tracked) dimm...
Page 209
Merge let´s assume, you will add the current programmer values to the existing cue 1 on the main executor. 1. Press store and tap on the main executor in the executor bar view . 2. Tap merge . The current programmer values are added to the existing cue 1. Remove let´s assume, you will remove fixture...
Page 210
1. Select fixture id 32 in the fixtures view . 2. Double press please . All values from fixture 32 are in the programmer. 3. Press store and tap on the main executor in the executor bar view . 4. Tap remove . The fixture id 32 is removed from the existing cue 1 on the main executor. Overwrite let´s ...
Page 211
7.13. Encoder bar functions select: to select a function, turn the encoder left or right. To confirm a selected function, press or tap the encoder. Related links store key store command executor bar view what is a programmer? What is tracking? Choose update method window if you try to update a cue i...
Page 212
7.14. Cue list fixture 1 fixture 2 fixture 3 cue 1 100 % 0 % 0 % cue 2 100 % tracked value 50 % 0 % tracked value cue 3 100 % tracked value 50 % tracked value 25 % normal update cue list fixture 1 fixture 2 fixture 3 cue 1 100 % 0 % 0 % cue 2 update 30 % 30 % 30 % cue 3 30 % tracked value 30 % track...
Page 213
Picker view the picker view is the first tab of the color preset type view. Figure 1: color picker view in this view, you select the color from the color picker. You have access to all attributes of the color mix system or the color wheels. The x-axis of the color picker, displays the hue from 0 to ...
Page 214
Fader view the fader view is the second tab of the color preset type view. Figure 2: fader view in this view, you select the color from the color faders. There are three different ways of the color mix system, each with three faders. 1. Hue - sat. - bright. First fader displays the hue in degrees. S...
Page 215
Swatchbook view the swatchbook view is the third tab of the color preset type view. Figure 3: swatchbook view in this view, you select the color from a swatchbook. There are two tables in this view: swatchbook table and color table . 1. Swatchbook table this table has two columns: no. And name . The...
Page 216
Raw color views the raw color views starts after the third tab in the color preset view, depending on the fixture type. Figure 4: raw color view in the raw color view, you control the raw color channel values in percent from the selected fixtures. All fixture types with cmy are displayed as inverted...
Page 217
7.15. Hue or red: to select the hue or red of a color, turn the encoder left or right. Saturation or green: to select the saturation or green of a color, turn the encoder left or right. Brightness or blue: to select the brightness or blue of a color, turn the encoder left or right. Q: to control the...
Page 218
The command line view displays in the upper area all inserted commands along with the response from the console. Error messages are also displayed. Every command line start with the clock time (24 hours system) in hours, minutes, seconds and milliseconds. After the time is the command history displa...
Page 219
7.16. The entered command is wrong. Executing: the entered command is executed. Encoder bar functions cursor: to move the cursor in the command line left or right, turn the encoder left or right. History: to scroll in the commands forwards and backwards and display the command in the command line, t...
Page 220
7.17. The title bar displays the selected slot. Available devices : displays all available wings, depending on the selected slot. A selected device is displayed with an orange bar on the left side of the device. If a wing is selected in the configure slots window, the buttons on the wing starts to f...
Page 221
To go to the control preset type view , tap control in the preset type bar . - or - press and hold and press 7 , for preset type 7 (= control). The control preset type view is only active if the selected fixture type has a control channel. The control preset type view has one default tab control vie...
Page 222
Lamp off (only for discharge lamps): tap to turn the lamp off. Reset: tap to reset the selected fixture corresponding to the reset function of the selected fixture type. Raw control views the raw control views, e.G. Lamp, reset, are located after the first tab in the control preset type view. In the...
Page 223
7.18. To change the encoder speed to ultra slow, press and hold the key and press the encoder key . To open the calculator , press the encoder. Related links preset type bar calculator what is a preset? How to work with presets? Cues view to go to the cues view for the main executor on screen 1 : pr...
Page 224
Figure 2: cues view - no timecode source is turned on in the timecode configuration window to open the executor settings, tap the tool in the title bar. It opens the settings of executor window . To pin the view and deactivate the dynamic view mode, tap on the pin in the title bar . Below the title ...
Page 225
Tap at to select the direction mode of the chaser. There are four directions modes available forward backward bounce (e.G. Starts with cue 1 to 4 and goes back from 4 to 1) random endless (chaser run mode): tap at to select the run mode of the chaser. There are three run modes available. Endless sho...
Page 226
7.19. Scroll: to scroll in the cues view up or down, turn the encoder left or right. To scroll in the cues view left or right, press and turn the encoder left or right. Dimmer preset type view to go to the dimmer preset type view , tap dimmer in the preset type bar . - or - press and hold and press ...
Page 227
Right beside the default dimmer values buttons are four calculate dimmer values buttons, to set the dimmer to more or less percent, e.G. +10 %. Raw dimmer view the raw dimmer view is located in the second tab of the dimmer preset type view. In the raw dimmer view, you control the raw dimmer channel ...
Page 228
7.20. Dmx view to go to the dmx view on screen 1: press dmx on the console. To go to the dmx view on screen 2: tap more... In the view bar and then dmx . Figure 1: dmx view this view shows the current output of the fixtures and the attributes . In the universes 1-8. The universe 9 displays the dmx i...
Page 229
Figure 2: dmx view with attributes if an attribute has no dmx output, the value 0 and the cell is gray displayed. If an attribute has a dmx output, the values starts with 1 (dark green) and goes up to 255 (neon bright green). To search for a fixture in the dmx view and mark it: select the fixture in...
Page 230
Figure 3: dmx view with parked dmx channels dmx tester values, entered via the dmx command , are displayed with a red background. Hint: to turn off the dmx tester, open the tools window or use the dmx command . Figure 4: dmx view with active dmx tester dmx address below the title bar and leftmost on...
Page 231
7.21. To show the dmx addresses in the dmx view, press the key. Encoder bar functions figure 5: dmx view encoder bar on screen 1 scroll: to scroll in the dmx view up or down, turn the encoder left or right. Edit cue number(s) window to go to the edit cue number(s) window , open the cues view and pre...
Page 232
7.22. It is not possible to renumber cues in addition with a cue position change. If you renumber a cue, the cue have to stay in its position in the cue list. If you want to move a cue, e.G. Cue 1 in a cue list of 10 cues, to cue 11 use the move command . New number: select the new start cue number,...
Page 233
The effect view depends on the selected fixtures in the fixture view and the selected preset type in the preset type bar . For the following preset types are predefined effects available: dimmer position gobo color beam focus to go to the dimmer effect view , select dimmer in the preset type bar . T...
Page 234
The dimmer effect is discarded from the programmer. Stomp effects every effect view has the stomp function. Tap stomp, to mute a running effect stored on an executor. To deactivate stomp, press clear . Example: let´s assume, you have stored cue 1 with a dimmer effect and you will mute this effect in...
Page 235
Hard dimmer (object number 2): opens and close the dimmer without softness. Ramp up dimmer (object number 3): dimmer snaps to 100% and fades slowly to 0%. Ramp down dimmer (object number 4): dimmer snaps to 0% and fades slowly to 100%. Dim/p/t ballyhoo (object number 8): soft dimmer effect and pan t...
Page 236
Position effects in the dot2 are five predefined position effects available. Circle (object number 5): fixtures moving in a circle. Pan sinus (object number 6): soft pan effect. Tilt sinus (object number 7) soft tilt effect. Dim/p/t ballyhoo (object number 8): refer to, dim/p/t ballyhoo in the dimme...
Page 237
2 color hard (object number 14): changes between two colors without softness. This is a mix color effect. Rgb rainbow (object number 15): a red green blue rainbow effect with softness. This is a mix color effect. Colorwheel 2 color (object number 16): changes between two colors. This is a color whee...
Page 238
Strobe (object number 19): changes between fast and slow strobe. Focus effects in the dot2 are two predefined focus effects available. Zoom (object number 20): changes between wide and narrow. Focus (object number 21): changes between minimum and maximum focus. Encoder bar functions the default enco...
Page 239
7.23. Phase: to select the phase, turn the encoder left or right. Width or softness: to select the width or softness, turn the encoder left or right. Related links what is the programmer? Macros pool gobo preset type view fixtures view what are effects? How to work with effects? Empty executor windo...
Page 240
The speed master controls the speed of effects in cues and the playback speed of chasers. The rate master multiplies the cue timing by a factor. Store time executor: tap to make this executor as an executor time master or program time master. The executor time master overrides cue fade, on/off times...
Page 241
2. Tap on the empty executor 6 in the executor bar window . The empty executor window opens. 3. Tap store group executor . The executor 6 is a group master. Example rate executor let´s assume, you will make a rate master on the empty executor 6. Figure 4: master rate 1. Tap on the empty executor 6 i...
Page 242
Enter name for... Window 242.
Page 243
7.24. Enter name for... Window to go to the enter name for... Window, press the label key and the object you like to label, e.G. Fixture 1. In this view, you can edit names of objects. In the title is displayed what object you edit. To delete the content in the green edit line, tap the rightmost of ...
Page 244
7.25. Executor bar window to go to the executor bar window , swipe up or tap in the executor bar . Figure 1: executor bar window this window is a detailed view of the executor bar . To change the functions of the executor , tap at the tool icon in the title bar . To change the settings of an executo...
Page 245
7.26. The current cue is displayed in the second line, that the cue before and afterwards are visible. If the executor is on, the executor button is highlighted and the current cue is displayed in the second line along with a bright blue background. If the executor is off, in the second line is an [...
Page 246
7.27. If you store a new object, the console will ask you to label it. To open the cues view of an stored executor, press and hold the executor pool object. To move an executor: press move , tap the executor which should move and then tap in the field where the executor should go. To copy an executo...
Page 247
In this view you see all imported fixtures, attributes and their output. If blind or preview is active, you see the values. Swipe to select and deselect fixtures. To switch between the symbol view and the sheet view , tap on the respective icon in the title bar . To pin the view and deactivate the d...
Page 248
All fixture symbols have in the upper left corner the fixture id and the orange dimmer bar below. The dimmer bar is a graphical view of the dimmer value. Example fixture 1 - dimmer symbol: displays additional the dimmer value of 50 %. Example fixture 8 - moving light symbol: displays additional a re...
Page 249
To adjust the column width, press and hold the vertical column line next to the column header and move the column. To edit attribute values in the fixtures sheet view, select a fixture and tap and hold the value cell from the attribute. The calculator opens. To learn more about the different colors ...
Page 250
7.28. Fixture schedule overview window the fixture schedule overview window is located in the patch and fixture schedule at screen 2. This view gives you an overview about the imported fixture types from the show file. The fixture schedule overview is fragmented in three parts: summary , overview an...
Page 251
7.29. Mode: displays the selected mode. Footprint: displays how many dmx channels of this fixture type needs. Detail the detail view is sorted by dmx address. Additional to the columns from the overview, the detail view displays which dmx address are in use and which are free. Free dmx addresses are...
Page 252
Focus/zoom view the focus/zoom view is the first tab in the focus preset type view. With the focus slider, you control the focus of the projection. To select a focus value, move the focus slider up and down. 1 = near focus 100 = far focus there are three focus default buttons: far , center and near ...
Page 253
Raw focus view the raw focus view is the second tab of the focus preset type view. In the raw focus view, you control the focus values in natural values (0-100) of the selected fixture type. Encoder bar functions the default encoder speed is without decimal place. To change the encoder speed to slow...
Page 254
7.30. Gobo preset type view to go to the gobo preset type view , tap gobo in the preset type bar . - or - press and hold and press 3 , for preset type 3 (= gobo). The gobo preset type view is only active if the selected fixture has gobo attributes. The gobo preset type view is fragmented in the gobo...
Page 255
The slider change into a select speed in rpm (revolution per minute) slider. Stop: tap to stop the spinning. Spin tap to let the entire gobowheel spin counter clockwise. The slider change into a select speed in rpm slider. Wheel shake: tap to let the gobowheel shakes up and down. Rotate >: tap to ro...
Page 256
Encoder bar functions the default encoder speed is without decimal place. To change the encoder speed to slow, press the encoder key . The encoder speed is with decimal place. To change the encoder speed to ultra slow, press and hold the key and press the encoder key . The encoder speed equals one d...
Page 257
7.31. 7.32. Global settings window to open the global settings window, press setup and tap global settings . Figure: global settings in the global settings window, you can turn the global executor function autofix on or off. By default, global autofix is on. Global autofix on if global autofix is on...
Page 258
Store a collection of fixtures to a group to have a quick selection. There are 999 group buttons available. To scroll in the groups view, slide the vertical scroll bar or slide up and down in the view. A selected group is displayed with a yellow font. A group without a function is displayed with a g...
Page 259
7.33. Scroll: to scroll in the groups view up or down, turn the encoder left or right. To scroll in the groups view left or right, press and turn the encoder left or right. Related links group key group command how to work with groups help view to go to the help view , tap more... In the view bar an...
Page 260
Navigation structure the navigation structure is at the left of the view. The structure is introduction basic information regarding the dot2. Getting started guide guided tour to the most common functions in the dot2. What are... For a better understanding of the dot2. How to... Examples of practica...
Page 261
7.34. Scroll: to scroll in the navigation structure or the help file up and down, turn the encoder left or right. Import fixture type window the import fixture type window is located in the setup , patch and fixture schedule , tap add new fixtures , tap select other... Or press and hold a cell of a ...
Page 262
In this column are all available manufacturer listed. There are two lines in a cell. The first line displays the name of the manufacturer. The second line items displays all to the manufacturer available modes in the mode column. Column device name this is the second column in this window. In this c...
Page 263
7.35. To select the drive for the import of a fixture type, turn the encoder left or right. Available drives are: internal, demoshows, templates, and if inserted usb. Manufacturer: to scroll in the column manufacturer up and down and select a manufacturer, turn the encoder left or right. Fixture typ...
Page 264
Unused key the unused key slider is the first one of the three. To select the brightness of the unassigned executor buttons, move the slider up or down. 15 % is the highest value to select. Default key the default key slider is the one in the middle of the three. To select the brightness of the keys...
Page 265
7.36. Leaving patch & fixture schedule... Window after you did some changes in the patch and fixture schedule you come to the leaving patch & fixture schedule... Window . To go back to the patch and fixture schedule , tap do nothing and stay in "patch & fixture schedule" . To skip all changes and go...
Page 266
7.37. Load show window to go to the load show window press backup on the console and tap load show . In this window, you can load shows from your internal drive, load a demoshow , a show from a usb stick. To load a selected file, tap ok in the title bar . The show file will be loaded and opens. To d...
Page 267
Here are all drives and folders displayed, with the possibility to load a show from. Internal is the hard drive of the dot2. In the folder demoshows are shows provided from ma lighting to give an overview about the different functions. This folder is a read-only folder. If an usb stick is in the con...
Page 268
7.38. Macros pool view to go to the macros pool view on screen 1, press macro on the console. Macros are predefined, stored commands, used for automation of tasks. They are organized in an alphabetical order. To scroll in the macros pool view, slide the vertical scroll bar or slide up and down in th...
Page 269
7. Align off: turns the align mode off. Refer to, align key . 8. Circular copy >: copies all values of the selected fixtures one step to the right. This is useful to create a chaser. 9. Circular copy copies all values of the selected fixtures one step to the left. This is useful to create a chaser. ...
Page 270
18. Knockout invert: inverts at fist the selection and removes the inverted selection from the programmer. This is useful if you have a lot of values in the programmer but you want to store only the current selected values. 19. Knockout selection: deselects the selected fixtures in the fixtures view...
Page 271
Select the fixtures in the fixtures view from 1 to 8, press at 1 0 thru 1 0 0 . The values from 10 to 100 are assigned to the fixtures in the selection order. Example with shuffle selection macro: select fixtures from 1 to 8 in the fixtures view , tap at macro shuffle selection , press at 1 0 thru 1...
Page 272
7.39. Magic speed view to go to the magic speed view , press magic on the console or click in the view bar more... And then magic speed . Figure 1: magic speed view the magic speed view includes the four special masters. If a special master is on, the fader is displayed in grass green. If a special ...
Page 273
Figure 2: main cue list with used master rate if an executor should not be controlled by the master rate fader, go to the settings of executor . Exec time (= executor time): overrides the cue fade and on/off times. Sets the cue delay to zero. Prog time (= programmer time): controls the fade time of ...
Page 274
7.40. Midi configuration important: the midi configuration window is only available with a dot2 onpc. On a dot2 console is this configuration not necessary. To go to the midi configuration window , press tools and tap at midi configuration . Figure 1: midi configuration window in the midi configurat...
Page 275
7.41. Midi monitor window to open the midi monitor window , press tools and tap in the column midi at midi monitor . Figure: midi monitor the midi monitor displays: sending and receiving midi notes msc (=midi show control) in commands msc out commands to scroll vertical, use the vertical scroll bar....
Page 276
7.42. Midi show control window to open the midi show control window , press setup and tap under column show midi show control . Figure 1: midi show control window important: if midi show control is used in a network, only the master console will send and receive midi show control commands. Midi show...
Page 277
Device id: displays the device id. To select a device id, tap at the plus or minus. Group id: displays the group id. To select a group id, tap at the plus or minus. Ethernet port: displays the ethernet port. To select a ethernet port, tap at the plus or minus. Mode: displays the msc mode. By default...
Page 278
7.43. Encoder bar functions figure 2: midi show control window - encoder bar scroll: to select an id or scroll in the drop-down lists, turn the encoder left or right. Network interface window this window is only available on the dot2 onpc. To open the network interface window, press setup and tap in...
Page 279
7.44. Network protocols configuration to open the network protocols configuration, press setup and tap in column dmx/network at network protocols . Figure 1: network protocols configuration window session required: to use art-net or sacn, it is necessary to be in a session. To create a session, tap ...
Page 280
Art-net and sacn are additional network protocols to the default network protocol dot2-net. The network protocols transports dmx with wired network connection (ethernet). The green tick displays, that this network protocol is enabled. The red prohibition sign displays, that this network protocol is ...
Page 281
7.45. Network setup window to go to the network setup, press setup and tap at sessions . In this window, you can start, join, stop, or leave a session add or remove devices into or from the session the session status is independent from the show file. Below the title bar is the session status displa...
Page 282
The columns displays the ipv6 address, the name and the version of the connected device. To add a device, tap add . The select station... Window opens. To add a device, it is not necessary to select the device column first. To remove a device, select the device in the table, tab remove . The device ...
Page 283
7.46. New show window the new show window is located in the backup , tap new show . In this view, you enter the new show filename and create a new show. The standard filename is show_date : show_2014-08-08. To edit the standard filename, enter the filename with the virtual keyboard in the green edit...
Page 284
7.47. Off... Window to open the off... Window , press and hold + off at the console. The off... Window opens at screen 1. Figure 1: off window to apply a off function, tap at the button or press the encoder. In the off... Window are four buttons available: everything off: turns all executor off, res...
Page 285
Hint: clear programmer is the same function as press the clear key twice. Encoder bar functions figure 2: encoder bar off... Window select: to select one of the three off buttons, turn the encoder left or right. The selected is displayed in a brighter gray. To apply a function, press the encoder. Oo...
Page 286
7.48. Oops view to go to the oops view on screen 1, press and hold the oops . The oops view opens on screen 1. Figure 1: oops view the oops view displays the last 128 actions. There are two columns in the oops view. The column ago displays how long ago the action was executed. The column description...
Page 287
7.49. Page pool view to go to the page pool view on screen 1, press page on the console. In this view, you can jump fast from one page to another page. To change the current page, tap on a page in the page pool. The executor bar , executor bar window or change functions of executor bar window , disp...
Page 288
7.50. Patch and fixture schedule window the patch and fixture schedule window is located in the setup , column show , tap patch & fixture schedule . Figure 1: patch and fixtures schedule in this view, you have an overview about all imported fixtures in the show file. You can also invert dmx values a...
Page 289
Fixid: displays the fixture id. This column has a sort function. To edit the fixture id, press and hold the cell or press the scroll encoder. The select fixture id(s) window opens. Name: displays the fixture name. This column has a sort function. To edit the name, press and hold the cell or press th...
Page 290
Buttons in the schedule rightmost of the window are four buttons. Figure 3: patch and fixture schedule buttons add new fixture window: tap to open the add new fixtures window . Change fixture type: tap to change the selected fixture type. The select fixture type... Window opens. Unpatch selected: ta...
Page 291
7.51. To select fixture types, press the key and turn the encoder left or right. To cancel a selection of fixture types, press the key and press the encoder. Position preset type view to go to the position preset type view , tap position in the preset type bar . - or - press and hold and press 2 , f...
Page 292
Flip: to change the pan and tilt combination and point your fixture in the same direction, tap flip . The values are active in the programmer. Home: to bring the pan and tilt to the center position, tap home . The values are active in the programmer. There are six different align functions. Align is...
Page 293
No align: to adjust equally. Align function is off. Raw position view the raw position view is located in the second tab of the position preset type view. In the raw position view, you control the raw position channel values in natural values of the selected fixtures. Encoder bar functions the defau...
Page 294
7.52. Related links what are presets? How to work with presets? Presets pools view to go to the presets pools view on screen 1: press preset on the console. To go to the presets pools view on screen 2: tap presets on the view bar . Figure 1: dimmer presets pool in this view you see the preset pools,...
Page 295
Figure 2: label preset object to edit a stored preset object with the screen, press and hold the preset object tile. To edit a stored preset object with the keys, press edit and then tap the object which you like to edit. To move an object: press move , tap the object which should move and then tap ...
Page 296
Example position preset figure 4: position preset this is the position preset 2.1 (2 = position preset pool, 1 = object 1). The position preset displays the labeled name. Example gobo preset figure 5: gobo preset this is the gobo preset 3.6 (3 = gobo preset pool, 6 = object 6). The gobo and the labe...
Page 297
A color preset from a mix color is displayed as a quadrate. A combined color preset from color wheel and mix color displays in the big circle the actual color output in the small circle the color from the color wheel in the frame of the quadrate the color from the mix color. The color and the labele...
Page 298
7.53. Remote inputs configuration window the remote inputs configuration window is located in the setup , column show , remote inputs . Figure 1: remote inputs configuration window in this window, you can set what the dot2 should do with the connected remote inputs. On the left side of the screen ar...
Page 299
Opens. Executor (only if the selected type is executor) : displays the assigned executor number from the current page to the input. Hint: to see the executor numbers in the executor bar, press and hold the key. To select an executor, press and hold the cell or select the cell and press the scroll en...
Page 300
Dmx for using the dmx remote, you have to connect a dmx remote at the dmx in connector at the back of the console. Refer to, physical setup and layout . To trigger a button or command by dmx in, a dmx value between 128 and 255 is necessary. The green indicator is only visible if a dmx value above 0 ...
Page 301
7.54. Save show as... Window the save show as... Window is located in the backup , tap save show as... . In this view, you save a copy of the current show file. In the green edit line is the current show filename displayed. To edit the filename, enter the filename with the virtual keyboard. To save ...
Page 302
7.55. 7.56. Select button for remote inputs configuration to open the select type window, select the respective cell and press and hold the cell of the column button , or press the scroll encoder, in the remote inputs configuration window . If the selected type in the remote inputs configuration is ...
Page 303
Tap add new fixtures , tap at the last field patch the select button. The select dmx address... Window opens. Figure 1: select dmx address... Window in this window, you patch fixtures and select a dmx address. Below the title bar is the green edit line. To jump to a dmx address, type the dmx address...
Page 304
Universe overview the universe overview is located on the left side of this window. Figure 2: universe column the universe column includes eight universes. A selected universe has a green background and a white frame around. The white dots inside a universe displays which dmx addresses are assigned....
Page 305
Figure 3: universe table with fitting fixture a selected fixtures which is unfitting in the selected dmx address ha a red background. Figure 4: universe table with unfitting fixture encoder bar functions figure 5: encoder bar functions - select dmx address... Window 305.
Page 306
7.57. Universe: to select an universe in the universe column, turn the encoder left or right. Address: to select an address in the table, turn the encoder left or right. To confirm the selected address, press the encoder. Patch offset: to select a patch offset, turn the encoder left or right. For mo...
Page 307
7.58. Select fixtures id(s) window the select fixture id(s)... Window is located in the setup , column show , patch & fixture schedule , press and hold a cell of a fixid . Figure 1: select fixture id(s) window in this view, you select the fixture id(s) for the selected fixture types. To jump to the ...
Page 308
Figure 2: taken fixture id if you select a taken fixture id, the fixture id tile has a red background. Figure 3: available fixture id if you select a available fixture id, the fixture id tile has a green background. To confirm the selected fixture id(s), tap ok in the title bar . To leave the select...
Page 309
7.59. Select fixture type... Window the select fixture type... Window is located in the setup , column show , patch & fixture schedule , tap change fixture type or press and hold a cell of a fixture type. Figure 1: select fixture type... Window in this view, you see all fixture types of the show fil...
Page 310
Symbol view to go to the symbol view, tap the symbol view icon in the title bar. The fixture types are fielded in tiles. A selected fixture type has a white frame around the tile. The number in the upper left corner of the tile, displays the fixture type number in the current show file. In bold whit...
Page 311
Displays the abbreviation of the manufacturer of the fixture type. To edit the short name of the manufacturer, press and hold the cell. It opens the edit shortmanu window. 6. Dmx footprint displays how many dmx channels the fixture type needs. 7. Instances displays how many different elements with s...
Page 312
7.60. Scroll info: to scroll in the fixture type info up or down, turn the encoder left or right. Scroll fixturetype: to scroll in the select fixture area up or down, turn the encoder left or right. To scroll in the select fixture area left or right, press the encoder and turn it left or right. Sele...
Page 313
Flash: calls the first cue and set it to full as long as the executor button is pressed. Timings will be ignored. Select: selects all fixtures used on this executor. Master speed executor button if the selected executor is a master speed executor, there are five different button functions available....
Page 314
Halfrate: divides the current rate by 2. Doublerate: multiplies the current rate by 2. Rate1: resets the current rate to 1:1. Program time master and executor time master if the selected executor is a program time master or executor time master, there are the three different functions available. Fig...
Page 315
Flash (only for executors with faders): sets the group master to 100 %, as long as you press and hold the executor button. Black: sets the group master to 0 %, as long as you press and hold the executor button. Main fader executor if the selected executor is a main fader executor, there are five dif...
Page 316
7.61. Crossfade: crossfade between two cues. Tempfader: crossfade the cue on when pulled up, and off when pulled down. Select language... Window to go to the select language... Window , press setup and tap at language . Figure 1: select language... Window in this view, you select the display languag...
Page 317
7.62. Select session number window to go to the select session number window , tap start new or join an existing session in the network setup window . This window displays all available sessions. The upper limit is four sessions. If a session exist, the session is displayed as join session along wit...
Page 318
7.63. Select station... Window to go to the select station window, open the network setup and tap add . Figure: select station... Window this window displays all available station in the network along with their ipv6 address. To add a station into the session, tap at the respective tile. To leave th...
Page 319
7.64. Select trig view to go to this view, press and hold a trig cell of a cue in the cues view . Figure 1: select trig view in this view, you can select the trigger for the current cue. There are six cue triggers available. 1. Go 2. Time 3. Follow 4. Sound 5. Bpm 6. Timecode each with a short descr...
Page 320
7.65. Select type for remote inputs configuration to open the select type window, select the respective cell and press and hold the cell of the column type or press the scroll encoder, in the remote inputs configuration window . The type is the action what the console does when the remote contact is...
Page 321
7.66. 7.67. Select view window to go to the select view window , tap more... In the view bar . Figure 1: select view window in this view, you select the view for the screen 2 or all further screens. The current selected view is displayed in yellow. The following views are available. Fixtures view gr...
Page 322
On the external screen: click or tap more... In the view bar . Figure 1: select view for external screen window in this window, you arrange the views on the external screen. The window is fragmented in the arrangement column on the left side and the preview view of the selected arrangement. To selec...
Page 323
Arrangement column the arrangement column is located on the left side of this window. Figure 2: arrangement column in this column are all options to arrange the views of the external screen. The orange bar on the left of the cell displays the current selection. There are six arrangement options avai...
Page 324
7.68. Figure 3: encoder bar functions - select view for external screen window arrangement: to scroll in the arrangement column up or down, turn the encoder left or right. Tile: to select a tile in the preview view, turn the encoder left or right. Select: to select a view for the selected tile, turn...
Page 325
7.69. Session collision a session collision happens, if you connect two consoles with a network cable and both are in the same session. When the dot2 detects a session collision, the session collision window opens. Figure: session collision window the session collision window has a table with three ...
Page 326
7.70. Settings of executor view to go to the settings of executor view , tap the tool in the title bar of the cues view or tap on an executor in the executor bar window . Figure 1: settings of executor window - main executor in this view, you can set different settings for the executor. To select th...
Page 327
Fixture 2 gets at full. The screenshot displays cue 1 with active mib late. Hint: if you want to deactivate mib late only for several fixtures on the executor, store these fixtures in the previous cue with a dimmer values of 1. Autostop information: use autostop only for fader executors. To activate...
Page 328
Current: the executor starts with the current cue. Cue zero to activate cue zero for the executor, tap at the prohibition sign. If cue zero is on, the dot2 creates a not visible cue zero on this executor. The cue zero stores the default values of any attributes which are used in any cue on this exec...
Page 329
7.71. Cue 4 is exactly the same as cue 1 because it copies additional the values from cue zero. Example cue zero on - copy no status: let´s assume, you copy cue 1 at cue 4 with cue zero on but with no status. The values from cue 3 are tracked to cue 4. Off time to set the off time in seconds, use th...
Page 330
Figure 1: setup window in this window, you can make different settings regarding the show , console and the dmx/network . To open the system information window , tap at the information icon in the title bar. To leave the setup window. Tap in the title bar . Show in the column show are settings regar...
Page 331
7.72. To select the display language, tap at language . To make a software update, tap at software update . Network in the column dmx/network are settings regarding the dmx/network. To select the network interface for the dot2 onpc, tap at network interface . To connect external wings, tap at dot2 w...
Page 332
The shapers preset type view is only active if the selected fixture type has shapers attributes. The shapers preset type view is fragmented in the several raw views. In the raw shapers view, you control the raw shapers values in natural values (0-100) of the selected fixture type. Encoder bar functi...
Page 333
7.73. Software update via usb window the software update via usb window is located in the setup , column console, software update . In this window, you update the dot2 console via an inserted usb stick. Refer to, getting started guide - physical setup and layout . Current version: displays the curre...
Page 334
7.74. Sound input configuration window to go to the sound input configuration window , press tools and tap at sound input . Figure 1: sound input configuration window this window displays the received sound wave from the connected audio-in. For more information about how to connect audio-in, refer t...
Page 335
7.75. To open the calculator , press the encoder. Bpm: to select the bpm, turn the encoder left or right. To open the calculator , press the encoder. Status and messages window to open the status and messages window, tap at an icon right beside the command line . Figure 1: status and messages window...
Page 336
All net category messages are irrespective of the show file and are available with different show files. Description: displays detailed information to the status or message. To leave the status and messages window, tap in the title bar or press esc on the console. Status and messages in detail sessi...
Page 337
Something is not patched: there are fixtures in the patch and fixture schedule without a patch address. Double-check the fixtures in the patch and fixture schedule. Unassigned ports: fixtures in the patch and fixture schedule are assigned to an universe what is not available, e.G. Universe 5 on a si...
Page 338
Missed stations: a previous available station is missing. Double-check the connected devices in the network setup . Ip conflict: two consoles with the same ipv4 address are available. Change the ip address. Speed 1: master speed is on. To turn the master speed off, refer to magic speed window . Rate...
Page 339
7.76. System clock window the system clock window is located in the setup , column console , tap system clock . In this view, you adjust the system clock. To adjust the system clock, tap the plus or minus. To reset the system clock to the last applied system clock, tap reset . To apply the changes, ...
Page 340
7.77. System information window to open the system information window, press the setup on the console and tap at the information icon in the title bar. This window gives you information regarding the console. Type: displays the type of the console. Software version: displays the software version num...
Page 341
7.78. Show path: displays the file path where the show file is saved in. Related links setup network interface window time defaults window to open the time defaults window , press time on the console. The time defaults window opens at screen 1. In this window, you can set default timing for cues and...
Page 342
Cue timing cue timings have a lower priority than preset type timings. Cue timings will be replaced by preset type timings. Example: if you have a cue stored with a cue timing and including a preset type timing, the cue timing will be replaced for that preset from the preset type timing. The followi...
Page 343
7.79. Timecode configuration window the timecode configuration window is located in the setup , column show , timecode . In this window, you can enable and disable incoming midi and smpte. Information: to receive timecode signals, a network session is not necessary. If the console is part of a netwo...
Page 344
7.80. Tools window to open the tools window, press tools on the console. Figure 1: tools window the tools window has four categories. Dmx turn dmx tester off: turns the dmx tester off. Dmx tester values are displayed with a red background in the dmx view . Unpark all dmx channels: unparks all dmx ch...
Page 345
7.81. To select a function, turn the encoder left or right. To confirm a selected function, press or tap the encoder. Video preset type view to go to the video preset type view , tap video in the preset type bar . - or - press and hold and press 9 , for preset type 9 (= video). The video preset type...
Page 346
7.82. To open the calculator , press the encoder. Related links preset type bar calculator how to work with presets? What is presets? Virtual playbacks view to go to the virtual playback view at screen 1: press and hold + exec . Screen 2: tap virtual playback on the view bar . Figure: virtual playba...
Page 347
7.83. If you use the virtual playback view on an external screens with the arrangement split vertically or 1 + 2 vertical , the cue names will be displayed. To arrange an external screen, tap more... In the view bar. The select view for external screen window opens. The executor name is displayed no...
Page 348
7.84. Wings window the wings window is located in the setup , column dmx/network, wings/nodes . Figure: wings window the wings window is open. This window displays all available wing slots. Additional to the core fader, there are two f-wings and two b-wings possible, depending on the console. The co...
Page 349
Free: this slot is free. You can assign a wing. A free slot is displayed with a yellow status bar indicator. Connected: this slot is connected to an external wing. Additional is the ipv6 address of the wing displayed. A connected slot is displayed with a lime status bar indicator. Assigned: this slo...
Page 350
7.85. Wings & nodes diagnosis window to open the wings & nodes diagnosis window , press tools and tap wings & nodes diagnosis . Figure 1: wings & nodes diagnosis window the wings & nodes diagnosis window is useful if technical support is needed. The wings & nodes diagnosis displays the connection st...
Page 351
Encoder bar functions figure 2: wings & nodes diagnosis encoder bar scroll: to scroll in the table up or down, turn the encoder left or right. 351.
Page 352
8. 8.1. Commands in this chapter you will see all commands in detail. You can read about every command and which options you have. Related links are included to jump to another page for further information. To get help to a specific command on the console. 1. Press help . 2. Press the respective com...
Page 353
8.2. Syntax >>> executor the command >>> [gofastforward] needs the following arguments: >>> [gofastforward] executor : press the executor button on which the cue list is stored you like to jump in. Example to be faster, press and hold the >>> key and press the respective executor button several time...
Page 354
With the command you can do this. Syntax the command needs the following arguments: executor : press the executor button on which the cue list is stored you like to jump in. Example to be faster, press and hold the key and press the respective executor button several times. Go - (large) jumps to the...
Page 355
8.3. - [minus] command this page describes the syntax and how to use the - [minus] command. Description with the - [minus] command you can deselect objects from a selection list reduce the dimmer value call the previous page syntax 1. Remove objects from a list: - 5 2. Reduce dimmer values: at - 12 ...
Page 356
Example 1 let´s assume, you have a long selection list with fixtures and you will deselect one of them. Press - 5 please on the console. The fixture id 5 is removed from the selection list. Example 2 let´s assume, you have a long selection list with fixtures and you will deselect fixture id 5 thru 7...
Page 357
8.4. Press - 5 thru 7 please on the console. The fixture id 5 thru 7 is removed from the selection list. Example 3 let´s assume, you will reduce the dimmer value by 12 % from selected fixtures. Press at - 12 please on the console. The dimmer values is reduced by 12 %. To reduce the dimmer value by 1...
Page 358
At + 12 3. Call next page: page + the + [plus] command is a helping command and needs a further command or a number. Example 1 let´s assume, you have a long selection list with fixtures and you will add one to them. Press + 5 please on the console. The fixture id 5 is added to the selection list. Ex...
Page 359
Press + 5 thru 7 please on the console. The fixture id 5 thru 7 is added to the selection list. Example 3 let´s assume, you will add the dimmer value by 12 % from selected fixtures. Press at + 12 please on the console. The dimmer values is added by 12 %. To add the dimmer value by 10 %, press the + ...
Page 360
8.5. Assign command this page describes the syntax and how to use the assign command. To go to the assign command press and hold key and label on the console. Assign is in the command line , now. Assign description with the assign command, you can create assignments between a fixture and a dmx addre...
Page 361
8.6. Press + label (=assign) flash and the respective executor button e.G. . The function flash is assigned to the respective executor button. Double check the assigned function in the change functions of executor buttons view . Example 3 let´s assume, you will assign a fade time of 10 to the cue 1 ...
Page 362
Description with the at command, you can apply values to selected fixtures apply presets to selected fixtures apply a value from a fixture to another fixture apply a value to an executor use it as a helping command for e.G. A copy function syntax 1. Apply values to the selected fixtures: at 50 2. Ap...
Page 363
Example 2 let´s assume, you will apply a dimmer preset object to all selected fixtures. 1. Go to the preset pool dimmer . 2. Tap a dimmer preset object. Or at preset 1 . 2 please all selected fixtures have the selected dimmer preset objects. Example 3 let´s assume, you will apply the values from fix...
Page 364
At key command line fixtures view preset pools black command 364.
Page 365
8.7. Black command this page describes the syntax and how to use the black command. To go to the black command press and hold the key and the [gofastback] key on the console. Description with the black command you set the dimmer attribute of an executor to 0 % temporary, as long as you press and hol...
Page 366
8.8. 8.9. Blind command this page describes the syntax and how to use the blind command. If you enter the blind command in the console, by press the blind key, the command will be directly executed. You can also use the command line along with the virtual keyboard and type the word blind in. To go t...
Page 367
To go to the call command press and hold the key and on on the console. Call is in the command line , now. Call description with the call command, you can call presets from the preset pool into the programmer for all supporting fixtures of these attributes the status of a cue as actual output and th...
Page 368
8.10. Press and hold + on (=call) and cue 3 please . The cue 3 is called and you see the actual output along with your previous selections of fixtures and their values. All values of cue 3 are in the programmer and they are storable. No fixture from cue 3 is selected. You can still adjust the values...
Page 369
Example 1 let´s assume, you did programming for 2 fixtures (id 31 and 32) and then you realize you will add three more fixtures at this spot doing the same as the other one. Press + copy (= clone) fixture 31 + 32 at 33 thru 35 please . The console will ask you to choose the clone method . Fixtures 3...
Page 370
8.11. Cmddelay command this page describes the syntax and how to use the cmddelay command. To go to the cmddelay command it is necessary to press another function key before, e.G. Store and then six times time . Description with the cmddelay command you set a cmd delay time. Syntax 1. Store a new cu...
Page 371
8.12. Copy command this page describes the syntax and how to use the copy command. To go to the copy command press copy on the console. Description with the copy command, you can copy a group to another group a cue to another cue a page to another page in the page pool syntax 1. Copy a group to anot...
Page 372
8.13. Example 2 let´s assume, you will copy cue 1 at cue 10 on the main executor. Press copy 1 (= cue 1) at 10 please . The console ask to choose the copy method . Cue 1 is copied at cue 10 on the main executor. Example 3 let´s assume, you will copy cue 1 from the main executor at cue 2 on executor ...
Page 373
Description with the cue command you can e.G. Select all fixtures of a cue in the fixtures view copy a cue go to a cue syntax 1. Select the fixtures of a cue. Cue 1 2. Copy a cue. Copy cue 2 at 9 3. Go to a cue. Goto cue 3 executor 5 example 1 let´s assume you will select all fixtures of cue 1 from ...
Page 374
8.14. Default command this page describes the syntax and how to use the default command. To go to the default command press and hold and . On the console. Default is in the command line . Default description with the default command you can set all attributes back to their default values of fixtures...
Page 375
There are three ways to do this: a) press + . (=default) and tap position in the preset type bar . B) press + . (=default) + preset (=presettype) 2 please . C) press + . (=default) + preset (=presettype) and type in the command line position with the virtual keyboard. The attributes of the preset ty...
Page 376
8.15. 8.16. Delay command this page describes the syntax and how to use the delay command. To go to the delay command it is necessary to press another function key before, e.G. Store and then three times time . Description with the delay command you indicate delay times for cues. Syntax create a new...
Page 377
Delete cue 1 executor 1 2. Delete a pool object from the respective pool. Delete preset 1.1 3. Unpatch a fixture from the dmx universe. Delete fixture 1 example 1 let´s assume, you will delete cue 1 from the main executor. There are three different ways to do this: a) press delete 1 (= cue 1) please...
Page 378
8.17. The connection from the preset to the cue will be lost and the values from the preset will be directly stored in the cues. Example 4 let´s assume, you will unpatch fixture 1 from the dmx universe. Press delete and tap on fixture 1 in the fixtures view. The console asks to confirm the unpatch p...
Page 379
Off dmx thru 3. Select a fixture on a dmx address. Dmx 2.2 4. Patch fixtures to a dmx address. Assign fixture 1 at dmx 2.1 5. Unpatch fixtures from a dmx address. Delete dmx 1.7 example 1 important: if the dmx tester is on, all parked values and values from the programmer will be blocked by the dmx ...
Page 380
Hint: if you are looking for a fixture patched at universe 1, just press dmx 2 please . The universe is not necessary for universe 1. Example 4 let´s assume you will patch fixture 1 to a the dmx address 2.1. Press + label (= assign ) fixture 1 at dmx 2 . 1 please . Fixture 1 is patched at dmx addres...
Page 381
8.18. Dmxuniverse command this page describes the syntax and how to use the dmxuniverse command. To go to the dmxuniverse command press and hold and dmx on the console. Dmxuniverse is in the command line . Dmxuniverse description with the dmxuniverse command, you can unpark all dmx channels of a uni...
Page 382
8.19. Edit command this page describes the syntax and how to use the edit command. To go to the edit command press edit on the console. Description with the edit command, you can edit open the cues view of an executor cues presets groups as long as you are in the edit mode, the edit key is flashing....
Page 383
The cues view of executor 1 is visible at screen 1. For this function, you can also use the view key / view command . Example 2 let´s assume, you will edit cue 2 on executor 1. Press edit 2 (= cue 2) exec 1 please . The fixtures from cue 2 are selected in the fixtures view and the values are active ...
Page 384
8.20. 8.21. View key view command presets pools effect command this page describes the syntax and how to use the effect command. To go to the effect command, press effect on the console. Description with the effect command, you can start effects for the selected fixtures by using the effect object n...
Page 385
Delete executors from the page pool and the respective executor button on the console delete cues from executors set the intensity of an executor trigger an executor syntax 1. Select all fixtures stored on an executor. Executor 1 2. Delete an executor from the page pool and the respective executor b...
Page 386
8.22. Example 3 let´s assume, you will delete cue 1 from a executor button 1. There are three different ways to do this. A) press delete 1 (= cue 1) exec 1 please . B) press delete 1 (= cue 1) and tap on the executor 1 in the executor bar view . C) press delete 1 (= cue 1) and press the respective e...
Page 387
Description with the fade command, you indicate fade times to go to a cue with a fade time for a new created cue with fade time in a existing cue syntax 1. Go to cue 2 with a fade time of 3 seconds. Goto cue 2 fade 3 2. Create a new cue 1 with a fade time of 3 seconds. Store cue 1 fade 3 3. Assign a...
Page 388
8.23. Store command assign command fix command this page describes the syntax and how to use the fix command. To go to the fix command, press fix on the console. Description the fix command is a toggle function. With the fix command, you can fix and unfix an executor in the executor bar and executor...
Page 389
8.24. Fixture command this page describes the syntax and how to use the fixture command. To go to the fixture command, press fixture on the console. Description with the fixture command you select fixtures in the fixtures view . Syntax select fixtures. Fixture 10 example 1 let´s assume, you will sel...
Page 390
8.25. 8.26. Flash command this page describes the syntax and how to use the flash command. To go to the flash command, press flash on the console. Description with the flash command you set all values from the first cue and the dimmer attribute of an executor, temporary to 100 %, as long as you pres...
Page 391
Description with the full command you set the intensity to 100 % of the current selected fixtures of a selection of fixtures of an executor syntax 1. Set the intensity of the current selected fixtures to 100 %. Full 2. Set the intensity of a selection of fixtures to 100 %. Fixture 1 thru 3 full 3. S...
Page 392
The full command will be directly executed. The values of the fixtures 1 thru 3 are set to 100 % and they are active in the programmer. Example 3 let´s assume you will set the intensity of the executor 1 to 100 %. This is the same if you would move the fader of executor 1 upwards to the top (= 100 %...
Page 393
8.27. Fullhighlight command this page describes the syntax and how to use the fullhighlight command. If you type the fullhighlight command in the console, by press and hold + full (=fullhighlight), the command will be directly executed. You can also use the command line along with the virtual keyboa...
Page 394
8.28. Go command this page describes the syntax and how to use the go command. To go to the go command, press the small go + on the console. Description with the go command you can e.G. Go to the next cue of a cue list start running an executor syntax 1. Go to the next cue of a cue list. Go 2. Start...
Page 395
8.29. 8.30. Goback command this page describes the syntax and how to use the goback command. To go to the goback command, press the small go - on the console. Description with the goback command, you go back to the previous cue on a cue list. Syntax go back to the previous cue on a cue list. Goback ...
Page 396
2. Go to cue 2 on executor 1 with a fade time of 5 seconds. Goto cue 2 executor 1 fade 5 example 1 let´s assume, you will directly execute cue 2 on the main executor. Press goto 2 (= cue 2) please . Cue 2 from the main executor will be executed. Example 2 let´s assume, you will directly execute cue ...
Page 397
8.31. Group command this page describes the syntax and how to use the group command. To go to the group command, press group on the console. Description with the group command you select a group from the groups pool . All fixtures stored in the group are selected in the fixtures view . The order of ...
Page 398
8.32. 8.33. Help command this page describes the syntax and how to use the help command. To go to the help command, press help on the console. Description with the help command you open the manual in general context sensitive to a command syntax 1. Open the manual on the console. Help 2. Open the co...
Page 399
Description with the if command you can e.G. Deselect fixtures from the current selection if they are not in a group limit the clone command and clones only if the fixtures is stored on an executor limit the delete command and deletes only a fixture from a cue select fixtures only if they are overla...
Page 400
8.34. Example 4 let´s assume, you will only select the fixtures if they are in the group 1 (front truss) and group 2 (wash lights). Press group 1 + if (= if) group 2 please . All fixtures which are overlapping in group 1 and 2 are selected in the fixtures view. Related links if key clone command del...
Page 401
8.35. Example 2 let´s assume, you will select all fixtures with a current dimmer output between 50 and 75. Press if (= ifoutput) at 50 thru 75 please . All fixtures with a current dimmer output between 50 and 75 are selected. Example 3 let´s assume, you will select all fixtures using currently the c...
Page 402
Let´s assume, every second fixture from group 1 is selected in the fixtures view to assign them a blue color. Now, you will select all other from group 1 to assign them an other color. 1. Press macro on the console. The macros pool view opens. 2. Tap at macro 22 "invert" , press group 1 please . All...
Page 403
8.36. Label command this page describes the syntax and how to use the label command. To go to the label command, press label on the console. Description with the label command, you can label e.G. Fixtures in the fixtures sheet view groups in the groups pool presets in the presets pool syntax 1. Labe...
Page 404
8.37. A) press label group 1 please . B) press label and tap at group 1 in the groups pool. The enter name for window opens. Enter "all studio colors". The group is labeled as "all studio colors". Example 3 let´s assume, you will label the a color preset as "dark red". There are two ways to to this....
Page 405
Syntax set the speed of objects by tapping. Learn examples here are a few examples how you can use the learn command. Example 1 let´s assume, you will set the speed of a chaser. Press and hold speed (= learn) and press the executor button of the chaser several times in that speed you like to have it...
Page 406
8.38. 8.39. Macro command this page describes the syntax and how to use the marco command. To go to the macro command, press macro on the console. Description with the macro command, you start a macro from the macro pool . Syntax start a macro. Macro 1 example let´s assume, you will start macro 1 (e...
Page 407
8.40. Syntax 1. Send midi note with the selected midi channel from the midi show control window and full velocity (127). Midinote 12 2. Send midi note with defined midi channel and full velocity (127). Midinote 1.12 3. Send midi note with the selected midi channel from the midi show control window a...
Page 408
Description with the move command you can move objects e.G. Groups to another position in the groups pool presets to another position in the presets pool executors to another position in the executor pool or to another page pool syntax 1. Move a group to another position. Move group 1 at 3 2. Move a...
Page 409
8.41. A) press move preset 2 at 5 please . B) press move , tap on color preset 2 in the color presets pool, and then tap at object tile 5 . Color preset 2 is moved and is now color preset 5. Example 3 let´s assume, you will move the executor from position 1 at position 6. There are three ways to do ...
Page 410
Remove selected fixtures from the fixtures view syntax 1. Turn off the main executor. Off 2. Turn off an executor with fade time. Off executor 1 fade 2 3. Turn off all normal executors with a cue list. Off thru 4. Remove fixtures along with their values from the programmer in the fixtures view. Off ...
Page 411
8.42. Example 4 let´s assume, you have selected the fixtures 1 thru 10 and you will remove fixture 5 along with their values from the programmer in the fixtures view. There are two ways to do this: a) press off and then tap on fixture 5 in the fixtures view . B) press off fixture 5 please . Fixture ...
Page 412
On fixture 1 5. Active all values from a preset type for the selected fixtures in the programmer. On presettype 1 example 1 let´s assume, you will turn on executor 1. There are three ways to do this. A) press on , and the respective executor button . B) press on exec 1 please . C) press on , and tap...
Page 413
A) press on + preset (= presettype) 1 please . B) press on + preset (= presettype) dimmer please . C) double press dimmer in the preset type bar . The dimmer values from the selected fixtures are active in the programmer. Related links on key executor bar view please key outdelay command 413.
Page 414
8.43. Outdelay command this page describes the syntax and how to use the outdelay command. To go to the outdelay command it is necessary to press another function key before, e.G. Store and then four times time . Description with the outdelay command, you can store a cue and set its out delay time. ...
Page 415
8.44. Outfade command this page describes the syntax and how to use the outfade command. To go to the outfade command it is necessary to press another function key before, e.G. Store and press time twice (= outfade). Description with the outfade command, you can indicate out fade times for a new cue...
Page 416
8.45. Page command this page describes the syntax and how to use the page command. To go to the page command, press page on the console. Description with the page command, you can e.G. Turn off all executors from a page delete a page store a page label a page syntax 1. Turn off all executors from a ...
Page 417
8.46. There are two ways to do this. A) press delete page 1 please . B) press delete and tap on page 1 in the page pool . All executors stored on page 1 are deleted. Example 3 let´s assume, you will create a new page 3. There are two ways to do this: a) press store page 3 please . B) press page + un...
Page 418
Parked dmx channels are displayed with a blue background in the dmx view . If you want to unpark dmx channels, open the tools window . Syntax 1. Park the the current values of a fixture. Park fixture 1 2. Park all attributes of fixture 1 at 100 %. Park fixture 1 at 100 3. Park the values of the dimm...
Page 419
Dimmer . Tap enter . All dimmer values of the current fixture selection are parked. Example 4 let´s assume you will park dmx channel 1.2. There are two ways to do this: a) press and hold + pause (=park) and tap at dmx channel 1.2 in the dmx view . B) press and hold + pause (=park) dmx 1 . 2 please ....
Page 420
8.47. Pause command this page describes the syntax and how to use the pause command. To go to the pause command, press the small pause key on the console. Description with the pause command, you can pause a crossfade between two cues pause a effect stored in a cue stop a current pause of an executor...
Page 421
8.48. Preset command this page describes the syntax and how to use the preset command. To go to the preset command, press preset on the console. Description with the preset command, you can e.G. Label a preset apply presets to fixtures syntax 1. Label a preset. Label preset 1 2. Apply a preset to a ...
Page 422
8.49. Presettype command this page describes the syntax and how to use the presettype command. To go to the presettype command, press and hold and preset on the console. Description with the presettype command, you open a preset type pool by preset type number preset type pool by preset type name sy...
Page 423
8.50. Preset key ma key preset type bar how to work with presets? Preview command this page describes the syntax and how to use the preview command. To go to the preview command, press prvw on the console. Preview is in the command line . Description with the preview command you get a preview of the...
Page 424
B) press prvw and tap at executor 102 in the executor pool view . C) press prvw and tap at executor 102 in the virtual playbacks view . D) press prvw and press the actual executor button of executor 102 on the console. E) press prvw exec 1 0 2 please . The preview of executor 102 is visible in the f...
Page 425
8.51. Cue 2 of executor 2 is in preview. 3. Repeat step 2 until you reach the end of the cue list. Hint: to step thru the cue list backwards, press prvw prev . Rate command this page describes the syntax and how to use the rate command. To go to the rate command it is necessary to press another func...
Page 426
8.52. Record command this page describes the syntax and how to use the record command. To use the record command, type record in the command line . Description with the record command you can, turn on turn off a timecode record for an executor. Syntax 1. Turn on a timecode record. Record on 2. Turn ...
Page 427
8.53. 8.54. Remove command this page describes the syntax and how to use the remove command. To go to the remove command, press and hold and delete on the console. Description with the remove command, you remove stored values from a cue. Remove works always along with a merge in a existing cue. Synt...
Page 428
If you press move after a replace is in the command line, the command will be with . Description with the replace command, you can replace presets with presets fixtures with fixtures groups with groups for an executor or in the show file. Syntax 1. Replace a preset if it is used on a executor. Repla...
Page 429
8.55. The console gives you an overview about how many objects will change and asks, to confirm the replace operation. To apply and leave the window,tap ok . To apply and get a detailed report, tap ok create report . Fixture 1 is replaced with fixture 2 if it was used on executor 1. Example 3 let´s ...
Page 430
Description with the select command, you select fixtures by dmx address from a cue list stored on a executor from a specific cue the selected fixtures are displayed in the fixtures view . Syntax 1. Select fixtures in the fixtures view by dmx address. Select dmx 1.1 2. Select all fixtures from a cue ...
Page 431
A) press select cue 1 and then press the respective executor button e.G. . B) press select cue 1 and then tap on executor 1 in the executor bar view . C) press select cue 1 exec 1 please . All fixtures from cue 1 on executor 1 are selected. Related links select key fixtures view executor bar view dm...
Page 432
8.56. 8.57. Selection command this page describes the syntax and how to use the selection command. To go to the selection command, press and hold and fixture on the console. Description with the selection command, you can deselect the current selection of fixtures. The fixtures are removed from the ...
Page 433
Description important: before using the setip command, save the show file. To save the show file, press backup backup .This is necessary because after the setip command, the console needs a reboot to apply the new ip address. Important: the art-net ip address has to be an address with 2.X.X.X. Or 10...
Page 434
The console reboots and new ip address is applied. Snappercent command 434.
Page 435
8.58. Snappercent command this page describes the syntax and how to use the snappercent command. To go to the snappercent command, it is necessary to press another function key before, e.G. Store and then five times time . Description with the snappercent command, you set a snap time. The snap time ...
Page 436
8.59. 8.60. Stomp command this page describes the syntax and how to use the stomp command. To go to the stomp command press and hold + at (= stomp) on the console. Description with the stomp command, you mute running effects. This is useful for pan tilt effects, because they are relative effects and...
Page 437
A master speed or master rate fader on an executor for more information about cues, refer to how to work with cues? Syntax store a cue on an executor. Store cue 1 execbutton1 store a selection of fixtures as a group in the groups view. Store group 1 store an active dimmer value as dimmer preset in t...
Page 438
Example 2 let´s assume you will store the created cue on an executor button 1. There are three different ways to do this. A) press store 1 (=cue 1) exec 1 please . B) press store 1 (=cue 1) and tap on the executor 1 in the executor bar view . C) press store 1 (=cue 1) and press the respective execut...
Page 439
8.61. There are three different ways to do this. A) press store speed (= rate) exec 3 please . B) press store speed (= rate) and tap on the executor 3 in the executor bar view . C) press store speed (= rate) press the respective executor button e.G. On the console. The console asks, to select the sp...
Page 440
8.62. Figure 2: fixtures sheet after store with storelook press + store (=storelook) and the respective executor button . All dimmer values are stored. All attributes are stored if the dimmer value was bigger than 0. For more information about the colors in the fixtures sheet , refer to system color...
Page 441
Press and hold + effect (=synceffects). The synceffects command will be directly executed. All running effects are synchronized. Related links effects view what are effects? How to work with effects? Ma key temp command 441.
Page 442
8.63. 8.64. Temp command this page describes the syntax and how to use the temp command. To go to the temp command, press and hold the and toggle on the console. Description with the temp command you can temporary turn an executor on, as long as you hold the executor button. The temp command follows...
Page 443
Fixture thru 2. Select the a range of a fixtures in the fixtures view. Fixture 5 thru 10 3. Delete cues and all following cues, from the main executor. Delete cue 3 thru 4. Delete cues and all following cues, from an executor button. Delete cue 3 thru executor 2 the thru command is a helping command...
Page 444
The fixtures from 5 thru 10 are selected. Example 3 let´s assume you will delete cue 3 and all following cues from the main executor. Press delete cue 3 thru please . Cue 3 and all following cues are deleted from the main executor. Example 4 let´s assume you will delete cue 3 and all following execu...
Page 445
8.65. 8.66. Toggle command this page describes the syntax and how to use the toggle command. To go to the toggle command, press toggle on the console. Description with the toggle command, you toggle between status on and off depending on the current status. If the current status of the executor is o...
Page 446
8.67. The first cue of the cue list will be executed. The top command is basically a goto command . Syntax 1. Jump directly to the top of a cue list from an executor. Top executor 1 2. Jump with fade time to the top of a cue list from an executor. Top executor 1 fade 3 example 1 let´s assume you wil...
Page 447
To go to the unpark command, press and hold + small go+ (=unpark) at the console. Unpark is in the command line . Description with the unpark command, you unpark previous parked dmx channels of a fixture of preset type attributes from a fixture selection parked channels are displayed with a blue bac...
Page 448
8.68. Dmx channel 1.34 is unparked. Example 3 let´s assume you will unpark the previous parked dimmer attributes of the current fixture selection. There are two ways to do this: a) press and hold + small go+ (=unpark) and tap dimmer in the preset type bar . B) press and hold + small go+ (=unpark) + ...
Page 449
Group 1 is updated. Example 2 let´s assume, you edited preset 1 by using the edit command , and now you will apply the changes to preset 1. Press update please . The console asks, if you want to update preset 1. Tap ok . Preset 1 is updated. Example 3 let´s assume, you have some values in the progra...
Page 450
8.69. 8.70. View command this page describes the syntax and how to use the view command. To go to the view command, press the key on the console. Description with the view command you can view the cues of executors . Syntax view the cues from executor 1. View executor 1 example let´s assume you will...
Page 451
This page describes the syntax and how to use the zero command. If you type the zero command in the console, by double press the . Key, the command will be directly executed. You can also use the command line along with the virtual keyboard and type the word zero in. To go to the zero command double...
Page 452
Example 2 let´s assume you will set the intensity of the fixtures 1 thru 3 to zero. Make sure, that no fixtures are selected. If fixtures are selected, the zero command will be always execute to all selected fixtures. Press fixture 1 thru 3 . . . The zero command will be directly executed. The value...
Page 453
9. Hints for operating get at first an overview about the console. Read the context sensitive help . Save the show file frequently by double press backup . Save the show file additional on a usb drive. Label cues, executors, groups, presets, and so on, immediately after storing. Refer to, label comm...
Page 454
10. Release notes important: dot2 show files created with version 1.1.95 can be used on a grandma2 only from the upcoming grandma2 version 3.2.X.X. Show files created with dot2 version 1.1.95 are not compatible with grandma2 version 3.1.2.5. Improved features the latest release of dot2 v1.1.95 rolls...
Page 455
If a special master is active, an icon is displayed right beside the command line and in the status and messages window . For more information, see magic speed view . Fader assignment new in this release it´s possible to change the executor fader function to master , crossfade , and tempfader . The ...
Page 456
Remote input identification improved in this release the remote inputs configuration window is improved by an input activity indication. Dmx-in works with dmx values 1-255 for fader, and 128-255 for buttons and commands. The indicator shows only the valid dmx value (>0 for fader, >127 for buttons an...
Page 457
The function storelook sets the cue protection automatically. For more information, see: cues view storelook command what is tracking? Auto unblock new in this release every store, update, or copy function makes an automatically unblock for the cue list. The values being identical with the value of ...
Page 458
Improved selection control in all message boxes with next , prev , up , down keys. The off time is visible direct in the cues view title bar. Colors will be automatically converted when fixture types are changed. (e.G. From color wheels to color mix). Added a clock right beside the command line. Imp...
Page 459
External screen assignment possible with the focus in title bars. Fixed bug with ma + off in the dot2 onpc. Fixed bug with lost parameter after boot. Added auto scrolling to the end of the oops list. Improved prisma-functionality recognition. Set the trig timecode with the calculator has max limit t...
Page 460
11. Error handling if the dot2 is not working like in the description of the following manual, there are the following opportunities. Error message : you can not go forward to the next step of the description and you get an error message: refer to, error messages and repeat the procedure. If the pro...
Page 461
11.1. Crashlogcopy command this page describes the syntax and how to use the crashlogcopy command. To use the crashlogcopy command, type crashlogcopy in the command line . Description with the crashlogcopy command, you can copy crash log files to the inserted usb stick. The crash log files are in th...
Page 462
11.2. Crashlogdelete command this page describes the syntax and how to use the crashlogdelete command. To use the crashlogdelete command, type crashlogdelete in the command line . Description with the crashlogdelete command, you can delete the crash logs from the console. Use the crashlogdelete comm...
Page 463
11.3. 11.4. Crashloglist command this page describes the syntax and how to use the crashloglist command. To use the crashloglist command, type crashloglist in the command line . Description the crashloglist command displays in the command line view , if a crash log file exist. To export the crash lo...
Page 464
# 5 number expected the console expects a number. # 6 ip expected the console expects an ip address. # 7 number too long the entered number is too long. # 8 number to small the number for the entered command is too small (min = 1). # 9 number to big the number for the entered command is too big (max...
Page 465
# 27 syntax error the entered syntax is wrong. # 28 no cue source given a cue number is missing for the source. # 29 illegal cue number the entered cue number is not valid. # 30 no default executor you have tried to access a default executor, but have not selected one. # 31 limit exceeded you are tr...
Page 466
# 47 clone source fixture list expected the console expects a source fixture list. # 48 clone destination fixture list expected the console expects a destination fixture list. # 49 expected object to be cloned the console expects more fixtures. # 50 invalid version this function is not supported by ...
Page 467
# 72 command not executed the command you tried to execute can not be executed, e.G. Execute an executor with no cues. # 73 illegal timer the selected timer is not valid. Error reason 467.
Page 468
12. Glossary a attributes: controllable function of a fixture, e.G. Pan or gobowheel3. Auto fixed: all executors which are not in the neutral position, will be automatically fixed if you change the page. B blind: create cues without dmx output. Refer to, blind key . B.O. (black out): brings dimmer v...
Page 469
D dimmer wheel: the wheel rightmost on the console. It is always assigned to the dimmer attributes of the selected fixtures. Dmx (digital multiplex, dmx 512): communication protocol that connect light consoles with fixture types. Dmx address: is the start address which you have on the fixture and in...
Page 470
Fader wing: is an extension for the console with additional faders and executor buttons. Fixture id: unique identifier for each fixture. You set the fixture id in the patch and fixture schedule . Fixture library: library with all common fixture types to import fixture types into the show file. Refer...
Page 471
The factors from the master rate goes from stop (= no further output) via 1:1 (=stored timings) up to 256 (=multiplies the timing by 256). The master rate is a dynamic fader that means, if that fader has the position of 50 % the rate fader has the factor 1:1. From 1:1 the fader goes dynamic up to 25...
Page 472
Rotationspeed of a gobowheel in the unit revolution per minute, refer to gobo preset type view . S shutter: fast open and close of the light output of a fixture type. Smpte (society of motion picture and television engineers): is a timecode to synchronize different devices from different manufacture...
Page 473: 13. Index
13. Index - 6.39. - [minus] command 8.3. - key 6.39. . [dot] key 6.11. + 6.52. + [plus] command 8.4. + key 6.52. 6.28. 8.2. 6.28. >>> 6.29. >>> gofastforward 8.1. >>> key 6.29. 3d 3.22. 3d visualizer conncetion 5.11. Add fixtures 5.3. Add new fixtures 7.50. Add new fixtures window 7.3. Af 7.75. Alig...
Page 474
Autostop 7.70. B.O. Key 6.5. Backup 6.3. Backup key 6.3. Backup window 7.4. Beam preset 7.52. Beam preset type view 7.5. Big stripes 4.1.2. Black 6.28. Black command 8.7. Black out 6.5. Blind 4.10. 6.4. Blind command 8.8. Blind key 6.4. Blue 4.1.2. Blue bar 7.1.3. Blue dmx values 7.20. Blue title ba...
Page 475
Circular copy > 7.38. Clear 6.6. Clear key 6.6. Clear programmer 7.47. Clone 6.7. Clone command 8.10. Clone method 7.9. Cmd delay 8.11. Cmddelay 6.62. Cmddelay command 8.11. Color picker view 7.14. Color preset 7.52. Color preset type view 7.14. Colors command history 4.1.1. Command help 8. 8.32. Co...
Page 476
Cue command 8.13. Cue copy 8.12. Cue delay 8.15. Cue key 6.8. Cue numbers 7.21. Cue only 4.5. 7.12. Cue trigger 7.64. Cue zero 7.70. Cues 5.8. Cues view 7.18. Cyan 4.1.3. Default 6.11. Default command 8.14. Default key 7.35. Default link 7.6. Default scaling 7.83. Default values 8.14. Defgoback 6.25...
Page 477
Dmx command 8.17. Dmx input trigger 5.12. Dmx key 6.10. Dmx remote 7.53. Dmx sheet 7.20. Dmx test 8.17. Dmx tester 4.13. Dmx tester off 7.80. Dmx universe 7.20. Dmx view 7.20. Dmxuniverse command 8.18. Dot 6.11. Dot twice 8.70. Down 6.12. Down key 6.12. Download software 2.3. Drive 7.37. Edit 6.13. ...
Page 478
Esc key 6.16. Even 7.38. Even id 7.38. Exec 6.17. Exec flash 6.18. Exec flash key 6.18. Exec go 6.19. Exec go key 6.19. Exec key 6.17. Exec time 7.39. Executor 4.7. 6.17. Executor bar 7.1.3. Executor bar window 7.25. Executor command 8.21. Executor function 7.60. Executor icons 7.2. Executor key 6.1...
Page 479
Fixture off 8.41. Fixture schedule overview window 7.28. Fixture selection 8.55. Fixture thru 8.64. Fixture type 7.34. Fixture type info 7.59. Fixtures view 7.27. Flash 6.18. 6.22. Flash command 8.25. Flash key 6.22. Flip 7.51. Focus preset 7.52. Focus preset type view 7.29. Folder 7.37. Frame 7.1.5...
Page 480
Getting started guide - chapter 8 - storing a cue and playback 3.8. Getting started guide - chapter 9 - making more cues in main cue list 3.9. Getting started guide - read me first 3. Global autofix 7.31. Global settings 7.31. Glossary 12. Go 6.19. 6.26. Go- 6.24. 6.25. Go- (large) key 6.25. Go comm...
Page 481
Groups 4.3. 5.6. Groups view 7.32. Hard disk space 2.2. Help 6.32. Help command 8.32. Help key 6.32. Help view 7.33. Hex 7.42. Highlight 6.33. Highlight values 8.27. Highlighted key 7.35. Highlt 6.33. Highlt key 6.33. Hints for operating 9. Horizontal scaling 7.83. Hot to use the command line 5.5. H...
Page 482
Internal 7.37. Invert 7.38. 7.50. Invert command 8.35. Invert group 8.35. Ip address 8.57. Ip address 7.85. Ip conflict 7.75. Ipv4 7.77. Ipv6 4.12. 7.84. 7.85. Iris 7.5. Join session 7.62. Key 6.44. Key backlight window 7.35. Knockout invert 7.38. Knockout selection 7.38. Label 6.34. Label command 8...
Page 483
Magic speed view 7.39. Main executor 7.1.3. Main executor keys 6.25. 6.27. Manufacturer 7.34. Master 7.23. Master rate 6.59. 7.39. 8.51. Master rate executor 7.23. Master speed 6.59. 7.39. 8.51. Merge 7.9. 7.12. Messages 7.75. Mib 7.70. Midi 5.13. 7.53. 7.79. Midi channel 8.39. Midi configuration 7....
Page 484
Network devices 7.63. Network interface 7.43. Network loss 7.75. Network protocols configuration 7.44. Network setup window 7.45. New in the manual 1. New session 7.62. New show 7.4. New show window 7.46. Next 6.41. Next key 6.41. Node4 5.11. Node4 universe 7.57. Normal 6.2. Normal delete 7.11. Not ...
Page 485
Out fade 8.44. Outdelay 6.62. Outdelay command 8.43. Outfade 6.62. Outfade command 8.44. Overwrite 7.9. 7.12. Page 6.46. 7.1.3. Page- 6.48. Page command 8.45. Page key 6.46. Page- key 6.48. Page pool view 7.49. Page+ 6.47. Page+ key 6.47. Park 6.49. Park command 8.46. Park dmx channels 8.46. Park fi...
Page 486
Preset label 8.36. Preset pool view 7.52. Preset type bar 7.1.4. Presets 5.7. Presets move 8.40. Presettype 6.53. Presettype command 8.49. Prev 6.54. Prev key 6.54. Preview 4.10. 6.55. Preview and dmx tester 3.18. Preview command 8.50. Preview cue 8.50. Preview executor 8.50. Preview key 6.55. Previ...
Page 487
Remote input trigger 5.12. Remove 6.9. 7.12. Remove command 8.53. Renumber cue(s) 7.21. Replace command 8.54. Replace fixtures 8.54. Replace groups 8.54. Replace presets 8.54. Reset 7.17. Reset master rate 7.47. Reset next/previous key 7.38. Reset special master 7.47. Reset the console 5.15. Restart...
Page 488
Select type window 7.65. Select universe 7.57. Select view for external screen 7.67. Select view window 7.66. Select wing 7.68. Selection command 8.56. Session 7.45. Session collision 7.69. Session status 7.75. Set 6.57. Set key 6.57. Setip 8.57. Setip command 8.57. Settings of executor view 7.70. S...
Page 489
Special master program time icons 7.2. Speed 6.59. Speed chaser 8.37. Speed effects 8.37. Speed key 6.59. Speed master 7.23. Speed master rate 8.37. Start macro 8.38. Status and messages window 7.75. Stomp command 8.59. Stomp effects 7.22. Store 6.60. Store command 8.60. Store cue 8.60. Store execut...
Page 490
System information window 7.77. System requirements onpc 2.2. Technical support 11. Temp 6.63. 7.60. Temp command 8.63. Temp off command 8.63. Tempfader 7.60. Thru 6.61. Thru command 8.64. Thru key 6.61. Time 6.62. Time defaults window 7.78. Time key 6.62. Timecode 5.13. Timecode configuration 7.79....
Page 491
Unpark 6.26. Unpark attributes 8.67. Unpark command 8.67. Unpark dmx channels 7.80. Unpark dmx channels 8.67. Unpark fixtures 8.67. Unpatch dmx address 8.17. Unpatch selected 7.50. Unused key 7.35. Up 6.65. Up arrow 6.18. Up arrow key 6.18. Up key 6.65. Update 6.66. 7.13. Update command 8.68. Update...
Page 492
What is cues 4.6. What is executors 4.7. What is groups 4.3. What is ipv6 4.12. What is network in dot2 4.11. What is presets 4.4. What is the dmx tester 4.13. What is the programmer 4.2. Whit is preview and blind 4.10. Window help 7. Window settings 7.83. Wing slots 7.84. Wings 7.51. Wings & nodes ...