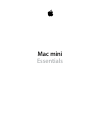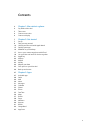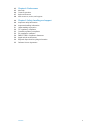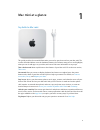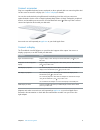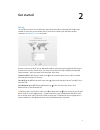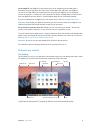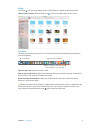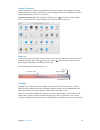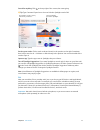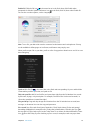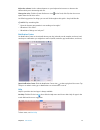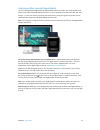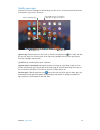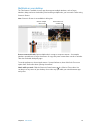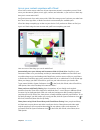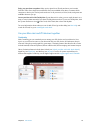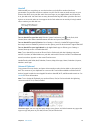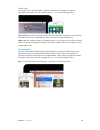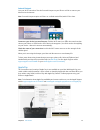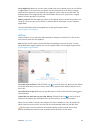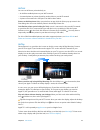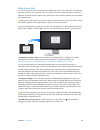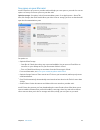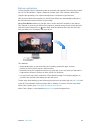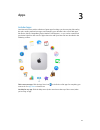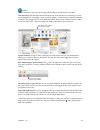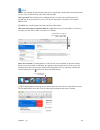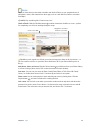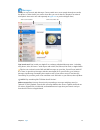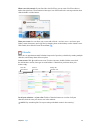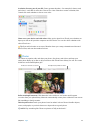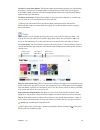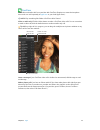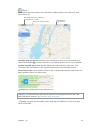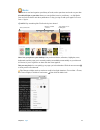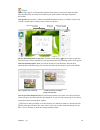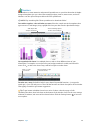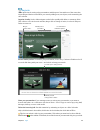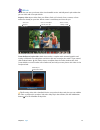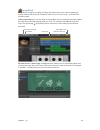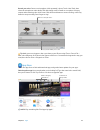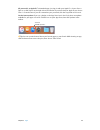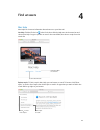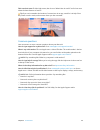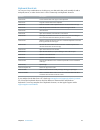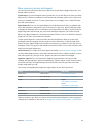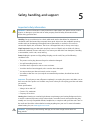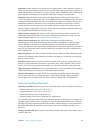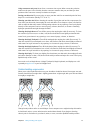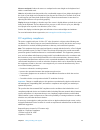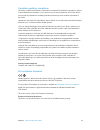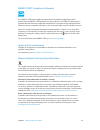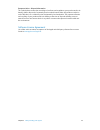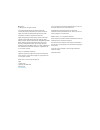Summary of mini
Page 1
Mac mini essentials 74% resize factor.
Page 2: Contents
Contents 4 chapter 1: mac mini at a glance 4 say hello to mac mini 5 take a tour 6 connect accessories 6 connect a display 7 chapter 2: get started 7 set up 8 find your way around 14 unlock your mac mini with apple watch 15 quickly open apps 16 multitask on your desktop 17 access your content anywhe...
Page 3
45 chapter 4: find answers 45 mac help 46 common questions 47 keyboard shortcuts 48 more resources, service, and support 49 chapter 5: safety, handling, and support 49 important safety information 50 important handling information 51 understanding ergonomics 52 fcc regulatory compliance 53 canadian ...
Page 4: Mac Mini At A Glance
1 4 mac mini at a glance say hello to mac mini this guide provides the essential information you need to get the most from your mac mini. The sections described below cover the hardware features, the software setup process and highlights, what you can do with apps on your mac, and how to find more i...
Page 5
Chapter 1 mac mini at a glance 5 take a tour your mac mini is packed with advanced technologies. Gigabit ethernet hdmi audio in power port 3.5 mm headphone jack usb 3 thunderbolt 2 sdxc power button • power button: press and hold for three seconds to turn your mac mini on or off, or press to put it ...
Page 6
Chapter 1 mac mini at a glance 6 connect accessories plug in a compatible keyboard, mouse, trackpad, or other optional device to start using mac mini. You also need to connect a display (see connect a display for details). You can also work wirelessly using bluetooth® technology. Your mac mini can c...
Page 7: Get Started
2 7 get started set up the first time you turn on your mac mini, setup assistant walks you through the simple steps needed to start using your new mac mini. If you want to transfer your data from another computer, see migrate your data for details. Be sure to connect to wi-fi, turn on bluetooth wire...
Page 8
Chapter 2 get started 8 get an apple id. Your apple id is the account you use for everything you do with apple— including using the app store, the itunes store, icloud, imessage, and more. Your apple id consists of an email address and a password. You need only one apple id to use any apple service,...
Page 9
Chapter 2 get started 9 finder the finder is an app that’s always open. Use the finder to organize and locate your files. Open a finder window. Click the finder icon in the dock at the bottom of the screen. The dock the dock, at the bottom of the screen, is a convenient place to keep the apps and do...
Page 10
Chapter 2 get started 10 system preferences system preferences is where you personalize your mac mini settings. For example, use energy saver preferences to change sleep settings. Or use desktop & screen saver preferences to add a desktop background or choose a screen saver. Customize your mac mini....
Page 11
Chapter 2 get started 11 search for anything. Click at the top right of the screen, then start typing. Tip: type command–space bar to show or hide the spotlight search field. Interact with the preview in spotlight. Get weather, stocks, sports, transit info, and more. Find your files quickly. Preview...
Page 12
Chapter 2 get started 12 enable siri. Click the siri icon in the menu bar or in the dock, then click enable when prompted. Or click the system preferences icon in the dock, click siri, then select enable siri. You can also set other options, such as language. Note: to use siri, your mac mini must be...
Page 13
Chapter 2 get started 13 adjust the volume. Use the volume buttons on your keyboard to increase or decrease the volume while you’re interacting with siri. Change the voice. Click the system preferences icon in the dock, click siri, then choose an option from the siri voice menu. You’ll find suggesti...
Page 14
Chapter 2 get started 14 unlock your mac mini with apple watch use your authenticated apple watch to automatically unlock and wake your sleeping mac mini when you’re within approximately three meters of your computer. Just wake your mac and start using it—no need to enter a password. Auto unlock use...
Page 15
Chapter 2 get started 15 quickly open apps your mac mini comes with apps for all the things you love to do—browse the web, check email, share photos, enjoy movies, and more. Launchpad icon folder containing apps launchpad arranges your apps in a grid. Click an app icon to open it. App store icon ope...
Page 16
Chapter 2 get started 16 multitask on your desktop the tabs feature is available in most apps that support multiple windows, such as pages, numbers, maps, and more. And while you’re browsing multiple tabs, you can watch a video using picture in picture. Note: picture in picture is not available in a...
Page 17
Chapter 2 get started 17 access your content anywhere with icloud icloud is the easiest way to make sure all your important content is everywhere you are. Icloud stores your documents, photos, music, apps, contacts, and calendars, so you can access them any time you’re connected to wi-fi. An icloud ...
Page 18
Chapter 2 get started 18 enjoy your purchases anywhere. When you’re signed in to icloud, purchases you’ve made from the itunes store, app store, and ibooks store are available at any time, no matter which computer or device you used to purchase them. So all your music, movies, books, and games are a...
Page 19
Chapter 2 get started 19 handoff with handoff, you can pick up on one device where you left off on another. Work on a presentation on your mac mini, then continue on your ipad. Or start an email message on your iphone, then finish it on your mac mini. View a message on your apple watch, and respond ...
Page 20
Chapter 2 get started 20 phone calls you can take calls—and make them—right from your mac mini. (requires an external microphone. Accessories are sold separately at apple.Com or your local apple store.) take a call. When someone calls your iphone, click the notification that appears on your display....
Page 21
Chapter 2 get started 21 instant hotspot lost your wi-fi connection? Use the personal hotspot on your iphone or ipad to connect your mac mini to the internet. Note: personal hotspot requires an iphone or a cellular model ipad, with ios 8 or later. Connect to your device’s personal hotspot. Click the...
Page 22
Chapter 2 get started 22 set up apple pay. Apple pay uses the credit or debit cards you’ve already set up on your iphone or apple watch, so no extra setup is required. You must be signed in to an iphone or apple watch that has apple pay set up with the same apple id you’re using on your mac mini. Th...
Page 23
Chapter 2 get started 23 airprint you can use airprint to print wirelessly to: • an airprint-enabled printer on your wi-fi network • a network printer or printer shared by another mac on your wi-fi network • a printer connected to the usb port of an airport base station print to an airprint printer....
Page 24
Chapter 2 get started 24 migrate your data it’s easy to move your files and settings from another mac or pc to your mac mini. To transfer the data when you first set up your mac mini, use setup assistant. To transfer data later, you can use migration assistant. If both computers are connected to the...
Page 25
Chapter 2 get started 25 save space on your mac mini macos sierra frees up space on your mac mini and helps you save space as you work. You can set options to free up even more space on your mac mini. Optimize storage. Set options in the recommendations pane. Go to apple menu > about this mac, click...
Page 26
Chapter 2 get started 26 back up and restore to keep your files safe, it’s important to back up your mac mini regularly. The easiest way to back up is to use time machine—which is built into your mac mini—with a wireless airport time capsule (sold separately), or an external storage device connected...
Page 27: Apps
3 27 apps included apps your mac mini comes with a collection of great apps for things you do every day, like surfing the web, sending mail and messages, and arranging your calendar. It also comes with apps like photos, imovie, garageband, pages, numbers, and keynote—so you can be creative and produ...
Page 28
Chapter 3 apps 28 safari safari is the fastest, safest, and most energy efficient way to surf the web on your mac. Start searching. Click the smart search field at the top of the window to see websites you visit most frequently. Or start typing a word or website address—safari shows you matching web...
Page 29
Chapter 3 apps 29 mail mail lets you manage all your email accounts from a single app. It works with most popular email services, such as icloud, gmail, yahoo mail, and aol mail. One-stop email. Tired of signing in to multiple websites to check your email accounts? Set up mail with all your accounts...
Page 30
Chapter 3 apps 30 notes notes are more than just text. Add a checklist and check off items as you complete them. Or add photos, videos, and content from other apps, such as a web link from safari or a location from maps. Ask siri. Say something like: “create a new note.” check off tasks. Click the c...
Page 31
Chapter 3 apps 31 messages it’s easy to stay in touch, with messages. Connect with one or more people through text, audio, live photos, or video. And if you want to share files, you can do that too. (requires an external microphone. Accessories are sold separately at apple.Com or your local apple st...
Page 32
Chapter 3 apps 32 when a text isn’t enough. If your friend also has facetime, you can start a facetime video or audio chat right from a conversation in messages. Just click details in the message window, then click the audio or video button. Share your screen. You can share your screen with a friend...
Page 33
Chapter 3 apps 33 a calendar for every part of your life. Create separate calendars—for example, for home, work, and school—each with its own color. Choose file > new calendar to create a calendar, then control-click each calendar to choose a new color. Share across your devices and with others. Whe...
Page 34
Chapter 3 apps 34 see who’s in your photo albums. The people feature automatically organizes your photo library by people in your photos. The people album is arranged by how often each person appears in your library. Make someone a favorite by dragging their photo to the top and they’ll always appea...
Page 35
Chapter 3 apps 35 facetime make video and audio calls from your mac with facetime. (requires an external microphone. Accessories are sold separately at apple.Com or your local apple store.) ask siri. Say something like: “make a facetime call to sharon.” video or audio only? Click the video button to...
Page 36
Chapter 3 apps 36 maps get directions and view locations using standard or satellite imagery. Or use flyover to view select cities in 3d. Get detailed directions, including for travel by mass transit. Send directions to your iphone. Show your current location. Let iphone show you the way. Click dire...
Page 37
Chapter 3 apps 37 ibooks use ibooks to read and organize your library of books, and to purchase new books on your mac. A bookshelf right on your mac. Browse or search all the items in your library—or click ibooks store to find new books and other publications. To buy, just sign in with your apple id...
Page 38
Chapter 3 apps 38 pages use the pages app to create stunning, media-rich documents on your mac. Open and edit microsoft word files, and easily share a link to your work in mail or messages, right from the toolbar. Look good! Pages includes a variety of beautiful templates for flyers, newsletters, re...
Page 39
Chapter 3 apps 39 numbers use numbers to create attractive and powerful spreadsheets on your mac. More than 30 apple- designed templates give you a head start creating budgets, invoices, team rosters, and more. Numbers can also open and export microsoft excel spreadsheets. Ask siri. Say something li...
Page 40
Chapter 3 apps 40 keynote create professional, cutting-edge presentations with keynote. Start with one of the more than 30 predesigned themes and make it your own by adding text, new objects, and customizing the color scheme. Organize visually. Use the slide navigator on the left to quickly add, del...
Page 41
Chapter 3 apps 41 imovie imovie lets you turn your home videos into beautiful movies and hollywood-style trailers that you can share with a few quick clicks. Import a video. Import video from your iphone, ipad, or ipod touch, from a camera, or from media files already on your mac. Imovie creates a n...
Page 42
Chapter 3 apps 42 garageband garageband is an app for creating, recording, and sharing your music. It has everything you need in order to learn to play an instrument, write music, or record a song—your own home recording studio. Create a new project. You can start with a song template, select a temp...
Page 43
Chapter 3 apps 43 record your voice. Connect a microphone (sold separately), choose track > new track, then select the microphone under audio. Click the triangle next to details to set options for input, output, and monitoring, then click create. Click the record button to start recording, or the pl...
Page 44
Chapter 3 apps 44 all you need is an apple id. To download apps, just sign in with your apple id—choose store > sign in, or click sign in on the right side of the window. If you don’t have an apple id yet, choose store > create account. If you can’t remember your password, click the forgot link to r...
Page 45: Find Answers
4 45 find answers mac help mac help has a lot more information about how to use your mac mini. Get help. Click the finder icon in the dock, then click the help menu in the menu bar and choose mac help. Or type a question or term in the search field, then choose a topic from the results list. Show th...
Page 46
Chapter 4 find answers 46 find out what’s new. Click the help menu, then choose “what’s new in macos” to find out more about the latest features of macos. Tip: if you can’t remember the location of a menu item in an app, search for it in help. Place the pointer over the result, and an arrow shows yo...
Page 47
Chapter 4 find answers 47 keyboard shortcuts you can press key combinations to do things on your mac mini that you’d normally do with a trackpad, mouse, or other device. Here’s a list of commonly used keyboard shortcuts. Shortcut description command-x cut the selected item and copy it to the clipboa...
Page 48
Chapter 4 find answers 48 more resources, service, and support you can find more information about your mac mini in system report, apple diagnostics, and through online resources. System report. To get information about your mac mini, use system report. It shows you what hardware and software is ins...
Page 49
5 49 safety, handling, and support important safety information warning: failure to follow these safety instructions could result in fire, electric shock, or other injuries, or damage to your mac mini or other property. Read all safety information below before using your mac mini. Handling. Set up y...
Page 50
Chapter 5 safety, handling, and support 50 repairing. Your mac mini doesn’t have any user-serviceable parts, so don’t attempt to replace or repair any components inside your mac mini. If your mac mini needs service, contact apple or an apple authorized service provider. If you open your mac mini or ...
Page 51
Chapter 5 safety, handling, and support 51 using connectors and ports. Never force a connector into a port. When connecting a device, make sure the port is free of debris, that the connector matches the port, and that you have positioned the connector correctly in relation to the port. Storing your ...
Page 52
Chapter 5 safety, handling, and support 52 mouse or trackpad. Position the mouse or trackpad at the same height as the keyboard and within a comfortable reach. Chair. An adjustable chair that provides firm, comfortable support is best. Adjust the height of the chair so your thighs are horizontal and...
Page 53
Chapter 5 safety, handling, and support 53 canadian regulatory compliance this device complies with industry canada license-exempt rss standard(s). Operation is subject to the following two conditions: (1) this device may not cause interference, and (2) this device must accept any interference, incl...
Page 54
Chapter 5 safety, handling, and support 54 energy star® compliance statement as an energy star partner, apple has determined that standard configurations of this product meet the energy star guidelines for energy efficiency. The energy star program is a partnership with electronic equipment manufact...
Page 55
Chapter 5 safety, handling, and support 55 european union—disposal information the symbol above means that according to local laws and regulations your product and/or its battery shall be disposed of separately from household waste. When this product reaches its end of life, take it to a collection ...
Page 56
K apple inc. © 2016 apple inc. All rights reserved. Use of the “keyboard” apple logo (option-shift-k) for commercial purposes without the prior written consent of apple may constitute trademark infringement and unfair competition in violation of federal and state laws. Apple, the apple logo, airdrop...