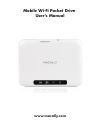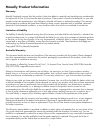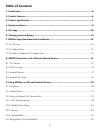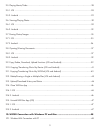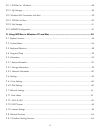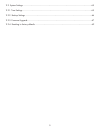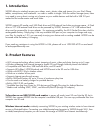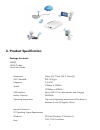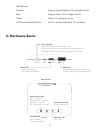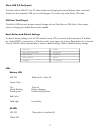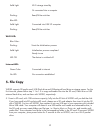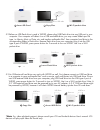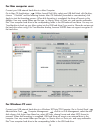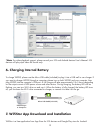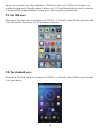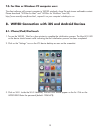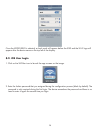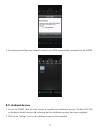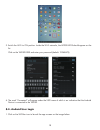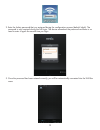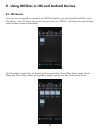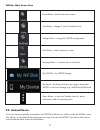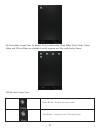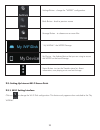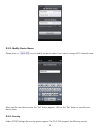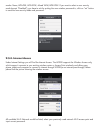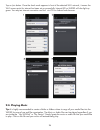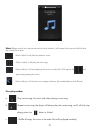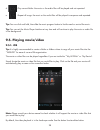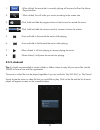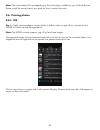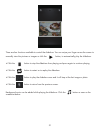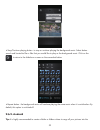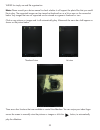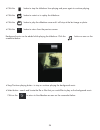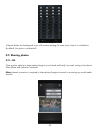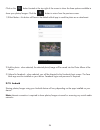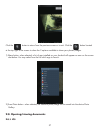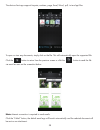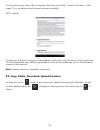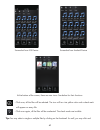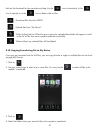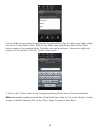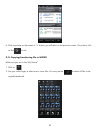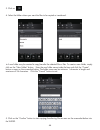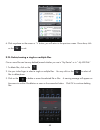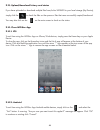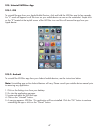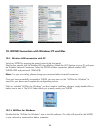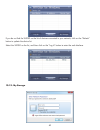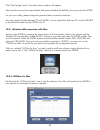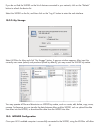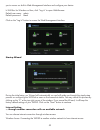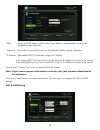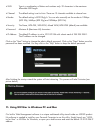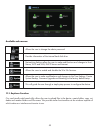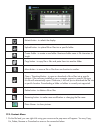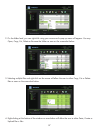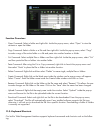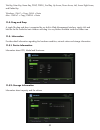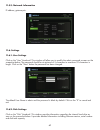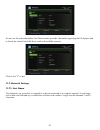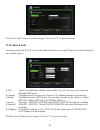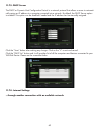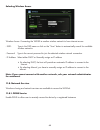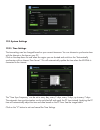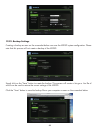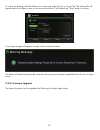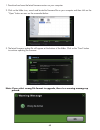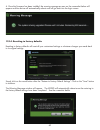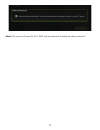- DL manuals
- Macally
- Storage
- Mobile Wi-Fi Pocket Drive
- User Manual
Macally Mobile Wi-Fi Pocket Drive User Manual
Summary of Mobile Wi-Fi Pocket Drive
Page 1
Mobile wi-fi pocket drive user’s manual www.Macally.Com.
Page 2: Macally Product Information
Macally product information warranty macally peripherals warrant that this product is free from defect in materials and manufacturing workmanship for the period of one (1) year from the date of purchase. If the product is found to be defective, as your sole remedy and as the manufacturer's only obli...
Page 3: Table of Contents
Table of contents 1. Introduction ..............................................................................................................6 2. Product features ...................................................................................................... 6 3. Product specification .......
Page 4
9.5. Playing movie/video ...................................................................................................................................28 9.5.1. Ios .....................................................................................................................................
Page 5
10.1.1. Wifistor for windows.............................................................................................................................48 10.1.2. My storage ................................................................................................................................
Page 6
11.9. System settings ............................................................................................................................................65 11.9.1. Time settings ....................................................................................................................
Page 7: 1. Introduction
1. Introduction wifisd allows to wirelessly access your videos, music, photos, data and stream it to your ipad, iphone, tablets, smartphones, and notebooks - no cords or cables to tangle. With the add-on storage space, there is no need to worry about running out of space on your mobile devices and t...
Page 8: 3. Product Specification
3. Product specification package contents: wifisd usb 2.0 cable dimensions: wi-fi standard: frequency: speed: usb interface: battery capacity: operating temperature: internet connection pc operating system requirements windows: mac: 802.10 b/g/n 72mbps at 20mhz 150mbps at 40mhz micro usb 2.0, for da...
Page 9: 4. Hardware Basics
Web browser windows: mac: others: ios devices/android devices supports internet explorer 7.0 and higher version supports safari 3.0 and higher version firefox 3.5 and higher version ios 5.0 and above/android 2.2 and above 4. Hardware basics input reset output on/off power button: press and hold for ...
Page 10
Micro usb 2.0 port(input) the built-in micro usb 2.0 is for sd data transfer and charging the internal battery when connected directly into the computer’s usb port or wall chargers. This works only under power off mode. Usb host port(output) the built-in usb host port accepts external storage such a...
Page 11: 5. File Copy
Solid light: wi-fi storage stand-by or connected into a computer flashing: read/write activities blue led: solid light: connected into usb 3.0 computer flashing: read/write activities wi-fi led: blue color: flashing: starts the initialization process solid light: initialization process completed rea...
Page 12
5.2 before an usb flash drive is used in wifisd, please plug usb flash drive into any usb port in your computer. Your computer will detect it as a usb removable drive, you may create folders per file corresponding folder in flash drive. Remove flash drive from your computer, plug it into the usb typ...
Page 13
For windows pc user: administrative tools computer management click to run disk management, select the new disk volume, click action from menu bar, select all tasks, choose format and select ntfs format to proceed. When disk formatting is completed, usb hard drive will mount as an external drive in ...
Page 14: 6. Charging Internal Battery
*note: for video playback support, please consult your ios and android devices user's manual. Ios devices will play mp4 video file format only. 6. Charging internal battery to charge wifisd, please use the micro usb cable (included) to plug it into a usb wall or car charger. If you want to charger w...
Page 15
Devices. For computer users, client applications “wifistor for mac” and “wifistor for windows” are available to download in macally website. It allows up to 5 ios and android devices and/or computers to access wifisd storage wirelessly to stream music, video and photos simultaneously. 7.1. For ios u...
Page 16
7.3. For mac or windows pc computer user: the client software will connect computer to wifisd wirelessly, share file and stream multimedia content. Please download “wifistor for mac” and “wifistor for windows” from url, http://www.Macally.Com/driver.Html , expand it on your computer’s desktop to run...
Page 17
Appear after the device name on the top left of the display. 8.2. Ios user login 1. Click on the wifistor icon to launch the app as seen on the image. 2. Enter the admin password that you assigned during the configuration process (blank by default). The password is only required during the first log...
Page 18
3. Once the password has been entered correctly, you will be automatically connected into the wifisd. 8.3. Android devices 1. Turn-on the wifisd. Wait for a few minutes to complete the initialization process. The blue wi-fi led on the device should remain solid indicating that the initialization pro...
Page 19
List. 4. The word “connected” will appear under the ssid name of which is an indication that the android device is connected to the wifisd. 8.4. Android user login 1. Click on the wifistor icon to launch the app as seen on the image below. 18.
Page 20
2. Enter the admin password that you assigned during the configuration process (default: blank). The password is only required during the first login. The device remembers the password and there is no need to enter it again the second time you login. 3. Once the password has been entered correctly, ...
Page 21
9. Using wifistor in ios and android devices 9.1. Ios device once you have successfully connected to the wifisd, by default, you will be inside the wifistor menu. “my device” is the ios device that you are using to access the “wifisd”. Few buttons that can be found inside the main screen as listed b...
Page 22
Wifistor main screen view 9.2. Android device once you have successfully connected to the wifisd by default, you will be inside the wifistor menu. “my device” is the android device that you are using to access the wifisd. Few buttons that can be found inside the main screen as listed below. Home but...
Page 23
My device main screen view - by default, the documents folder, music folder, photos folder, videos folders and sdcard folder are available to easily organize your files inside the my device. Wifistor main screen view home button - back to the main screen. View button - change to list or thumbnail vi...
Page 24
Settings button - change the “wifisd” configuration. Back button - back to previous screen manage button - to choose one or more files my device - the android device that you are using to access the wifisd or the local storage status button -to view the transfer status list, about information, now p...
Page 25
9.3.2. Modify device name please press on icon to modify the device name if you want to change wi-fi network name. After input the new device name, the “set” button appears, click on the “set” button to save the new device name. 9.3.3. Security under wifisd settings the security options appear. The ...
Page 26
Modes: none,wpa-psk,wpa2-psk,mixed wpa/wpa2-psk. If you want to select a new security mode (except "disabled"), you have to ask for putting the new wireless password in; click on “set” button to save the new security mode and password. 9.3.4. Internet access under internet settings you will find the...
Page 27
Tap on join button. Once the check mark appears in front of the selected wi-fi network, it means the wi-fi access point for internet has been set up successfully. Internet led on wifisd will also light up green. You may test internet connection and surf via ios or android web browser. 9.4. Playing m...
Page 28
Note: please consult your device manual to check whether it will support the music/audio files that you would like to play. -when clicked it will play the previous music. - when clicked, it will play the next song. -when clicked, it will start playing the music or audio file. Click again, the will p...
Page 29: 9.5. Playing Movie/video
D. -play current folder: the music or the audio files will be played and not repeated. E. -repeat all songs: the music or the audio files will be played in sequence and repeated. Tip: you can click and hold, then slide the music progress button to fast-forward or rewind the music. Tip: you can exit ...
Page 30
1. - when clicked, the movie that is currently playing will stop and will exit the movie player interface. 2. - when clicked, this will scale your movie according to the screen size. 3. -click, hold and slide the progress button to fast-forward or rewind the movie. 4. -click, hold and slide the volu...
Page 31
Note: the control panel will vary depending on the movie player installed on your android devices. Please consult the movie player’s user guide on how to control the movie. 9.6. Viewing photos 9.6.1. Ios tip: it is highly recommended to create a folder or folders where to copy all your pictures into...
Page 32
There are few functions available to control the slideshow. You can swipe your finger across the screen to manually view the pictures or images or click the button, to automatically play the slideshow. . background music can be added while playing the slideshow. Click the button as seen on the scree...
Page 33
Search and locate the file or files that you would like to play as the background music. Click on the to return to the slideshow as seen on the screenshot below. Default, this option is switched-off. 9.6.2. Android tip: it is highly recommended to create a folder or folders where to copy all your pi...
Page 34
Wifisd for simply use and file organization. Note: please consult your device manual to check whether it will support the photo files that you would like to play. The supported images can be viewed as thumbnails or as a list as seen on the screenshot below. Any images that are not supported can be v...
Page 35
. background music can be added while playing the slideshow. Click the button as seen on the screenshot below. Click on the to return to the slideshow as seen on the screenshot below. 34.
Page 36
By default, this option is switched-off. 9.7. Sharing photos 9.7.1. Ios there are few options to share photos/image to your friends and family; by email, saving to the device photo album and upload to facebook. Note: internet connection is required to share photos/images via email or accessing any s...
Page 37
Click on the button located at the top right of the screen to show the three options available to share your photos/images. Click the button to return from the previous screen. 1)e-mail button - this button will launch the default e-mail app to send the photo as an attachment. 2)add to photo - when ...
Page 38
Click the button to return from the previous screen or to exit. Click the button located at the top right of the screen to show the 2 options available to share your photos/images. 1) share button- when selected, a list of app installed on your android will appear as seen on the screen shot below. Y...
Page 39
The device client app supports keynote, numbers, page, excel, word, .Pdf, .Txt and ppt files. To open or view any documents, simply click on the file. This will automatically open the supported file. Click the button to return from the previous screen or click the button to send the file via email a...
Page 40
Once the email is sent, there will be a message “email sent successfully.” located in the center - of the screen. This is an indication that the email was sent successfully. 9.8.2. Android to open/view a document using your android device, simply click on the file that you wish to open/view. This wi...
Page 41
Screenshot from ios device screenshot from android device at the bottom of the screen, there are new icons. See below for their functions. - click once, all the files will be selected. The icon will turn into yellow color and a check mark will appear on every file. - click once again, all the files ...
Page 42
Hold on the thumbnail for few seconds and drag it to the icon to download, to the icon to upload, or to the icon to delete a file or files. - download files from the wifisd - upload files from “my device” - when clicked, the list of files that are in queue for uploads/downloads will appear as well a...
Page 43
Click on the “create folder” button. Enter the new folder name inside the box and click the “done” button as seen on the screenshot below. The folder name can be minimum 1 character in length and maximum of 26 characters. Click the “cancel” button to exit. 5. Click on the “confirm” button to start c...
Page 44
6. Click anywhere on the screen or “x” button, you will return to the previous screen. Once done, click on the to exit. 9.11. Copying/transferring file to wifisd make sure you are in the “my device” 1. Click on . 2. Use your index finger to select one or more files. You may use the to select all fil...
Page 45
3. Click on . 4. Select the folder where you want the files to be copied or transferred. Click on the “new folder” button. Enter the new folder name inside the box and click the “create” button as seen on the screenshot below. The folder name can be minimum 1 character in length and maximum of 26 ch...
Page 46
6. Click anywhere on the screen or “x” button, you will return to the previous screen. Once done, click on the to exit. 9.12. Delete/erasing a single or multiple files one or more files can be easy deleted/erased whether you are in “my device” or in “ my wifidisk” 1. To delete files, click on the . ...
Page 47
9.13. Upload/download history and status if you have uploaded or download multiple files from/to the wifihdd to your local storage (my device), simply click the to check the files on the queue or files that were successfully copied/transferred. You may also click on the on the main screen to check o...
Page 48
9.15. Uninstall wifistor app 9.15.1. Ios to uninstall the app from your apple mobile devices, click and hold the wifistor app for few seconds. Apple device. 9.15.2. Android to uninstall the wifistor app from your android mobile devices, see the instructions below. Note: uninstalling app on the andro...
Page 49
10. Wifisd connection with windows pc and mac 10.1. Wireless lan connection with pc switch-on wifisd by pressing the power button at the front panel. Wait for few minutes until the wireless led stops blinking. Enable the wi-fi feature on your pc and open the wireless network connection. Select the w...
Page 50
If you do not find the wifisd on the list of devices connected in your network, click on the “refresh” button to update the device list. Select the wifisd on the list, and then click on the “log in” button to enter the web interface. 10.1.2. My storage 49.
Page 51
Click “my storage” button. The above shown window will appear. After input the correctl user name (admin) and password (blank by default), you may access the wifisd. For your own safety, please change the password after successful connection. You may transfer the data between pc and wifisd, such as ...
Page 52
If you do not find the wifisd on the list of devices connected in your network, click on the “refresh” button to refresh the device list. Select the wifisd on the list, and then click on the “log in” button to enter the web interface. 10.2.2. My storage select wifistor for mac and click “my storage”...
Page 53
You to access our built-in web management interface and configure your device. In wifistor for windows or mac, click “log in” to open web-browser. Default user name: admin default password: blank click on the “log in” button to access the web management interface. Startup wizard during the initial s...
Page 54
- ssid: type-in the ssid name or click on the “scan” button to automatically search for the available wireless networks. - password: type-in the correct password to join the selected wireless network connection. - ip address: select either dhcp or manually assign an ip address note: if you cannot co...
Page 55
Allowable ssid length. : the default setting is set to auto. There are 13 channels available to choose from. (802.10b), 54mbps (802.10g) and 150mbps (802.10n). : the none, wpa-psk, wpa2-psk, mixed wpa/wpa2-psk (default) are available. : minimum 8 (maximum 63) characters. : the default ip address is ...
Page 56
Available sub menus: 11.1. Explorer function our user-friendly web based utility allows the user to upload files to the device, create folders, copy, cut, delete and rename folders and file names. We provide similar functionalities as the windows explorer of which makes our interface much easier to ...
Page 57
11.2. Context menu 1. On the file level, you can right-click using your mouse and a pop-menu will appear. You may copy, cut, delete, rename or download as seen on the screenshot below. Refresh button - to refresh the display. Upload button - to upload file or files into a specific folder. Create fol...
Page 58
2. On the folder level, you can right-click using your mouse and a pop-up menu will appear. You may open, copy, cut, delete or rename the folder as seen on the screenshot below. 3. Selecting multiple files and right-click on the mouse will allow the user to either copy, cut or delete files as seen o...
Page 59
Function overview: - open command: select a folder and right-click. Inside the pop-up menu, select “open” to view the contents or open the folder. - copy command: select a folder or a file and then right-click. Inside the pop-up menu, select “copy” to make a copy of the entire folder or a file and p...
Page 60
And delete key. 11.4. Drag and drop a single file drag and drop is supported by our built-in web management interface, simply click and hold on the file inside the main window and drag it to any folders available inside the folders tree. 11.5. Information provides detail information regarding the ha...
Page 61
11.5.3. Network information ip address, gateway etc. 11.6. Settings 11.6.1. User settings click on the “user” thumbnail. This window will allow you to modify the admin password as seen on the screenshot below. The password should be at minimum of 5 characters to maximum 32 characters in length. Clic...
Page 62
As seen on the screenshot below, the volume screen provides information regarding the file system used to format the internal hard disk drive, total and available capacity. 11.7. Network settings 11.7.1. Host name the hostname is a name that is assigned to a device connected to a computer network. I...
Page 63
11.7.2. Wi-fi & lan the settings inside the wi-fi & lan can be modified based on your needs. See the screenshot below for the available options. : type-in the combination of letters and numbers only. 32 characters is the maximum allowable ssid length : the default setting is set to auto. There are 1...
Page 64
11.7.3. Dhcp server the dhcp or dynamic host configuration protocol is a network protocol that allows a server to automati- cally assign an ip address to a computer connected into a network. By default, the dhcp server option is enabled. This option can be disabled if needed and the ip address can b...
Page 65
Selecting wireless access wireless access: connecting the wifisd to another wireless network to have internet access. - ssid: type-in the ssid name or click on the “scan” button to automatically search for available wireless networks. - password: type-in the correct password to join the selected wir...
Page 66
11.9. System settings 11.9.1. Time settings the time settings can be changed based on your current time-zone. You can choose to synchronize time with the internet or the time on your pc. Click on the drop-down list and select the region you are located and switch-on the “automatically synchronize wi...
Page 67
11.9.2. Backup settings creating a backup as seen on the screenshot below can save the wifisd system configuration. Please note that this process will not create a backup of the wifisd simply click on the “save” button to create the backup. This process will create a .Bin.Gz or .Bin file of which ca...
Page 68
To restore the backup, click the folder icon. Locate and select the .Bin or .Bin.Gz file. The backup file will appear below the folder as seen on the screenshot below. Click default the “save” button to restore. A warning message will appear as seen on the screenshot below. The device will reboot au...
Page 69
1. Download and save the latest firmware version on your computer. 2. Click on the folder icon, search and locate the firmware file on your computer and then click on the “open” button as seen on the screenshot below. 3. The latest firmware update file will appear at the bottom of the folder. Click ...
Page 70
4. Once the firmware has been installed, the warning message as seen on the screenshot below will appear and the device will automatically reboot and will go back into the login screen. 11.9.4. Resetting to factory defaults resetting to factory defaults will reset all your customized settings or wha...
Page 71
Note: this process will reset the wi-fi ssid, and the password including the admin password. 70