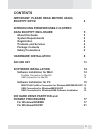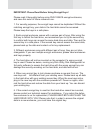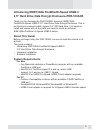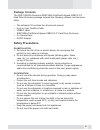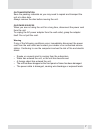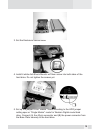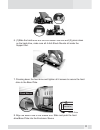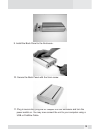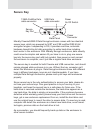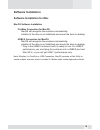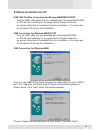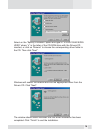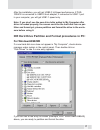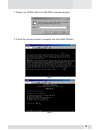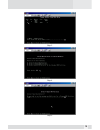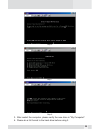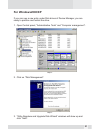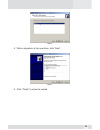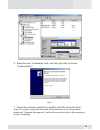- DL manuals
- Macally
- Storage
- PHR-100ACE
- User manual
Macally PHR-100ACE User manual
Summary of PHR-100ACE
Page 1
Ieee1394a firewire/hi-speed usb2.0 3.5” hard drive data encrypt enclosure phr-100ace user’s manual.
Page 2
© copyright 2005 this manual is furnished under license and may be used or copied only in accordance with the terms of such license. Except as permitted by such license, no part of this publication may be reproduced, stored in a retrieval system, or transmitted, in any form or any means, electronic,...
Page 3: Contents
Contents important: please read before using encrypt keys! 4 introducing firewire/usb2.0 hi-speed data encrypt enclosure 5 about this guide 5 system requirements 5 registration 5 products and services 6 package contents 6 safety precautions 6 hardware installation 8 secure key 13 software installati...
Page 4
Important: please read before using encrypt keys! Please read it thoroughly before using phr-100ace encrypt enclosures, and save this note for future reference use. 1. For security purposes, the encrypt keys cannot be duplicated. Without the matching encrypt key, your data in the hard disk cannot be...
Page 5: About This Guide
Introducing ieee1394a firewire/hi-speed usb2.0 3.5" hard drive data encrypt enclosure-phr-100ace thank you for choosing the phr-100ace aluminum ieee1394a firewire/hi-speed usb2.0 3.5" hard drive data encrypt enclosure. This is an aluminum enclosure which support 3.5” ide hard drive. It is simple to ...
Page 6: Package Contents
Package contents the phr-100ace-aluminum ieee1394a firewire/hi-speed usb2.0 3.5" hard drive enclosure package includes the following software and documen- tation: • the software cd contains the drivers and manual • 6 pin to 6 pin firewire cable • usb2.0 cable • ieee1394a firewire/hi-speed usb2.0 2.5...
Page 7
On transportation save the packing materials as you may need to repack and transport the unit at a later date. Always remove the disc before moving the unit. On power sources when you are not using the unit for a long time, disconnect the power cord from the unit. To unplug the ac power adapter from...
Page 8: Hardware Basic
Hardware basic precaution: please make sure your hand is dry and remove static from your body by touching metal parts of your computer chassis. Enclosure sleeve back panel base plate usb data cable connector power connector power on/off switch 1394a firewire data cable connector secure key port led ...
Page 9: Hardware Installation
Hardware installation 1. Unscrew to loosen the back panel and remove the back panel from the enclosure. 2. Use your thumb to push the base plate out. Front panel back panel enclosure sleeve front back phr-100ace firewire/usb 2.0 encrypt drive 9.
Page 10: (A)
3. Set the enclosure sleeve aside. 4. Install 4 white anti-shock mounts w/10mm screw into both sides of the hard drive. Do not tighten the screws yet. 5. Set up the jumper id as “master” mode according to the hdd jumper setting spec or “single master” mode for western digital model hard drive. Conne...
Page 11
6. (1)slide the hard drive into the front base plate first and (2) press down on the hard drive, make sure all 4 anti-shock mounts sit inside the support slot. 7. Pressing down the hard drive and tighten all 4 screws to secure the hard drive to the base plate. 8. Align the base plate to the sleeve s...
Page 12
9. Install the back panel to the enclosure.. 10. Secure the back panel with the 5mm screw 11. Plug in secure key, plug the ac adapter into the enclosure and turn the power switch on. You may now connect the unit to your computer using a usb or firewire cable. 12.
Page 13: Secure Key
Secure key macally firewire/usb2.0 data encrypt enclosure comes with two identical secure keys, which are powered by nist and cse certified des 40-bit encryption engine. Independing to os, it provides real-time, automatic hardware based bit-by-bit data encryption to entire hard drive including boot ...
Page 14: Software Installation
Software installation software installation for mac macos software installation firewire connection for macos macos will recognize the enclosure automatically, initialize (if the drive is not initialized) and mount the drive to desktop. Usb2.0 connection for macos macos will recognize the enclosure ...
Page 15: Software Installation For Pc
Software installation for pc ieee1394 firewire connection for windows98se/me/2000/xp plug the ieee 1394 cable into any available port, windows(98,me,2000 or xp) will start installing for the proper driver. Please follow the on screen instruction to complete the driver installation. (you may need the...
Page 16
Select on the “specify a location” option and type in “x:\phr-100ace\dri- vers” where “x” is the letter of the cd-rom drive with the drivers cd inserted, or click on “browse” to choose the corresponding driver folder in the cd. Then click “next”. Windows will search the location and find the appropr...
Page 17: For Windows98Se/me
After the installation, you will get usb2.0 hi-speed performance, if phr- 100ace is connected to usb2.0 host adapter; if connected to usb1.1 port in your computer, you will get usb1.1 speed only. Note: if you don’t see the new drive letter added in my computer after driver is loaded properly, the re...
Page 18
1. Please run fdisk utility from ms-dos command prompt. 2. Follow the screens below to complete the hard disk partition. Step 1 step 2 18.
Page 19
Step 3 step 4 step 5 19.
Page 20
Step 6 step 7 step 8 3. After restart the computer, please verify the new drive in "my computer". 4. Please do a full format to the hard drive before using it. 20
Page 21: For Windows2000/xp
For windows2000/xp if you can see a new entry under disk drives of device manager, you are ready to partition and format the drive. 1. Open control panel, “administrative tools” and “computer management”. Step 2 2. Click on “disk management”. Step 3 3. “write signature and upgrade disk wizard” windo...
Page 22
Step 4 4. Write a signature to the new drive, click “next”. Step 5 5. Click “finish” to close the wizard. 22.
Page 23
6. Select the new “unallocated” disk, and then right click to choose “create partition”. Step 7 7. Follow the onscreen instruction to partition and fully format the drive.* *note: if it assigns a new hard drive letter but format dose not run automatically, please exit “computer management”, and find...