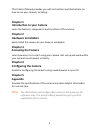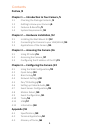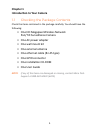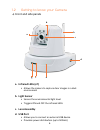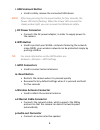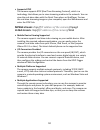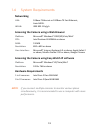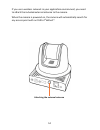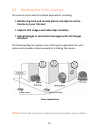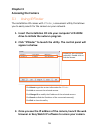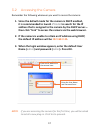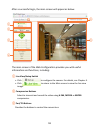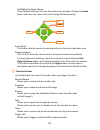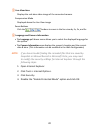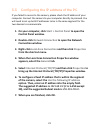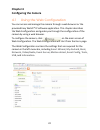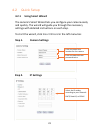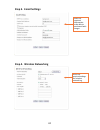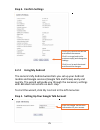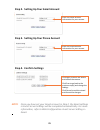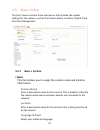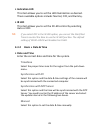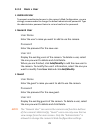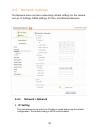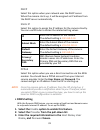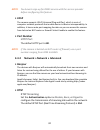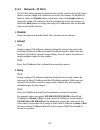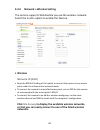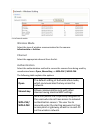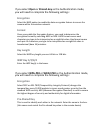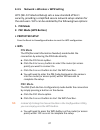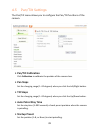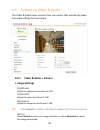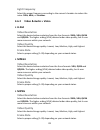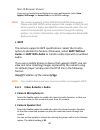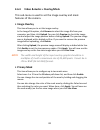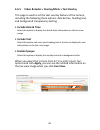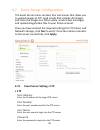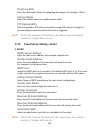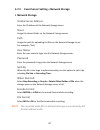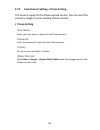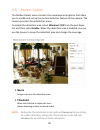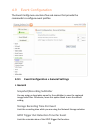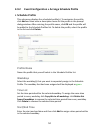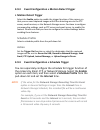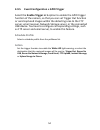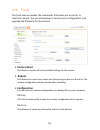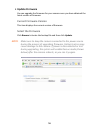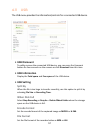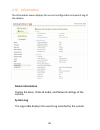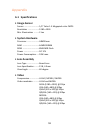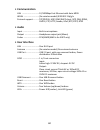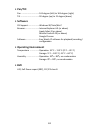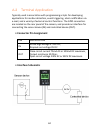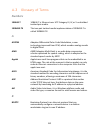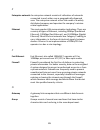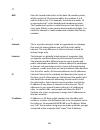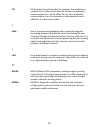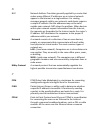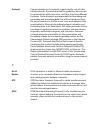- DL manuals
- Mace
- Security Camera
- Easy Watch EWIP-DOM-WIFI
- Product Manual
Mace Easy Watch EWIP-DOM-WIFI Product Manual
Summary of Easy Watch EWIP-DOM-WIFI
Page 1
Hd megapixel wireless network pan/tilt surveillance camera ewip-dom-wifi product manual.
Page 2
2 preface thank you for purchasing a mace® easy watch™ hd megapixel wireless network pan/tilt surveillance camera. Your new camera is a standalone system that can be connected wirelessly or wired to an ethernet or fast ethernet network. Equipped with a megapixel cmos sensor, the camera allows you to...
Page 3: Chapter 1
3 this product manual provides you with instructions and illustrations on how to use your camera, including: chapter 1 introduction to your camera learn the features, components and functions of the camera. Chapter 2 hardware installation easily install the camera at your home or workplace. Chapter ...
Page 4: Preface /2
4 contents preface /2 chapter 1 — introduction to your camera /5 1.1 checking the package contents /5 1.2 getting to know your camera /6 1.3 features & benefits /9 1.4 system requirements /11 chapter 2 — hardware installation /12 2.1 installing the wall mount kit /12 2.2 connecting the camera to you...
Page 5: Chapter 1
5 chapter 1 introduction to your camera 1.1 checking the package contents check the items contained in the package carefully. You should have the following: • one hd megapixel wireless network pan/tilt surveillance camera • one ac power adapter • one wall mount kit • one external antenna • one ether...
Page 6: A. Infrared Leds (X7)
6 a g f a. Infrared leds (x7) • allows the camera to capture clear images in a dark environment b. Light sensor • senses the environmental light level • triggers on and off the infrared leds c. Lens assembly d. Usb port • allows you to connect an external usb device • provides power distribution (up...
Page 7: E. Internal Microphone
7 e. Internal microphone • allows the camera to receive sound and voice f. Link led • indicates the camera’s network connectivity with a flashing green light g. Power led • indicates the camera is powered on with a steady amber light. H. External antenna → rear panel i j k l m n o p.
Page 8: I. Usb Unmount Button
8 i. Usb unmount button • used to safely remove the connected usb device note: after long pressing the unmount button for four seconds, the power led starts flashing. When the power led resumes the steady amber light, you can remove the usb device safely. J. Dc power connector • connects the ac powe...
Page 9
9 1.3 features & benefits • h.264/mpeg4/mjpeg multi-codec supported the camera provides you with excellent images by the h.264/mpeg4/ mjpeg multi-codec selectable technology, allowing you to adjust image size and quality, and bit rate according to the networking environment. • high resolution survei...
Page 10: Mpeg4 Stream: Rtsp://
10 • supports rtsp the camera supports rtsp (real time streaming protocol), which is a technology that allows you to view streaming media via the network. You can view the real-time video with the quick time player or realplayer. To view the real-time streaming image on your computer, open the web b...
Page 11: Networking
11 1.4 system requirements networking lan: 10base-t ethernet or 100base-tx fast ethernet; auto-mdix. Wlan: ieee 802.11 b/g/n accessing the camera using a web browser platform: microsoft® windows® 2000/xp/vista/win7 cpu: intel pentium iii 800mhz or above ram: 512mb resolution: 800 x 600 or above user...
Page 12: Chapter 2
100.9 110.7 116.7 149.1 110.7 12 screw screw screw wall mount kit chapter 2 hardware installation 2.1 installing the wall mount kit the camera comes with a wall mount kit, which allows you to place your camera anywhere by attaching the camera through the three screw holes located in the base of the ...
Page 13
100.9 110.7 116.7 149.1 110.7 13 connecting the ethernet cable 2.2 connecting the camera to your lan/wlan use the provided ethernet cable to connect the camera to your local area network (lan). When you connect the ac power adapter, the camera is powered on automatically. You can verify the power st...
Page 14
14 attaching the external antenna if you use a wireless network in your application environment, you need to attach the included external antenna to the camera. When the camera is powered on, the camera will automatically search for any access point with an ssid of “default”..
Page 15: Internet Or Your Intranet
15 2.3 applications of the camera the camera can be used in multiple applications, including: • monitoring local and remote places and objects via the internet or your intranet • capture still images and video clips remotely • upload images or send email messages with still images attached the follo...
Page 16: Chapter 3
Display for the connected camera(s). Double-click to link the camera. Click about to get the version information for ipfinder . Click link to connect the selected camera. Click change ip to modify the ip address of the selected camera. Click search to find the ip address of the connected camera(s). ...
Page 17: It Is Recommended to Launch
3.2 accessing the camera remember the following whenever you want to access the camera: 1. Since the default mode for the camera is dhcp enabled, it is recommended to launch ipfinder to search for the ip address that is assigned to the camera by the dhcp server— then click “link” to access the camer...
Page 18
K l m after a successful login, the main screen will appear as below: the main screen of the web configuration provides you with useful information and functions, including: k live view/setup switch • click to configure the camera. For details, see chapter 4. • click to return to the main screen to ...
Page 19
19 left up home right down left/right/up/down/home these buttons allow you to move the camera lens position. Clicking the home button will move the camera lens to the assigned home position. Auto patrol this button tells the camera to automatically scan the preset positions once. Number buttons clic...
Page 20: Note:
20 o live view area displays the real-time video image of the connected camera. Compression mode displayed above the live view image zoom buttons click the buttons to zoom in the live view by 1x, 2x, and 3x. P language and camera information • the language pull-down menu allows you to select the dis...
Page 21: Start > Control Panel
21 3.3 configuring the ip address of the pc if you failed to access to the camera, please check the ip address of your computer. Connect the camera to your computer directly to proceed. You will need to set up both ip addresses to be in the same segment for the two devices to communicate. 1. On your...
Page 22: Chapter 4
22 chapter 4 configuring the camera 4.1 using the web configuration you can access and manage the camera through a web browser or the provided easy watch™ ip software application. This chapter describes the web configuration and guides you through the configuration of the camera by using a web brows...
Page 23: 4.2.1 Using Smart Wizard
23 4.2 quick setup 4.2.1 using smart wizard the camera’s smart wizard lets you configure your camera easily and quickly. The wizard will guide you through the necessary settings with detailed instructions on each step. To start the wizard, click smart wizard in the left menu bar. Step 1. Camera sett...
Page 24: Step 3. Email Settings
24 enter the required settings for wireless networking. Step 3. Email settings step 4. Wireless networking enter the required information to be able to send email with images..
Page 25: 4.2.2 Using My Android
Enter the google talk account information for your camera. 4.2.2 using my android the camera’s my android wizard lets you set up your android mobile and google services (google talk and picasa) easily and quickly. The wizard will guide you through the necessary settings with detailed instructions on...
Page 26: Step 4. Confirm Settings
Enter the gmail account information for your camera. Enter the picasa account information for your camera. Step 2. Setting up your gmail account step 3. Setting up your picasa account click apply to finish the wizard and reboot the camera. Click prev to go back to the previous step(s) and change the...
Page 27: Basic
4.3 basic setup the basic menu contains three sub-menus that provide the system settings for the camera, such as the camera name, location, date & time, and user management. 4.3.1 basic » system • basic this item allows you to assign the camera name and location information. Camera name enter a desc...
Page 28: • Indication Led
28 • indication led this item allows you to set the led illumination as desired. There available options include: normal, off, and dummy. • ir led this item allows you to set the ir led control by selecting auto or off. Tip: if you select off in the ir led option, you can set the start/end time to c...
Page 29: 4.3.3 Basic » User
29 4.3.3 basic » user • administrator to prevent unauthorized access to the camera’s web configuration, you are strongly recommended to change the default administrator password. Type the administrator password twice to set and confirm the password. • general user user name enter the user’s name you...
Page 30: 4.4.1 Network » Network
30 4.4 network settings the network menu contains networking-related settings for the camera, such as: ip settings, ddns settings, ip filter, and wireless network. 4.4.1 network » network • ip setting this item allows you to select the ip address mode and set up the related configuration. The defaul...
Page 31: Dhcp
31 dhcp select this option when your network uses the dhcp server. When the camera starts up, it will be assigned an ip address from the dhcp server automatically. Static ip select this option to assign the ip address for the camera directly. You can use ipfinder to obtain the related setting values...
Page 32: Note:
32 note: you have to sign up for ddns service with the service provider before configuring this feature. • upnp the camera supports upnp (universal plug and play), which is a set of computer network protocols that enable device-to-device interoperability. In addition, it has an auto port mapping fun...
Page 33: • Disable
33 4.4.3 network » ip filter the ip filter setting allows the administrator of the camera to limit the users within a certain range of ip addresses to access the camera. To disable this feature, select the disable option; otherwise, select the accept option to assign the range of ip addresses that a...
Page 34: Enable
4.4.4 network » wireless setting the camera supports wlan while you use the wireless network. Select the enable option to enable this feature. • wireless network id (ssid) • keep the default setting of this option to connect the camera to any access point under the infrastructure network mode. • to ...
Page 35: Wireless Mode
Wireless mode select the type of wireless communication for the camera: infrastructure or ad-hoc. Channel select the appropriate channel from the list. Authentication select the authentication method to secure the camera from being used by unauthorized users: open, shared-key, or wpa-psk / wpa2-psk....
Page 36: Encryption
36 if you select open or shared-key as the authentication mode, you will need to complete the following settings: encryption select the wep option to enable the data encryption feature to secure the camera within the wireless network. Format once you enable the encryption feature, you need to determ...
Page 37: Wps
37 4.4.5 network » wireless » wps setting wps (wi-fi protected setup) sets a new standard of wi-fi security, providing a simplified secure network setup solution for the end users. Wps can be enabled by the following two options: 1. Pin mode 2. Pbc mode (wps button) • protected setup press the reset...
Page 38: • Device Status
38 • device status displays the wps configuration of the camera. Tip: the power led indicates the wps connection status by: — blinking 3 times when the connection is built successfully — repeating 3 [ short-short-long ] blinks when it fails to connect.
Page 39: • Pan/tilt Calibration
39 • pan/tilt calibration click calibration to calibrate the position of the camera lens. • pan steps set the changing range (1–20 degrees) when you click the left/right button. • tilt steps set the changing range (1–20 degrees) when you click the up/down button. • auto patrol stay time set the stay...
Page 40: • Image Settings
4.6 setting up video & audio the video & audio menu contains four sub-menus that provide the video and audio settings for the camera. 4.6.1 video & audio » camera • image settings brightness adjust the brightness level from 0–100. Saturation adjust the colors level from 0–100. Sharpness adjust the s...
Page 41: Light Frequency
41 light frequency select the proper frequency according to the camera’s location to reduce the noise: 50hz, 60hz, or outdoor. 4.6.2 video & audio » video • h.264 video resolution select the desired video resolution from the four formats: sxga, vga, qvga and qqvga. The higher setting (vga) obtains b...
Page 42: Non-Ie Browser Viewer
42 non-ie browser viewer if you are not using internet explorer as your web browser, select java applet, still image, or server push in the mjpeg settings. Note: the camera supports h.264, mpeg4 and mjpeg compression. Please note that mjpeg mode captures the images in jpeg format, which requires a h...
Page 43: • Image Overlay
43 4.6.4 video & audio » overlay/mask this sub-menu is used to set the image overlay and mask features of the camera. • image overlay this item allows you to set the image overlay. In the image file option, click browse to select the image file from your computer, and then click upload. You can clic...
Page 44: • Include Date & Time
44 4.6.5 video & audio » overlay/mask » text overlay this page is used to set the text overlay feature of the camera, including the following three options: date & time, heading text, and background transparency setting. • include date & time select this option to display the date & time information...
Page 45: 4.7.1
45 4.7 event server configuration the event server menu contains four sub-menus that allow you to upload images to ftp, send emails that include still images, and store the images to a nas system, send instant messages, and upload image/video files to your picasa account. Once you have entered the r...
Page 46: Directory Path
46 directory path enter the destination folder for uploading the images. For example: /test/ passive mode select the enable option to enable passive mode. Ftp upload with select to upload to ftp with one snapshot image or a series of images in pre-event/post-event time when the event is triggered. N...
Page 47: 4.7.3
47 4.7.3 event server setting » network storage • network storage samba server address enter the ip address of the network storage server. Share assign the shared folder on the network storage server. Path assign the path for uploading the files on the network storage server. For example: /test/ use...
Page 48: 4.7.4
48 4.7.4 event server setting » instant message the camera supports the jabber im service, so that you can send an instant message once you have a jabber account. For more information of jabber, please visit the jabber website at: http:// jabber.Org/main_page . • instant message jabber id enter your...
Page 49: 4.7.5
49 4.7.5 event server setting » picasa setting the camera supports the picasa upload service. You can send the camera’s images to your existing picasa account. • picasa setting user name enter your user name to login into the picasa account. Password enter the password to login into the picasa accou...
Page 51: • General
51 4.9 event configuration the event config menu contains five sub-menus that provide the commands to configure event profiles. 4.9.1 event configuration » general settings • general snapshot/recording subfolder you can assign a descriptive name for the subfolder to save the captured image/video fil...
Page 52: • Schedule Profile
52 4.9.2 event configuration » arrange schedule profile • schedule profile this sub-menu displays the scheduled profile(s). To customize the profile, click add and then enter a descriptive name for the profile in the prompt dialog window. After entering the profile name, click ok and the profile wil...
Page 53: • Motion Detect Trigger
53 4.9.3 event configuration » motion detect trigger • motion detect trigger select the enable option to enable the trigger function of the camera, so that you can send captured images within the detecting area to the ftp server, email receiver, or the network storage server. You have to configure c...
Page 54: Schedule Profile
54 4.9.5 event configuration » gpio trigger select the enable trigger in 1 option to enable the gpio trigger function of the camera, so that you can set trigger out function or send captured images within the detecting area to the ftp server, email receiver, network storage server, or the connected ...
Page 55: • Factory Reset
55 4.10 tools the tools menu provides the commands that allow you to restart or reset the camera. You can also backup or restore your configuration, and upgrade the firmware for the camera. • factory reset click reset to restore all factory default settings for the camera. • reboot click reboot to r...
Page 56: • Update Firmware
56 • update firmware you can upgrade the firmware for your camera once you have obtained the latest version of firmware. Current firmware version this item displays the current version of firmware. Select the firmware click browse to locate the backup file and then click update. Note: make sure to k...
Page 57: • Usb Dismount
57 4.11 usb the usb menu provides the information/controls for a connected usb device. • usb dismount to safely remove the connected usb device, you can press the unmount button for four seconds on the camera or click dismount from this item. • usb information display the total space and free space ...
Page 58: Device Information
58 4.12 information the information menu displays the current configuration and events log of the camera. Device information display the basic, video & audio, and network settings of the camera. System log the logs table displays the events log recorded by the system..
Page 59: A.1 Specifications
59 appendix a.1 specifications • image sensor sensor .......................... 1/4" color 1.3 megapixel color cmos resolution ....................1280 x 1024 min. Illumination .........2 lux • system hardware processor ...................... Arm9 base ram ............................. 64mb sdram ro...
Page 60: • Communication
60 • communication lan .............................. 10/100mbps fast ethernet with auto mdix wlan ........................... (for wireless model) ieee 802.11b/g/n protocol support ...........Tcp/ip,ipv6, udp, icmp,dhcp client, ntp, dns, ddns, smtps, ftp, http, samba, upnp, rtp, rtcp, rtsp • audio ...
Page 61: • Pan/tilt
61 • pan/tilt pan ............................... 165 degree (left) to 165 degree (right) tilt ................................ 90 degree (up) to 15 degree (down) • software os support ....................Windows xp/vista/win7 browser ......................... Internet explorer 6.0 (or above) apple ...
Page 62: • Interface Schematic
62 a.2 terminal application typically used in association with programming scripts for developing applications for motion detection, event triggering, alarm notification via e-mail, and a variety of external control functions. The gpio connectors are located on the rear panel of the camera, and prov...
Page 63: Numbers
63 a.3 glossary of terms numbers 10base-t 10base-t is ethernet over utp category iii, iv, or v unshielded twisted-pair media. 100base-tx the two-pair twisted-media implementation of 100base-t is called 100base-tx. A adpcm adaptive differential pulse code modulation, a new technology improved from pc...
Page 64
64 c communication communication has four components: sender, receiver, message, and medium. In networks, devices and application tasks and processes communicate messages to each other over media. They represent the sender and receivers. The data they send is the message. The cabling or transmission...
Page 65
65 e enterprise network an enterprise network consists of collections of networks connected to each other over a geographically dispersed area. The enterprise network serves the needs of a widely distributed company and operates the company’s mission- critical applications. Ethernet the most popular...
Page 66
66 h hex short for hexadecimal refers to the base-16 number system, which consists of 16 unique symbols: the numbers 0 to 9 and the letters a to f. For example, the decimal number 15 is represented as f in the hexadecimal numbering system. The hexadecimal system is useful because it can represent ev...
Page 67
67 isp isp (internet service provider) is a company that maintains a network that is linked to the internet by way of a dedicated communication line. An isp offers the use of its dedicated communication lines to companies or individuals who can’t afford the h a direct connection. J java java is a pr...
Page 68
68 n nat network address translator generally applied by a router that makes many different ip addresses on an internal network appear to the internet as a single address. For routing messages properly within your network, each device requires a unique ip address. But the addresses may not be valid ...
Page 69
69 protocol communication on the network is governed by sets of rules called protocols. Protocols provide the guidelines devices use to communicate with each other, and thus they have different functions. Some protocols are responsible for formatting and presenting and presenting data that will be t...
Page 70
70 s server it is a simple computer that provides resources, such as files or other information. Sip sip (session initiated protocol) is a standard protocol that delivers the real-time communication for voice over ip (voip), which establishes sessions for features such as audio and video conferencin...
Page 71
71 u udp the user datagram protocol is a connectionless protocol that resides above ip in the tcp/ip suite user name the username is the unique name assigned to each person who has access to the lan. Utility it is a program that performs a specific task. Utp unshielded twisted-pair. Utp is a form of...