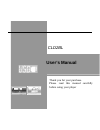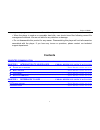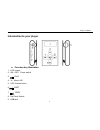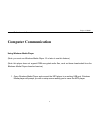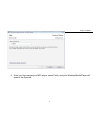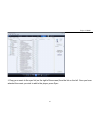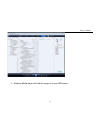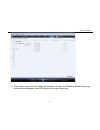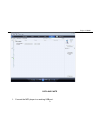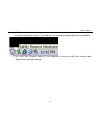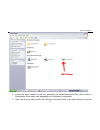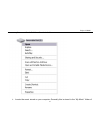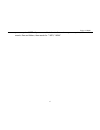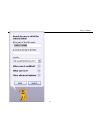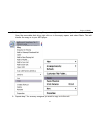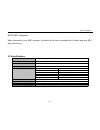Summary of CLD2BL
Page 1
Cld2bl user’s manual thank you for your purchase. Please read this manual carefully before using your player.
Page 2: Note
Eclipse cld2bl note congratulations on purchasing your mp3 player! To get the most out of your purchase, please take the time to carefully read through this manual. If you have any remaining questions, comments, or concerns please feel free to contact mach speed technical support at 580- 272-0035 or...
Page 3: Contents
Eclipse cld2bl may cause program errors, or cause the unit to not power on. • when the player is used as a removable hard disk, user should store files following correct file management methods. We are not liable for any data loss or damage. • do not disassemble this product for any reason. Disassem...
Page 4
Eclipse cld2bl introduction to your player function key illustration 1.lcd screen 2.on—off:power switch 3. : play 4.M:menu/ a-b 5.vol: volume button 6. : next 7. : prev 8.ear piece socket 9.usb jack 4.
Page 5
Eclipse cld2bl basic operation ▲power on: set the power switch to the on position, and press and hold the button to power on. ▲ power off: press and hold the button to power off. You can then set the power switch to the off position, but doing so will erase any system changes you made. ▲ charging th...
Page 6
Eclipse cld2bl and dbb. • tempo- allows you to adjust the temp of your audio. You can select from 80% slower to 80% faster, adjusted in 10% increments. • replay- enters the a-b repeat mode. Once you select this item, you will be returned to the music file. Press next to select the “a” point (startin...
Page 7
Eclipse cld2bl prev and next to highlight “sys” and briefly press the “m” button. • system time- allows you to set the system time. This is used to make time stamps on your recordings. Use the vol button to switch between items, and next and prev to adjust the items. Press “m” when finished. • backl...
Page 8: Computer Communication
Eclipse cld2bl • exit- returns to the main menu. Computer communication using windows media player (note: you must use windows media player 10 or later to use this feature.) (note: this player does not support drm encrypted audio files, such as those downloaded from the windows media player download...
Page 9
Eclipse cld2bl 2. Once you have named your mp3 player, select finish, and your windows media player will open to the sync tab. 9.
Page 10
Eclipse cld2bl 3. Drag your music to the sync list (on the right of the screen) from the list on the left. Once you have selected the music you wish to add to the player, press sync. 10
Page 11
Eclipse cld2bl 3. Windows media player will load the songs on to your mp3 player. 11.
Page 12
Eclipse cld2bl 4. Once all the songs you have added are synced to the unit, and windows media player says that is safe to disconnect your mp3 player, disconnect the device. 12.
Page 13
Eclipse cld2bl copy and paste 1. Connect the mp3 player to a working usb port. 13.
Page 14
Eclipse cld2bl 2. When the unit is connected to your computer, it will create a gray and green icon in the system tray (lower right hand corner of your desktop). The icon will be called safely remove hardware. 3. Go to the “my computer” section of your computer. In there you will find a section call...
Page 15
Eclipse cld2bl 4. Locate the drive created by the unit, generally just called removable disk, with a letter in parenthesis. Drive letters vary depending on your system configuration. 5. Open the drive by either double left clicking on the drive itself, or by right clicking to open the 15.
Page 16
Eclipse cld2bl option menu then left click on the desired drive. 6. Locate the music stored on your computer. Generally this is stored in the “my music” folder of 16.
Page 17
Eclipse cld2bl your computer. Note: if you are unable to locate the music on your computer, click on start, search, files and folders, then search for “*.Mp3, *.Wma”. 17.
Page 18
Eclipse cld2bl 18.
Page 19
Eclipse cld2bl 7. Once you have located the song files, you can right click on the song itself, and select “copy”. Open the removable disk drive, right click on in the empty space, and select paste. This will transfer the song on to your mp3 player. 8. Repeat step 7 for as many songs as you want to ...
Page 20
Eclipse cld2bl note: mac computers when connected to your mac computer, the device will act as a removable drive. Simply drag your mp3 files to the device. 3.2 specifications display screen lcm 96*24 usb specification high speed usb2.0 memory flash: 64m~4g power source up to 4hrs music playback time...