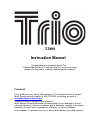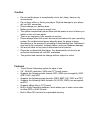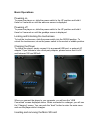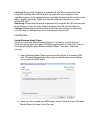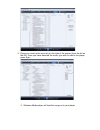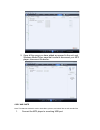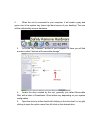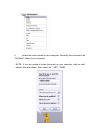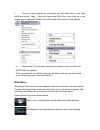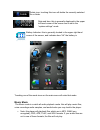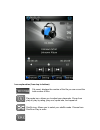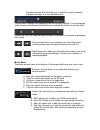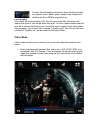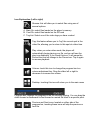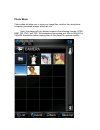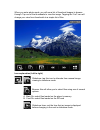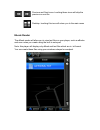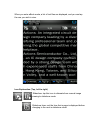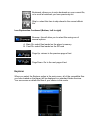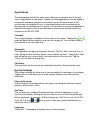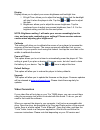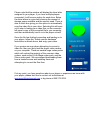- DL manuals
- Mach Speed Technologies
- Portable Multimedia Player
- Trio T2800
- Instruction Manual
Mach Speed Technologies Trio T2800 Instruction Manual
T2800
Instruction Manual
Congratulations on purchasing your Trio
Personal Media Player! To get the most out of your purchase,
please take the time to carefully read through this manual.
Foreword
If any problems occur during while using your Trio, please feel free to contact
Mach Speed technical support at 580-272-0035, or sending an email to
mssupport@machspeed.com
.
Thank you for your support and cooperation!
Mach Speed Technologies bears no responsibility for any damage or loss of
personal data due to misuse of software and/or hardware, damage to the player
caused by human factors, replacement of battery, or other unforeseen
circumstances. To prevent loss of your data, please backup your data regularly.
Summary of Trio T2800
Page 1
T2800 instruction manual congratulations on purchasing your trio personal media player! To get the most out of your purchase, please take the time to carefully read through this manual. Foreword if any problems occur during while using your trio, please feel free to contact mach speed technical supp...
Page 2
Information in the manual is subject to change without notice and is subject to copyright protection. Copying or otherwise reproducing this material without prior written consent is prohibited. Due to firmware changes, some of the pictures and functions described in this manual may not be the same a...
Page 3
Caution • do not use the player in exceptionally cold or hot, dusty, damp or dry environments. • do not drop, strike, or throw your player. Physical damage to your player will void all warranties. • please charge your battery when • battery power icon shows an empty icon; • the system automatically ...
Page 4
Basic operations powering on to power the player on, slide the power switch to the up position and hold it there for 5 seconds or until the welcome screen is displayed. Powering off to power the player on, slide the power switch to the up position and hold it there for 5 seconds or until the goodbye...
Page 5
Inserting: ensure that the player is powered off, and disconnected from the computer. Hold the micro sd card face up (side with words aligned in the opposite direction of the display screen), and slide the card into the socket on the player, slightly past flush. When you hear the card click into pla...
Page 6
3. Drag your music to the sync list (on the right of the screen) from the list on the left. Once you have selected the music you wish to add to the player, press sync. 4. Windows media player will load the songs on to your player..
Page 7
5. Once all the songs you have added are synced to the unit, and windows media player says that is safe to disconnect your mp3 player, disconnect the device. Copy and paste note- this alternate method is used to load videos, pictures, and ebook files as well as audio files 1. Connect the mp3 player ...
Page 8
2. When the unit is connected to your computer, it will create a gray and green icon in the system tray (lower right hand corner of your desktop). The icon will be called safely remove hardware. 3. Go to the “my computer” section of your computer. In there you will find a section called “devices wit...
Page 9
6. Locate the music stored on your computer. Generally this is stored in the “my music” folder of your computer. Note: if you are unable to locate the music on your computer, click on start, search, files and folders, then search for “*.Mp3, *.Wma”..
Page 10
7. Once you have located the song files, you can right click on the song itself, and select “copy”. Open the removable disk drive, right click on in the empty space, and select paste. This will transfer the song on to your player. 8. Repeat step 7 for as many songs as you want to copy on to the unit...
Page 11
Delete icon- touching this icon will delete the currently selected file or folder date and time- this is generally displayed in the upper left hand corner of the screen and is set in the “system settings” mode battery indicator- this is generally located in the upper right hand corner of the screen,...
Page 12
Icon explanation (from top to bottom) file count- displays the number of the file you are on and the total number of files. Playmode icon- allows you to adjust your playmode. Chose from play all, play by rating, play one, repeat one, and repeat all shuffle icon- allows you to select your shuffle mod...
Page 13
Equalizer setting- this will allow you to select from one of several equalizer presets, or a user defined preset. Progress bar- displays the progress of the file currently playing. You can drag the slider forward or backwards to fast forward or rewind the track to a specific point. Volume bar- you c...
Page 14
Format- this will display information about the file including song name, artist, album, genre, sample rate, bitrate and whether the file is drm encrypted or not. Lyric display if you have the corresponding .Lrc files for your audio files, this player will display the lyrics of your songs while they...
Page 15
Icon explanation (left to right) browse- this will allow you to select files using one of several options. A. Main dir- select files loaded on the player’s memory b. Card dir- select files loaded on the sd card c. Tag list- select one of the video tags you have created tag- this feature allows you t...
Page 16
Photo mode photo mode will allow you to view your image files, whether they are photos, computer generated images, album art, etc. Note- this player will only display images in the following formats: jpeg, bmp, gif, png, and tiff. We recommend converting your files to 320x240 or 240x320 dimensions b...
Page 17
When you enter photo mode, you will see a list of thumbnail images to browse through. Tap one of the thumbnails to view the image. Tapping the “list” icon will change your view from thumbnails to a simple list of files. Icon explanation (left to right) slideshow- tap this icon to alternate from manu...
Page 18
Previous and next icons- touching these icons will skip the previous or next file. Desktop- touching this icon will return you to the main menu ebook reader the ebook reader will allow you to view text files on your player, such as ebooks and even notes you create using the built in note pad. Note- ...
Page 19
When you enter ebook mode, a list of text files are displayed, and you can tap the one you wish to view. Icon explanation (top, left to right) slideshow- tap this icon to alternate from manual image viewing to slideshow mode. Slideshow timer- set the time that a page is displayed before changing to ...
Page 20
Bookmark- allows you to set a bookmark on your current file, or to recall a bookmark you have previously set. Skip to- select this item to skip ahead in the current ebook file. Icon explanation continued (bottom, left to right) browser- this will allow you to select files using one of several option...
Page 21
Applications the applications item on the main menu allows you to access one of several “extra” applications on the player. Please note that applications may be added or removed as firmware changes on the player, so not all items shown in this section may be available for use, or some applications n...
Page 22
Display display allows you to adjust your screen brightness and backlight time 1. B light time- allows you to adjust the length of time that the backlight will stay lit when the player is idle. Tap the or icons to adjust this item. 2. Brightness- allows you to adjust the screen brightness. Tap the n...
Page 23
Security settings you may need to right click on the file and select “run as administrator” once installed, you will have an item called “media player utilities 5.15” in your programs list. Select this item and then “video converter”. Once the conversion tool is open, the first step in actually conv...
Page 24
Please note that the window will display the drive letter assigned to your player; if you have multiple players connected, it will have an option for each drive. Below the drive letters is a pie chart showing the amount of storage space available and the amount used. There is also a check box giving...