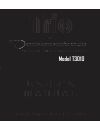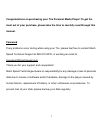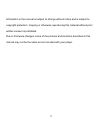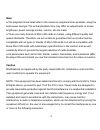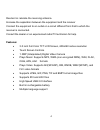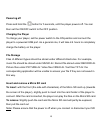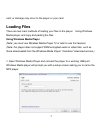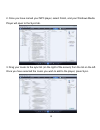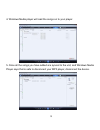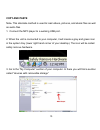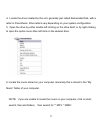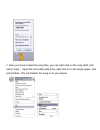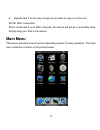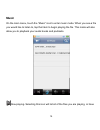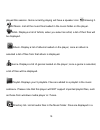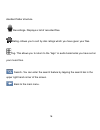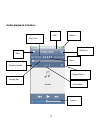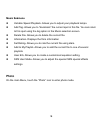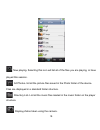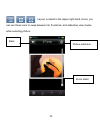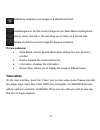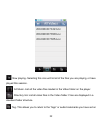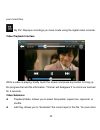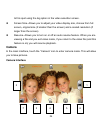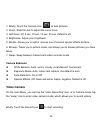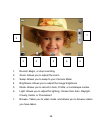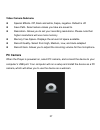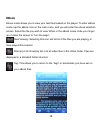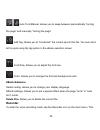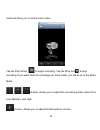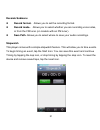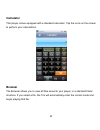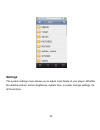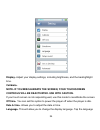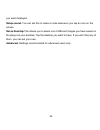Summary of TRIO T3010
Page 1
Model t3010
Page 2: Manual.
1 congratulations on purchasing your trio personal media player! To get the most out of your purchase, please take the time to carefully read through this manual. Foreword if any problems occur during while using your trio, please feel free to contact mach speed technical support at 580-272-0035, or...
Page 3
2 information in the manual is subject to change without notice and is subject to copyright protection. Copying or otherwise reproducing this material without prior written consent is prohibited. Due to firmware changes, some of the pictures and functions described in this manual may not be the same...
Page 4: Note:
3 note: ● the playback times listed refer to the maximum playback times possible, using the best power savings. The actual playback time may differ as adjustments to screen brightness; power savings modes, volume, etc are made. ● there are many brands of micro sd cards in market, using different qua...
Page 5: Features:
4 reorient or relocate the receiving antenna. Increase the separation between the equipment and the receiver connect the equipment to an outlet on a circuit different from that to which the receiver is connected. Consult the dealer or an experienced radio/tv technician for help. Features: • 3.0 inch...
Page 6: Get to Know Your Player
5 get to know your player model t3010 usb made in china display screen earphone micro sd power on/off usb on/off basic operations powering on set the on/off switch to the on position, and press and hold the button for 3 seconds..
Page 7: Powering Off
6 powering off press and hold the button for 5 seconds, until the player powers off. You can then set the on/off switch to the off position charging the player to charge your player, set the power switch to the on position and connect the player to a powered usb port. As a general rule, it will take...
Page 8: Loading Files
7 card, or damage may occur to the player or your card. Loading files there are two main methods of loading your files to the player. Using windows media player, and copy and pasting the files. Using windows media player (note: you must use windows media player 10 or later to use this feature.) (not...
Page 9
8 2. Once you have named your mp3 player, select finish, and your windows media player will open to the sync tab. 3. Drag your music to the sync list (on the right of the screen) from the list on the left. Once you have selected the music you wish to add to the player, press sync..
Page 10
9 4. Windows media player will load the songs on to your player. 5. Once all the songs you have added are synced to the unit, and windows media player says that is safe to disconnect your mp3 player, disconnect the device..
Page 11: Copy And Paste
10 copy and paste note- this alternate method is used to load videos, pictures, and ebook files as well as audio files 1. Connect the mp3 player to a working usb port. 2. When the unit is connected to your computer, it will create a gray and green icon in the system tray (lower right hand corner of ...
Page 12
11 4. Locate the drive created by the unit, generally just called removable disk, with a letter in parenthesis. Drive letters vary depending on your system configuration. 5. Open the drive by either double left clicking on the drive itself, or by right clicking to open the option menu then left clic...
Page 13
12 7. Once you have located the song files, you can right click on the song itself, and select “copy”. Open the removable disk drive, right click on in the empty space, and select paste. This will transfer the song on to your player..
Page 14: Main Menu
13 8. Repeat step 7 for as many songs as you want to copy on to the unit. Note: mac computers when connected to your mac computer, the device will act as a removable drive. Simply drag your files to the device. Main menu this player provides a touch screen operating system for easy operation. The ma...
Page 15: Music
14 music on the main menu, touch the “music” icon to enter music mode. When you see a file you would like to listen to, tap that item to begin playing the file. This mode will also allow you to playback your audio books and podcasts. Now playing- selecting this icon will list all of the files you ar...
Page 16
15 played this session. Items currently playing will have a speaker icon following it. All music- list all the music files loaded in the music folder on the player. Artist- displays a list of artists, when you select an artist, a list of their files will be displayed. Album- display a list of albums...
Page 17
16 standard folder structure recordings- displays a list of recorded files. Rating- allows you to sort by star ratings which you have given your files. Tag- this allows you to return to the “tags” or audio bookmarks you have set on your music files. Search- you can enter the search feature by tappin...
Page 18: Audio Playback Interface:
17 audio playback interface: battery usb back equalizer mode stars submenu a-b repeat repeat mode play time playing bar volume.
Page 19: Music Submenu
18 music submenu z variable speed playback- allows you to adjust your playback tempo. Z add tag- allows you to “bookmark” the current spot in this file. You can return tot his spot using the tag option in the music selection screen. Z delete file- allows you to delete the current file. Z information...
Page 20
19 now playing- selecting this icon will list all of the files you are playing, or have played this session. All photos- list all the picture files saved in the photo folder of the device. Flies are displayed in a standard folder structure. Directory list- list all the music files loaded in the musi...
Page 21
20 layout- located in the upper right hand corner, you can use these cons to swap between list, thumbnail, and slideshow view modes while selecting photos. Zoom slider picture submenu back.
Page 22: Picture Submenu
21 slideshow- displays your images in a slideshow format. Set background- set the current image as your main menu’s background. Sizing- when zoomed in, this will allow you to return to a normal ratio. Rotate- rotate the current image 90 degrees clockwise. Picture submenu • slide effect- set the spec...
Page 23
22 now playing- selecting this icon will list all of the files you are playing, or have played this session. All music- list all the video files loaded in the video folder on the player. Directory list- list all video files in the video folder. Files are displayed in a standard folder structure tag-...
Page 24: Video Playback Interface
23 your music files. My dv- displays recordings you have made using the digital video recorder. Video playback interface while a video is playing, briefly touch the screen and press any button to bring up the progress bar and file information. This bar will disappear if no icons are touched for 2 se...
Page 25: Camera
24 tot his spot using the tag option in the video selection screen. Z screen size- allows you to adjust your video display size, choose from full screen, original size (if smaller than the screen) and a scaled resolution (if larger than the screen) z resume- allows you to turn on or off an auto resu...
Page 26: Camera Submenu
25 1. Briefly touch the camera icon to take pictures. 2. Zoom- slide this bar to adjust the zoom focus. 3. Self-timer - off, 5 sec, 10 sec, 15 sec, 20 sec. Default is off. 4. Brightness- adjust your brightness 5. Border- allows you to add or remove one of several special effects borders. 6. Browse- ...
Page 27
26 1 2 3 4 5 6 6 1. Record- begin, or stop recording. 2. Zoom- allows you to adjust the zoom. 3. Swap- allows you to swap to your camera mode 4. Brightness- allows you to adjust the image brightness 5. Mode- allows you to record in auto, profile, or landscape modes. 6. Light- allows you to adjust fo...
Page 28: Video Camera Submenu
27 video camera submenu z special effects- off, black and white, sepia, negative. Default is off. Z save path- select where videos you take are saved to. Z resolution- allows you to set your recording resolutions. Please note that higher resolutions will use more memory z memory free space- displays...
Page 29: Ebook
28 ebook ebook mode allows you to view your text files loaded on the player. To enter ebook mode, tap the ebook icon on the main menu, and you will enter the ebook selection screen. Select the file you wish to view. When in the ebook mode, slide your finger up or down the screen to “turn the page”. ...
Page 30: Ebook Submenu
29 auto turn/manual- allows you to swap between automatically “turning the page” and manually “turning the page” add tag- allows you to “bookmark” the current spot in this file. You can return tot his spot using the tag option in the ebook selection screen. Font size- allows you to adjust the font s...
Page 31
30 mode will allow you to record voice notes. Tap the play button to begin recording. Tap the stop icon to stop recording. If you want listen to recordings you have made, you will do so in the music mode. Quality- allows you to adjust the recording quality, select from low, medium, and high. Volume-...
Page 32: Recorde Submenu
31 recorde submenu z record format- allows you to set the recording format. Z record mode- allows you to select whether you are recording voice notes, or from the fm tuner (on models with an fm tuner). Z save path- allows you to select where to save your audio recordings. Stopwatch this player comes...
Page 33: Calculator
32 calculator this player comes equipped with a standard calculator. Tap the icons on the screen to perform your calculations. Browser the browser allows you to view all files saved to your player, in a standard folder structure. If you select a file, the trio will automatically enter the correct mo...
Page 34: Settings
33 settings the system settings menu allows you to adjust most facets of your player. Whether the desktop picture, screen brightness, system time, or power savings settings, it’s all found here..
Page 35: Display-
34 display- adjust your display settings, including brightness, and the backlightlight time. Calibrate- note- if you miscalibrate the screen, your touchscreen controls will be deactivated. Use with caution. If your touch screen is not responding well, use this mode to recalibrate the screen. Off tim...
Page 36: Setup Sound-
35 you want displayed. Setup sound- you can set this to make a noise whenever you tap an icon on the screen. Set as desktop- this allows you to select one of different images you have saved on the player as your desktop. Tap the desktop you want to have. If you don’t like any of them, you can set yo...
Page 37: Model V2
Model v2.